Ubuntu 14.04 LTS中怎样快速显示桌面
Posted
tags:
篇首语:本文由小常识网(cha138.com)小编为大家整理,主要介绍了Ubuntu 14.04 LTS中怎样快速显示桌面相关的知识,希望对你有一定的参考价值。
参考技术A 1、使用键盘快捷键快速显示桌面。在 Ubuntu 桌面版中,快速显示桌面的组合键是 Ctrl + Win + d。按下这一组组合键,桌面上的所有打开程序窗口,都会最小化;再按一次,所有窗口都会复原。2、使用启动器栏上的按钮快速显示桌面。打开“系统设置”,依次访问“个人”——“外观”——“行为”,点击选中“添加‘显示桌面’图标到启动器”。3、这样,屏幕左侧启动器栏上就会出现“显示桌面”的按钮。第一次点击它,桌面上的所有窗口都消失;再一次点击,所有窗口都会复原。怎样用优盘安装ubuntu操作系统
从U盘安装系统上一篇 博客中我们提到过,虽然 Ubuntu 的发行安装方式众多,我们仍然推荐从硬盘开始安装。另一方面比起光盘,相信很多同学也了解U盘的优势:易于携带,保存,复制。这里不再敷陈,我们就从制作启动U盘说起。
1. 下载 Ubuntu ISO 文件
访问 Ubuntu 的 官方下载 页面,选择相应版本。一般而言它的版本有桌面版,服务器版,32位,64位,LTS,非LTS之分。所谓 LTS(Long Term Support)指的是长时间支持版本,并不是每一个新版本的 Ubuntu 都是 LTS 版本,譬如,最新的 12.10 版本就不是 LTS 版本,12.04 就是 LTS 版本,12.04 之前的 LTS 版本要追溯到2010年4月发布的 10.04,同时主版本号代表发布的年份,次版本号代表发布的月份,例如:12.04表示2012年4月发布。一般来说,推荐下载最近的 LTS 版本会得到更好的官方支援。这里我们推荐安装 12.04 的64位桌面版(命名方式:ubuntu-12.04.1-desktop-amd64.iso),官方支持长达5年之久,基本上已经超过了用户当前硬件 的预期使用寿命,也就是说你在换下一台PC之前无需更换操作系统。如果官方站点的下载速度较慢,你也可以搜索国内的一些镜像网站加速下载过程。譬如 网易镜像
2. 从 Windows 制作启动U盘
在 Windows 下访问 Universal USB Installer 的主页,这个Ubuntu官方推荐的绿色小工具就是帮助用户在手头没有 Ubuntu 的情况下,使用 Windows 来制作启动U盘。这个页面不仅包括了工具的下载链接,同时也包含了详细的操作步骤,同学们准备好1G容量以上的U盘和刚才下载到的ISO文件,按部就班操 作即可。制作U盘的时候注意相应的选项,按我个人的经验它制作出的启动U盘质量相当高,甚至超越了Ubuntu下自带的工具。<img src="https://pic3.zhimg.com/59c5e70cb485c0597a0b9c5c5f2f6846_b.jpg" data-raw data-raw class="origin_image zh-lightbox-thumb" data-original="https://pic3.zhimg.com/59c5e70cb485c0597a0b9c5c5f2f6846_r.jpg">
3. 从 Ubuntu 制作启动U盘
如果你手头有一台安装完毕的 Ubuntu 系统,你也可以通过启动 Startup Disk Creator 这个系统自带的工具制作启动U盘。注意如果你是跨版本的制作相应的启动盘可能会存在问题,笔者曾经在Ubuntu 10.04下使用这个工具制作基于12.04 ISO的启动盘,结果启动盘无法启动电脑,花了一个晚上才搞清楚原来是跨版本引发的问题,最后切换到 Windows 下的 Universal USB Installer 才解决问题。<img src="https://pic3.zhimg.com/cfa5cc6f548e70236a488ba16378afc6_b.jpg" data-raw data-raw class="origin_image zh-lightbox-thumb" data-original="https://pic3.zhimg.com/cfa5cc6f548e70236a488ba16378afc6_r.jpg">
4. Ubuntu 分区推荐方案
在安装之前,我们先分析一下 Ubuntu 桌面系统的分区方案。
要了解分区方案,先从 Linux 系统的目录结构说起。使用 Windows 系统的用户都知道,Windows 系统先有分区的存在,然后在不同的分区下创建文件目录结构。于是我们看到诸如 C:\\Windows D:\\Downloads 之类目录,也就是说每一个目录首先是存在于某个分区的。Linux 系统则相反,它首先确定有目录的存在,例如:/, /usr, /media/usb,/media/cdrom, /disk 然后才确定这个目录上挂载的是哪个分区(甚至挂载的可能是CDROM, USB等外设以及ISO光盘镜像文件:类似 Windows 下虚拟光驱的作用)。访问某个目录,实质上就相当于访问挂载在这个目录上的分区,外设或者光盘镜像文件。我们在 上一篇 博客中提到过一个系统存储重要数据的目录: /home 目录, 在通常的最佳实践中,可以把这个 home 目录作为一个单独的挂载点,挂载一个独立分区。这样做有几个好处:
系统分区如果损坏,幷不影响到 /home 分区所在的数据。这些数据通常非常重要,包括有你常用的软件,重要的文档以及各类软件的配置信息,反过来我们也鼓励把重要的数据存放在 /home 目录下,使得他们保存在系统分区以外的分区,避免因为系统的问题受损。
在重装系统,或者升级系统以后,/home 分区的数据可以得到保留,最大程度的避免了软件安装和重新配置的耗时工作。
在日常备份的工作中可以选择只备份 /home 分区所在的数据,避免做全盘的备份。
我自己就曾经因为在两年前安装Ubuntu 10.04的时候只分了一个分区,把 /home 目录下的数据和系统文件存储在了同一个分区下,导致在安装Ubuntu 12.04的时候,在没有第二个分区和第二台电脑用来备份/home目录数据的情况下,忍痛将整个系统连同/home目录里的数据全部格式化,损失惨重, 教训深刻。
所以一般来说一个 Ubuntu 的系统在安装之初应该有三个分区,他们分别是挂载于根目录: /, home目录: /home 的两个分区以及 swap 分区。swap分区是指虚拟内存的交换区,一般设置为实际内存容量的两倍大小即可。
假设你有一台500G硬盘,2G内存的PC,那么比较好的分区分配方案是:根目录所在分区分配50G左右, swap分区分配4G,剩余空间全部留给 /home 所在分区即可。
5. 安装注意事项
在安装之前,记得备份本机重要数据。在电脑上插入启动U盘后,选择从U盘启动计算机:大多数电脑可以在出现启动画面的时候按F12选择启动媒介,此时选择U盘即可。之后一路安装 Ubuntu 会比较顺利,但是以下几个地方仍然需要注意:
在 Installation type 界面选择 Something else 选项,这样你才有机会调整,保留现有分区以及分区上的数据,并将多个分区挂载到同一个系统的不同挂载点(上文所述的根目录和home目录)【推荐】。
选择 ext4 文件系统格式作为 Linux 的文件系统格式。
三个分区大小可按上个小节分配,根目录分区大小不必过大,50G至多,如果硬盘本身不大,只分配15G问题也不大。大多的数据应该存放在 /home, 因此 /home 所在分区应该足够大。
Installation type 界面中 Device for boot loader installation 选项列表中记得选择硬盘所在条目一般是:/dev/sda,笔者安装 12.04 时因为不慎选择了 USB 所在媒介:/dev/sdb 导致安装完毕后只有插着USB才能启动系统,悲剧!
大致的效果图如下(忽略分区尺寸一项,随意填的)<img src="https://pic4.zhimg.com/0a49f09c82a7f70fa1ef47bfb132df27_b.jpg" data-raw data-raw class="origin_image zh-lightbox-thumb" data-original="https://pic4.zhimg.com/0a49f09c82a7f70fa1ef47bfb132df27_r.jpg">
摘自http://linux.cn/thread/9632/1/1/ ,版权归原作者所有。
著作权归作者所有。
商业转载请联系作者获得授权,非商业转载请注明出处。
作者:顾金鑫
链接:http://www.zhihu.com/question/20565314/answer/15518260
来源:知乎
从U盘安装系统
上一篇 博客中我们提到过,虽然 Ubuntu 的发行安装方式众多,我们仍然推荐从硬盘开始安装。另一方面比起光盘,相信很多同学也了解U盘的优势:易于携带,保存,复制。这里不再敷陈,我们就从制作启动U盘说起。
1. 下载 Ubuntu ISO 文件
访问 Ubuntu 的 官方下载 页面,选择相应版本。一般而言它的版本有桌面版,服务器版,32位,64位,LTS,非LTS之分。所谓 LTS(Long Term Support)指的是长时间支持版本,并不是每一个新版本的 Ubuntu 都是 LTS 版本,譬如,最新的 12.10 版本就不是 LTS 版本,12.04 就是 LTS 版本,12.04 之前的 LTS 版本要追溯到2010年4月发布的 10.04,同时主版本号代表发布的年份,次版本号代表发布的月份,例如:12.04表示2012年4月发布。一般来说,推荐下载最近的 LTS 版本会得到更好的官方支援。这里我们推荐安装 12.04 的64位桌面版(命名方式:ubuntu-12.04.1-desktop-amd64.iso),官方支持长达5年之久,基本上已经超过了用户当前硬件 的预期使用寿命,也就是说你在换下一台PC之前无需更换操作系统。如果官方站点的下载速度较慢,你也可以搜索国内的一些镜像网站加速下载过程。譬如 网易镜像
2. 从 Windows 制作启动U盘
在 Windows 下访问 Universal USB Installer 的主页,这个Ubuntu官方推荐的绿色小工具就是帮助用户在手头没有 Ubuntu 的情况下,使用 Windows 来制作启动U盘。这个页面不仅包括了工具的下载链接,同时也包含了详细的操作步骤,同学们准备好1G容量以上的U盘和刚才下载到的ISO文件,按部就班操 作即可。制作U盘的时候注意相应的选项,按我个人的经验它制作出的启动U盘质量相当高,甚至超越了Ubuntu下自带的工具。<img src="https://pic3.zhimg.com/59c5e70cb485c0597a0b9c5c5f2f6846_b.jpg" data-raw data-raw class="origin_image zh-lightbox-thumb" data-original="https://pic3.zhimg.com/59c5e70cb485c0597a0b9c5c5f2f6846_r.jpg">
3. 从 Ubuntu 制作启动U盘
如果你手头有一台安装完毕的 Ubuntu 系统,你也可以通过启动 Startup Disk Creator 这个系统自带的工具制作启动U盘。注意如果你是跨版本的制作相应的启动盘可能会存在问题,笔者曾经在Ubuntu 10.04下使用这个工具制作基于12.04 ISO的启动盘,结果启动盘无法启动电脑,花了一个晚上才搞清楚原来是跨版本引发的问题,最后切换到 Windows 下的 Universal USB Installer 才解决问题。<img src="https://pic3.zhimg.com/cfa5cc6f548e70236a488ba16378afc6_b.jpg" data-raw data-raw class="origin_image zh-lightbox-thumb" data-original="https://pic3.zhimg.com/cfa5cc6f548e70236a488ba16378afc6_r.jpg">
4. Ubuntu 分区推荐方案
在安装之前,我们先分析一下 Ubuntu 桌面系统的分区方案。
要了解分区方案,先从 Linux 系统的目录结构说起。使用 Windows 系统的用户都知道,Windows 系统先有分区的存在,然后在不同的分区下创建文件目录结构。于是我们看到诸如 C:\\Windows D:\\Downloads 之类目录,也就是说每一个目录首先是存在于某个分区的。Linux 系统则相反,它首先确定有目录的存在,例如:/, /usr, /media/usb,/media/cdrom, /disk 然后才确定这个目录上挂载的是哪个分区(甚至挂载的可能是CDROM, USB等外设以及ISO光盘镜像文件:类似 Windows 下虚拟光驱的作用)。访问某个目录,实质上就相当于访问挂载在这个目录上的分区,外设或者光盘镜像文件。我们在 上一篇 博客中提到过一个系统存储重要数据的目录: /home 目录, 在通常的最佳实践中,可以把这个 home 目录作为一个单独的挂载点,挂载一个独立分区。这样做有几个好处:
系统分区如果损坏,幷不影响到 /home 分区所在的数据。这些数据通常非常重要,包括有你常用的软件,重要的文档以及各类软件的配置信息,反过来我们也鼓励把重要的数据存放在 /home 目录下,使得他们保存在系统分区以外的分区,避免因为系统的问题受损。
在重装系统,或者升级系统以后,/home 分区的数据可以得到保留,最大程度的避免了软件安装和重新配置的耗时工作。
在日常备份的工作中可以选择只备份 /home 分区所在的数据,避免做全盘的备份。
我自己就曾经因为在两年前安装Ubuntu 10.04的时候只分了一个分区,把 /home 目录下的数据和系统文件存储在了同一个分区下,导致在安装Ubuntu 12.04的时候,在没有第二个分区和第二台电脑用来备份/home目录数据的情况下,忍痛将整个系统连同/home目录里的数据全部格式化,损失惨重, 教训深刻。
所以一般来说一个 Ubuntu 的系统在安装之初应该有三个分区,他们分别是挂载于根目录: /, home目录: /home 的两个分区以及 swap 分区。swap分区是指虚拟内存的交换区,一般设置为实际内存容量的两倍大小即可。
假设你有一台500G硬盘,2G内存的PC,那么比较好的分区分配方案是:根目录所在分区分配50G左右, swap分区分配4G,剩余空间全部留给 /home 所在分区即可。
5. 安装注意事项
在安装之前,记得备份本机重要数据。在电脑上插入启动U盘后,选择从U盘启动计算机:大多数电脑可以在出现启动画面的时候按F12选择启动媒介,此时选择U盘即可。之后一路安装 Ubuntu 会比较顺利,但是以下几个地方仍然需要注意:
在 Installation type 界面选择 Something else 选项,这样你才有机会调整,保留现有分区以及分区上的数据,并将多个分区挂载到同一个系统的不同挂载点(上文所述的根目录和home目录)【推荐】。
选择 ext4 文件系统格式作为 Linux 的文件系统格式。
三个分区大小可按上个小节分配,根目录分区大小不必过大,50G至多,如果硬盘本身不大,只分配15G问题也不大。大多的数据应该存放在 /home, 因此 /home 所在分区应该足够大。
Installation type 界面中 Device for boot loader installation 选项列表中记得选择硬盘所在条目一般是:/dev/sda,笔者安装 12.04 时因为不慎选择了 USB 所在媒介:/dev/sdb 导致安装完毕后只有插着USB才能启动系统,悲剧!
大致的效果图如下(忽略分区尺寸一项,随意填的)<img src="https://pic4.zhimg.com/0a49f09c82a7f70fa1ef47bfb132df27_b.jpg" data-raw data-raw class="origin_image zh-lightbox-thumb" data-original="https://pic4.zhimg.com/0a49f09c82a7f70fa1ef47bfb132df27_r.jpg"> 参考技术A
工具原料:电脑+ubuntu
u盘安装ubuntu系统方法如下:
1、首先下载Ubuntu操作系统,操作系统的下载可以到Ubuntu的中文官方网站进行下载,下载的时候注意下载ISO格式的。

2、接着下载UltraISO软碟通,用于制作U盘启动盘。完成下载之后,就可以进行软件的安装了
3、安装之后打开软件,点击文件打开,找到刚才进行下载的Ubuntu的ISO文件,然后点击打开,完成ISO文件的加载。接着插入U盘,点击UltraISO启动选项,然后找到写入硬盘映像选项,点击它进入到将要进行操作的界面。

4、此时如果插入了U盘就可以看到,如果插入的U盘很多的话,一定要注意选择自己需要进行操作的U盘,然后点击便捷启动,写入新的驱动器引导区写入新的驱动器引导区写入新的驱动器引导区写入新的驱动器引导区--Syslinux,然后点击确定。

5、接着就需要最后一步操作了,点击写入按钮,会弹出再次确认是否是你需要写入的U盘,点击确定后开始写入,完成了之后就可以使用U盘启动盘了。

6、在进行U盘安装系统之前,还需要设置BIOS选项,因为默认的是硬盘启动,因此需要进行设置为U盘启动,不同的主板设置U盘启动的方式也不同,查找自己的主板型号然后在网上找相关的设置即可。
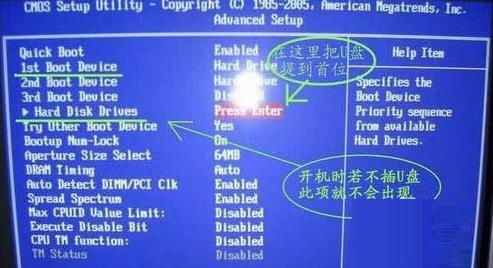
7、完成BIOS设置后就可以插入U盘,重启电脑了,就可以使用U盘进行Ubuntu操作系统的安装了,
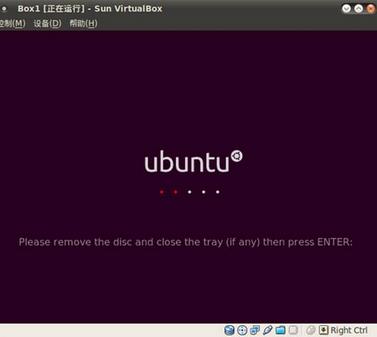
注意事项:
下载Ubuntu操作系统的时候一定要注意,如果对linux操作系统不是很熟悉的情况下,建议下载桌面版本。
参考技术B 第一步,下载镜像 本人安装的是rhel7,下载镜像地址www.linuxprobe.com/toolsVmwareWorkStation 12——虚拟机软件(必需):
功能强大的桌面虚拟计算机软件,能够让用户在单一主机同时运行多个不同的操作系统。
同时支持实时快照,虚拟网络,拖拽文件以及PXE等强悍功能。【点此下载】[校验该文件]
同学们经常问我为什么实验环境要用收费的虚拟机产品,而不是用一些免费的开源虚拟机软件,我猜你一定跳过了第0章没有读,因为我们学习Linux系统即不是因为免费、也不是因为开源,而是因为Linux系统真的很好用,同理我们也可以这么评论Vmware Workstation这款产品。虽然网上总能找到免费的序列号,但我真的很不推荐,既然您眼前的这本《Linux就该这么学》可以从网上免费下载到,就请把原本要买书的钱多捐助一些给开源组织和真正用心做产品的公司吧,愿世界美好的脚步更快一些。
RedHatEnterpriseLinux [RHEL]7.0——操作系统(必需)
由开源软件及全球服务性系统开发商红帽公司出品,最稳定出色的Linux操作系统。
《Linux就该这么学》是基于红帽RHEL7系统编写的。【点此下载】[校验该文件]
Windows7-ultimate-SP1——操作系统
微软公司的Windows7操作系统,在本书的文件共享服务、网站服务等章节时要使用到。【点此下载】,网盘密码zglj。[校验该文件]
OutLook-2007——管理邮箱的工具
微软公司的OutLook工具可用于管理邮箱、收发邮件等日常工作,在本书的邮局服务章节要使用到。【点此下载】[校验该文件]
Hash1.0.4——文件校验工具(推荐)
经典实用的功能且便捷的支持文件拖拽查询,确保文件的完整与安全性。【点此下载】[校验该文件]
CPU-Z 1.71.1——检测硬件参数的工具
此软件能够快速准确的获取主板,内存与CPU的各项配置信息。【英文版】【中文版】[校验该文件]
Openstack Juno——云计算平台软件
Openstack云计算软件能够将诸如计算能力、存储、网络和软件等资源抽象成服务,以便让用户可以通过互联网远程来享用,付费的形式也变得因需而定,拥有极强的虚拟可扩展性。【点此下载】[校验该文件]
EPEL——系统的软件源仓库
EPEL是企业版额外的资源包,提供了默认不提供的软件安装包【点此下载】[校验该文件]
Cirros——精简的操作系统
Cirros是一款极为精简的操作系统,一般用于灌装到Openstack服务平台中。【点此下载】[校验该文件]
WinRAR——压缩、解压文件的工具
此软件用于压缩文件、解压压缩包,常见的压缩包格式有:rar/zip【点此下载】[校验该文件]
PuTTY——远程SSH协议连接工具
开源免费的远程SSH协议连接工具,绿色免安装,免激活码。【点此下载】[校验该文件]
Xshell_5.0——远程桌面连接工具
便捷、强大的远程SSH协议链接工具,需要安装后使用。【点击下载】[校验该文件]
VNC-Viewer 5.2.3——远程桌面连接工具
开源免费的vnc连接工具,绿色免安装的远程桌面连接工具。【Windows版本】【Linux系统】[校验该文件]
第二步,制作启动盘 本人使用老毛桃制作
一个下载安装好的老毛桃u盘启动制作工具
2.能够正常使用的u盘一个
1.首先我们将老毛桃u盘启动制作工具打开,在打开的窗口中点击“iso制作”,接着点击“自定义”选择iso制作的“保存路径”,然后再点击“一键制作”
2.点击“一键制作”后会弹出信息提示窗口,确认无误后点击“确定”按钮即可
3.接下来我们只要耐心等待软件自动制作iso完成即可;
4.当制作完成后会弹出信息提示,我们点击“是(Y)”按钮即可;
5.接着点击后会自动返回u盘启动菜单,我们将u盘插入到电脑的当中,点击“一键制作”进行进入制作u盘启动盘的窗口界面,
6.在弹出的写入硬盘映像窗口中,我们找到“隐藏启动分区”的选项,使用鼠标将其选择为“高端隐藏”,然后按下“写入”按钮即可;
7.接着软件会提示警告窗口,我们确认u盘文件备份过后点击“是(Y)”按钮即可开始制作;
8.制作过程需要几分钟时间,我们只要耐心等待操作完成即可,切勿在写入过程中进行其它操作;
9.当制作完成后会弹出“信息提示”,点击“是(Y)”按钮即可进行模拟启动;
10.打开模拟启动后看到以下画面说明制作成功,按下键盘上的ctrl+alt组合键释放出鼠标,关闭此窗口即可,模拟启动仅供测试所用请勿进行其它的操作,避免出现其它的问题。
第三步,安装系统,就和安装系统没什么区别了 主要的是等待(本人无图例借用刘遄老师的《linux就该这么学》rhel7安装过程)
在虚拟机管理界面中点击“开启此虚拟机”后数秒后会看到RHEL7系统安装界面,第2条和第3条的作用分别是校验光盘完整性后再安装以及启动救援模式,此时通过键盘的方向键选择到第一条“Install Red Hat Enterprise Linux 7.0”选项来直接安装Linux系统,如
2.接下来敲击回车后等待即可,。
3.选择系统的安装语言后敲击Continue按钮,。
其实您不必担心英语基础的问题,因为Linux系统中用的是命令而并不是英语单词,比如英文单词free的意思是自由、免费,而free命令在linux系统中的作用是查看内存使用量,因此即便考过了六级八级托福雅思的同学,看到了这些linux系统命令也需要重新去学习,更何况将系统设置成英文后还可以锻炼下英语阅读能力,慢慢得把linux和英文一起学了,是不是很爽~但是如果您执意安装成中文的也可以在下面的菜单中选择简体中文。
4.在安装界面中敲击SOFTWARE SELECTION选项,。
5.RHEL7系统的软件定制界面可以根据用户的需求来调整系统的基本环境,例如用作基础服务器、文件服务器、网站服务器或工作站等等,此时您只需在界面中敲击选中“Server wiht GUI”系统软件类型,然后敲击左上角的Done按钮即可,。
曾经看过一个新闻,讲的是苹果公司某个员工在IOS系统的用户说明书末尾部分加了一句“反正你们也不会去看”,其实用这件事情有时候也可以调侃下同学们的学习状态,首先我绝不会把没用的知识加到咱们这本《Linux就该这么学》书中,但是如此醒目的一张截图总是有同学忽略不做,结果默认用的是“最小化软件模式”来安装的系统,导致很多命令不能执行,服务搭建不成功,俗话说百闻不如一见,看书不如看实验,参加由作者刘遄亲自主讲的培训,用对做实验的思考代替无聊的读书过程,学习效果和乐趣都是棒棒的。
培训课程视频介绍:http://www.linuxprobe.com/training
6.返回到安装主页面中敲击“NETWORK & HOSTNAME”选项后,设置主机名称为“linuxprobe.com”后敲击左上角的Done按钮,
7.返回到安装主页面中敲击“INSTALLATION DESTINATION”选项来选择安装媒介并设置分区,但此时然无须做任何修改,敲击左上角的Done选项即可,
您一定不理解为什么《Linux就该这么学》不像其他Linux书籍一样这里教一下手动的分区呢?原因很简单,因为Linux系统根据FHS协议规则将不同的目录规范上了相应的功能,这个需要用整整一个章节来去学习的,并且通过我在这几年的教学经验来看,即便现在写出了操作的步骤,读者们大多只能是跟着点点鼠标,并不能真正理解其中的知识,更何况手动的分区较对于自动分区来说没有明显的好处,所以您大可不必担心学不到,我们的规划课程章节是非常科学的。
10.返回到安装主页面中敲击“Begin Installation”后即可看到安装进度,在此处选择“ROOT PASSWORD”,
11.在此处设置超级管理员root用户的密码,而若坚持用弱口令的密码则需要敲击2次左上角的Done选项才可以确认
我想啰嗦一句,当您在虚拟机中做实验的时候root密码无所谓强弱,但在生产环境时一定要让root用户的密码足够复杂,否则系统将面临严重的安全问题。
12.返回到安装过程界面后耐心等待安装完成后敲击Reboot选项,
13.重启系统后将看到系统的初始化界面,敲击“LICENSE INFORMATION”选项,
14.勾选在“I accept the license agreement”选项前的框,然后敲击一下左上角的Done按钮,
15.返回到初始化页面后敲击“FINISH CONFIGURATION”选项,即可看到Kdump服务的设置页面,其实如果您以后不打算去调试系统内核也可将“Enable kdump”选项前的√去掉,然后选择“Forward”即可
16.选择“No,I prefer to register at a later time”后敲击Finish按钮,
17.经过又一次的重启后,我们终于看到了系统的欢迎界面,选择默认的English(United states)后敲击Next选项,
18.选择系统的输入来源类型为英语默认即可,敲击Next选项,
19.创建一个本地的普通用户,用户名为“linuxprobe”,密码为“redhat”后敲击Next按钮,
20.设置系统的时区为自己的位置或上海,然后敲击Next选项,
21.接下来如图1-43所示,狠狠的按下“Start using Red Hat Enterprise Linux Server”选项,现在谁都不能阻拦你学习Linux系统了。
第四步,成功了 参考技术C
用优盘安装ubuntu操作系统的方法
首先我们要来下载Ubuntu操作系统,操作系统的下载可以到Ubuntu的中文官方网站进行下载,也可以到其他的软件网站进行下载,但是到其他地方下载的时候一定要注意到大型的软件网站,以免中毒,下载的时候注意下载ISO格式的。
接着我们就要下载UltraISO软碟通,用于制作U盘启动盘。这个软件小编没有找到官网,我们只有到各大软件网站进行下载,还是那句话,下载的时候一定要小心。完成下载之后,我们就可以进行软件的安装了,安装过程很简单,小编不再复述了。
安装之后我们打开软件,点击文件打开,找到我们刚才进行下载的Ubuntu的ISO文件,然后点击打开,完成ISO文件的加载。接着我们插入U盘,点击UltraISO启动选项,然后找到写入硬盘映像选项,点击它进入到将要进行操作的界面。
此时如果你插入了U盘就可以看到,如果你插入的U盘很多的话,一定要注意选择自己需要进行操作的U盘,然后点击便捷启动,写入新的驱动器引导区写入新的驱动器引导区写入新的驱动器引导区写入新的驱动器引导区--Syslinux,然后点击确定。
接着我们就需要最后一步操作了,点击写入按钮,会弹出再次确认是否是你需要写入的U盘,点击确定后开始写入,完成了之后我们就可以使用U盘启动盘了。
在进行U盘安装系统之前,我们还需要设置BIOS选项,因为默认的是硬盘启动,因此我们需要进行设置为U盘启动,不同的主板设置U盘启动的方式也不同,因此小编就不在此详述怎么更改BIOS设置,大家查找自己的主板型号然后在网上找相关的设置教程即可。
完成BIOS设置后我们就可以插入U盘,重启电脑了,我们就可以使用U盘进行Ubuntu操作系统的安装了,具体的安装步骤小编就不在详述了,网上有很多相关的教程,大家可以参考下。
注:如果您无法选择U盘启动项,则您需要先在BIOS中打开U盘启动 [方法是在开机出现制造商标志时按下进入BIOS的键(具体是什么键和主板,制造商有关,一般为F2),进入BIOS后再找到相关项,将其打开] 。
以上是关于Ubuntu 14.04 LTS中怎样快速显示桌面的主要内容,如果未能解决你的问题,请参考以下文章
Thinkpad W520 完美安装Ubuntu14.04LTS
从Ubuntu 14.04 LTS版升级到Ubuntu 16.04 LTS
如何在 Ubuntu Linux 14.04 LTS 上安装php7