如何用windows系统自带的截图工具截图
Posted
tags:
篇首语:本文由小常识网(cha138.com)小编为大家整理,主要介绍了如何用windows系统自带的截图工具截图相关的知识,希望对你有一定的参考价值。
一、快捷键截图
1. Win + shift + S:可以选择截图区域的大小,Ctrl+V粘贴在word、微信等应用里。能否直接编辑修改需视系统版本而定,1809版本可在截图后进行编辑修改(该快捷键其实是调用了OneNote里的截图功能)
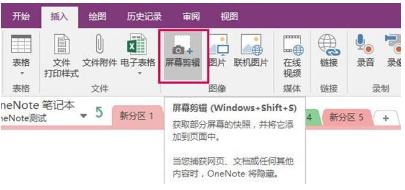
2. Prt sc:对整个页面截图,Ctrl+V粘贴,无法直接编辑修改。
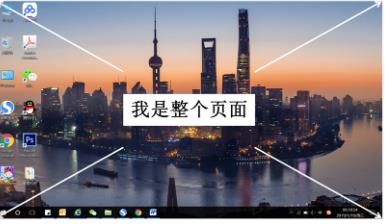
3.Win键 + Prt sc:对整个页面截图,无法直接编辑修改,自动保存在此电脑—图片—屏幕截图里。
4.Alt + Prt sc:对打开的窗口进行截图,Ctrl+V粘贴,无法直接编辑修改。
如我在桌面打开了文件资源管理器,按下Alt+ Prt即可对资源管理器界面窗口进行截图。
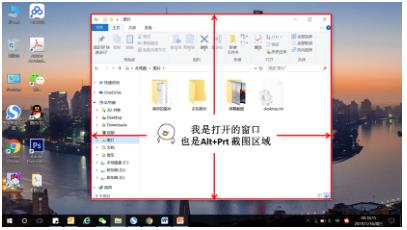
二、Win10自带截图软件
1.Windows Ink
a.打开要截取的页面,同时按下Win+W键,在弹出的Windows Ink工作区中点击屏幕草图。
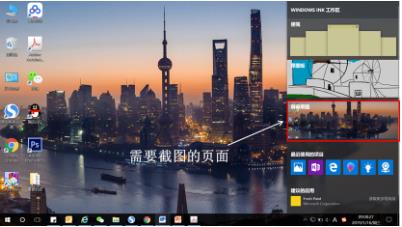
b. 此时整个页面就被截取下来,同时进入了编辑状态,可进行涂鸦,画面剪切。图片编辑好后,可选择将图片另存为,或直接复制,粘贴使用。
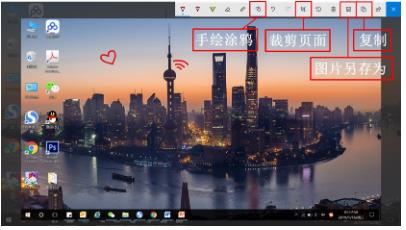
2.Microsoft Edge浏览器
a.打开Miscrosoft Edge浏览器,点击页面右上角的添加笔记,在弹出的菜单栏中选择剪辑。
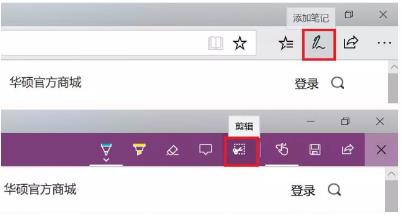
b.框选需要截图的页面,向下拖动鼠标,就可以截取网页中长度较长的内容,截图完成后,点击保存,退出笔记视窗。
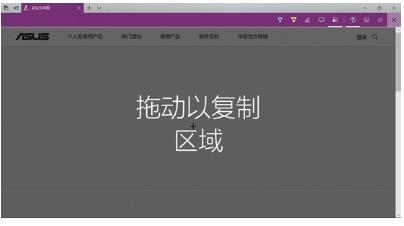
c.点击页面左上角的中心-阅读列表,即可看到之前的截图,单击打开。
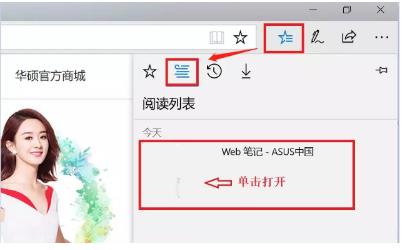
d.在打开的图片上右击鼠标,即可选择将图片另存为或直接复制进行发送。
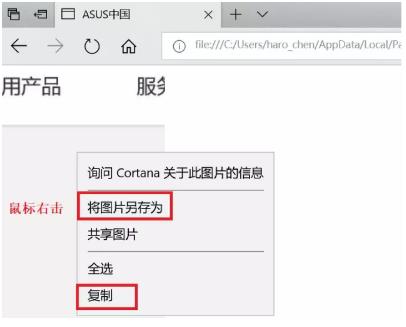
3.截图工具
a.桌面右下角搜索框输入“截图工具”,鼠标点击打开(可将其固定到任务栏,方便使用)
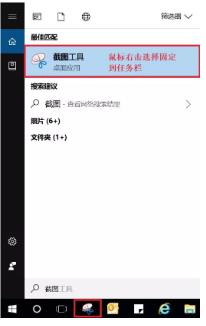
b.可以设定截图模式,延迟截图的时间,点击新建即可进行截图。
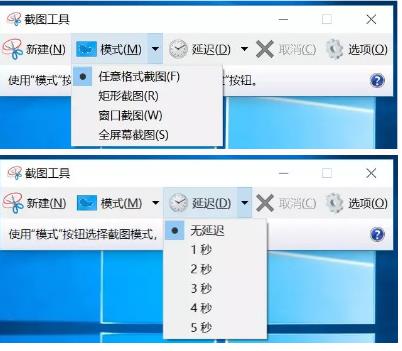
c.花样截图完成后,还可进一步标注,保存或直接复制发送。
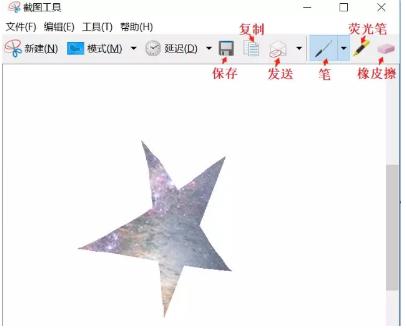
Windows是自带截图工具的,不一定需要用QQ截图,方法如下:
1、按win键,找到附件;
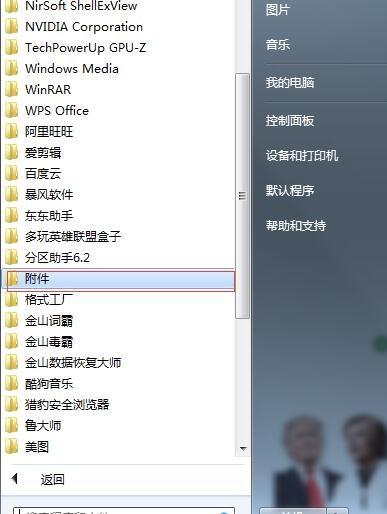
2、点开附件,找到“截图工具”;
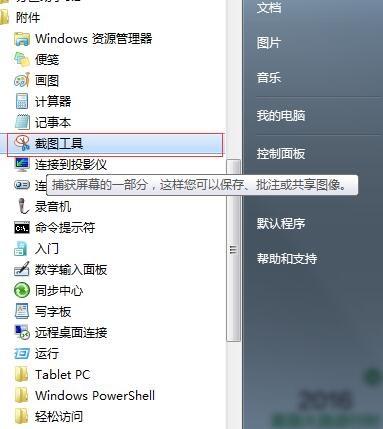
3、点击“截图工具”后,桌面呈现出现半透明的,同时出现截图工具栏;
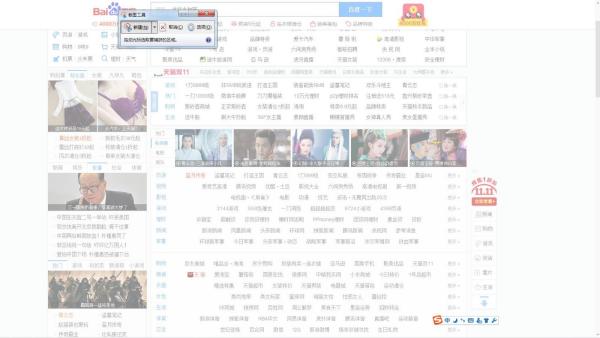
4、然后直接按住右键鼠标截取需要的画面即可生产截图图片。
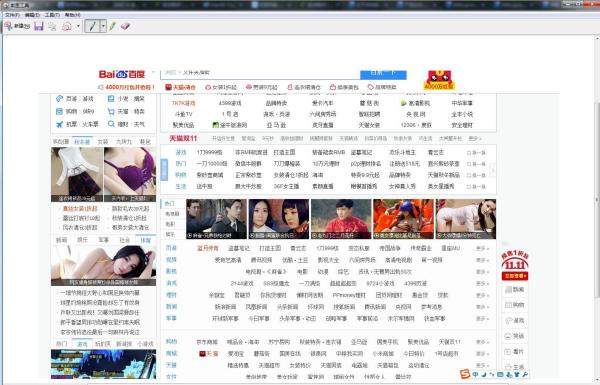
按完后系统不会有任何反应,系统会“默默地”把截下来的图片保留在“剪贴板”内,这时候不要执行“复制”“剪切”操作,要不然会把截图给覆盖掉的。依次打开“开始菜单”->“程序”->“附件”->“画图”,找到windows系统自带的“画图”工具,点击打开。
直接按左上角的“粘贴”按钮,或者按“Ctrl+V”快捷键粘贴也行
你会发现整个屏幕都被你截下来了。
但往往我们不会需要整个屏幕的截图,只需要获取其中的一小部分。那也简单!画图工具有“裁剪”功能,点击“裁剪”就能把任意想要的部分截剪下来。
拖选想要裁剪的某一部分,然后在选定的区域右键单击->“裁剪”。
搞定,剪下来了。
裁剪绝不仅仅只能以“矩形”方式。还可以“自由图形选择”方式,至于圆形,椭圆这些方式就暂时没有了,我想也不是那么有必要。如果真的需要,还是下载个QQ吧。
然后点击“另存为”,以jpeg图片格式保存起来就行了。本回答被提问者采纳
win10下的截图工具,还不错,毕竟是系统自带的
以上是关于如何用windows系统自带的截图工具截图的主要内容,如果未能解决你的问题,请参考以下文章
windows自带的比微信好用的截图工具:截取任意形状图片,标尺画直线,窗口图精准截取