如何查看dockerhub的所有镜像
Posted
tags:
篇首语:本文由小常识网(cha138.com)小编为大家整理,主要介绍了如何查看dockerhub的所有镜像相关的知识,希望对你有一定的参考价值。
参考技术A 让我们通过进一步学习Docker镜像来继续我们的Docker之旅。Docker镜像是由文件系统叠加而成。最底端是一个引导文件系统,即bootfs,这很像典型的Linux/Unix的引导文件系统。Docker用户几乎永远不会和引导文件系统有什么交互。实际上,当一个容器启动后,它将会被移到内存中,而引导文件系统则会被卸载(unmount),以留出更多的内存供initrd磁盘镜像使用。到目前为止,Docker看起来还很像一个典型的Linux虚拟化栈。实际上,Docker镜像的第二层是root文件系统rootfs,它位于引导文件系统之上。rootfs可以是一种或多种操作系统(如Debian或者Ubuntu文件系统)。
在传统的Linux引导过程中,root文件系统会最先以只读的方式加载,当引导结束并完成了完整性检查之后,它才会被切换为读写模式。但是在Docker里,root文件系统永远只能是只读状态,并且Docker利用联合加载(union mount)技术又会在root文件系统层上加载更多的只读文件系统。联合加载指的是一次同时加载多个文件系统,但是在外面看起来只能看到一个文件系统。联合加载会将各层文件系统叠加到一起,这样最终的文件系统会包含所有底层的文件和目录。
Docker将这样的文件系统称为镜像。一个镜像可以放到另一个镜像的顶部。位于下面的镜像称为父镜像(parent image),可以依次类推,直到镜像栈的最底部,最底部的镜像称为基础镜像(base image)。最后,当从一个镜像启动容器时,Docker会在该镜像的最顶层加载一个读写文件系统。我们想在Docker中运行的程序就是在这个读写层中执行的。
这听上去有点儿令人迷惑,我们最好还是用一张图来表示一下,如图4-1所示。
图4-1 Docker文件系统层
当Docker第一次启动一个容器时,初始的读写层是空的。当文件系统发生变化时,这些变化都会应用到这一层上。比如,如果想修改一个文件,这个文件首先会从该读写层下面的只读层复制到该读写层。该文件的只读版本依然存在,但是已经被读写层中的该文件副本所隐藏。
通常这种机制被称为写时复制(copy on write),这也是使Docker如此强大的技术之一。每个只读镜像层都是只读的,并且以后永远不会变化。当创建一个新容器时,Docker会构建出一个镜像栈,并在栈的最顶端添加一个读写层。这个读写层再加上其下面的镜像层以及一些配置数据,就构成了一个容器。在上一章我们已经知道,容器是可以修改的,它们都有自己的状态,并且是可以启动和停止的。容器的这种特点加上镜像分层框架(image-layering framework),使我们可以快速构建镜像并运行包含我们自己的应用程序和服务的容器。
创建Docker Hub账号
构建镜像中很重要的一环就是如何共享和发布镜像。可以将镜像推送到Docker Hub或者用户自己的私有Registry中。为了完成这项工作,需要在Docker Hub上创建一个账号,可以从https://hub.docker.com/account/signup/加入Docker Hub,如图4-3所示。
图4-3 创建Docker Hub账号
首先需要注册一个账号,并在注册之后通过收到的确认邮件进行激活。
下面就可以测试刚才注册的账号是否能正常工作了。要登录到Docker Hub,可以使用docker login命令,如代码清单4-13所示。
代码清单4-13 登录到Docker Hub
$ sudo docker login
Username: jamtur01
Password:
Email: james@lovedthanlost.net
Login Succeeded
这条命令将会完成登录到Docker Hub的工作,并将认证信息保存起来以供后面使用。
注意
你的个人认证信息将会保存到$HOME/.dockercfg文件中。
将镜像推送到Docker Hub
镜像构建完毕之后,我们也可以将它上传到Docker Hub上面去,这样其他人就能使用这个镜像了。比如,我们可以在组织内共享这个镜像,或者完全公开这个镜像。
注意
Docker Hub也提供了对私有仓库的支持,这是一个需要付费的功能,你可以将镜像存储到私有仓库中,这样只有你或者任何与你共享这个私有仓库的人才能访问该镜像。这样你就可以将机密信息或者代码放到私有镜像中,不必担心被公开访问了。
我们可以通过docker push命令将镜像推送到Docker Hub。
现在就让我们来试一试如何推送,如代码清单4-77所示。
代码清单4-77 尝试推送root镜像
$ sudo docker push static_web
2013/07/01 18:34:47 Impossible to push a "root" repository.
Please rename your repository in <user>/<repo> (ex: jamtur01/
static_web)
出什么问题了?我们尝试将镜像推送到远程仓库static_web,但是Docker认为这是一个root仓库。root仓库是由Docker公司的团队管理的,因此会拒绝我们的推送请求。让我们再换一种方式试一下,如代码清单4-78所示。
或者如果原来已经存在settings.xml文件了,
CentOS7下安装配置Docker | 并创建镜像提交到DockerHub
本文目录
step1 Docker下载安装
yum -y install docker
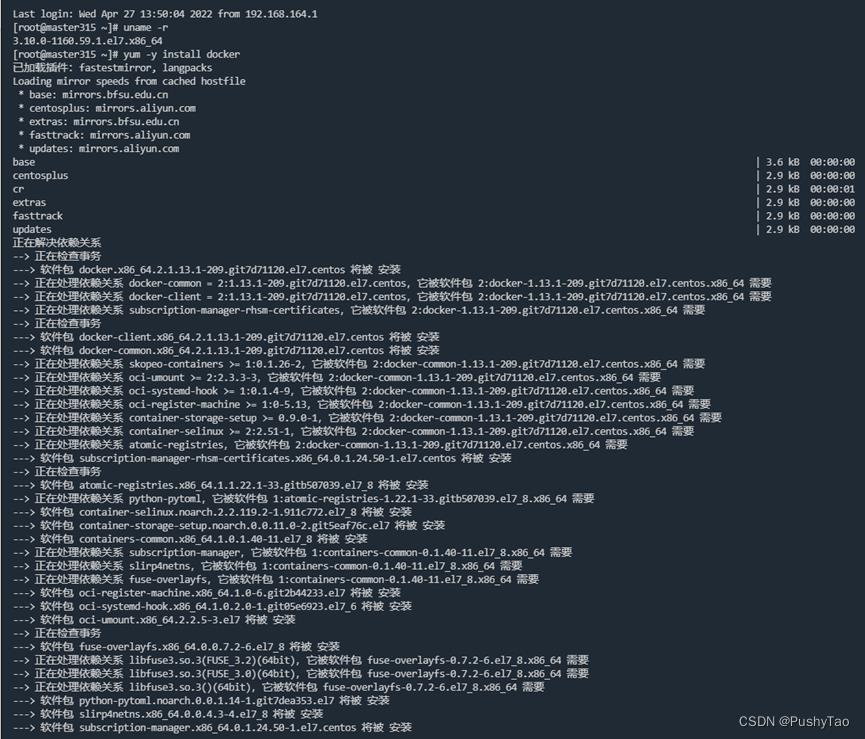
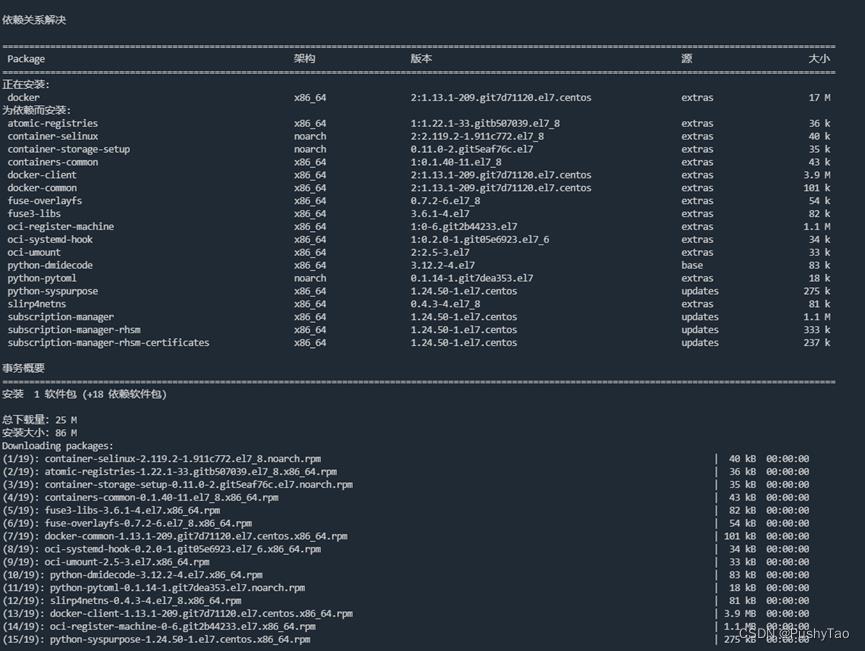
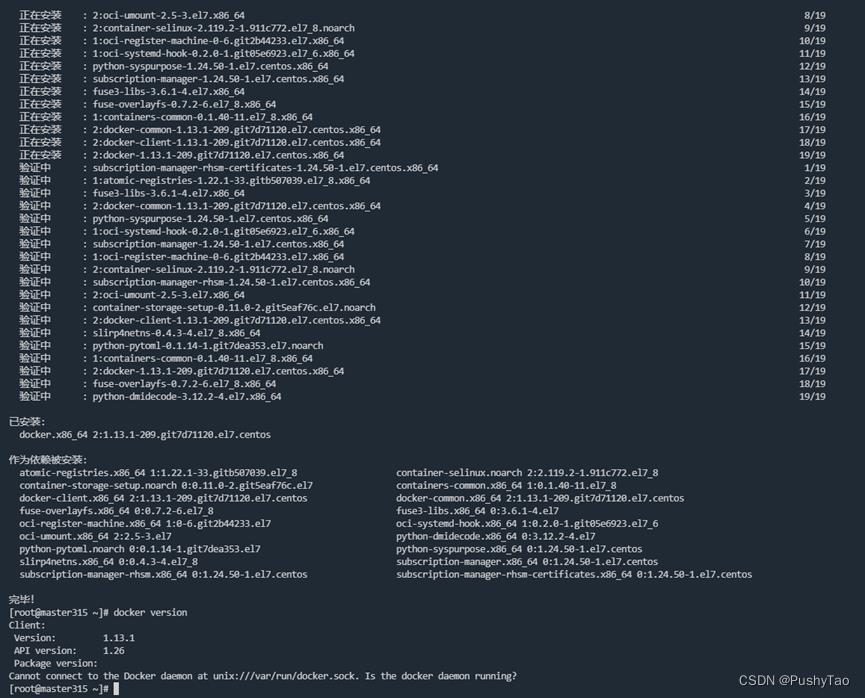
当安装结束之后,输入docker version查看版本:
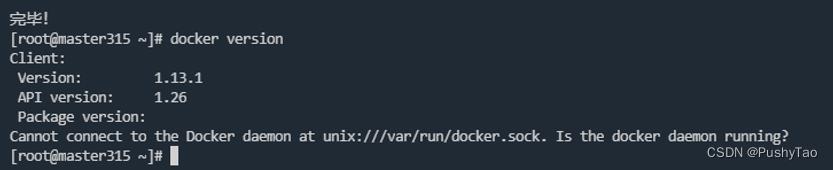
第一次下载之后,只显示Clien
step2 设置docker
启动docker
systemctl start docker.service

再次查看docker version:
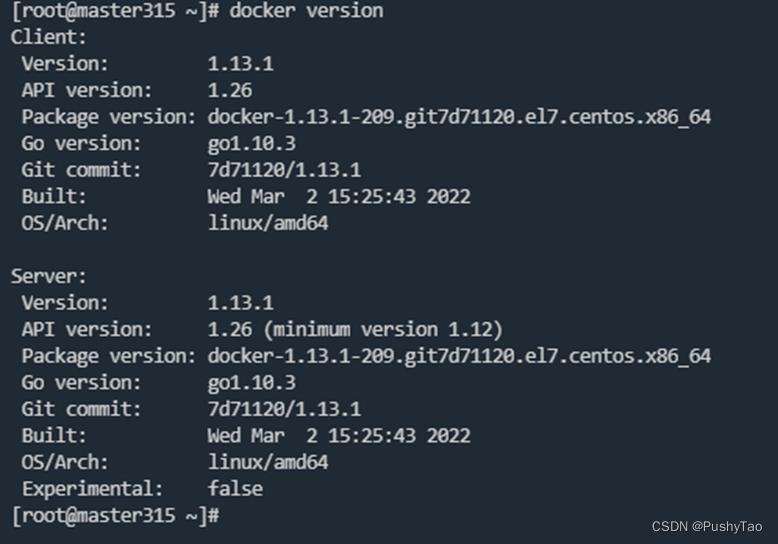
输出信息中如果有Client和Server两部分,表示docker安装与启动均成功。
为了避免重复开启麻烦,我们设置开机自启docker:
systemctl enable docker

step3 docker基本操作
开启docker
首先保证docker处于开启的状态:
service docker start
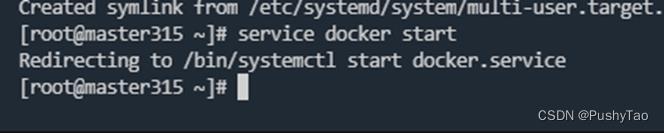
查看镜像:
docker images
注意这里的TAG一栏

查找镜像
docker search alpine
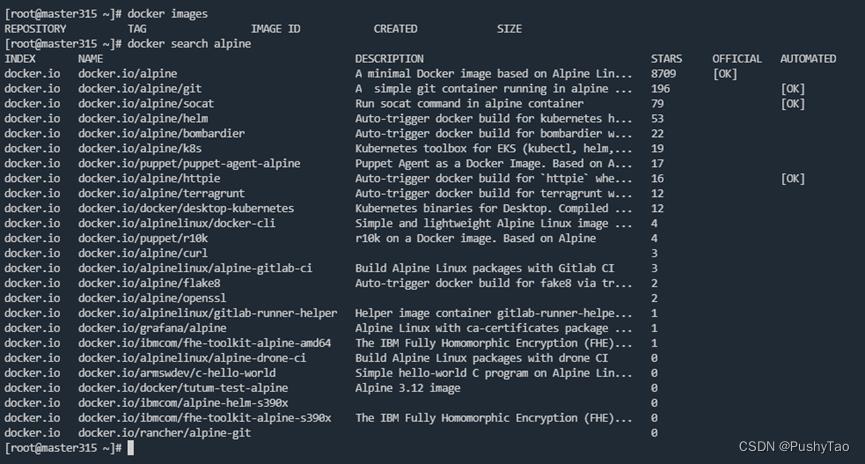
拉取镜像
docker pull alpine
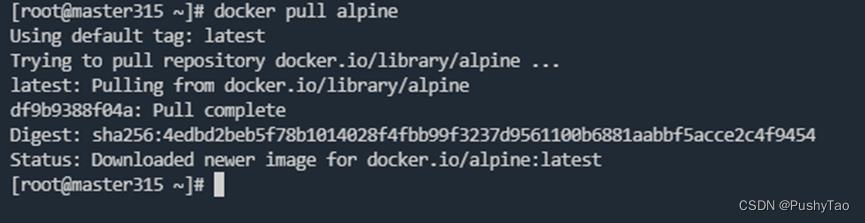
查看docker images:

构建镜像
创建脚本文件
需要操作:
cd ~
mkdir -p dockerWorkspace
cd dockerWorkspace
touch WuYantao315.sh
chmod 777 WuYantao315.sh
vim WuYantao315.sh
写入一段输出文本:
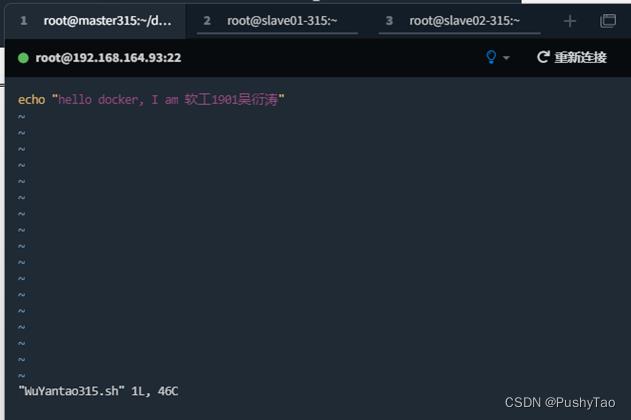
保存并退出
创建Dockerfile
touch Dockerfile
vim Dockerfile
写入:
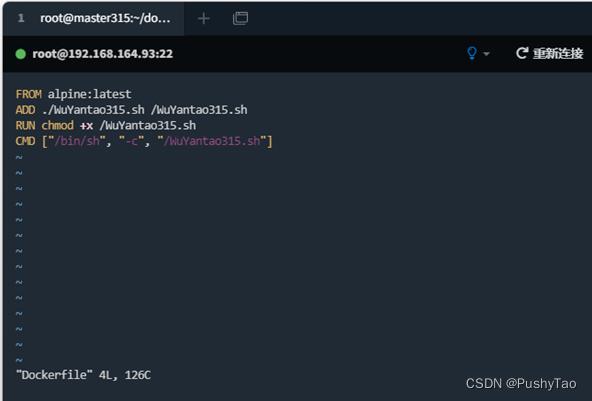
构建
docker build -t hello-docker .记得后面有一个点’.’
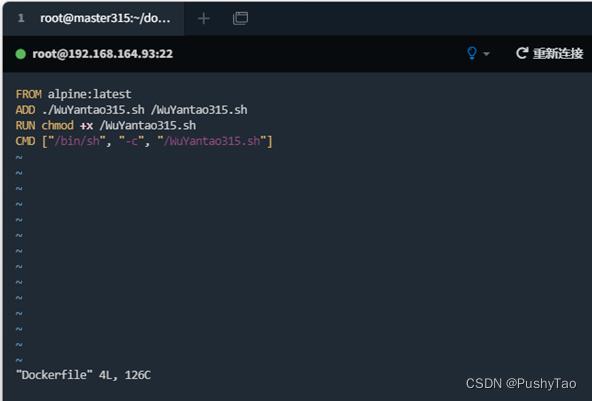
查看构建的镜像:注意这里的TAG栏

运行
docker run --name hello-docker hello-docker

本地运行成功,将镜像提交到docker Hub
step4 Docker Hub账户创建
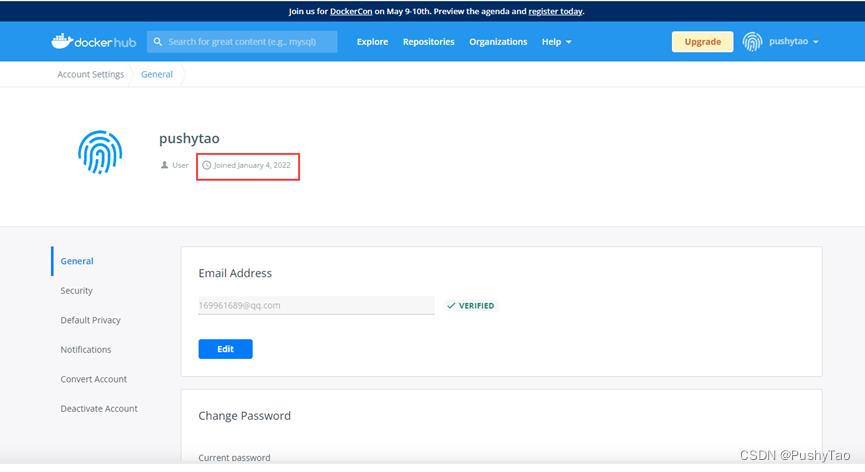
step5 创建仓库提交镜像
登录dockerHub
cmd登录docker hub命令:
docker login -u 用户名 -p 密码
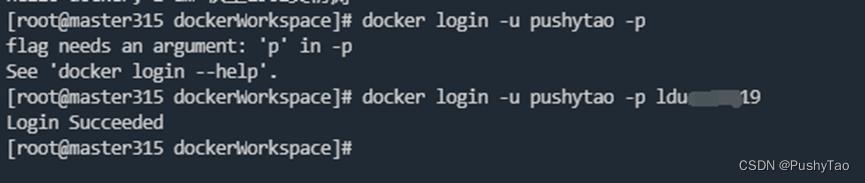
创建仓库
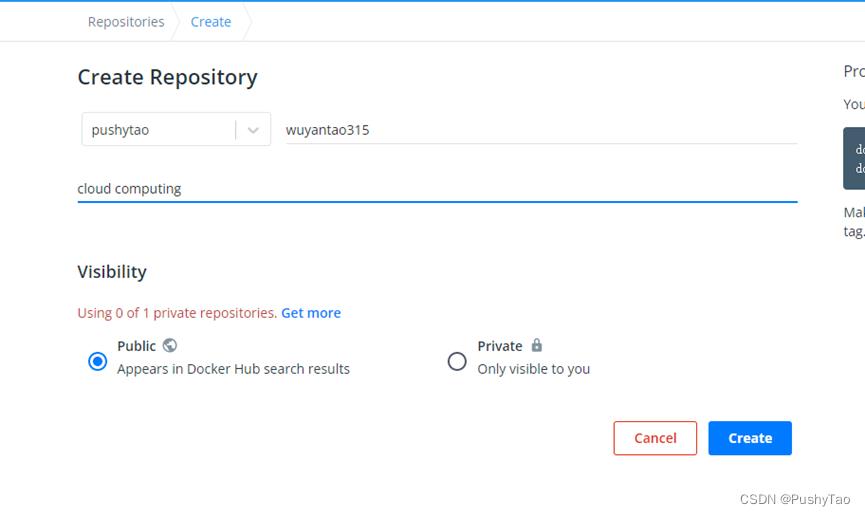
点击Create
查看新建的仓库:
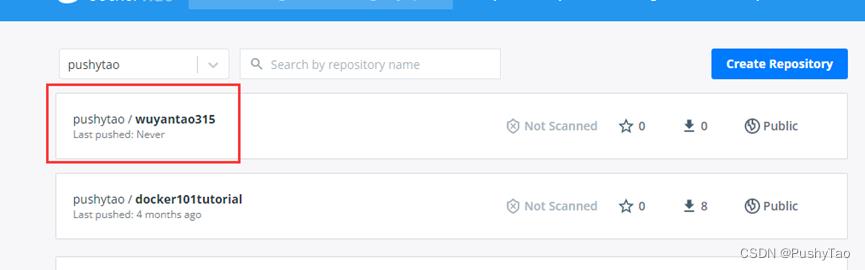
给镜像打标签
上面提及到的TAG便是版本,所以说我们在打tag的时候一定要加入版本!!!

查看镜像
查看打好标签的镜像
docker images
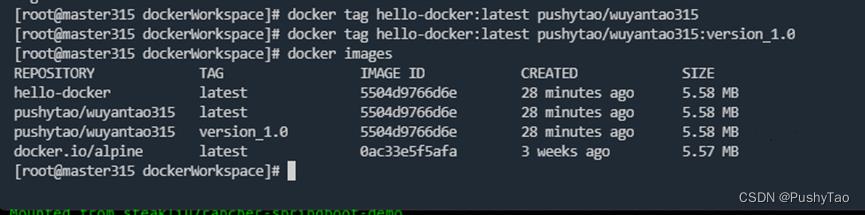
提交镜像
docker push username/repositoryName:version

信息查看
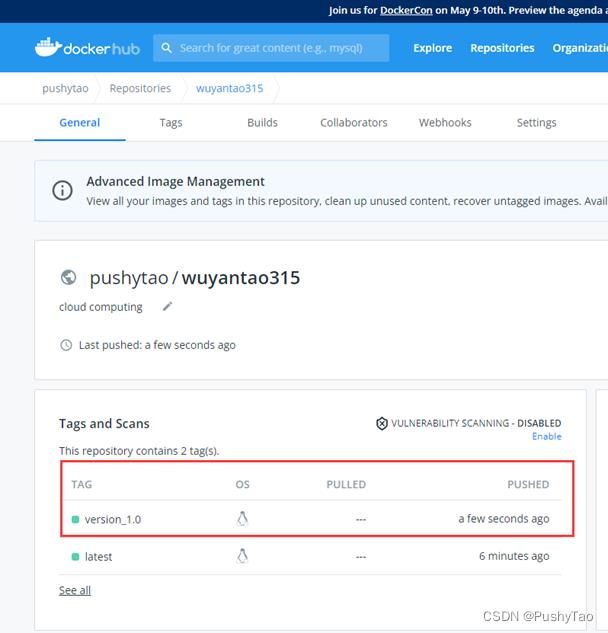
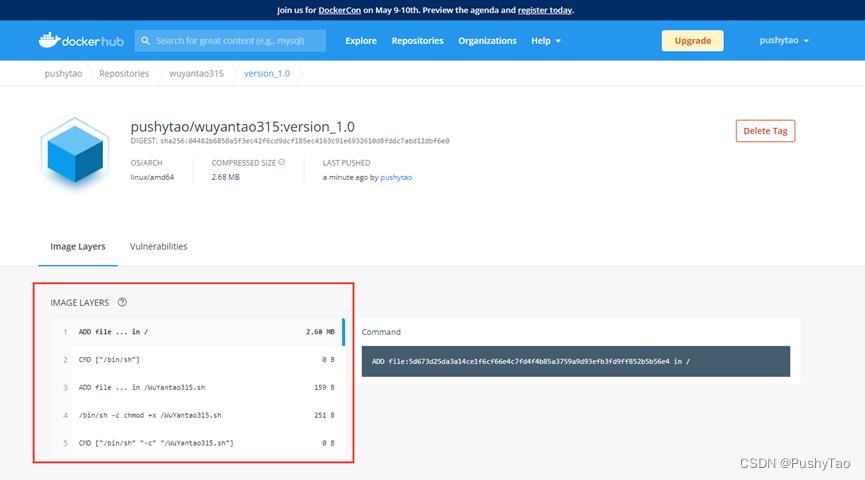
以上是关于如何查看dockerhub的所有镜像的主要内容,如果未能解决你的问题,请参考以下文章