之前的装机记录
Posted 想文艺一点的程序员
tags:
篇首语:本文由小常识网(cha138.com)小编为大家整理,主要介绍了之前的装机记录相关的知识,希望对你有一定的参考价值。
目录
一、主板
1、版型分类
(1)E-ATX 加强型主板
- 适用于顶级处理器,如 inter 的带有 X 后缀,以及 AMD 的线程撕裂者专用处理器。

(2)ATX 大板
(3)M—ATX 小板
(4)ITX
对应部分:

主板内部的分析:
(1)CPU 插槽
- 插槽要和cpu 的引脚相互对应。
(2)主板的芯片组
- 之前的主板芯片组分为:
- 南桥芯片组:负责 内存 和 PCIE 的控制功能。
- 北桥芯片组:负责 io 接口的输出和输入功能。
- 现在的主板:只有一个芯片组。
inter 家的主板:
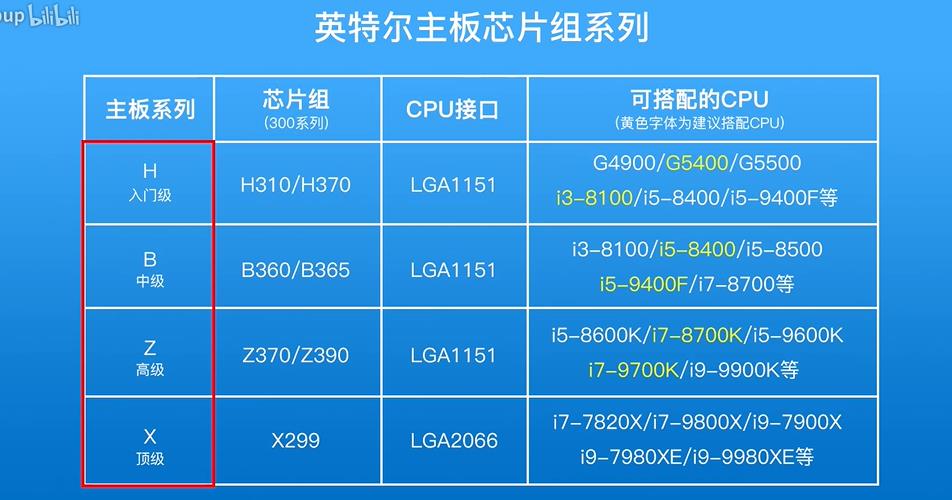
AMD 家的主板:
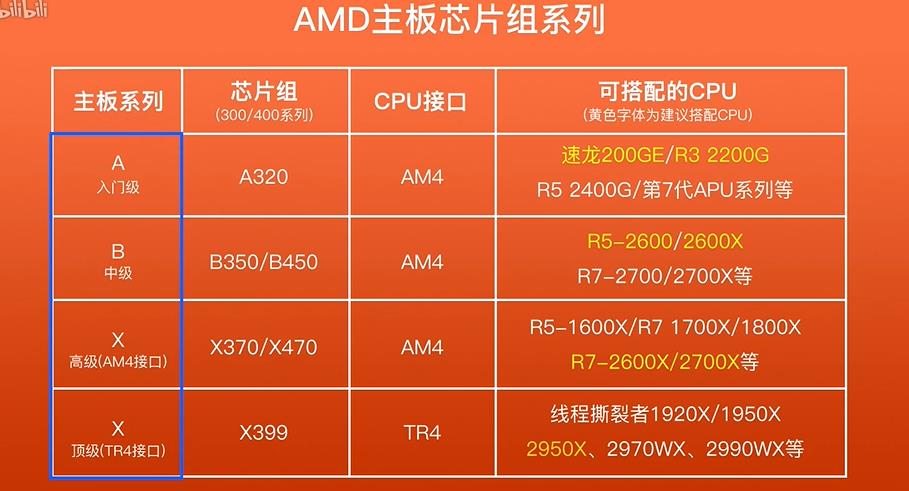
(3)内存接口:
- 有几个插槽。
- 是否支持双通道。
(4)M.2 接口:接固态硬盘。
- 一般主板支持 1-3 个接口。
- 支持 NVMe 协议。
SATA接口:用来接固态和机械硬盘,比 M.2 的接口速度要慢一些。
(5)PCIE 接口
- 一般迷你主板只有 2 个PCIE接口,大主板一般有


(6)风扇接口:

(7)供电接口
ROG B550i:
-
8 + 2 相的供电
-
wifi6 无线网卡、
-
显示:HDMI、DP
-
两个 M.2 拓展位
-
5600g 的PCIE规格,只支持 PCIE3.0。
内存方面:
- 提高核显性能:配置一个 高频、低时序的内存:
- iGame、DDR4-4266
核显主要吃内存:因为有一部分显存需要使用到内存,所以建议高频、低时序。
C28的机箱硬件配置:
- MATX 主板 + 14cm ATX 电源、 塔式风扇。
电源选配:
- 电源评测网站:FCpowerup 、极电魔方
主板:微星 B550M mortar (240x240)
CPU:5600G 2209
内存:英睿达 DDR4 8Gx2 (3600) 489
硬盘:1T ssd京东京造 650
机箱:小jie
微星Bios界面介绍:
最上面一行
- F7:进入高级模式
- F12:截屏,有一个 U 盘的话,会将图片放到U盘里面。
- 语言的选择。
第二行:
- game boost:微星工程师设置的最保守的超频。(我们一般不用进行设置)
- A-XMP:设置内存条的超频选项。 (比如我们买的 3600 的内存条,可以超频到 4000)
- Boot Priority:启动的优先级别。

对应的中文:
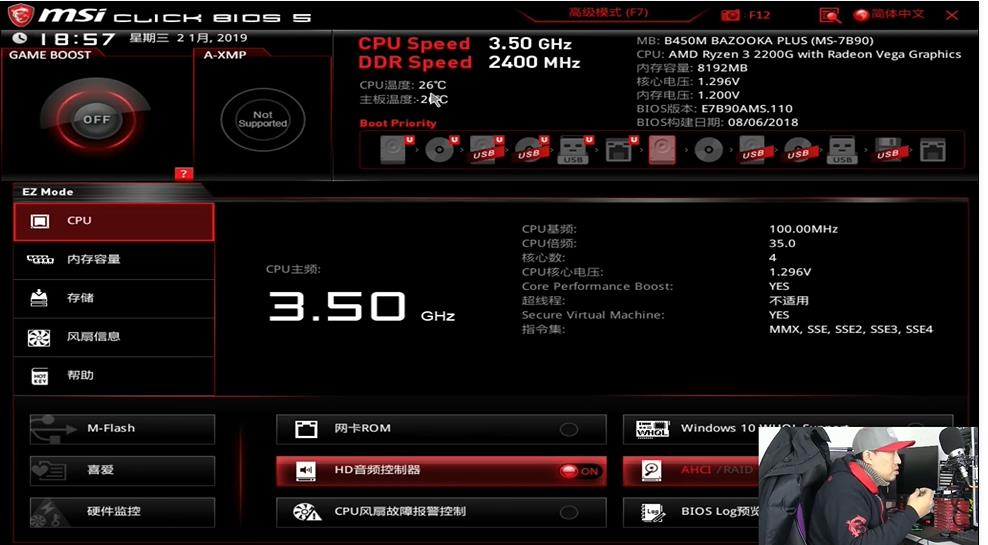
中间的一栏:
CPU:显示 CPU 的信息。

内存容量:显示当前内存的容量。

存储:ssd或者机械硬盘的信息。

风扇:
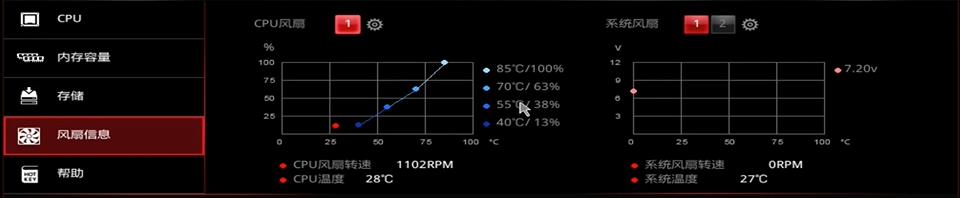
M-Flash:刷BIOS
- 刷 BIOS

喜爱:自己的硬件设置模式。
硬件监控:不要点击,可能死机。
网卡ROM:网卡启动、没有硬盘(无盘工作站)
音频控制器:
CPU风扇故障报警:如果主板上面没有插cpu散热的风扇,主机开机就会提示。
win10 快速开机:win10系统开机会更快一点。
BIOS log:日志预览,可以查看之前修改的记录。
高级模式:
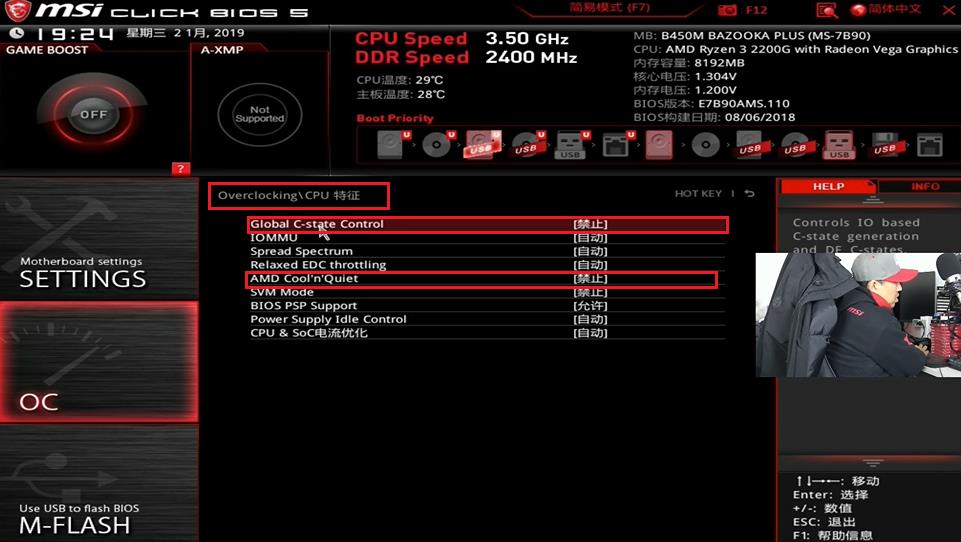
- C-state:CPU的节能模式,我们一般选择关闭。
- AMD 节能:我们也选择关闭。
内存设置:
A-XMP:手动选择打开。

点击 F10、然后进行保存。
1、超频
开启 pbo
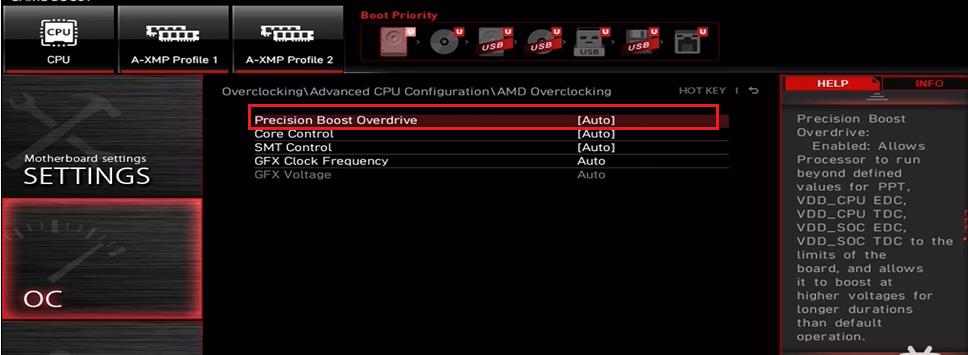
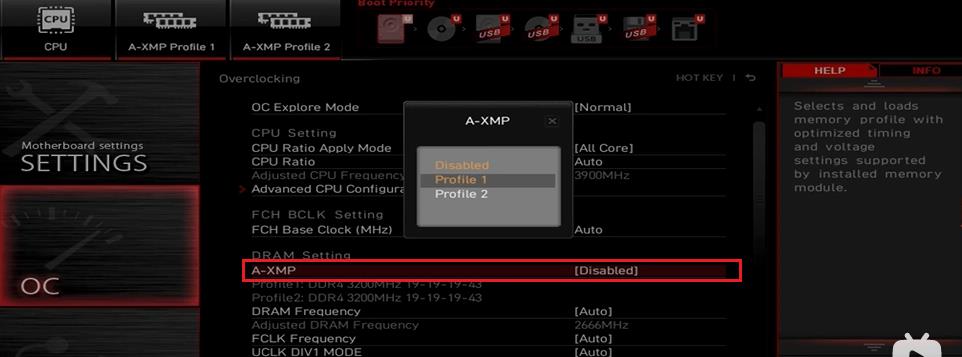
进阶设置:
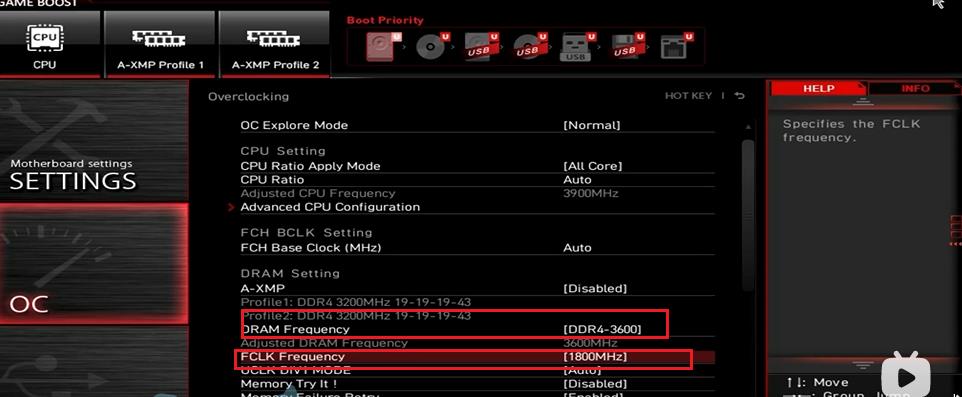
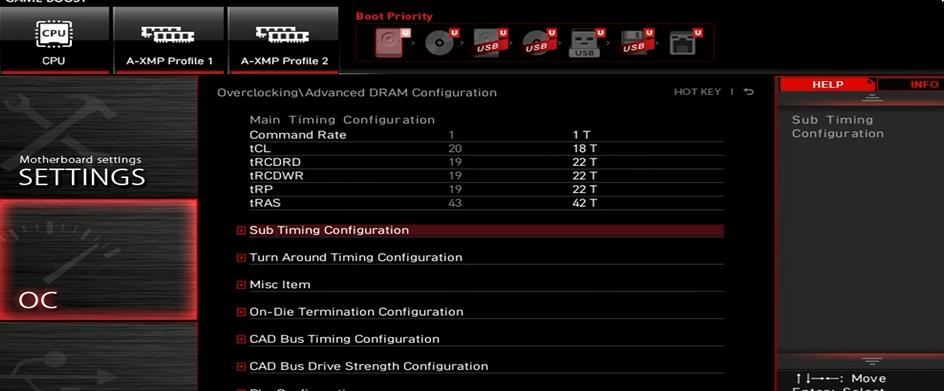
显卡超频:

cpu超频:
一、win10 官方 ISO 镜像安装
1、制作启动盘
1、去微软官网下载 win10 的安装包
- 网址(直接百度搜索 win10官方下载):下载 Windows 10 (microsoft.com)
2、下载win10的安装工具

3、安装过程
- 接收声明条款

- 选择为另一台电脑创建安装介质
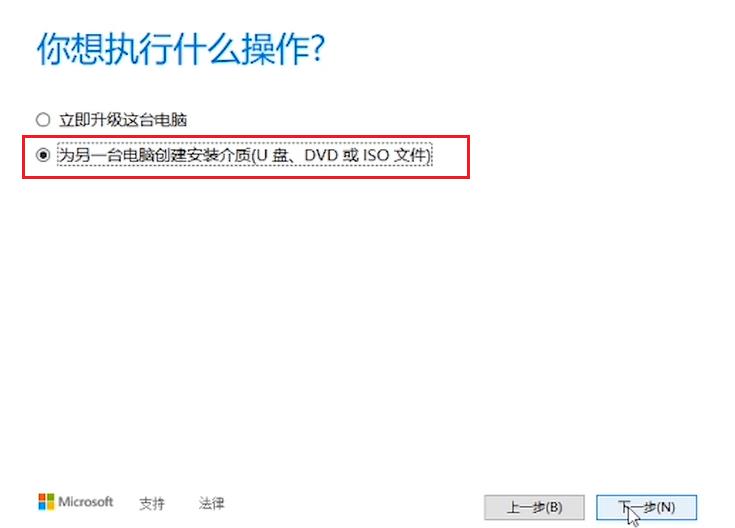
- 选择对应的选项
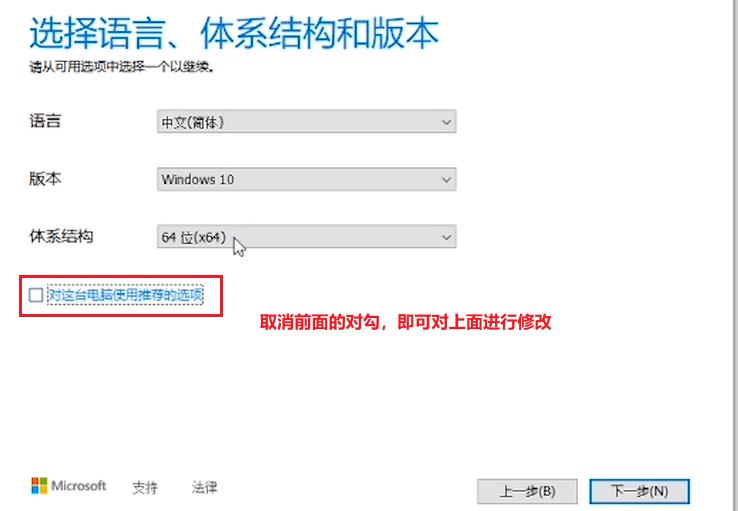
- 选择选用的介质

- 选择对应的 U 盘
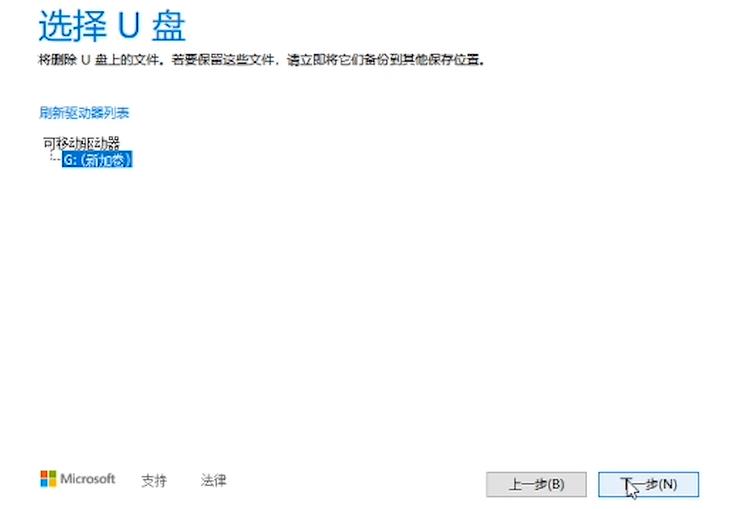
- 选择好之后,电脑会做两件事情。(这个过程时间比较长)
- 将 U 盘进行格式化,格式化为 FAT32 的格式。
- 将系统安装到 U 盘当中。
4、查看U盘文件
- U 盘当中会有一堆win10系统的文件。
- 这些文件必须放到U盘的根目录下面,不能将他放到子文件下面。
2、系统启动
1、进入 bios 界面:
-
台式机:按 delete 按键
-
笔记本:按 F2、F10、F12.(具体哪个查看笔记的要求)
-
UEFI 模式更加快一点,详细区别可以参考重装系统时,传统Legacy和UEFI启动哪个更好?教你这样快速判断 - 知乎 (zhihu.com)
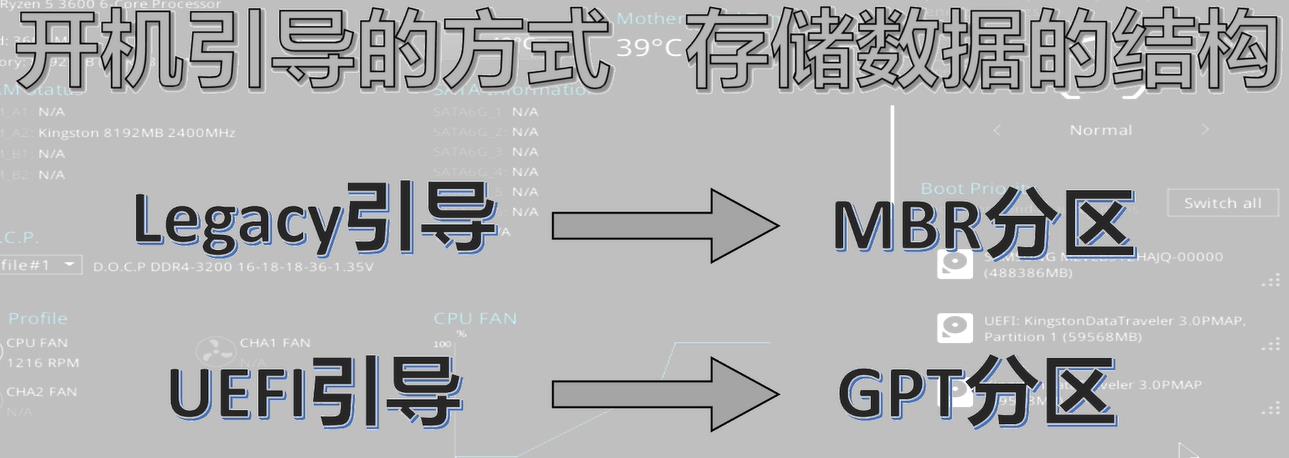
二、PE引导安装
- PE:便携式操作系统,装在 U 盘当中,他被裁剪了很多功能。(只有一些基本的驱动,所以在U盘当中运行也不卡)
PE的优点:
- 他是一个小型操作系统,并且放到U盘当中,与我们主机是独立的。
- 在他启动之后,通过 PE 来访问我们主机的东西。当我们主机出现故障的时候,可以使用 PE 来进行磁盘备份、开机等等操作。
- U盘内可以安装各种不同版本的操作系统。
1、支持启动盘
1、将 PE 安装在 U 盘内:
-
百度搜索:微PE 下载:微PE工具箱 - 下载 (wepe.com.cn)
-
选择对应的版本:

2、安装微PE
- 选择 U 盘方式安装
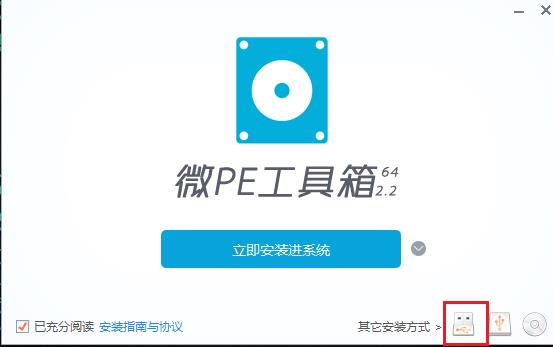
- 选择对应的选项:!!!!注意:将微PE安装到 U 盘之后,会将U盘内部的所有数据清除。
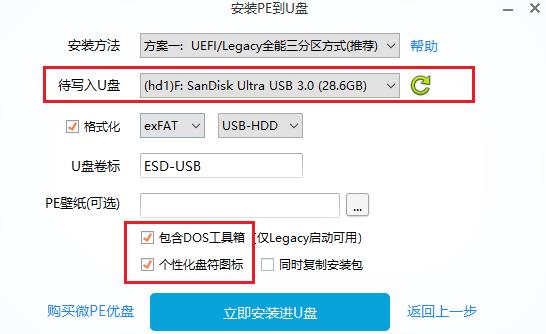
-
进行安装:安装过程可能会持续 5-7分钟。
-
查看安装之后的 U 盘状况:
- U盘会被分为两个盘符
- EFI:存放 PE 系统。(这个里面的东西不要动)
- 另外一个可以正常存放其他文件。

3、下载操作系统镜像到U盘
我们使用 MSDN 第三方平台进行下载,当然也可以去微软官网下载。
-
下载操作系统:
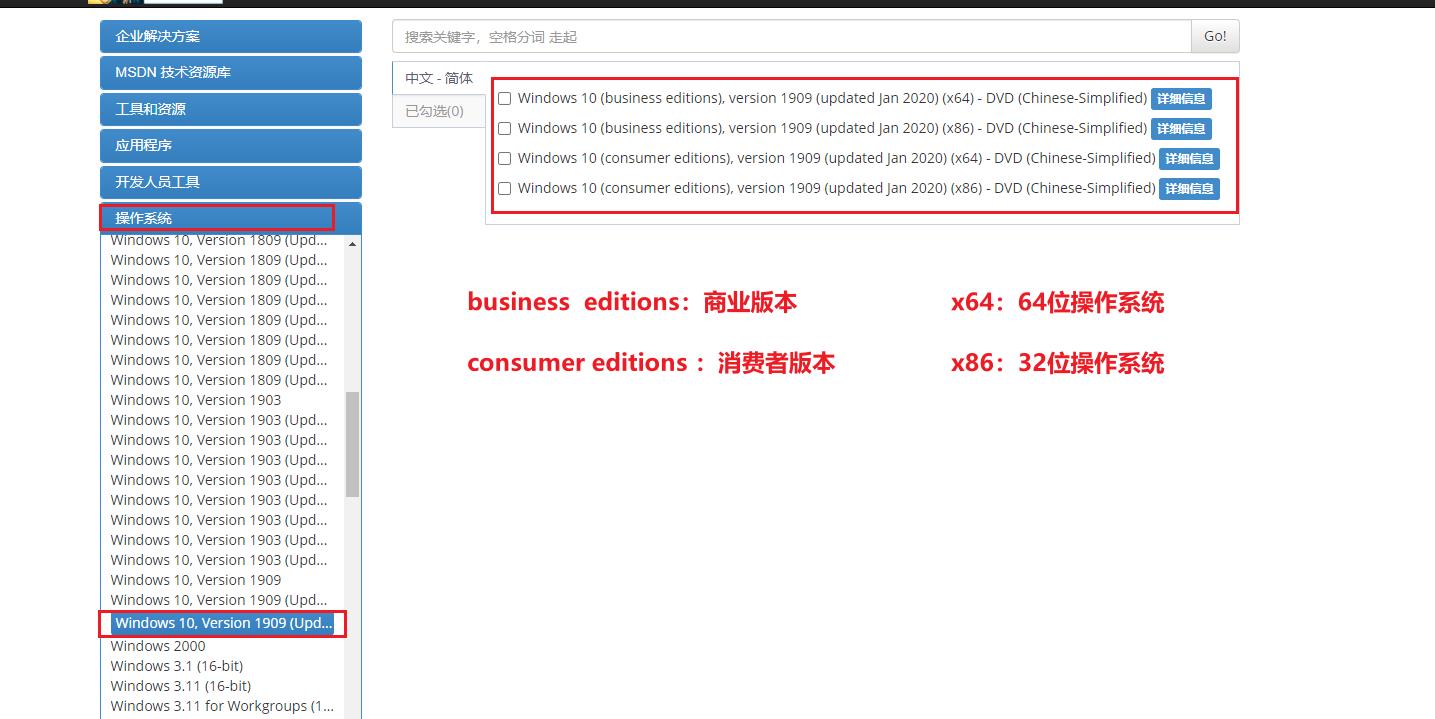
- 我们下载消费者版本的64位操作系统:
- 复制对应的 ed2k 链接
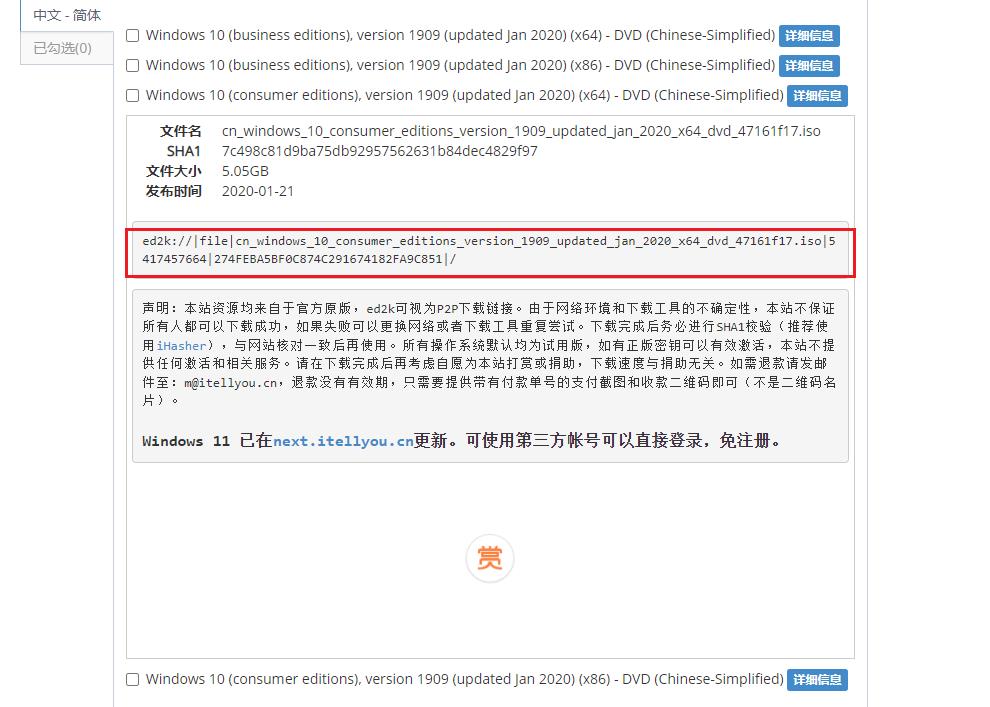
-
找一个支持 ed2k 链接下载的下载软件:比如迅雷
- 直接复制链接,打开迅雷即可。
-
下载好操作系统之后:
- 检查安装包的 哈希值,防止下载过程当中有损失。
- MSDN 提供了对应的检查工具:iHasher
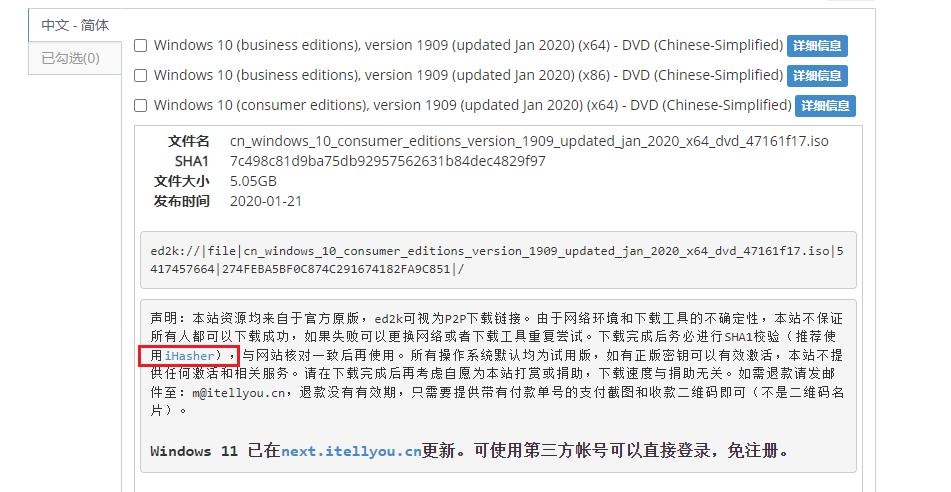
- 进行检测:
- 并且进行哈希值对比:
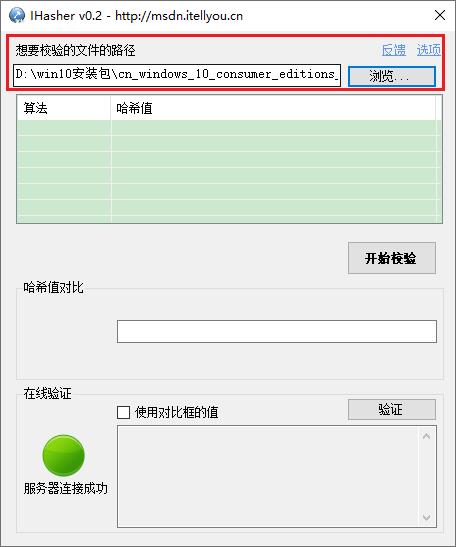
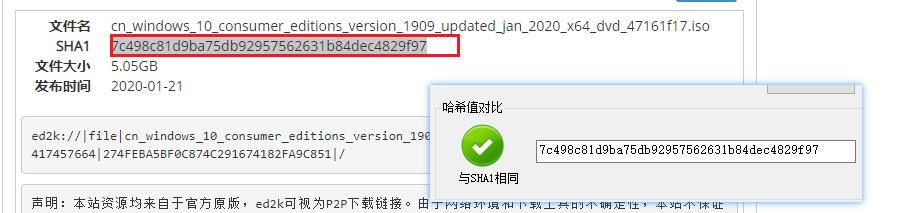
2、将核对好的 IOS 镜像放到U盘当中:
-
复制完成之后,我们最好再次进行一次 哈希值检验。
-
如果检测值一样,我们就可以退出来了。
2、从 BIOS 启动
1、修改 bios 选项
2、进入 WinPE 的界面:
- 重启过程当中就不要继续按 delete 按键了。
(1)找到之前下载好的 windows 安装包:点击装载

(2)既然我们使用了 PE 来进行装机,我们就不要使用 Win10 蹩脚的磁盘分区工具了。
- 我们找到 WinPE 系统当中的 DiskGenius 分区工具。

接下来给 已经有磁盘分区的电脑,重做电脑的步骤:
- 单击删除所有分区
- 左上角点击保存,(这一步会清除磁盘当中的所有文件)
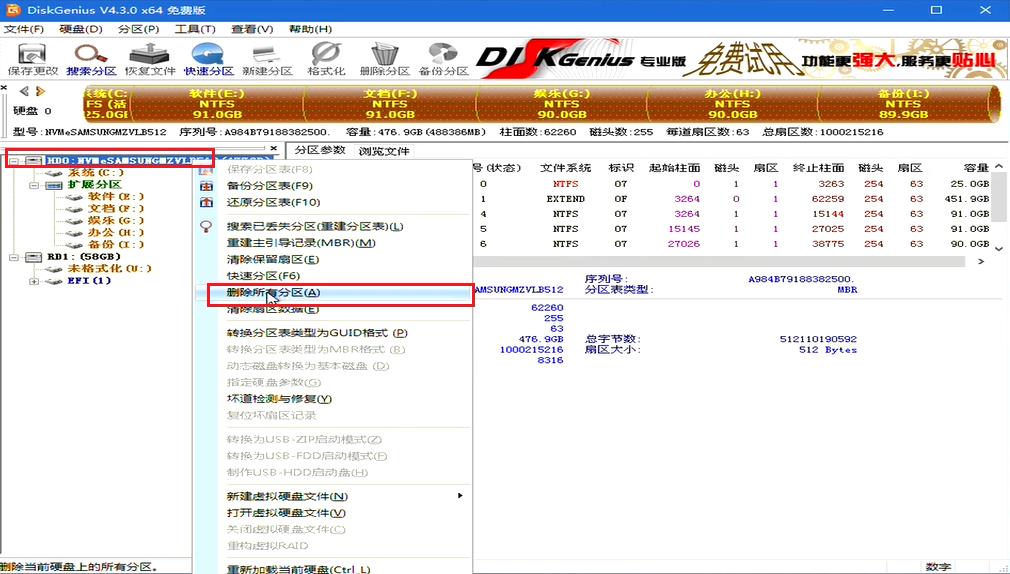
重新进行分区
- 我们使用的是 UEFI 进行引导,所以就不支持 MBR分区表。
- 将 MBR 分区表改为 GUID 格式。
- 左上角保存更改。
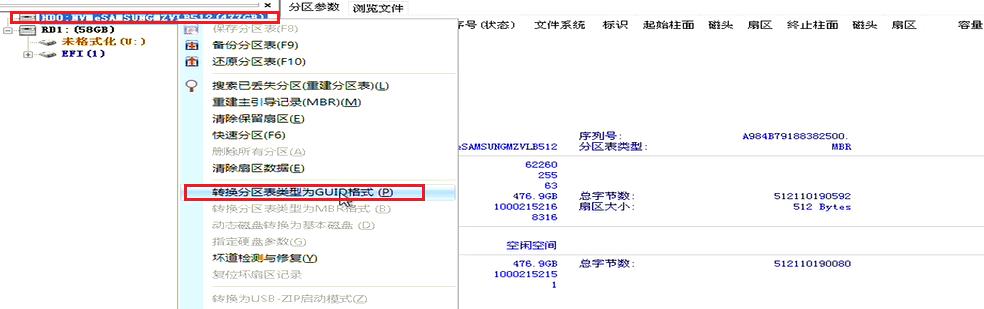
- 重新分区
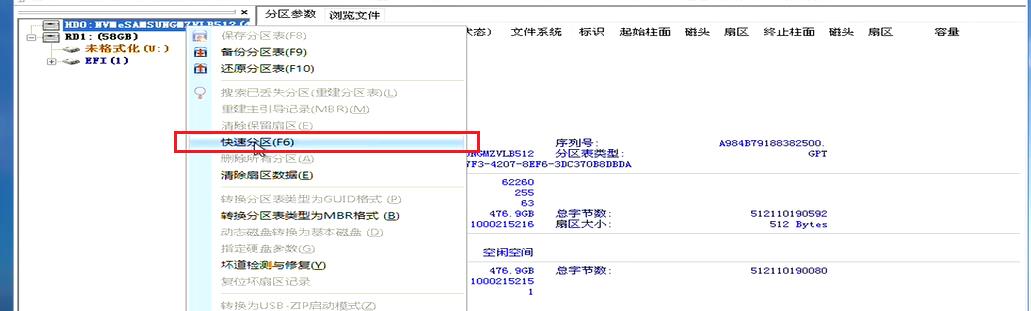
- 选择对应的分区格式:
- win10 在安装好之后,一般会占用 40G 的空间,所以启动盘最后预留足够的空间。
- 一定一定要注意:勾选固态硬盘的 4K 对齐。

- 这时候就可以查看我们已经分好区的格式:
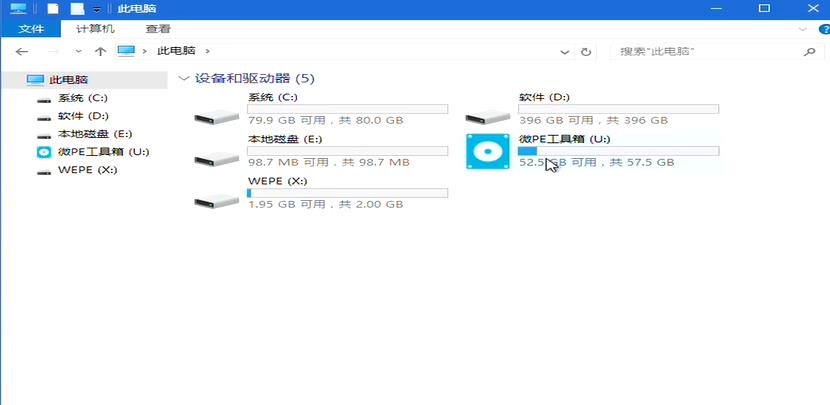
- 最后进行装载和启动。
过程:
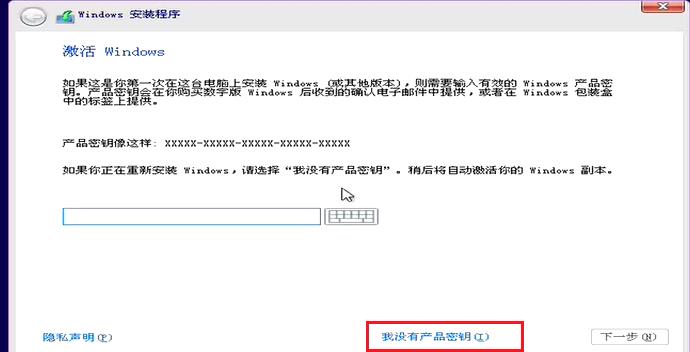
选择专业版:
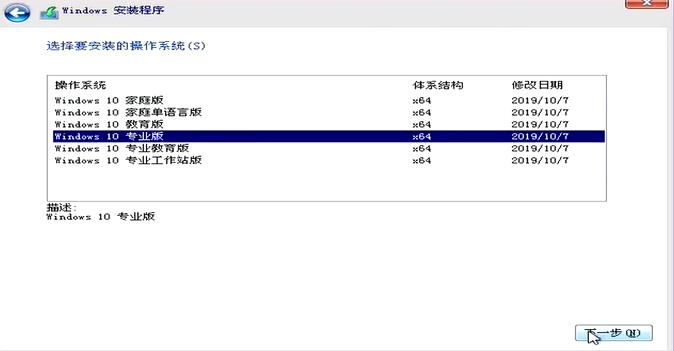
自定义安装:
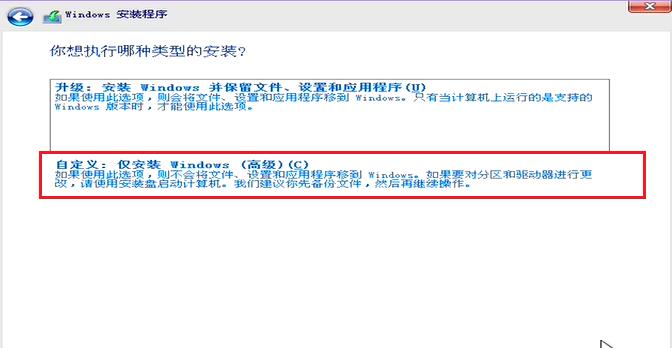
将系统安装在,之前分好区的磁盘当中
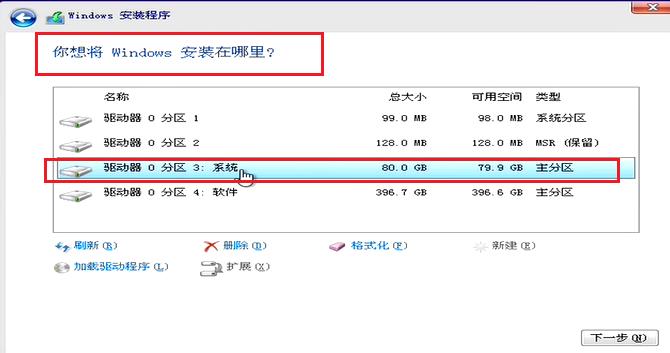
然后默默等待即可。
不需要添加键盘的第二种布局
以上是关于之前的装机记录的主要内容,如果未能解决你的问题,请参考以下文章