每次开机都出现“系统准备工具”,怎么解决
Posted
tags:
篇首语:本文由小常识网(cha138.com)小编为大家整理,主要介绍了每次开机都出现“系统准备工具”,怎么解决相关的知识,希望对你有一定的参考价值。
说明系统出现故障,只能采用重做系统来解决问题,以重做win7为例,具体步骤如下。如需要重做win10的步骤,请您追问,以便我回答您。此外,如果您遇到了其他任何问题,都可以直接问我,我将第一时间给您解答,谢谢。所需工具:容量≥4G的U盘、win7原版安装镜像、一款刻录软件
操作方法:
1、找一台能够上网的电脑,下载win7原版安装镜像。
2、将U盘插入电脑,用刻录软件将下载好的iso镜像刻录到U盘上。
3、刻录完成,准备开始重装系统,将U盘插在要重做系统的电脑上,打开电脑。
4、开机狂按F11或F12进入快速启动选项,选择USB进行启动。
5、进入win7预装pe,设置“要安装的语言”、“时间和货币格式”、“键盘和输入方法”(默认即可),点击下一步进行安装。
6、点击“现在安装”。
7、点击“不获取最新安装更新(D)”。
8、将“我接受许可条款”打上对勾,点击“跳过”。
9、选择“自定义(高级)(C)”。
10、选择要安装的系统盘,一般选择C盘。
11、出现“正在安装 Windows”,此时需要等待,会依次出现“复制Windows文件(100%)”、“展开Windows文件”、“安装功能”,然后会重启,然后再次进入这个画面,接着会出现最后那两个“安装更新”、“安装完成”,然后又会自动重启。
12、键入用户名,点击“下一步”。
13、键入密码,不填就行,点击“下一步”。
14、将“当我联机时自动激活Windows”取消掉,点击“跳过”。
15、点击“以后询问我”。
16、出现日期时间设置,点击“下一步”。
17、等待进入桌面。 参考技术A 应该是系统的启动项出现问题导致的,你可以先还原msconfig里的默认启动项,然后,再用安全卫士和电脑管家修改启动项试试吧。 参考技术B
win+R打开运行窗口输入cmd
在DOS命令行里输入:
XCOPY %windir%\\System32\\svchost.exe %windir%\\System32\\oobe\\audit.exe /XY
NET USER Administrator /active:yes
REAGENTC.EXE /enable /auditmode
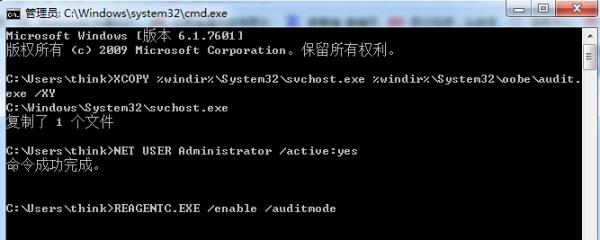
打开CMD-输入
XCOPY %windir%\System32\svchost.exe %windir%\System32\oobe\audit.exe /XY
NET USER Administrator /active:yes
REAGENTC.EXE /enable /auditmode
或者创建一个文本复制进去改成批处理格式即可 参考技术D 用QQ管家类似的软件查看系统启动项,如果没有请到注册表查找,运行----regedit---run--running---之类似的,你可以一键查询你要找的数值!
win10系统,每次开机都出现找不到元素
du.centennial://toasthandler/Create/UpdatesApplied 每次开机都出现这个是怎么意思,运行中偶尔也会出现
参考技术A 1、顾名思义,“未找到元素”(Theelement
was
not
found)是Windows错误消息,可能在使用图片查看应用程序,Microsoft
Edge,文件资源管理器或其他服务时显示。由于该错误,用户可能无法访问“设置”,“通用”应用或打开图像。但是,问题可以解决。
如果打开图片时出现“找不到元素”错误,则问题似乎与默认图像查看器应用程序有关。因此,设置另一个默认照片查看器可以帮助解决问题。
2、资源管理器(Explorer.exe)的问题可能是“找不到元素”错误的另一个原因。如果在使用文件资源管理器时弹出错误,则应考虑重新启动此进程以解决问题。
损坏的文件可能是Microsoft
Edge提供相同错误消息的原因。此外,错误的来源可能与Windows
10有关。不幸的是,一些更新提供了更多的问题,而不是修复以前的问题。
3、此Windows错误阻止访问所需的程序并正常使用计算机。幸运的是,您可以很容易地在Windows中修复“未找到元素”错误。您将在下面找到有助于消除问题根源的说明。
4、正如我们已经解释过的那样,错误可能是由各种程序触发的,这意味着问题的来源不止一个。出于这个原因,我们建议尝试几种方法来修复“未找到元素”错误。
5、遇到“未找到元素”弹出窗口的大多数Windows用户报告说,它们在尝试打开图片时发生。但是,问题很容易解决。您需要做的就是选择另一个图片查看器应用程序:
打开设置应用。
转到“ 应用”部分。
单击左窗格中的默认应用程序。
单击右窗格中的照片查看器应用程序。
从出现的应用程序列表中,选择Windows
Picture
Viewer或其他应用程序作为默认的照片查看器。
6、如果在使用文件资源管理器时弹出“未找到元素”错误,此方法应该有助于修复:
单击Ctrl
+
Shift
+
Esc打开任务管理器。
在出现的进程列表中,找到Windows资源管理器的进程(Explorer.exe)。右键单击此条目,然后从菜单中选择“ 结束任务”选项。
打开文件,然后选择运行新任务选项。
在“ 运行”框中,输入“Explorer.exe”点击确定,以重新启动Windows资源管理器。
7、损坏的系统文件也可能导致错误。因此,您应该运行SFC扫描以检查损坏的文件并在需要时修复它们。
单击Windows键+X, 然后从出现的菜单中选择“ 命令提示符(管理员) ”。
在命令提示符下键入sfc
/
scannow,然后按回车键(Enter)确认。
等到扫描结束。如果系统文件有任何问题,您将收到有关固定项目的通知。
8、如果您无法运行SFC扫描或想要仔细检查扫描结果,可以按照以下步骤运行DISM扫描:
以管理员身份运行命令提示符,就像之前的方法中所解释的那样。
键入以下命令DISM
/
Online
/
Cleanup-Image
/
RestoreHealth,然后按回车键确认。
等到扫描完成并检查它是否有助于解决“未找到元素”错误。
以上是关于每次开机都出现“系统准备工具”,怎么解决的主要内容,如果未能解决你的问题,请参考以下文章