怎样将以保存下来多个.html文件合并在一起生成1个.html文件?
Posted
tags:
篇首语:本文由小常识网(cha138.com)小编为大家整理,主要介绍了怎样将以保存下来多个.html文件合并在一起生成1个.html文件?相关的知识,希望对你有一定的参考价值。
怎样将以保存下来多个.html文件合并在一起生成1个.html文件?
我保存下来几个网页格式为.html的文件我下再无网络下浏览.文件又太多保存起来不是很方便 所以我想求助怎么才能将这些文件合并的方法~
只要叫我怎么合并就行了~保存下来的网页我已经编辑过了已经完全的可以不用网络了 而且打开任意其中一个网页就能浏览全部的网页内容了~
尽求合并方法!
1、将需要合并的多个.html文件复制到同一文件夹下,如果文件的顺序是重要的,注意按文件名称顺序调整好顺序。
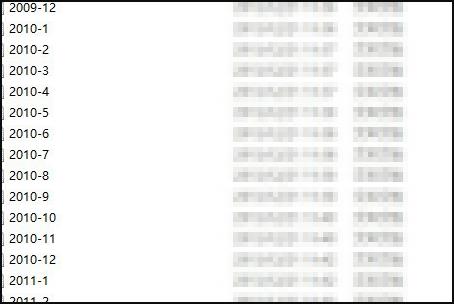
2、使用组合键“Win + R”打开运行窗口,输入“cmd”命令,进入命令行窗口。
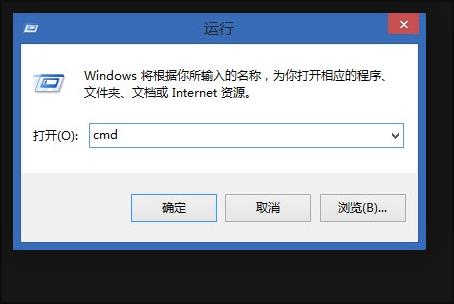
3、在命令行窗口,进入需要合并的.html文件的目录,如下图所示已进行“F:\\stock”目录。
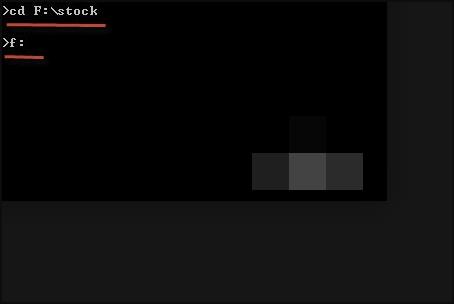
4、确认目录正确后,输入“type *.html >>f:\\1111.html”,该命令将把当前目录下的所有.html文件的内容输出到f:\\1111.html。
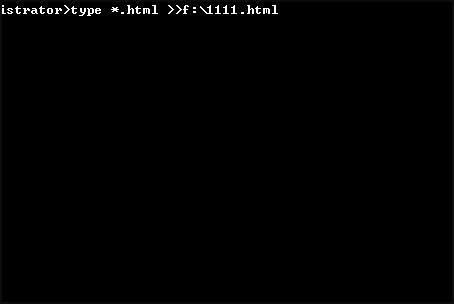
5、到此,打开合并后的f:\\1111.html,即可看到多个html文件都已按顺序合并到F盘的1111.html文件中。
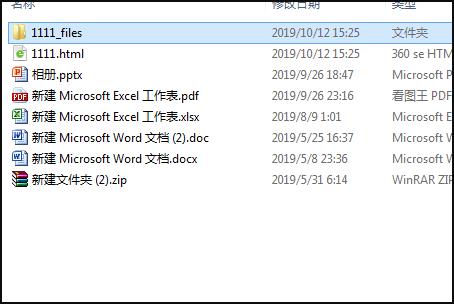
首先给大家介绍的是“庖丁解牛”,它和其他的文件分割软件比起来,“庖丁解牛”具有如下特征:1、支持鼠标右键,分割、合并更快捷。2、支持拖放。将待分割、合并文件拖放至“庖丁解牛”窗口即可。3、丰富的自动化功能。4、所有功能均可设置,真正按你的意愿办事。5、参数记忆功能。
庖丁解牛是一个绿色软件,(点击下载)把软件下载下来,不用安装就可以直接使用,接下来就实际分割、合并Windows优化大师的安装文件来向大家介绍一下具体的操作过程。
(一)、分割文件(图1)
图1
1、单击“开始”,选择要分割的文件,接着单击“存放在”按钮,选择保存分割文件的路径。
2、设定分割块的大小,有三种选择: 1.38M 也就是一张软盘大小, 第二种是1.00M大小,另外还可以 自定义大小以K为单位。在软件的右侧列出了待切割文件的大小,切割块的大小,切割后共生成几个文件,以及大概需要的时间。
3、做完以上两步后,就可以开始切割了,单击“开始切割”,便开始了!(如果在切割过程中,如果你不想切割,可以单击“中止”止切割过程。)眨眼功夫Windows优化大师的安装文件就被“庖丁”大卸两块!
(二)、合并文件(图2)
图2
1、确保切割后的文件在同一文件夹中。其实不用说也在一个文件夹中,因为当初分割的时候就在一起的。
2、单击“合并文件” 调出合并页,点击“存放在”选择一个文件夹用来存放合并后的文件,如果不选择的话,软件会自动将合并后的文件存放在原文件的路径。软件也会自动给出文件名。如果想修改的话就在“保存为”文本框中给合并的文件命名,然后单击 “文件名称”选择切割后的文件。
3、单击“开始合并”吧,犹豫什么呢!很快刚才被大卸两块的Windows优化大师的安装文件就合并成功了!
以上讲的切割、合并文件的一般过程,其实“庖丁解牛”有更快的方法进行切割、合并操作无需启动“庖丁解牛”只需用鼠标拖放法和鼠标右键法就能很快完成分割和合并过程。
(三)、在没有“庖丁解牛”的电脑上合并文件
我们切割文件的一个很大的目的就是:我们要将一个文件拿到另一台电脑上用,但是这个文件的大小又大于一张软件盘的容量,所以才要切割。但是另一台电脑上没有“庖丁解牛”啊! 怎么办,很简单!只要你在切割时,勾选了批处理文件 ,那么切割完成就会生成一个批处理文件。将这个文件同切割后的文件一同拷贝到软盘上,然后在另一台电脑上将切割后的文件连同此批处理文件拷贝到同一个文件夹中,然后执行批处理文件就将文件合并了!
(四)、设置自动化选项(图3)
图3
此外,庖丁解牛还有很多自动化的选项来自动完成一些本你要完成的动作!这些都在“设置庖丁解牛”中完成。
1、切割完后做什么
自动弹出目标文件夹窗口:切割完成后自动打开切割后文件所在的文件夹,免去你自己打开。
2、合并完成做什么
自动弹出目标文件夹窗口:合并完成后自动打开合并后文件所在的文件夹,免去你自己打开。
自动执行合并完后的文件:自动执行合并完成后的文件
什么都不做:够清楚了,讲了也白讲
删除合并前的文件:自动将你用来合并的文件删除掉,免去你自己删除!
3、总浮在最上:“庖丁解牛”总是浮在最上,方便拖放嘛!
4、不要在鼠标右键中显示有关于庖丁解牛的内容
如果勾选,那么,右击某个文件将不会出现“用庖丁解牛分割”“用庖丁解牛合并”字样。
二、“金锋文件分割与合并”
该软件可以快速将一个大文件分割成数个小文件,并给出几种常用软盘的实际容量标准,选用这些分割标准,分割后的文件将与对应软盘的实际容量完全相等,既不会多出一个字节也不会空出一个字节,充分利用了软盘空间。当然也可以自己定义文件分割标准。并可生成可在DOS下运行的中文版或英文版的文件合并批处理文件及运行在WINDOWS下的32位文件合并程序,这样即使在没有安装《金锋文件分割与合并》的机器中也可轻松将分割后的文件合并还原为原文件。(点击下载)
其文件合并功能使用起来也是极其简单、方便。可以将文件直接从资源管理器中托入要合并的文件列表中,也可以自由添加移除文件。下面仍然以分割Windows优化大师的安装文件为例向大家介绍一下”金锋文件分割与合并”的使用。
(一)分割文件(图4)
图4
首先点击“浏览”选择要分割的文件,然后文件存放位置,输入分割后的文件名(分割成的小文件的文件名,它的全名将是文件名后+分割号),最后点击“开始分割” 。如果想在没有安装“金锋文件分割与合并”的机器中也可以将分割后的小文件合并成原始文件,那么就选择“分割后生成文件合并批处理文件(*.bat)”或“分割后生成32位文件合并程序(*.exe,运行于WINDOWS下)”。
(二)合并文件(图5)
图5
点击右侧的“+”在弹出的对话框中选择一个要添加的文件,如果该文件是被分割成的一个文件,并且它的扩展名为.x,x为阿拉伯数字(x前面可以带任意个数的0),程序会询问是否允许程序自动查找并添加其它的分割文件进入文件列表,如果允许其它分割文件会被自动添加到列表中。然后在“合并后的文件存放地址”中输入保存地址或单击“浏览”选择文件保存地址。最后点击“开始合并文件”被分割的文件就会恢复原状。
三、更多分割软件
1、EXE捆绑机
软件介绍:该软件可以把两个可执行程序捆绑成一个程序,执行捆绑后的程序就等于同时执行了两个程序.而且它会自动更改图标,使捆绑后的程序和捆绑前的程序图标一样,做到天一无缝。并且可以自动删除运行时导出的程序文件。你可以把你的程序和其它软件捆绑起来,使你的程序悄悄的运行。
2、开山文件合并器
软件介绍:“开山文件合并器”是用于将任意两个文件合并为一个文件,运行合并后的文件就相当与同时运行了两个文件。合并后的图标可以自行指定。你可以自己更改文件图标,选择一个包含图标的文件(支持*.exe,*.dll,*.ico,*.bmp,*.cpl)就可以了,合并器将自动取出其中的图标。(点击下载)
3、切割大师
软件介绍:HWT Split Master(切割大师)是一个文件切割软件,它能切割任何文件,并能在文件切割前把文件压缩成ZIP格式或CAB格式文件,减少文件体积。还能生成自合并的BAT和智能化的EXE文件。HWT Split Master能合并任何文件。(点击下载)
4、智能切割(iSplit)
软件介绍:智能化地文件切割合并工具。简洁美观的XP风格界面,非常直观友好,有完整的操作说明和错误提示。它能切割任何类型任意大小的文件,有多种切割方式:自动适应磁盘空间(注册用户),自定义和预定义切割大小。提供自合并功能,支持文件和文件夹拖放,智能填写参数,支持多种新型可移 动盘。(点击下载)
5、切割专家XP
软件介绍:易用、方便、智能,漂亮的3D外观,一款不可多得的文件切割与合并的工具。可以生成自动合并文件,在没安装切割专家XP的电脑上也可正确合并。支持文件关联与右键,使用更得心应手。对使用磁盘分割合并进行了智能处理,支持磁盘空间自动填满,点一下鼠标就可完成工作,无比方便。自动进行32位CRC校验,保证了合并后的文件与原文件一致。支持大文件(1G)切割合并。(点击下载) 参考技术B 1,新建一个X.html文件;
2,在X.html主题循环加入iframe标签,例如:
<iframe name="iframe1" marginwidth=0 marginheight=0 width=100% height=“600” src="你的XXX.html文件(例如:D:\a.html)" frameborder=0></iframe>
<iframe name="iframe2" marginwidth=0 marginheight=0 width=100% height=“600” src="你的XXX.html文件(例如:D:\b.html)" frameborder=0></iframe>
<iframe name="iframe3" marginwidth=0 marginheight=0 width=100% height=“600” src="你的XXX.html文件(例如:D:\c.html)" frameborder=0></iframe>
.....................
3,访问X.html成功 参考技术C 用 Adobe Acrobat 吧。
你只要将PPT排好序,通过命名,如 00001-00085,排好,位数不够前加零。排名不要这样排如 1-85,可能在后面的操作出现排序错误,而浪费时间。
打开 Adobe Acrobat 软件,导入多个文件,把PPT一股脑的全导进去,它会按照你的文件名来排序,然后确定就可以了。接着就是等着转换好了就行拉。
根据我以前的做的经验来讲你可以一次只导入20个PPT,分4-5次就可以做完拉。 参考技术D 运行cmd
假设你保存网页的文件夹是"d:\123htm\"
输入
copy “d:\123htm\*.html” “d:\123htm\all.htm”
d:\123htm\all.htm就是合并的文件
在C#中如何将多个rtf文件内容组合在一起用一个rtf文件保存?
//重点为是使用 SelectedRtf 属性 private void button1_Click( object sender, EventArgs e ) { //mergeRTF为并内容后的 RichTextBox 控件 mergeRTF.SelectionLength = 0; //不选内容 RichTextBox rtf = new RichTextBox(); //需要合并的RTF StringBuilder s = new StringBuilder(); //第一个RTF文件 rtf.Text = "C#程序设计"; rtf.SelectAll(); Font f = null; f = new Font( "宋体", 12 ,FontStyle.Bold); rtf.SelectionFont = f; //字体 rtf.SelectionColor = Color.Red; //加入 mergeRTF.SelectedRtf = rtf.SelectedRtf; //第二个RTF文件 rtf.Text = "VB.NET程序设计"; rtf.SelectAll(); f = new Font( "楷体", 10, FontStyle.Italic ); rtf.SelectionFont = f; //字体 rtf.SelectionColor = Color.Gray; //加入 mergeRTF.SelectedRtf = rtf.SelectedRtf; //第三个RTF文件 rtf.Text = "美利坚合众国"; rtf.SelectAll(); f = new Font( "黑体", 25, FontStyle.Underline | FontStyle.Bold | FontStyle.Italic ); rtf.SelectionFont = f; //字体 rtf.SelectionColor = Color.Blue; //加入 mergeRTF.SelectedRtf = rtf.SelectedRtf; //第N个 //。。。。 }
以上是关于怎样将以保存下来多个.html文件合并在一起生成1个.html文件?的主要内容,如果未能解决你的问题,请参考以下文章
js在一个div后面使用after方法动态生成的输入框怎样在页面关闭时保存下来?