电脑怎么装虚拟机系统
Posted
tags:
篇首语:本文由小常识网(cha138.com)小编为大家整理,主要介绍了电脑怎么装虚拟机系统相关的知识,希望对你有一定的参考价值。
如果你用的是VMware Workstation 首先“新建虚拟机”1、选择 “新建虚拟机” 【 下一步】
2、选择 “稍后安装操作系统” 【下一步】
3、选择 你想安装的操作系统 【下一步】
4、选择 安装虚拟系统的位置,先在非系统盘里建好一个文件夹。【下一步】注:最好不要放在系统盘
5、选择 虚拟磁盘大小 【下一步】
6、点击 完成 也可以选择“自定义硬件”打印机什么的,要是不需要可以移除。
7、首先不要开机,先进入“编辑虚拟机设置”找到"CD/DVD (SATA)选择"使用ISO映像文件“选择你下载好的系统。单击 ”确定“ 即可。然后开启虚拟机,接下来的步骤 就像平时装系统一样
其他
1.在虚拟机中运行你安装好的Vista操作系统,看到系统桌面后,执行“操作→安装或升级附加模块”命令,这时虚拟机会自动载入附加模块到虚拟光驱并自动运行安装程序。一路Next完成安装,然后重新启动虚拟机。
提示:如果附加模块没有自动运行,请双击Vista操作系统中的光驱图标来运行它或右击执行“Autorun”命令。
2.切换到“Virtual PC控制台”窗口,点击“设置”按钮,在打开的对话框中选择“共享文件夹”项,点击“共享文件夹”按钮并选择要共享的物理硬盘或文件夹,虚拟机会自动为这些共享文件夹分配盘符,你也可在“盘符”项中指定自己想要的任何盘符,最后勾选“始终共享”项,并按下“确定”按钮(图5)。
3.现在回到你的虚拟机Vista操作系统中,双击打开“Computer”在“我的电脑”中就能看到共享文件夹了,双击打开这些共享文件夹,就能在其中随心所欲地对共享文件夹进行各种读写操作了。
提示:要让虚拟机操作系统与真实电脑实现共享上网也很简单,你可以在“设置”对话框中选择“网络连接”项,然后将“适配器1”设置为“共享连接(NAT)”,再为虚拟机设置正确的网关便可轻松共享上网。要在虚拟机中调用打印机等外部设备,可在“设置”对话框中选择你相应的端口如LPT1,将其值设为“物理LPT”便可,其它诸如COM端口等设备操作方法与此类似。 参考技术A 虚拟机通常是指通过软件模拟的具有完整硬件功能的电脑系统,并且运行在一个完全隔离的环境中。通过虚拟机软件可在一台物理电脑上模拟出一台或多台虚拟的电脑,用于安装操作系统、安装应用软件、访问网络资源和存储文件等。
在虚拟机中运行的操作系统和程序,就像是在真实电脑中运行一样,但不会影响外部的真实主机。即使虚拟机中的系统或程序出现故障,所影响的也只是虚拟机上的操作系统。
虚拟机是一个抽象的计算机,和实际的计算机一样,具有一个指令集,并使用不同的存储区域。虚拟机分为普通虚拟机和Java虚拟机。
1.普通虚拟机
普通虚拟机也就是用户平时所见的虚拟机,它是通过软件模拟的具有完整硬件系统功能的、运行在一个完全隔离环境中的完整计算机系统。通过虚拟机软件,用户可以在一台物理计算机上模拟出一台或多台虚拟的计算机,这些虚拟机完全就像真正的计算机那样进行工作,例如可以安装操作系统、安装应用程序和访问网络资源等。对于用户而言,虚拟机只是运行在物理计算机上的一个应用程序,但是对于在虚拟机中运行的应用程序而言,它就像是在真正的计算机中进行工作一样。因此,当用户在虚拟机中进行软件评测时,系统可能也会出现崩溃,但是,崩溃的只是虚拟机上的操作系统,而不是物理计算机上的操作系统,并且,使用虚拟机的Undo(恢复)功能,可以马上恢复虚拟机到安装软件之前的状态。
目前流行的虚拟机软件有VMware软件和VirtualBox软件,它们都能在Windows系统上虚拟出多个计算机,用于安装Linux、OS/2和macOS等其他操作系统。
2.Java虚拟机
Java虚拟机是一个想象中的机器,在实际的计算机上通过软件模拟来实现。Java虚拟机有自己想象中的硬件,如处理器、堆栈和寄存器等,还具有相应的指令系统。
Java语言的一个非常重要的特点就是与平台的无关性,而使用Java虚拟机是实现这一特点的关键。一般的高级语言如果要在不同的平台上运行,至少需要编译成不同的目标代码,而引入Java语言虚拟机后,Java语言在不同平台上运行时不需要重新编译。Java语言使用模式Java虚拟机屏蔽了与具体平台相关的信息,使得Java语言编译程序只需生成在Java虚拟机上运行的目标代码,就可以在多种平台上不加修改地运行。Java虚拟机在执行字节码时,把字节码解释成具体平台上的机器指令并执行。
二、虚拟机的作用
有些用户认为虚拟机只是模拟计算机,最多也只能完成和计算机一样的操作,而且虚拟机对计算机配置有一定的要求,普通的计算机根本无法运行虚拟机,因此这些用户会认为虚拟机根本没太大的实际意义。其实,虚拟机最大的作用就是虚拟,而且虚拟机一旦损坏了也不会影响计算机上的数据。
虚拟机的作用可归纳为以下几点:
(1)演示环境,可以安装各种演示环境,便于做各种例子。
(2)保证主机的快速运行,减少不必要的垃圾安装程序,偶尔使用的程序,或者测试用的程序可在虚拟机上运行。
(3)避免每次重新安装银行卡等常用工具,不经常使用,而且要求保密性较好的,可单独在一个环境下运行。
(4)想测试一下不熟悉的应用程序,可在虚拟机中随便安装和彻底删除。
(5)体验不同版本的操作系统,如Linux系统、Mac系统等。
(6)虚拟机与主机和其他虚拟机完全隔离,如果一个虚拟机崩溃,而其他虚拟机不会受到影响。
(7)虚拟机之间不会泄露数据,而且应用程序只能通过配置的网络连接从而进行通信。
三、虚拟机的安装需求
虽然虚拟机实现了在一台电脑上同时运行多个操作系统的愿望,但由于每个虚拟操作系统都要占用物理资源,因此对物理主机的硬件提出了比较高的要求。下面介绍虚拟机的安装需求。
1.电脑硬件配置
目前大多数电脑的CPU都在酷睿i3以上,硬盘空间也很大,一般至少有300GB,这完全能够满足虚拟机对电脑硬件的要求。但虚拟机对物理电脑的内存要求很高,内存的大小等于本机系统加上虚拟机操作系统需求的总和。
2.对操作系统的要求
用户安装的虚拟机不同,对虚拟机上安装的操作系统要求也不同。Vmware既可以运行Windows操作系统,也可以运行Linux操作系统,但它运行的Windows操作系统的版本必须要在Windows NT以上。VirtualBox 跨平台支持 Windows、Mac、Linux 作为宿主机器,操作系统的兼容性较好,市面上大多数的操作系统都可以运行,因此用户应该根据要安装的虚拟操作系统选择要安装的虚拟机软件。 参考技术B 你好
一、什么是虚拟机
虚拟机通常是指通过软件模拟的具有完整硬件功能的电脑系统,并且运行在一个完全隔离的环境中。通过虚拟机软件可在一台物理电脑上模拟出一台或多台虚拟的电脑,用于安装操作系统、安装应用软件、访问网络资源和存储文件等。
在虚拟机中运行的操作系统和程序,就像是在真实电脑中运行一样,但不会影响外部的真实主机。即使虚拟机中的系统或程序出现故障,所影响的也只是虚拟机上的操作系统。
虚拟机是一个抽象的计算机,和实际的计算机一样,具有一个指令集,并使用不同的存储区域。虚拟机分为普通虚拟机和Java虚拟机。
1.普通虚拟机
普通虚拟机也就是用户平时所见的虚拟机,它是通过软件模拟的具有完整硬件系统功能的、运行在一个完全隔离环境中的完整计算机系统。通过虚拟机软件,用户可以在一台物理计算机上模拟出一台或多台虚拟的计算机,这些虚拟机完全就像真正的计算机那样进行工作,例如可以安装操作系统、安装应用程序和访问网络资源等。对于用户而言,虚拟机只是运行在物理计算机上的一个应用程序,但是对于在虚拟机中运行的应用程序而言,它就像是在真正的计算机中进行工作一样。因此,当用户在虚拟机中进行软件评测时,系统可能也会出现崩溃,但是,崩溃的只是虚拟机上的操作系统,而不是物理计算机上的操作系统,并且,使用虚拟机的Undo(恢复)功能,可以马上恢复虚拟机到安装软件之前的状态。
目前流行的虚拟机软件有VMware软件和VirtualBox软件,它们都能在Windows系统上虚拟出多个计算机,用于安装Linux、OS/2和macOS等其他操作系统。
2.Java虚拟机
Java虚拟机是一个想象中的机器,在实际的计算机上通过软件模拟来实现。Java虚拟机有自己想象中的硬件,如处理器、堆栈和寄存器等,还具有相应的指令系统。
Java语言的一个非常重要的特点就是与平台的无关性,而使用Java虚拟机是实现这一特点的关键。一般的高级语言如果要在不同的平台上运行,至少需要编译成不同的目标代码,而引入Java语言虚拟机后,Java语言在不同平台上运行时不需要重新编译。Java语言使用模式Java虚拟机屏蔽了与具体平台相关的信息,使得Java语言编译程序只需生成在Java虚拟机上运行的目标代码,就可以在多种平台上不加修改地运行。Java虚拟机在执行字节码时,把字节码解释成具体平台上的机器指令并执行。
二、虚拟机的作用
有些用户认为虚拟机只是模拟计算机,最多也只能完成和计算机一样的操作,而且虚拟机对计算机配置有一定的要求,普通的计算机根本无法运行虚拟机,因此这些用户会认为虚拟机根本没太大的实际意义。其实,虚拟机最大的作用就是虚拟,而且虚拟机一旦损坏了也不会影响计算机上的数据。
虚拟机的作用可归纳为以下几点:
(1)演示环境,可以安装各种演示环境,便于做各种例子。
(2)保证主机的快速运行,减少不必要的垃圾安装程序,偶尔使用的程序,或者测试用的程序可在虚拟机上运行。
(3)避免每次重新安装银行卡等常用工具,不经常使用,而且要求保密性较好的,可单独在一个环境下运行。
(4)想测试一下不熟悉的应用程序,可在虚拟机中随便安装和彻底删除。
(5)体验不同版本的操作系统,如Linux系统、Mac系统等。
(6)虚拟机与主机和其他虚拟机完全隔离,如果一个虚拟机崩溃,而其他虚拟机不会受到影响。
(7)虚拟机之间不会泄露数据,而且应用程序只能通过配置的网络连接从而进行通信。
三、虚拟机的安装需求
虽然虚拟机实现了在一台电脑上同时运行多个操作系统的愿望,但由于每个虚拟操作系统都要占用物理资源,因此对物理主机的硬件提出了比较高的要求。下面介绍虚拟机的安装需求。
1.电脑硬件配置
目前大多数电脑的CPU都在酷睿i3以上,硬盘空间也很大,一般至少有300GB,这完全能够满足虚拟机对电脑硬件的要求。但虚拟机对物理电脑的内存要求很高,内存的大小等于本机系统加上虚拟机操作系统需求的总和。
2.对操作系统的要求
用户安装的虚拟机不同,对虚拟机上安装的操作系统要求也不同。Vmware既可以运行Windows操作系统,也可以运行Linux操作系统,但它运行的Windows操作系统的版本必须要在Windows NT以上。VirtualBox 跨平台支持 Windows、Mac、Linux 作为宿主机器,操作系统的兼容性较好,市面上大多数的操作系统都可以运行,因此用户应该根据要安装的虚拟操作系统选择要安装的虚拟机软件。
四、常用的虚拟机软件
目前流行的虚拟机软件主要有VMware和VirtualBox,它们都适用于在Windows系统上虚拟出多台电脑,安装Windows或其他操作系统(例如macOS、Linux、android等)。
1.VMware虚拟机
VMware虚拟机
VMware(中文名称为“威睿”)是一款功能强大的桌面虚拟计算机软件,提供用户可在单一的桌面上同时运行不同的操作系统,它使用户可在一台电脑上同时运行两个或更多Windows、DOS和Linux等操作系统,号称PC上最强大的虚拟机软件。
VMware允许操作系统和应用程序在一台虚拟机内部运行。虚拟机是独立运行主机操作系统的离散环境。在 VMware中,你可以在一个窗口中加载一台虚拟机,它可以运行自己的操作系统和应用程序。你可以在运行于桌面上的多台虚拟机之间切换,通过一个网络共享虚拟机,挂起和恢复虚拟机以及退出虚拟机,这一切不会影响你的主机操作和任何操作系统或者其它正在运行的应用程序。
与“多启动”系统相比,VMware虚拟机采用了完全不同的概念,多启动系统在一个时刻只能运行一个系统,在系统切换时需要重新启动计算机,而VMware虚拟机是真正在主系统的平台上“同时”运行多个操作系统,就像标准Windows应用程序那样切换,而且用户可以对每个操作系统进行虚拟的分区、配置而不影响真实硬盘的数据,甚至可以通过网卡将几台虚拟机连接为一个局域网,极其方便。VMware虚拟机上安装的操作系统在性能上比直接安装在硬盘上的系统低不了多少,因此,比较适合学习和测试。
VMware虚拟机主要有以下功能:
(1)不需要分区或重新开机就能在同一台PC上使用两种以上的操作系统。
(2)完全隔离并且保护不同OS的操作环境以及所有安装在OS上面的应用软件。
(3)不同的OS之间还能互动操作,包括网络、周边、文件分享以及复制粘贴等功能。
(4)有复原(Undo)功能。
(5)能够设定并且随时修改操作系统的操作环境,如内存、磁盘空间和周边设备等。
2.VirtualBox虚拟机
VirtualBox虚拟机
一款功能强大的虚拟机软件,它不仅具有丰富的特色,而且性能也很优异,更可喜的是,VirtualBox是开源免费跨平台的虚拟机软件,支持简体中文界面。
VirtualBox 有四大特点:免费、开源、轻量高效、多国语言 (含中文),任何人都可以借助它轻松在一台电脑上同时运行多个不同的操作系统!如在 macOS 上虚拟运行 Win10,在 Win7 上安装 CentOS,在 Win10 上虚拟运行 Ubuntu、XP 等等,完全可以满足大家工作、学习、开发甚至是玩游戏等需求。
VirtualBox号称是最强的免费虚拟机软件,可跨平台运行在 Win、Mac、Linux 系统上。加上该虚拟机功能强大且性能出色,可以流畅虚拟运行各大主流操作系统,如微软全系列 (包括 Windows 10) / Linux 各种发行版 (Ubuntu / CentOS / Deepin ) 甚至是 Android 等,能应对各种场景需求。因此它一直是无数用户首选的虚拟机软件。
VirtualBox的主要特点:
- 支持64位客户端操作系统,即使主机使用32位CPU
- 支持SATA硬盘NCQ技术
- 虚拟硬盘快照
- 无缝视窗模式 (须安装客户端驱动)
- 能够在主机端与客户端共享剪贴簿 (须安装客户端驱动)
- 在主机端与客户端间建立分享文件夹 (须安装客户端驱动)
- 内建远端桌面服务器
- 支持VMware VMDK磁盘档及Virtual PC VHD磁盘档格式
- 3D虚拟化技术支持OpenGL(2.1版后支持)、Direct3D(3.0版后支持)、WDDM(4.1版后支持)
- 最多虚拟32颗CPU(3.0版后支持)
- 支持VT-x与AMD-V硬件虚拟化技术
- iSCSI支持
- USB与USB2.0支持
五、在虚拟机中是如何安装操作系统的
安装了虚拟机软件之后,要先新建虚拟机(也就是模拟出一台虚拟的电脑系统),才能安装操作系统。由于新建的虚拟机为裸机,所以均采用全新安装的方式为其安装操作系统,这就涉及系统安装文件的使用问题。在虚拟机中主要通过如下两种方式读取和运行操作系统安装文件:使用操作系统的安装光盘安装,或者使用光盘镜像文件安装。
1.使用安装光盘安装
在虚拟机软件模拟出的电脑系统中可以连接主机的物理光驱,读取并运行操作系统安装光盘安装操作系统,其操作流程如下:新建虚拟机→在虚拟机中启用物理光驱→设置虚拟机从光驱启动→在虚拟机中运行安装光盘→安装操作系统。
●新建虚拟机:运行虚拟机软件,根据需要新建一个虚拟机。
●在虚拟机中启用物理光驱:配置虚拟机的硬件参数,将其光驱(CD-ROM)设置为使用物理驱动器。
●设置虚拟机从光驱启动:在虚拟机软件中启动所创建的虚拟机,并按提示的热键进入其Bios设置,将其第一启动设备设置为光驱(CD-ROM)。如果没有BIOS设置则跳过此步骤。
●在虚拟机中运行安装光盘:确保已经开启了虚拟机与物理光驱的电源连接,将操作系统安装光盘插入光驱,在软件中重启虚拟机。
●安装操作系统:在安装光盘的引导下启动虚拟机后,就可在虚拟机中全新安装操作系统了。
2.使用光盘镜像文件安装
在虚拟机软件中还可使用操作系统的光盘镜像文件安装虚拟机的操作系统。无须使用主机的物理光驱和安装光盘,光盘镜像文件在虚拟机内的读取和运行效果与真实的光盘相同。
光盘镜像文件又叫做光盘映像文件,镜像文件其实就是一个独立的文件,和其他文件不同,它是由多个文件通过刻录软件或者镜像文件制作工具制作而成的单一文件,可用于刻录光盘或虚拟光驱。标准光盘镜像文件的扩展名为“.iso”,被叫做ISO文件,例如Windows 7操作系统的光盘镜像文件就为ISO格式。用户可到微软官方网站下载所需的操作系统镜像文件,或者通过镜像文件制作软件制作为镜像文件。
小提示:制作镜像文件的软件有WinISO、UltraISO、PowerISO、AnyToISO等,将要刻录的内容制作成光盘镜像后再刻录可以大大降低刻坏几率。
在虚拟机中使用光盘镜像文件安装操作系统的流程如下:新建虚拟机→在虚拟机中启用光盘镜像→设置虚拟机从光驱启动(光盘镜像)→在虚拟机中运行光盘镜像→安装操作系统。
●新建虚拟机:运行虚拟机软件,根据需要新建一个虚拟机。
●在虚拟机中启用光盘镜像:配置虚拟机的硬件参数,将其光驱(CD-ROM)设置为使用光盘镜像(ISO镜像)。
●设置虚拟机从光驱启动(光盘镜像):在软件中启动虚拟机并按提示的热键进入其BIOS设置,将其第一启动设备设置为光驱(CD-ROM)。如果没有BIOS设置则跳过此步骤。
●在虚拟机中运行光盘镜像:重启虚拟机后,虚拟机软件就会读取光盘镜像文件,模拟出与读取真实安装光盘一模一样的效果。
●安装操作系统:在虚拟机中开始全新安装操作系统,与在真实主机中的操作相同。
望采纳祝你好运 参考技术C 虚拟机怎么安装系统?
以前有很多的电脑爱好者喜欢在电脑里装上双系统,主要是为了软件兼容和对不同系统的喜爱,但是这样装双系统存在很多问题,不小心就会损坏电脑不能进入系统,如果一个系统中毒,也会波及另外的系统文件,因此就给大家介绍一种方法,就是虚拟机里装系统的方法,轻松解决上面出现的问题,那么虚拟机怎么安装系统呢?下面就来简单介绍一下。
虚拟机怎么安装系统?首先你需要准备的软件是【vmware workstation】【操作系统镜像】这两个都可以在百度了搜索下载软件如图,这里我们以安装XP系统为例

vmware workstation 的界面如图所示:

下面我们开始来装一个XP的系统在虚拟机里。
虚拟机怎么安装系统?步骤如下:
第一,点击虚拟机的界面上的新建虚拟机选项如图:

点击之后会弹出一个新建虚拟机向导窗口,在这里我们选择标准并点击下一步如图:

下一步后继续弹出一个新建虚拟机向导窗口,提示安装客户机系统,我们在这里选择安装盘镜像文件在浏览里找到你下载的系统文件后缀名为[.iso]并点击下一步。如图步骤:

点击下一步之后继续弹出一个“选择客户机操作系统,你安装的是什么系统就选什么系统,这里我们安装的是XP系统是属于 microsoft window,也就是微软的操作系统,我们选择该项,并且在版本里选择你下载的版本,比如你下载的是XP专业版的你就选window XP professional。这里我们安装的就是专业版的所有选择该项,并且点击下一步。如图所示:

再次弹出一个窗口,这个窗口我们什么都不要填,我们下载的都是破解版的或者可以装完之后再激活,只需点下一步就行,如图:

下一步后弹出一个小窗口,您只需点击是就可以了,如图:

随后弹出一个窗口时”命名虚拟机“窗口,在这里只要点击浏览选项选择需要把XP虚拟机系统安装的位置,我建议只要不安装在C盘就可以,在这里哦选择安装在F盘。并点击下一步。如图:

下一步我们看到一个窗口在这里我们选择安装系统的硬盘大小,您可以自行选择大小,但是最好默认虚拟机给出40G就可以了。下面还有一个选项是是否选择把安装的系统分割成几个小部分这里你可以随意选择,在这里我选择,单个文件存储虚拟磁盘。点击下一步即可,如图:

弹出最好一个窗口是准备创建虚拟机,界面上有个创建电源计划,我们得打上勾,之后完成,虚拟机就自己安装XP系统了。安装完成之后如图所示:

只需在界面上点击打开此虚拟机电源就可以启动xp系统了。最终效果如图:

以上就是有关虚拟机怎么安装系统的简单步骤,有兴趣的爱好者可以尝试一下。 参考技术D 如何选购电脑配件,首先你要知道电脑主机的组成包含哪些部件,主机包括:主机机箱、CPU(处理器)、内存条、硬盘、主板、显卡(根据需求选购)、电源、散热风扇(很多CPU盒装自带有风扇)电脑组装配件当然,组装一台电脑并不是简单了解就可以了,每个配件在选配的时候都要注意很多问题
第一:CPU又称“中央处理器”好比人的大脑一样,CPU的性能直接影响电脑的反应速度。现在比较常见的CPU有“英特尔”系列和“AMD”系列。
每个品牌的CPU搭配的主板自然也就不一样。在选购CPU的时候要注意该CPU是“英特尔”系列的还是“AMD”系列的,对应的主板也就要选用同系列的型号。
选用CPU还必须注意“针脚数”接口和“第几代”,举例:比如你目前选购 一款“英特尔 i5”系列的CPU,你就要注意看它的具体型号,一般比如“i5 9600”那么他就代表第九代的i5,一般第一个数字就代表他是第几代,“i5 6400”就是第六代,英特尔系列“针脚数”接口目前市场上比较常见的有“LGA1150”、“LGA1151”、“LGA2011”、“LGA1170”等等;AMD系列的接口目前市场比较常见的有“FM2”、“FM2+”、“AM4”等等
第二:内存条又称“内存储器”、“主存储器”,它是外存与CPU进行沟通的桥梁,计算机中所有程序的运行都在内存中进行。内存性能的强弱影响计算机整体发挥的水平。
目前市场上内存条品牌最为常见的有:金士顿、三星、威刚、威士奇、金泰克、十铨科技等选用内存条时,首先要注意内存条的容量,比如4G的内存条、8G的内存条等等,内存的容量和硬盘容量最容易被外行的人误解,比如有的人说“你的电脑才8个G,我的电脑有500个G”。那么该选多大的容量才合适呢?当然不时越大越好,选用太大一般会造成资源浪费和资金浪费,按需所用才为合适。一般在选用容量的时候,你要根据你的所需来选,例如:你只是办公使用,用用办公软件和网上看看视频,一般这样需要4G的内存条就足够了,如你要玩玩一般的网游或者比较小的单机(安装包一般在5G以内的)选用8G的内存条就足够了,如果你要玩比较大的游戏、或者说你经常使用一些设计类的软件,这样的话你可以参考该游戏的配置建议,设计类软件一般都有相关配置建议的,最好在软件推荐的配置基础上稍微加大一点选购。比如某软件建议使用8G内存,那么你最好选用8G以上的内存。
其次要注意内存条的“频率”和“传输类型”,“频率”和“传输类型”往往都相对于,比如:“传输类型DDR3”对应的“频率”一般有DDR3 1066 / 1333 / 1600 / 1800 / 2000,“传输类型DDR4”自然比DDR3要高,选用时一般根据资金限制和软件特殊要求来定。
第三:主板又称“母板”、“系统板”,在整个计算机系统中扮演着举足轻重的角色。主板制造质量的高低,决定了硬件系统的稳定性。主板的主要功能是传输各种电子信号,部分芯片也负责初步处理一些外围数据。
目前市场上主板品牌最为常见的有:华硕、微星、技嘉、七彩虹、昂达等
选用主板时,首先要注意主板所支持的CPU接口是否和所选的CPU接口相吻合,如果主板所支持的接口类型和CPU的接口不吻合,就会导致CPU无法安装或无法点亮。同时还要注意主板所支持第几代内存条和支持内存条频率的范围,同样不吻合会直接导致内存条无法安装或无法点亮。
其次在选用主板时,要注意主板上的接口类型和接口数是否满足需要,例如:主板上至带有4个SATA接口,一般就限制了你所链接的硬盘光驱等数量的限制,主板上“COM接口”、“PS/2接口”这2个接口在很多主板上都不一定带有,“COM接口”是连接串行鼠标和外置Modem等设备,PS/2接口的功能比较单一,仅能用于连接键盘和鼠标,因为现在市面上大部分的鼠标键盘都时SUB接口,所以很多主板上“PS/2接口”就被取消掉换为了USB接口。
第四:硬盘又称“温盘”,是计算机最主要的存储设备,主要作用就是存储数据。通常把硬盘分为“机械硬盘”和“固态硬盘”。机械硬盘通常以转速来说衡量质量,例如:5400转、7200转,固态硬盘通常以读取速度来衡量质量,例如:500MB/s、4000MB/s。
目前是市场上硬盘基本上都是SATA接口,IDE是早期硬盘的接口形式,目前已经本退出市场。机械硬盘的品牌较为常见的有:希捷、西数、东芝、而固态硬盘的品牌就比较多了,除了希捷、西数之外比如:三星、闪迪、联想、金士顿等等
选用硬盘时,主要是根据需求选定硬盘的容量来选定,一般家用选用500G就够了,经常喜欢存储一些电影之类的话至少选购1T以上的。目前电脑都会选择安装固态硬盘,因为固态硬盘比传统的机械硬盘读取速度更快,比如之前存储一部1G的电影,机械硬盘需要30秒,固态硬盘几秒就可以了。同时无论是在数据的读取方面,还是在程序软件运行上,固态硬盘的速度比机械硬盘快很多。但是固态硬盘也是有缺陷的,一个是价格比机械硬盘贵,另一个是寿命比机械硬盘短。所以一般在电脑组装上,会采用固态加机械硬盘搭配的方式,固态硬盘用于系统及软件的安装,机械硬盘则用于重要数据的保存。
第五:电源即PC电源,是一种安装在主机箱内的封闭式独立部件,它的作用是将交流电变换为+5V、-5V、+12V、-12V、+3.3V、-3.3V等不同电压、稳定可靠的直流电,供给主机箱内的系统板、各种适配器和扩展卡、硬盘驱动器、光盘驱动器等系统部件及键盘和鼠标使用。
目前市场上电源品牌最为常见的有:长城、航嘉、金河田、先马、爱国者、至冷酷尊等
选择电源时,主要根据电源的功率来选用,那么该选用多大功率的呢?首先并不时功率越大越好,因为功率越大,只会造成资源浪费和带来更多的电费不说,投入资金也就要越多。在选用多大功率之前,你要根据你所选用的电脑其他配件的功率简单核算一下总值,比如CPU功率最大100W左右、硬盘的最大功率为22.5W左右、主板功率范围是在20-35W之间、也就是一般的家用电脑电源只需要一个额定200W左右的就足够了(电源的额定功率要大于各配件功率的总和),但是对于设计电脑或专业游戏电脑来说,显卡对电源的要求会很高,普遍对电源的要求都在500W左右,具体根据型号来定,遇到有的硬件不知道功率的情况下,你可以百度查询或网上咨询厂家。一般的电脑额定功率超过各配件功率总和的50W左右最为合适,对于专业的设计电脑专业游戏电脑则要超过100W左右最为合适,当然这只是我个人的建议。
第六:机箱,作为电脑配件中的一部分,它起的主要作用是放置和固定各电脑配件,起到一个承托和保护作用,此外,电脑机箱具有电磁辐射的屏蔽的重要作用,由于机箱不像CPU、显卡、主板等配件能迅速提高整机性能,所以在DIY中一直不被列为重点考虑对象。但是机箱也并不是毫无作用,一些用户买了杂牌机箱后,因为主板和机箱形成回路,导致短路,使系统变得很不稳定。
选用机箱时,你所要考虑的就是主板的大小、硬盘的数量、显卡的大小、以及CPU风扇的高度等等。机箱太小会导致配件无法安装、机箱太大最造成空间浪费又占地方。其次就是考虑机箱外观。
第七:显卡又称为“显示卡”,是计算机中一个重要的组成部分,承担输出显示图形的任务,对喜欢玩游戏和从事专业图形设计的人来说,显卡非常重要。主流显卡的显示芯片主要由NVIDIA(英伟达)和AMD(超微半导体)两大厂商制造,通常将采用NVIDIA显示芯片的显卡称为N卡,而将采用AMD显示芯片的显卡称为A卡。
之所以放在最后来介绍,是因为显卡一般包含“集显”和“独显”,集成显卡是一种特殊的显卡,一般不带有显存。带不带集显往往取决于主板,有的主板集成了显卡的芯片组,有的没有。对于要求不高的,比如只是办公或者看看电影来说,一般就不需要安装独立显卡。
往往我们所说的电脑显卡一般所指的就是独立显卡。独立显卡需要插在主板的相应接口上,它配备单独的显存,不占用系统内存,而且技术上领先于集成显卡,能够提供更好的显示效果和运行性能。
选用显卡时,你要根据软件的要求来选定相应性能的显卡。目前市场上显卡比较常见的品牌有:华硕、技嘉、七彩虹、影驰、微星、英伟达等
最后还要说明一下,一套完整的电脑除了以上配件外,还需要输出和输入部分,即显示器和键盘鼠标。
怎么在VMware虚拟机内系统中安装软件???
我是新手。
今天用“VMware虚拟机”安装了个XP系统,因为我想学封装。
我现在知道怎么用“VMware虚拟机”安装系统了。可是安装完系统之后怎么让虚拟机中的windows XP 能安装到我电脑中已经有过的软件????
因为我想学封装系统,所以现在还不想把虚拟机中的系统连网。所以我想把需要的系统通过本机下载然后让虚拟机使用。只是我不知道怎么操作,在网上找了教程都没有。
所以请高手告诉我怎么做。最好能详细点的。
在这先谢大家了。
只需要5个步骤就可以解决安装软件的问题。
1.首先,打开vmware软件,找到虚拟机,点击“打开此虚拟机”启动虚拟机。
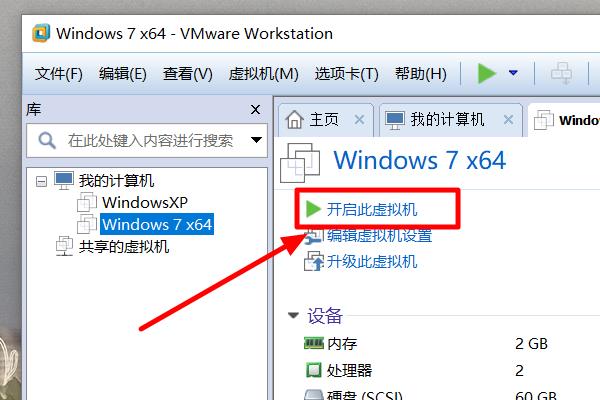
2.打开虚拟机后,点击窗口中的“虚拟机”按钮,打开菜单。
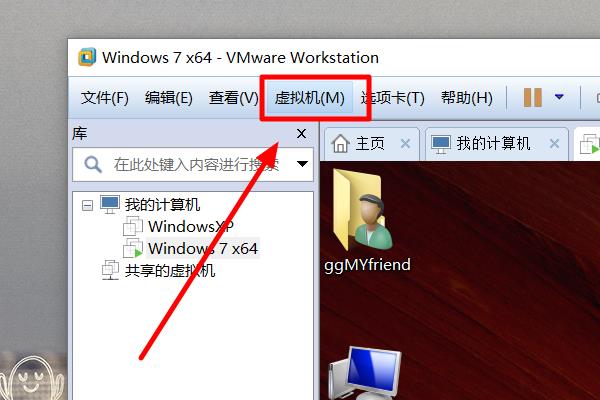
3.单击源代码后将弹出一个菜单。在弹出菜单中,选择“安装VMware工具”。
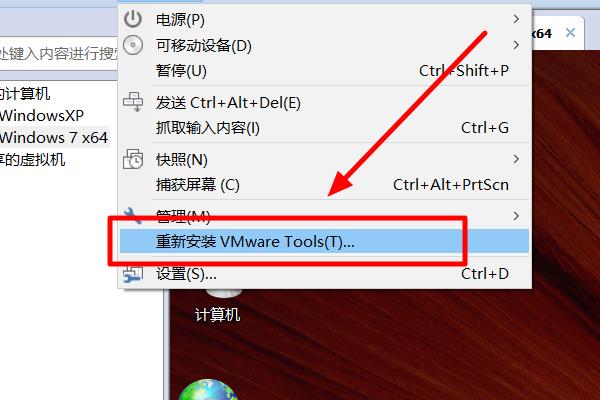
4.安装完成后,选择要安装在您的计算机上的软件,按下键盘上的“CTRL+c”键,就可以打到。

5.此时,再回到虚拟机中,按下键盘上的“CTRL+v”进行复制,即可将软件安装到虚拟机中。

第一种:直接在虚拟机中打开浏览器下载软件,然后安装。
第二种:在系统中创建共享磁盘,然后把软件放在共享磁盘里面,虚拟机和本机都可以访问当磁盘中的文件,就可以在本机上下载好放入共享磁盘中,并在虚拟机中安装。
第三种:将安装包放在U盘中,然后插入优盘,并在虚拟机中识别并打开安装。

台式机(AMD平台)性能如何优化
¥2.99

电脑调修-专家1对1远程在线服务
¥38

路由器的选购、设置与进阶玩法
¥39

一看就会的RAID实用教程
¥29.9

小白必看的硬盘知识
¥9.9
查
看
更
多
- 官方服务
- 官方网站
第一种:直接在虚拟机中打开浏览器下载软件,然后安装。
第二种:在系统中创建共享磁盘,然后把软件放在共享磁盘里面,虚拟机和本机都可以访问当磁盘中的文件,就可以在本机上下载好放入共享磁盘中,并在虚拟机中安装。
第三种:将安装包放在U盘中,然后插入优盘,并在虚拟机中识别并打开安装。 参考技术C 先安装虚拟机工具vmtools,然后就可以把你想要安装的软件直接拖到虚拟机里面,直接安装就可以了。本回答被提问者采纳 参考技术D 网络上,实际机器跟虚拟机能通讯,就可以FTP或者共享。
虚拟机安装VM TOOL后,可以直接拉进去。
其实方法还满多的。
以上是关于电脑怎么装虚拟机系统的主要内容,如果未能解决你的问题,请参考以下文章