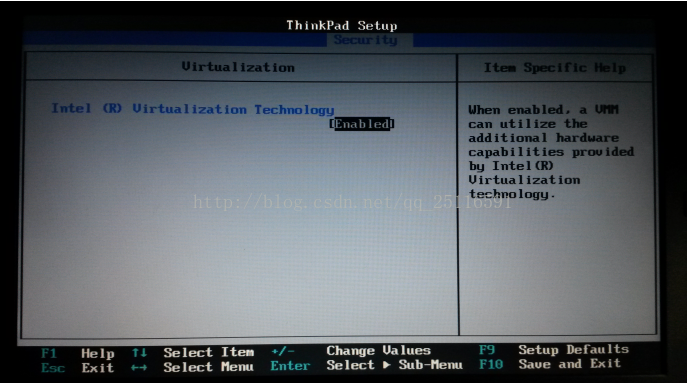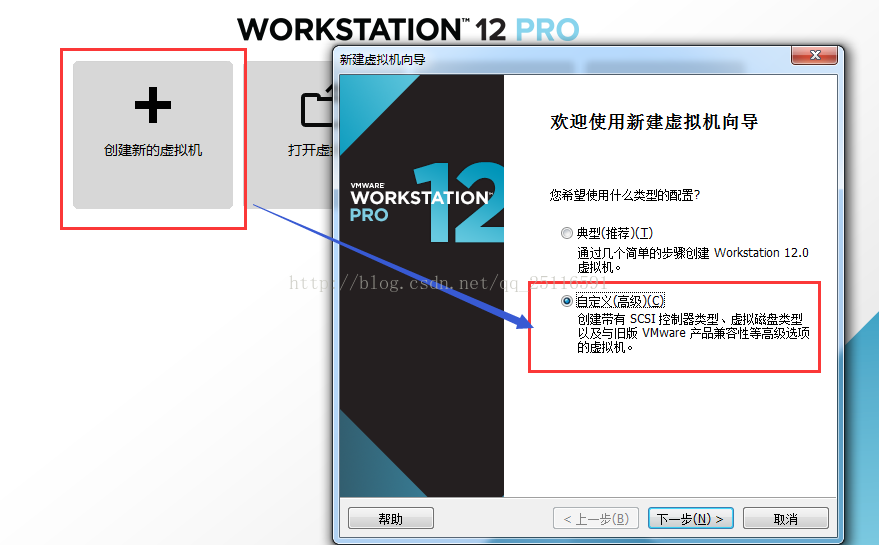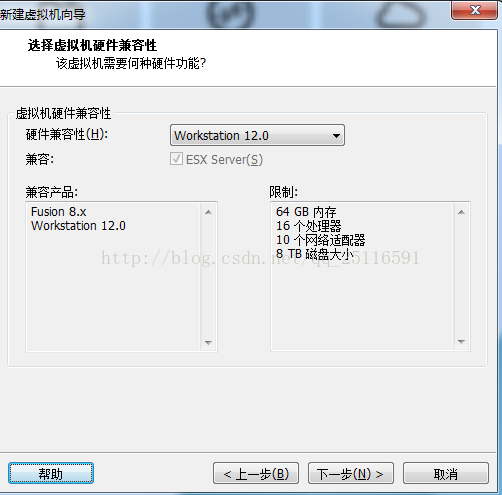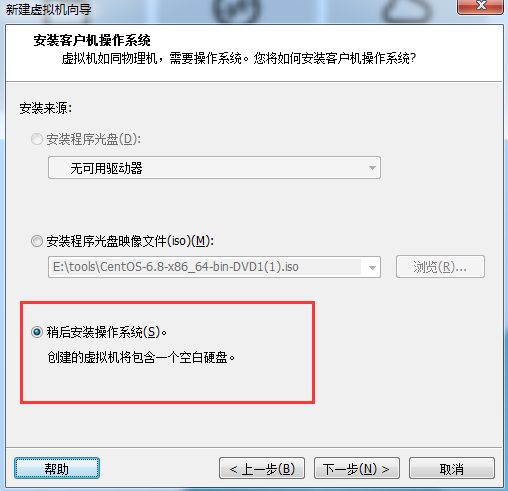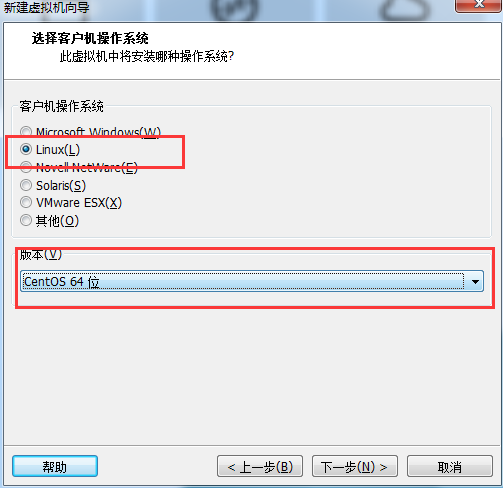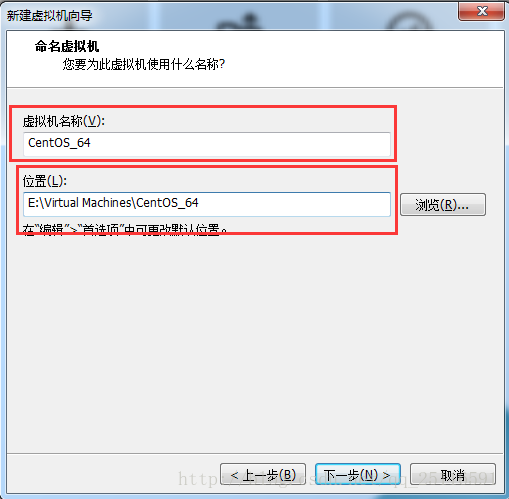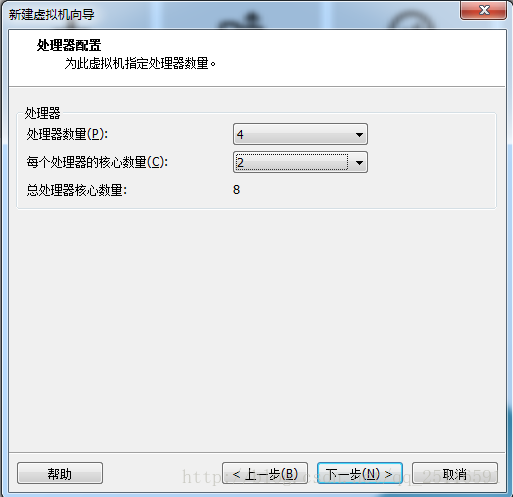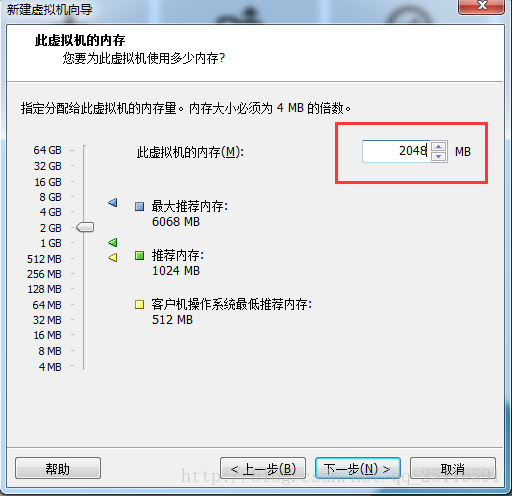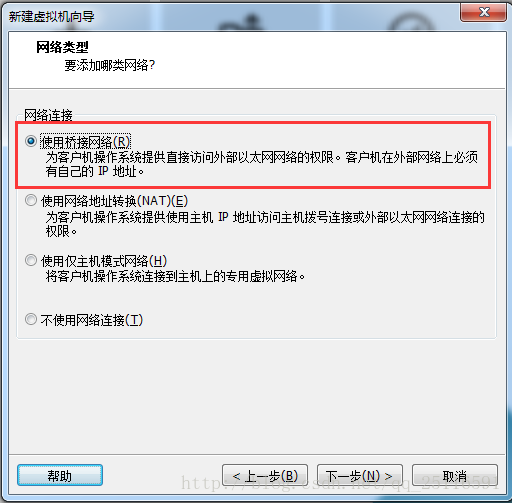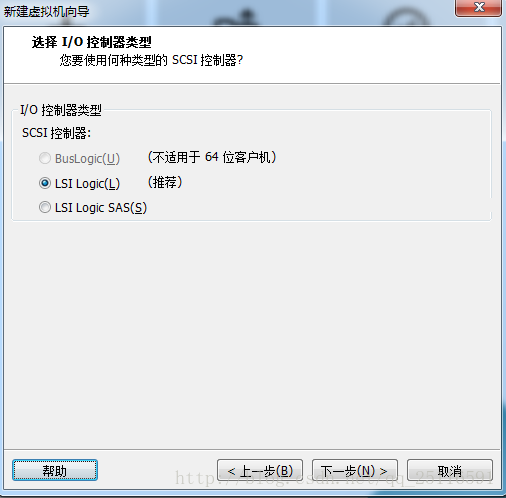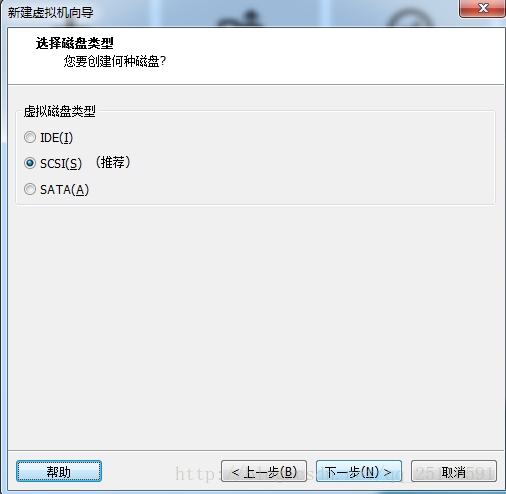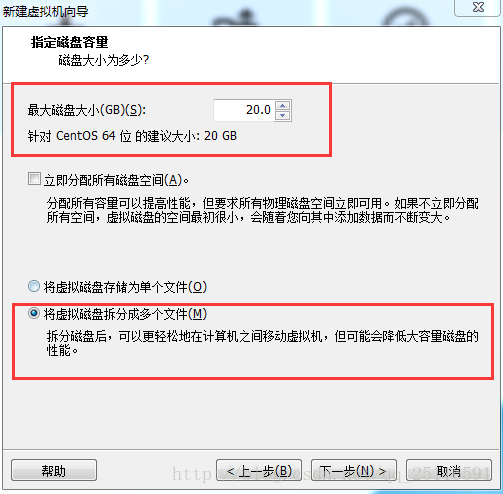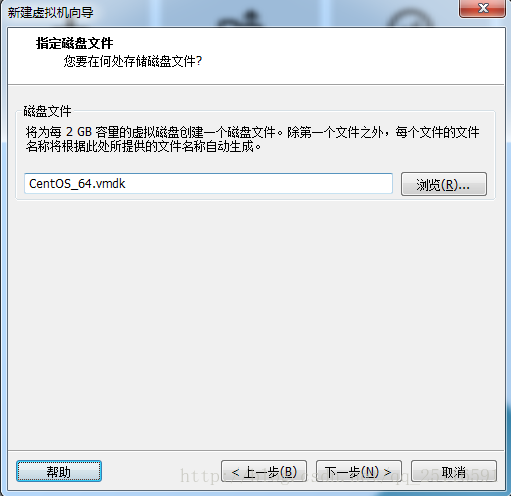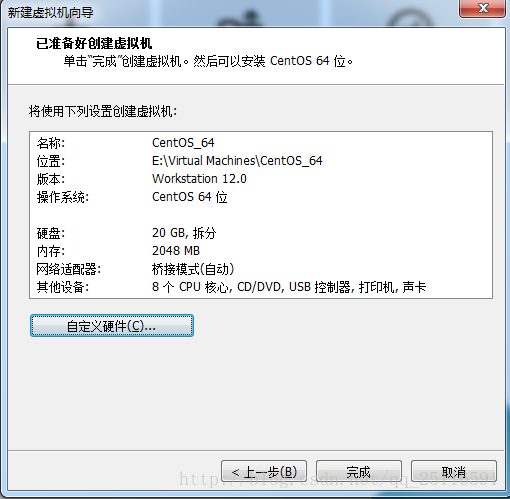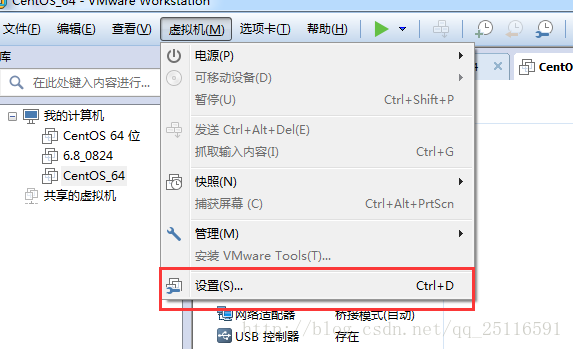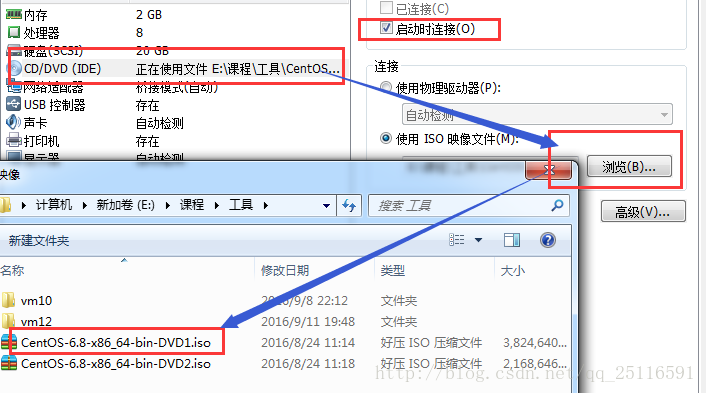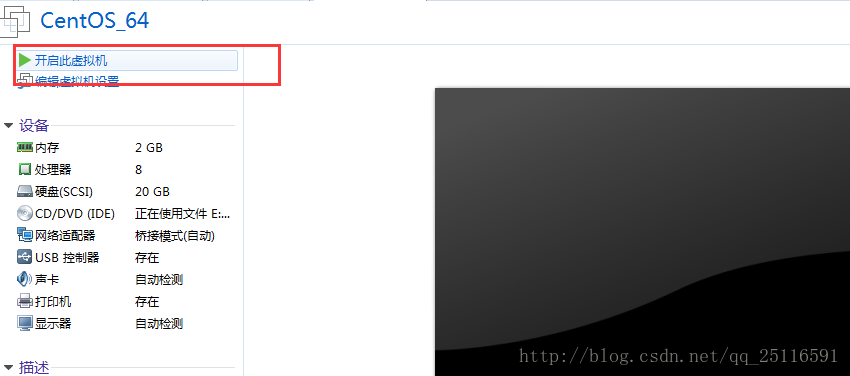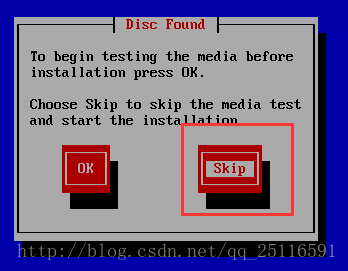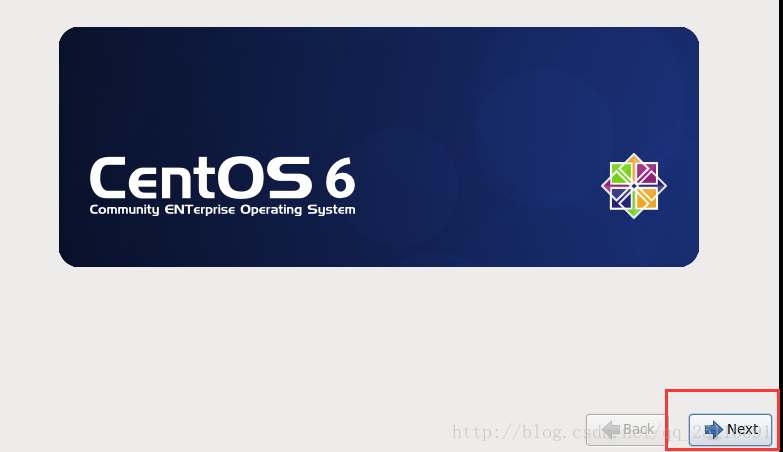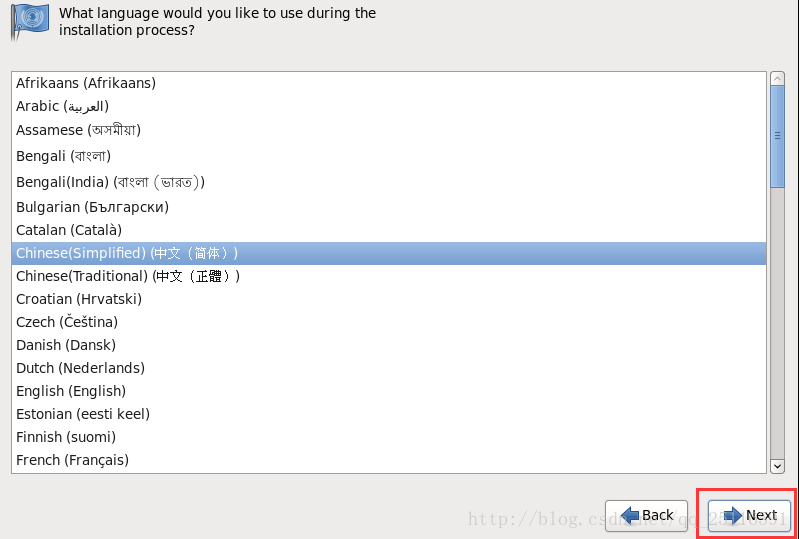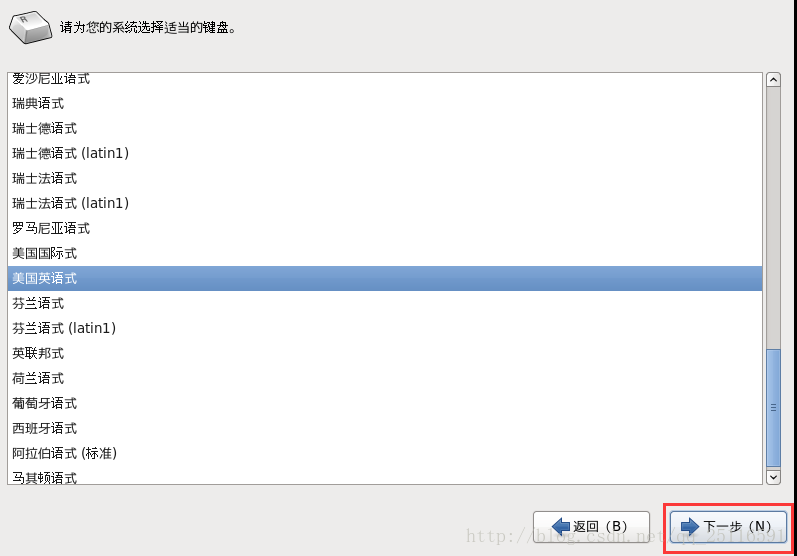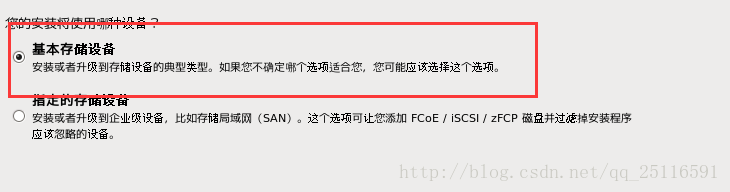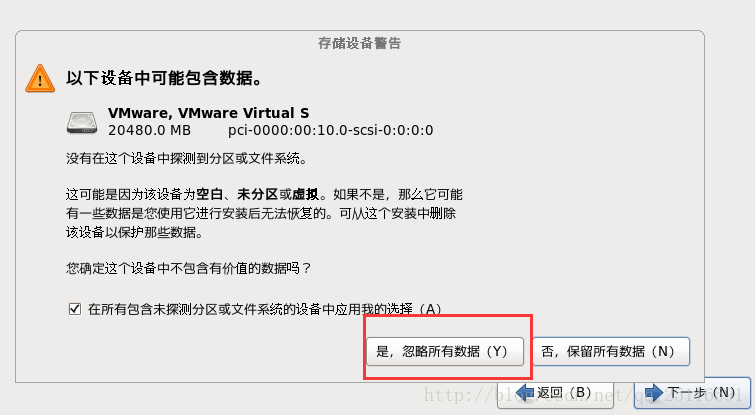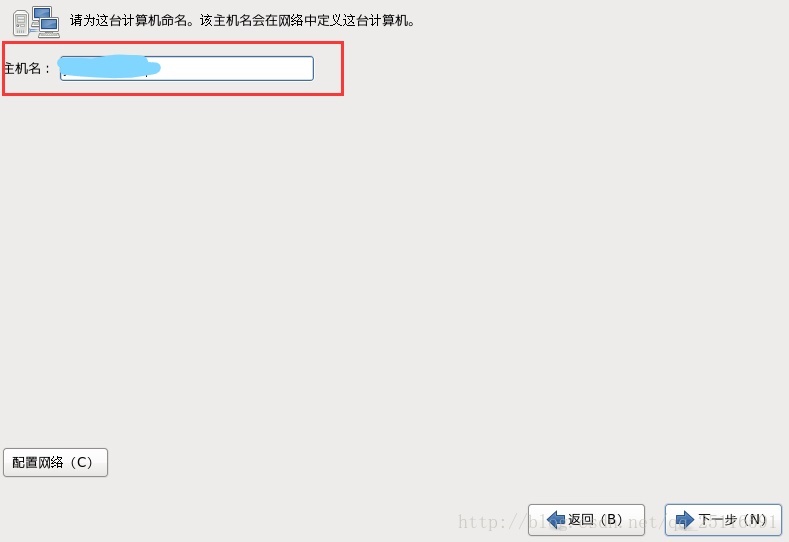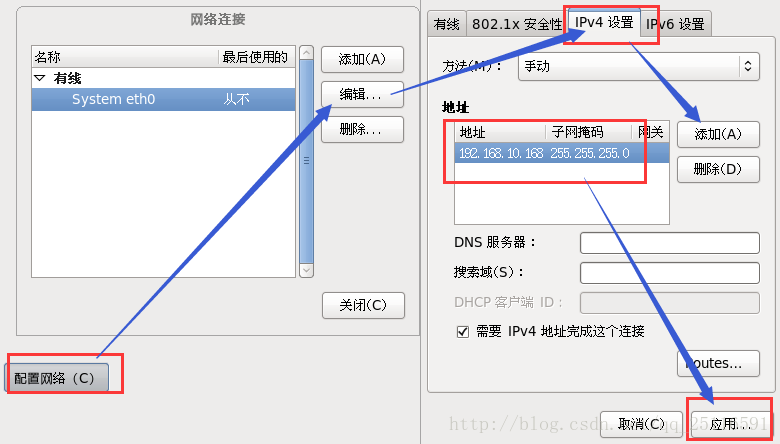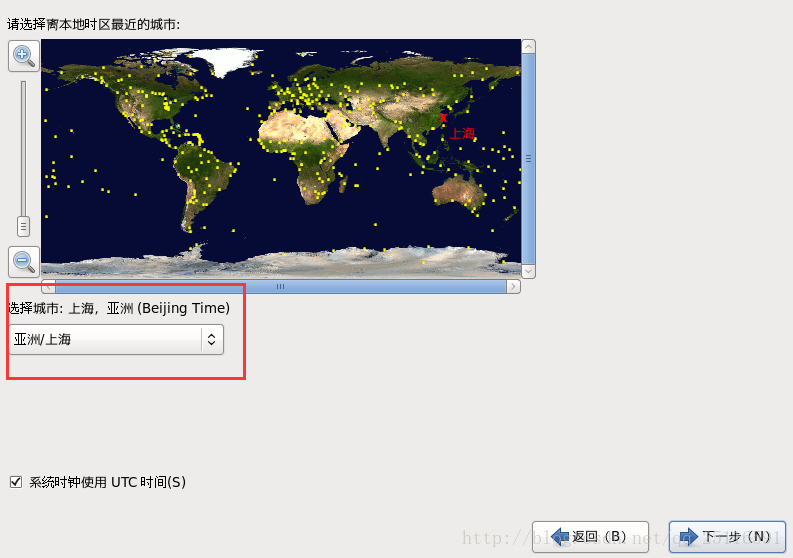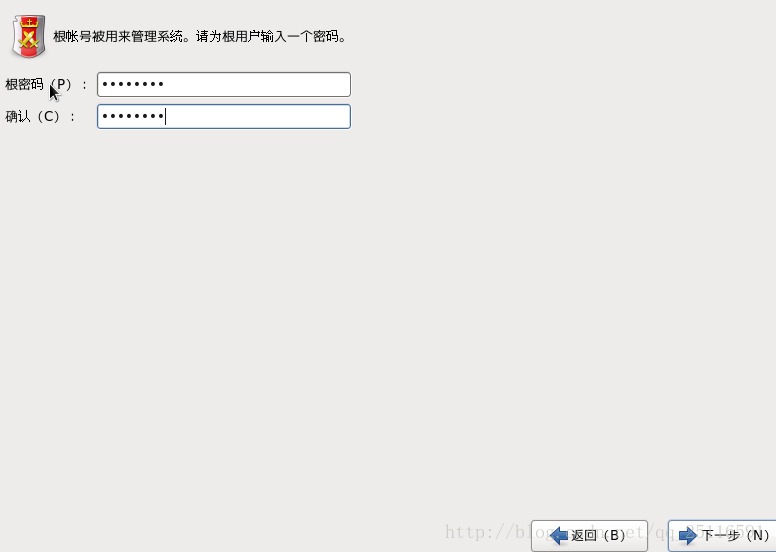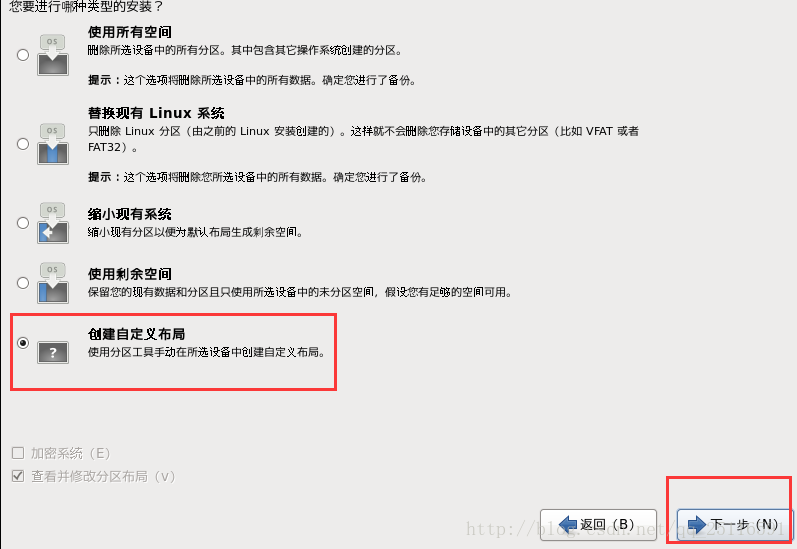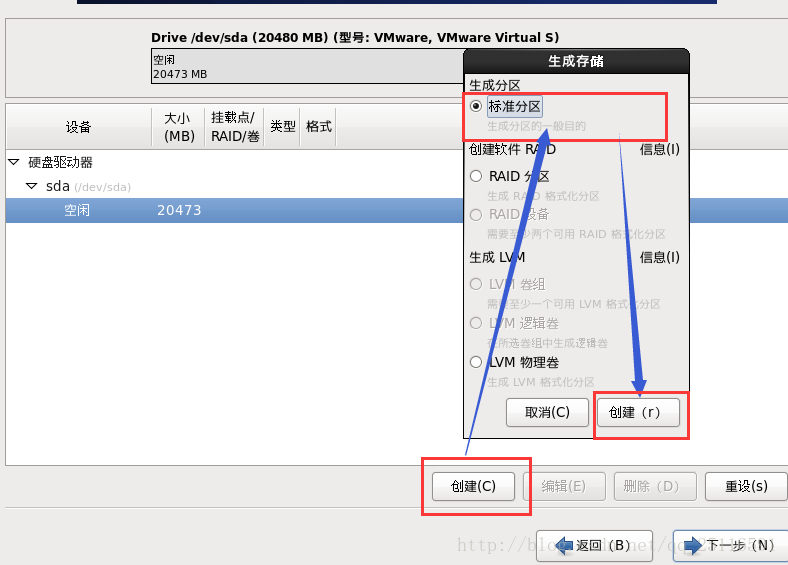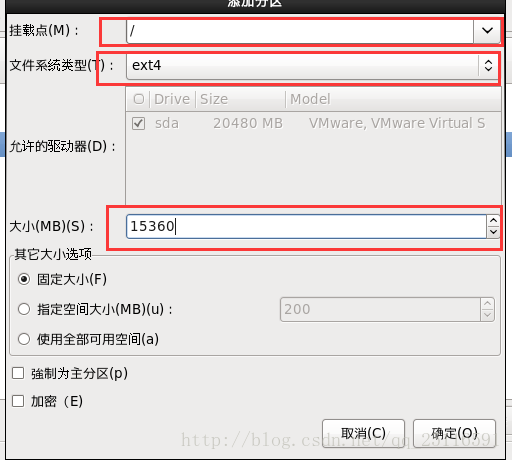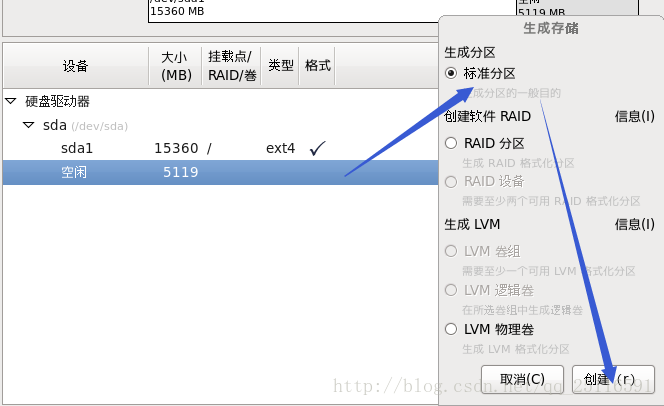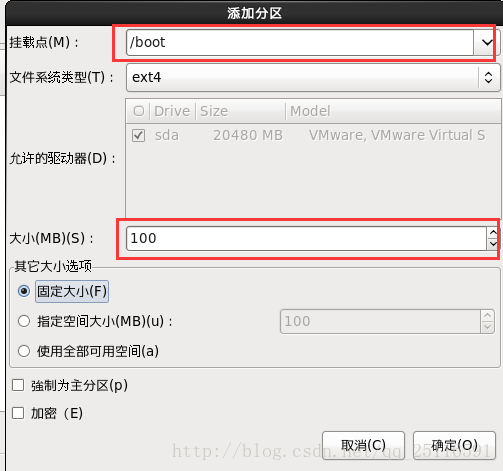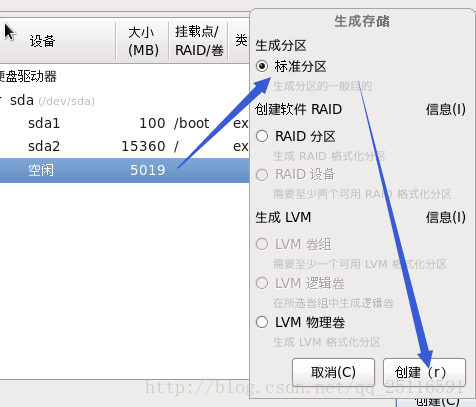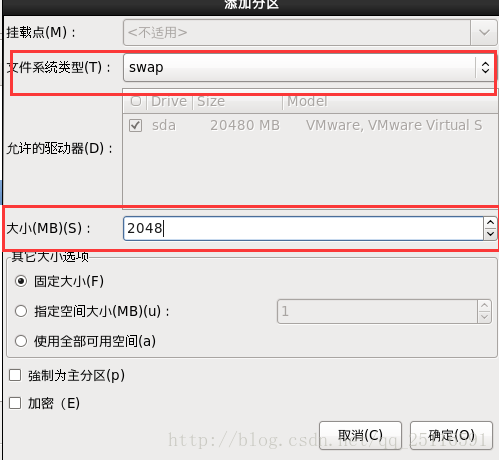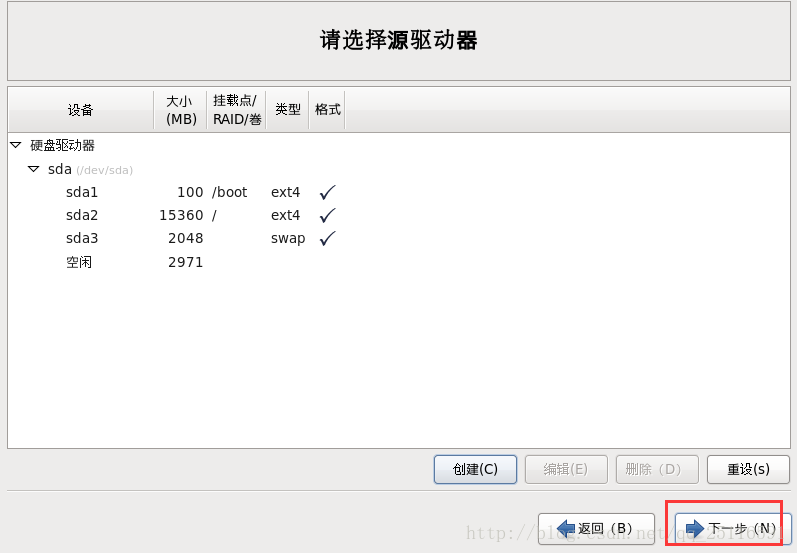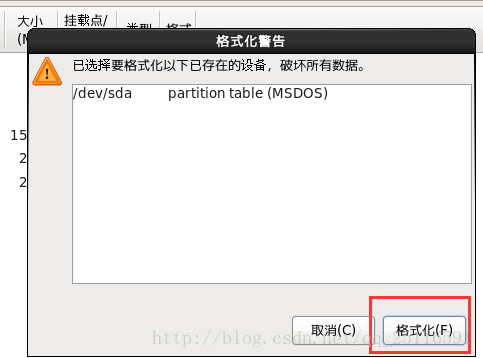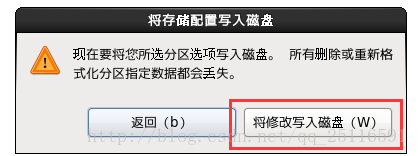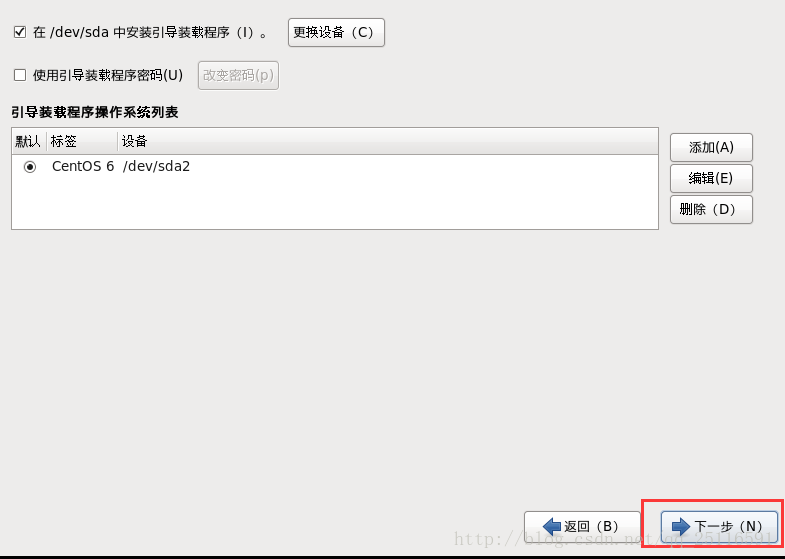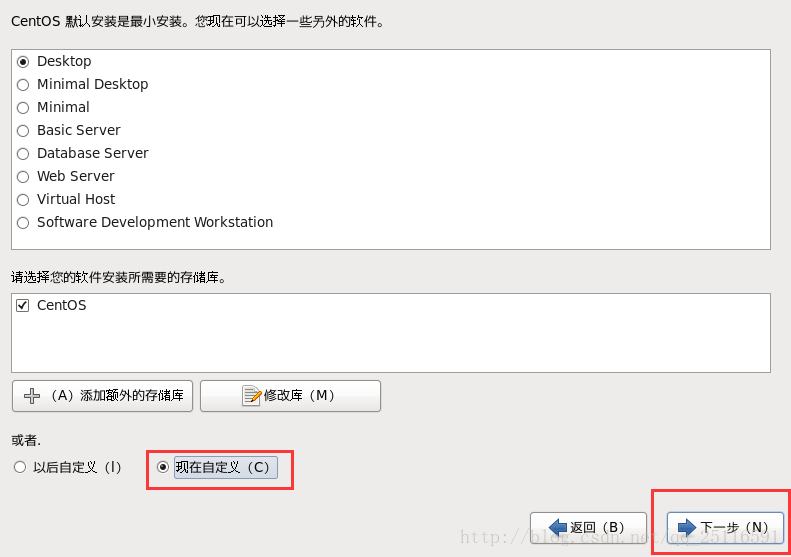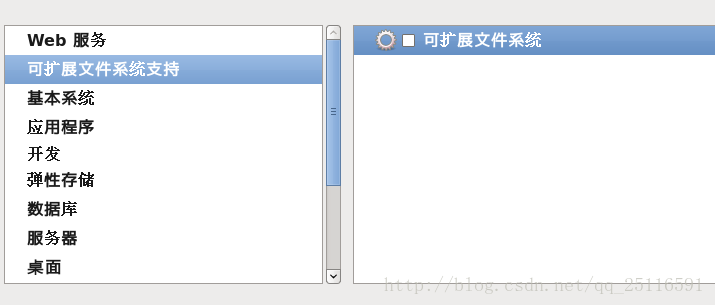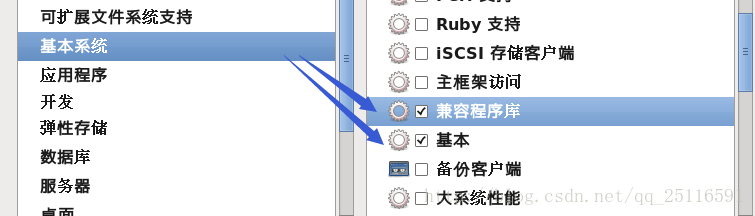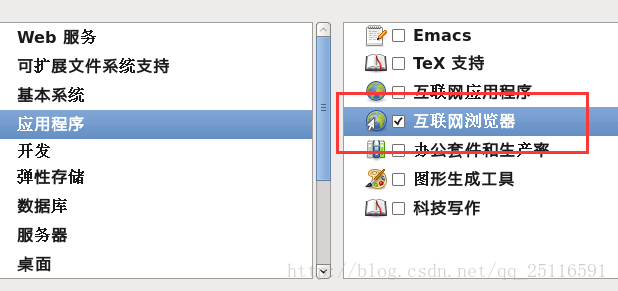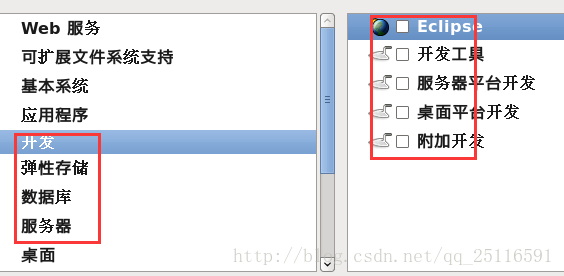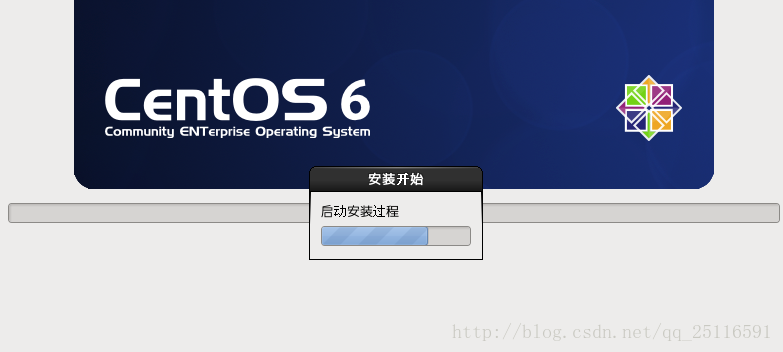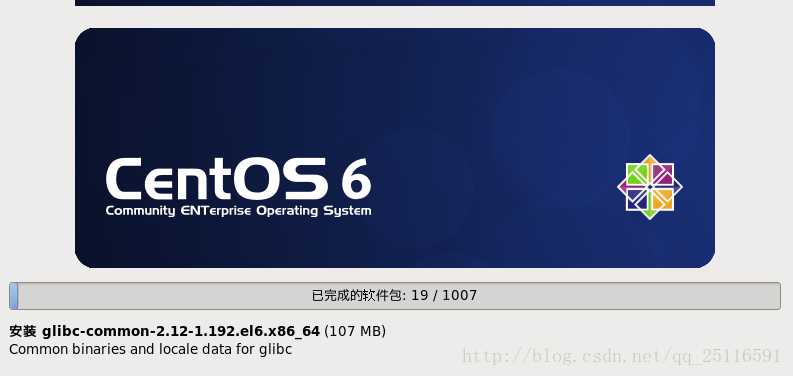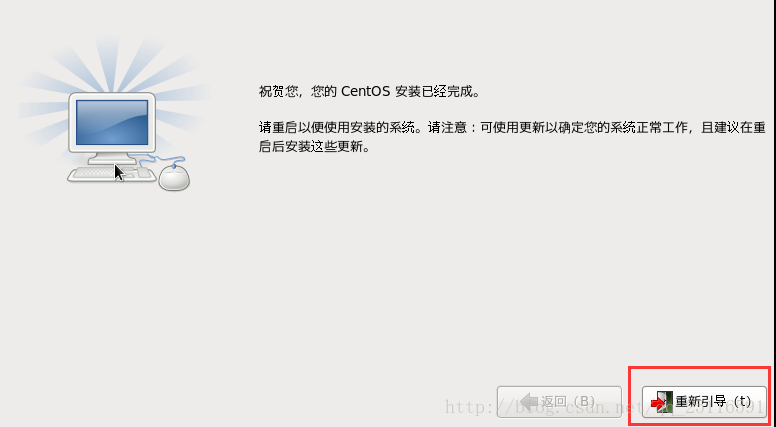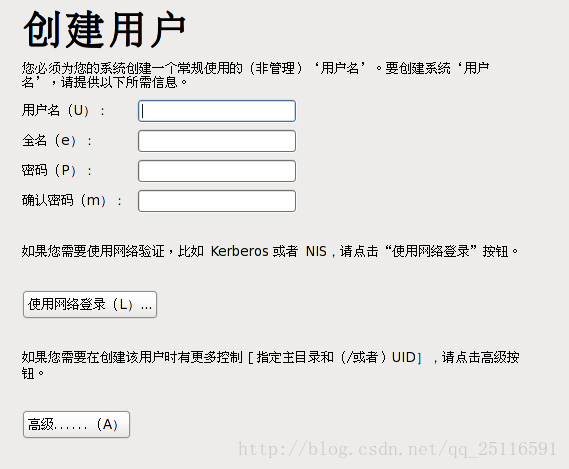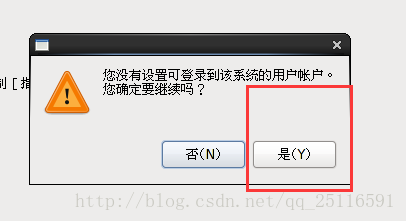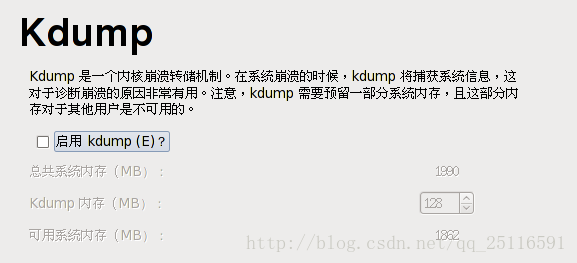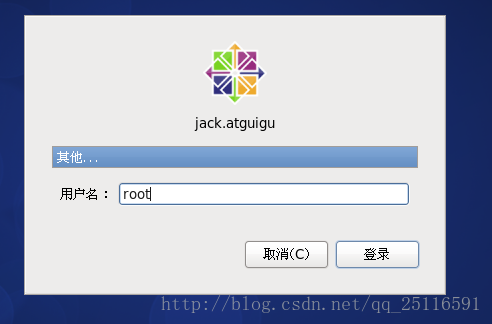VM虚拟机处理器设置
Posted
tags:
篇首语:本文由小常识网(cha138.com)小编为大家整理,主要介绍了VM虚拟机处理器设置相关的知识,希望对你有一定的参考价值。
参考技术A 由于工作原因会经常用到虚拟机,而 [VMware Workstation Pro]确实是一款非常好用的虚拟机软件。与处理器有关的就两个参数:处理器数量、每个处理器的核心数量。
找了网上好多资料关于处理器设置的都介绍的不太清楚,于是本人决定亲自试验一下,测试环境如下:
1、电脑ThinkPad E450,Win10专业版64位,i5-5200U(双核四线程);
2、对比工具CPUID CPU-Z Ver1.82.1;
3、虚拟机软件版本VM12.5.9;
4、虚拟机系统WIN7专业版64位。
经测试结果对比如下:
1、如果配置与物理机相同的总核数,其性能可达到90%左右;
2、总核数相同的情况下,处理器数量分配越少,每个处理器的核心数越多,虚拟机的单处理器性能会显著提高,但是总性能会有所下降;
3、反之,处理器数量分配越多,每个处理器的核心数越少,虚拟机的单处理器性能会有所下降,但是总性能会有不少提升。
鉴于本人才疏学浅,所发文字皆一家之言仅供各位看官参考,不喜勿喷。
VM(虚拟机)安装LINUX系统
0 检查BIOS虚拟化支持
1.新建虚拟机
2.新建虚拟机向导
3创建虚拟空白光盘
4.安装Linux系统对应的CentOS版
5.虚拟机命名和定位磁盘位置
6.处理器配置,看自己是否是双核、多核
7.设置内存为2GB
8.设置网络桥接
9.选择IO控制器类型
10.选择磁盘类型
11.新建虚拟磁盘
13.你在哪里存储这个磁盘文件
14.新建虚拟机向导配置完成
15.VM设置
16.加载ISO
17.加电并安装配置CentOS
18.加电后初始化欢迎进入页面
回车选择第一个开始安装配置,此外,在Ctrl+Alt可以实现Windows主机和VM之间窗口的切换
19.是否对CD媒体进行测试,直接跳过Skip
20.CentOS欢迎页面,直接点击Next
21.选择简体中文进行安装
22.选择语言键盘
23.选择存储设备
23.给计算机起名
24.设置网络环境
25.选择时区
26.设置root密码 (一定记住)
27.硬盘分区
以上是关于VM虚拟机处理器设置的主要内容,如果未能解决你的问题,请参考以下文章