virtualbox主机和虚拟机之间怎样实现文件共享
Posted
tags:
篇首语:本文由小常识网(cha138.com)小编为大家整理,主要介绍了virtualbox主机和虚拟机之间怎样实现文件共享相关的知识,希望对你有一定的参考价值。
主机是win7,虚拟机是xp sp3
virtual box版本是4.0.4
首先设置工作组,两台电脑的工作组名字要一样,就是说在同一个工作组里。这样在网上邻居的工作组里能查看到对方的PC的名字。
然后看你是在win7里建立共享文件夹还是在XP里建立共享文件夹了。
如果是win7的话,稍微麻烦点,因为win7为了安全,权限管的比XP严格。选择要共享的文件夹,单击右键选择“属性”,在“共享”的选项卡里选择“高级共享”,并且将“共享此文件夹”前的钩打上,随后在“权限”中依次点击“添加”——“高级”——“立即查找”。然后在查找的结果中选择“Everyone”以及“Guest”(如果有的话)然后确认即可。
XP的话就简单许多。先打开资源管理器(打开 我的电脑 也行),然后点菜单栏上的 工具->文件夹选项,单击“查看”选项卡,然后选中“使用简单文件共享(推荐)”复选框以打开简单文件共享。然后找到要共享的文件夹,右键点之,选 共享 稍微设置一下点OK就可以了。
查看工作组里的共享只要点开相应的计算机即可看到该计算机共享了哪些东西。 参考技术B 开启虚拟机后,在设置那里安装增强功能。然后分配数据空间,数据空间就是你要共享的文件夹。 参考技术C 这个功能要安装那个增强工具的,菜单里面有,点击了就会多个虚拟盘,双击就可以安装。。
然后在虚拟机的参数里面就可以有共享的功能,自己去找找。。。 参考技术D 回答者: hcdwxy3344 | 二级 | 2011-4-10 04:14
我以前用这个方法 一楼的没用过
Virtualbox 主机与linux虚拟机之间文件夹共享及文本共享的实现
在主机与虚拟机进行文本和文件交互的时候,最重要的是利用好增强功能。下面将重点解决文本与文件的交互问题。
1、安装增强功能,之后需要输入密码授权;当出现“Press Return to close this window"说明已经完成;
2、关机重启,增强功能生效。

3、设备-共享粘贴板-双向 操作之后,就可以文本交互了。具体使用的时候在linux虚拟机中是需要用Ctrl+Shift+V键进行粘贴,或者鼠标右键选择粘贴。
如果此刻同样开启双边拖放功能的话,顺利的话也是完全实现了文件共享功能的。但是不知道为什么,后期我竟然又失效了。
如果拖放失败了,还有另外一种替代方法,相对可靠很多,参考5

4、文件夹共享功能稍微麻烦一点,在VM管理器中能够看到有这样的控制单元,但是如下设置之后,也是可以使用的,但是之后我立刻又不能用了。
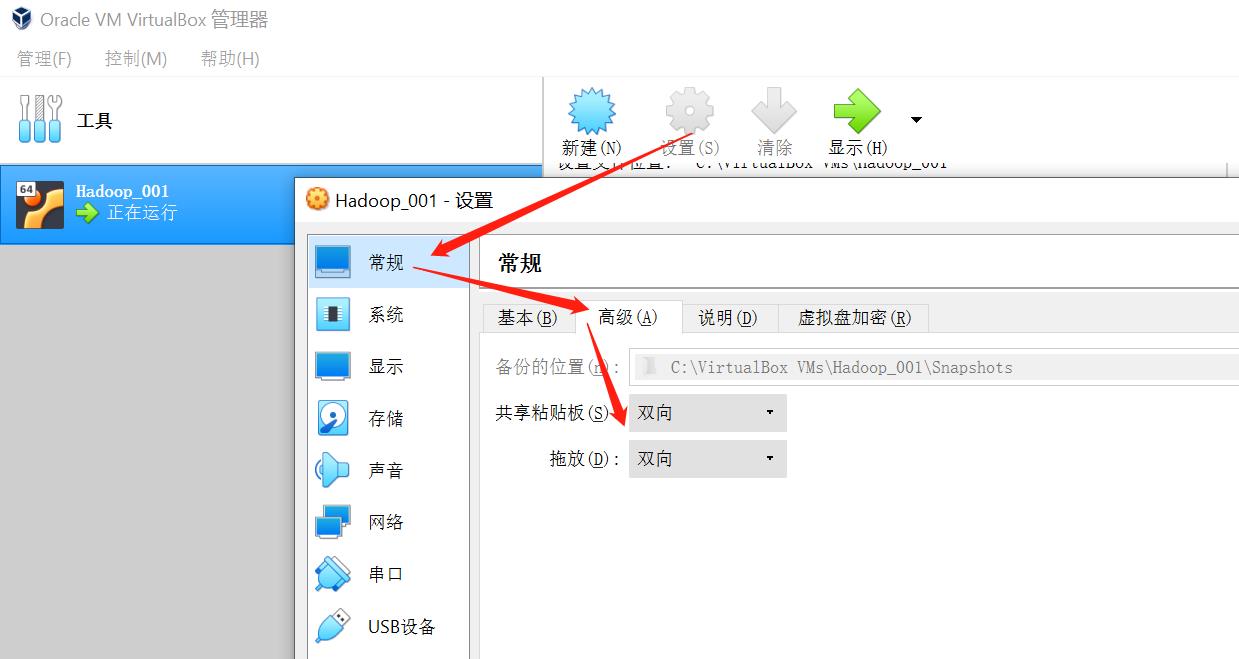
5、控制器提供了文件夹共享的功能,相对而言更加可靠。简单来说操作步骤是主机新建一个文件夹作为共享空间,虚拟机也一样新建一个文件夹作为共享空间。用命令将两者关联起来,打通共享。具体步骤如下:
5.1 主机新建一个文件夹,这里我默认在我windows主机中新建一个专门于虚拟机共享的文件夹C:\\Users\\A\\Desktop\\vm vm就是文件夹名称
5.2 虚拟机中如下打开共享文件夹

5.3 选择固定分配,并点击添加共享文件

5.4 编辑共享文件夹;共享文件路径为主机共享文件路径,共享文件名称自动填充为vm; 挂载点可以不填,系统自动识别。这里的多选框中自动挂载固定分配必须打勾,只读分配按需选择。我这里不更改共享文件内容,只是做个传输功能,故我打勾了。
设置完毕后,OK退出。

5.5 此时我们要注意观察看下虚拟机的设备,VBox_GAs_6.0.22驱动,就是之前安装的增强功能。这也就说明它正在运行中。如果说增强功能不可用了,可以点击此驱动,窗口右上角有”运行“键,点一下即可。
sf_vm指的就是主机中的文件夹,虚拟机自动加上了前缀sf_


5.6 此时,打开ter;输入指令df查询当前的文件情况。
hduser@hduser-VirtualBox:~$ df
文件系统 1K-块 已用 可用 已用% 挂载点
udev 2009800 4 2009796 1% /dev
tmpfs 404660 844 403816 1% /run
/dev/sda1 6061632 5730676 0 100% /
none 4 0 4 0% /sys/fs/cgroup
none 5120 0 5120 0% /run/lock
none 2023300 76 2023224 1% /run/shm
none 102400 24 102376 1% /run/user
overflow 1024 4 1020 1% /tmp
/dev/sr0 75540 75540 0 100% /media/hduser/VBox_GAs_6.0.22
vm 498421756 345502128 152919628 70% /media/sf_vm
5.7 在虚拟机中创建一个共享文件夹,命名为share,
mkdir /home/share # 创建share文件
cd /home/share # 改为可读可写
5.8 将主机与虚拟机关联起来;特别注意的是如果重启之后,共享功能就不能用了,可见这种共享关系并非是热插拔的,在使用的时候还是要执行下下面的命令才能生效。
sudo mount -t vboxsf -o uid=1000,gid=1000 vm /home/share
5.9 用df查询会同时看到share和sf_vm
hduser@hduser-VirtualBox:~$ df 文件系统 1K-块 已用 可用 已用% 挂载点 udev 2009800 4 2009796 1% /dev tmpfs 404660 844 403816 1% /run /dev/sda1 6061632 5730680 0 100% / none 4 0 4 0% /sys/fs/cgroup none 5120 0 5120 0% /run/lock none 2023300 76 2023224 1% /run/shm none 102400 24 102376 1% /run/user overflow 1024 4 1020 1% /tmp /dev/sr0 75540 75540 0 100% /media/hduser/VBox_GAs_6.0.22 vm 498421756 345503936 152917820 70% /media/sf_vm vm 498421756 345503936 152917820 70% /home/share
5.10 在home/share 之下就可以看到与主机vm文件夹下完全一样的文件内容了。

虽然拖动文件功能依然不能够实现稳定地使用,但是也算是一种解决方法。可以接受。
以上是关于virtualbox主机和虚拟机之间怎样实现文件共享的主要内容,如果未能解决你的问题,请参考以下文章
在虚拟机VM VirtualBox Ubuntu 系统和主机window10之间实现共享文件夹
Virtualbox 主机与linux虚拟机之间文件夹共享及文本共享的实现
Oracle VM VirtualBox 怎么实现虚拟机和主机之间文件的拖拽?
Virtualbox主机和虚拟机之间文件夹共享及双向拷贝(Windows<-;Windows, Windows<-;Linux)