win10开机输入密码后黑屏只有鼠标 可打开任务管理器 无法运行explorer.exe
Posted
tags:
篇首语:本文由小常识网(cha138.com)小编为大家整理,主要介绍了win10开机输入密码后黑屏只有鼠标 可打开任务管理器 无法运行explorer.exe相关的知识,希望对你有一定的参考价值。
win10开机输入密码后黑屏只有鼠标 可打开任务管理器 无法运行explorer.exe开机后输入账户密码 然后就黑屏只有个鼠标能动 刚刚百度了以后说是打开任务管理器 然后运行explorer.exe 但是我点确定之后没有反应 求大佬帮忙解决下 是笔记本
我也遇到这个问题,在任务管理器中,输入 explorer.exe也无法启动文件管理器。又看了 regedit,Winlogon下的shell 键值也正确。因此,网上说的两种解决方案,对我当前的问题无效。
最终,我的解决方案是,按 Ctrl+Alt+Del 三个键,“切换用户”,一般在Windows安装时,会有一个Administrator用户,用这个用户登录,应该可以正常启动到桌面。然后,在控制面板中,找到“帐户”,然后,新建一个用户,用这个新的用户名登录一下,可以正常进入桌面,会重新建立这个新用户名对应的用户文件目录结构。然后,重新以 administrator用户管理员权限登录,再把原来那个用户的桌面、下载等位置的用户文件移动到新用户的相关目录下,即可。
原来那个老的用户帐户,就不用了。
这个办法,对于急于恢复工作的情况下,可以临时应对一下,至少比重新装Windows 更省时间,也减少了数据丢失的风险。
但是,并没有真正找到黑屏的原因,不算根治。 参考技术A 这种情况可以先看看C盘windows文件夹下下是否有这个文件。
从其他电脑复制这个文件,将现有的覆盖。
然后在任务管理器执行explorer看看可否正常打开了。追问
c盘里有这个文件 运行后没有任何反应
电脑输入密码后黑屏打开任务管理器也不行?
参考技术A如果Windows系统没有卡住(卡死),桌面不显示往往是由于“explorer”进程没有正常启动,这时你可以尝试手动启动。具体方法如下:
一、使用“运行”启动。
同时按下“Windows”+“R”键,打开“运行”框,在其中输入“explorer”命令并点击“确定”,Windows系统桌面便会显示出来。
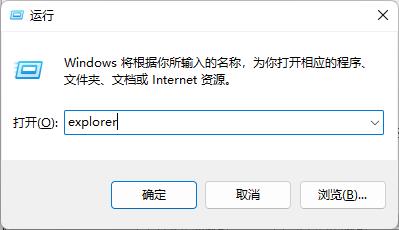
二、使用“任务管理器”启动。
同时按下组合键"Ctrl"+"Alt"+"."或者"Ctrl"+"Alt"+"Delete",点击“任务管理器“,打开
任务管理器窗口。也可同时按下组合键"Ctrl"+"Shift"+"Esc",直接打开任务管理器窗口。
然后需要根据系统版本操作,但最终都是点击“运行新任务”。Windows11只能先点击任务管理器窗口左上角的“文件“,然后点击“运行新任务”。Windows7的任务管理器窗口右下角有“新任务”的按钮。
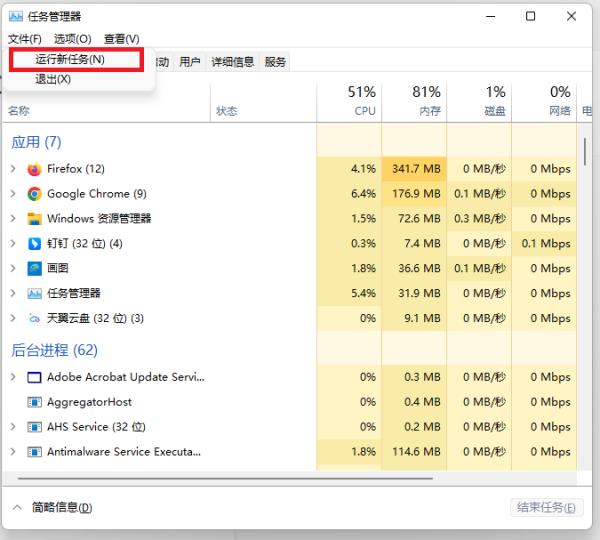
最后,在新窗口中输入“explorer”命令并点击“确定”,Windows系统桌面便会显示出来。
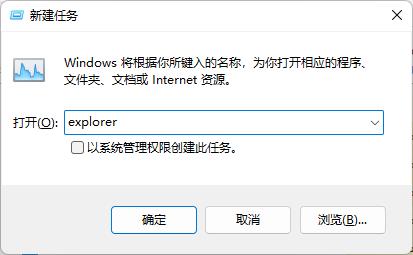
如果使用上述方法仍然不显示Windows系统桌面,则可能是”explorer“没有准确运行,可以先强制结束”explorer“进程,然后按前述步骤手动重启”explorer“进程(部分版本的系统会自动重启)。需要强制结束”explorer“进程,应当先打开”任务管理器“,然后在”进程“(Windows7)或者”详细信息“(Windows11)选项卡中找到”explorer“进程,选择后点击”结束进程“,然后再提示框中再次点击”结束进程“即可。
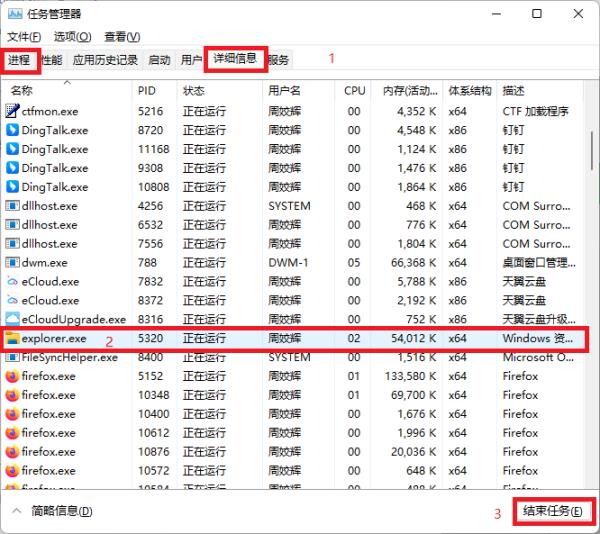
以上是关于win10开机输入密码后黑屏只有鼠标 可打开任务管理器 无法运行explorer.exe的主要内容,如果未能解决你的问题,请参考以下文章