PPT使用技巧
Posted
tags:
篇首语:本文由小常识网(cha138.com)小编为大家整理,主要介绍了PPT使用技巧相关的知识,希望对你有一定的参考价值。
参考技术A PPT模板使用技巧幻灯片是PPT中比较重要的元素,关于它的技巧也相当多,笔者在此作了一些搜罗。希望对大家有所帮助。由于技巧较多,因此分为上、中、下三部分陆续刊登。这里刊登的是第一部分。
应用多彩的背景
PowerPoint中拥有很多设计模板,并提供了不少漂亮的背景,选择“格式”→“背景”,再选中“忽略母版的背景图形”复选框。如果只是想选择颜色来填充,只要单击弹出式下拉菜单,选择“填充效果”,当然也可选择“其他颜色”。如果还想更漂亮点,那就在弹出对话框中的过渡、纹理、图案、图片四个标签中来选择。设置完成后,只要单击“确定”,然后再单击“应用”就可以了。
让幻灯片自动播放
先打开幻灯片,再把它打包成EXE文件。需要注意的是,在打包时,一定要包含链接媒体文件,并嵌入字体,这样可以保证演示文稿中涉及的图片、动画、声音都能够进入打包文件,嵌入字体意味着文稿中所使用的字体在其他微机上也能正确显示。同时,当询问是否包含播放器时,选择“是”按钮。双击打包生成后的pngsetup.exe 文件,进行解包,并把解压出来的ppview32.exe、slideshow.pps(slideshow.pps是需要放映的幻灯片)等文件放到一文件夹下,然后再在该文件夹下新建一个autorun.inf文本文件,输入如下内容:
[AUTORUN]
OPEN=ppview32.exe slideshow.pps
ICON=ppview32.exe
接着,把ppview32.exe、slideshow.pps和autorun.inf文件刻到光盘的根目录,这样刻录出来的光盘,一插入到光驱中,就会自动播放其中的幻灯片。
自动更新幻灯片日期和时间
通过下面的技巧,可把日期或时间插到页眉与页脚中,还能自动更新:单击“视图”→“页首与页尾”,并单击弹出对话框中的“幻灯片”标签,再选中“日期与时间”复选框,然后选择“自动更新”单选按钮,保存演示文件。以后每次打开文件,系统就会自动更新日期与时间。你还可以选中“标题幻灯片中不显示”复选框,这样可以在标题幻灯片中隐藏“页眉与页脚”的设置。
借用另一幻灯片中配色方案
如果想使用另一幻灯片中的配色方案,可这样操作:先把两个演示文稿文件打开,然后选择“窗口”→“全部重排”。同时,在两个演示文稿的普通视图中都使用“幻灯片”标签。切换到配色方案较好的演示文件窗口,再单击“常用”工具栏的“格式刷”按钮。然后单击第二个演示文稿窗口,最后单击要应用方案的幻灯片即可。
让幻灯片循环播放
如想让幻灯片播放到结束后,自动回到开头,重新开始播放,先打开想要播放的幻灯片,选择“幻灯片放映”→“设置放映方式”,然后在弹出的对话框中选中“循环放映,按Esc键终止”复选框。单击“确定”关闭对话框即可。
防止更改文稿
选择“幻灯片放映”→“设置放映方式”,然后在弹出的对话框中选中“在展台浏览(全屏幕)”,这样可使演示文稿循环放映,还能防止更改演示文稿。
让幻灯片自动切换
在PowerPoint中,可为每个幻灯片设置相应时间,让它到达预定时间后自动切换而无需手工单击切换:先在普通视图中选中幻灯片,再选择“幻灯片放映”→“幻灯片切换”,在“换片方式”下,选择“每隔”复选框,再输入要幻灯片在屏幕上显示的秒数即可。
改善幻灯片放映性能
如果机器配置不是很好,那放映幻灯片时可能会出现停顿现象,甚至花屏。这时,可启动硬件图形加速,并以此来改善幻灯片放映性能:选择“幻灯片放映”→“设置放映方式”,再选中“使用硬件图形加速”复选框,单击“确定”关闭对话框即可。
减少色深以达最佳性能
右击桌面,选择“属性”,再在“颜色”下拉列表中单击“增强色(16 位),再单击“确定”即可让PowerPoint使用16位色深,这样能获得最佳性能了。
自由设置幻灯片分辨率
先打开“设置放映方式”设置对话框,然后在“幻灯片放映分辨率”框的列表中单击相应的分辨率即可(如640×480)。单击“确定”关闭对话框。这样做也可以改善幻灯片放映的性能。
尽量不要使用红绿色
目前色盲最常见的就是红绿色盲。因此,为照顾这些用户,在设计幻灯片时要加以注意,尽量不要使用红绿来配色。如实在需要,可在绿色中掺放蓝色,因为大多数的红绿色盲可以识别蓝色和红色。
采用窗口方式播放
默认情况下,PowerPoint采用的.是全屏模式播放。不过,还可以采用窗口模式或使用小屏幕模式来播放。如果想采用窗口播放模式,只要按下Alt键,然后单击演示文稿窗口左下角的“幻灯片播放”按钮即可。
采用小屏幕模式播放
如果想采用小屏幕播放模式来播放幻灯片,可按下Ctrl键不松开,再单击演示文稿窗口左下角的“幻灯片放映”按钮,这时启动的幻灯片放映模式是与全屏放映模式的操作完全一样的小屏幕放映模式。
自由定制播放方式
如果按下Shift键,单击演示文稿窗口左下角的“幻灯片放映”按钮,会弹出“设置放映方式”的对话框。在这个对话框中,勾选“观众自行浏览(窗口)”复选框,再单击“确定”后,再单击演示文稿窗口左下角的“幻灯片放映”(或按F5键),会启动幻灯片的窗口放映模式。
让多张幻灯片应用切换效果
有时可能在制作演示文稿时希望多张幻灯片同时应用一种过渡效果,选择“视图”→“幻灯片浏览”,并在左边的浏览窗口中按下Ctrl键,然后用鼠标左键逐个单击选择 希望使用同一效果的幻灯片,然后选择“幻灯片放映”→“幻灯片切换”,在“幻灯片切换”任务窗格中设置相应的切换效果即可。
快速显示黑白屏
在做演示时,可能会有些人要提问,而这些正好与正在放的这张幻灯片无关。为了吸引的注意力,只要按下B键就可以切换到“黑屏”了,如果按W键就可以切换到“白屏”,按下除B、W、Print Screen、Scroll Lock、Pause/Break外的其他任意键将恢复到幻灯片放映视图。
随时使用画笔
PowerPoint可以让在播放幻灯片时,随时用鼠标像在画布上使用画笔一样来进行勾划,非常适合演示。只需在播放幻灯片视图中右击,选择“指针选项”,再选择“绘图笔”,就能在幻灯片上画图或写字了。还可以选择“绘图笔颜色”,从九种颜色的“画笔”中选择醒目的颜色。擦“黑板”的操作就更方便了,只要按E键便全部擦净。
播放幻灯片时隐藏鼠标
在想要隐藏鼠标时,只须简单的按下键盘的A键或=键。再按一次就可以显示鼠标。
快速回到第一张幻灯片
如果在播放幻灯片时,按下Home键即可快速切换到第一张幻灯片,如果同时按下鼠标左右键,则可保持幻灯片两秒。
直接跳转到某张幻灯片
可以在播放幻灯片时,键入一个数字,比如18,然后按下Enter就可以跳到第18张幻灯片了。
快速启动幻灯片播放
如果已经制作完成了幻灯片,以后再用到时只是播放幻灯片,而不用修改它。那可以选择“文件”→“另存为”,并在打开的窗口中选择保存幻灯片类型为“PowerPoint放映(*.pps)”。以后在“资源管理器”中双击该文件,PowerPoint就会自动播放该幻灯片,而不是打开它来编辑。
循环播放动画
有时,设计了动画,可能希望它能一直循环播放,此技巧不仅能实现这个目的,而且还能自由选择结束循环的方法:选择“幻灯片放映”→“自定义动画”,再单击要更改计时的项目,然后单击箭头,选择“计时”。如果希望动画重复指定的次数后停止,可以输入一个数值;如果你希望动画重复直到单击幻灯片时停止,请单击“直到下一次单击”;如果希望动画重复播放直到幻灯片上所有其他动画结束,请单击“直到幻灯片末尾”。设置完以后,单击“确定”关闭对话框即可。
让多个动作连续进行
如果在一张幻灯片上制作了多个动作以后,可能需要几个动作连续进行,如果靠用鼠标单击来触发,往往会控制不好,使得动作效果不好。PowerPoint中提供了使几个动作自动连续进行的方法:
在制作完当前幻灯片上所有动作后,如果希望动作二在动作一后自动进行,只需在主窗口右边的任务窗格中单击选择该动作二(如果没有出现任务窗格,只需要用邮件单击一个对象,在弹出菜单中执行“自定义动画”就可以了),然后单击动作二右边的向下箭头,在弹出菜单里执行“从上一项之后开始”。
如果想连续多个动作,只需要先按下Ctrl键,然后用左键选择所有希望连续的动作,同样运用上面的方法执行“从上一项之后开始”。
让剪贴画旋转或翻转
如果在演示文稿中插入剪贴画后,感觉某一部分的角度或方向不适合。这时可以先选中剪贴画,右击,再选择“取消组合”,把它们打散,接着就可以做细致的调整了。
在PowerPoint中直接访问互联网
在PowerPoint中,可以直接调用系统中的IE来浏览网页:选择“视图”→“工具栏”→“Web”。这后,在PowerPoint中就出现了Web工具栏,只要在地址栏中键入站点的URL地址,回车,系统就会启动IE,并连接到相应的网站。
用超级链接做目录
在PowerPoint中,可以对文字做一些超级链接,从而建立很实用的目录。只是要注意的是,在设置超级链接时,不要选中文字,而要选中文字所在的文本框,这样可避免字带有下划线的问题:先在PowerPoint中选中文本框,再选择“幻灯片放映”→“动作设置”,如果想单击该文本框后就跳到指定页面,可以选择“单击鼠标”标签,再选择“超链接到”单选按钮,在下拉列表中选择所要跳转的页面。如果希望在鼠标移过该文本框就转到其他页面,则要使用“鼠标移过”选项卡,然后同样指定所要跳转的页面,完成以后单击“确定”返回即可。
让幻灯片包含其他幻灯片标题
如果要引入或关闭幻灯片放映的演示文稿,可以在演示文稿中创建包含其他幻灯片标题的幻灯片:先切换到幻灯片浏览视图中,选定要使用其标题的幻灯片。如果要选择多张幻灯片,请按下 Ctrl 键并单击所需的幻灯片,然后在幻灯片浏览视图的“幻灯片浏览”工具栏上单击“摘要幻灯片”按钮即可。
防止删除幻灯片引用母版
当想要删除所有遵循某幻灯片母版的幻灯片时,或将另一个设计模板应用于所有遵循这个母版的幻灯片时,PowerPoint会自作主张地删除这个幻灯片的引用母版。如果不想这样做,可以这样来操作:选择“视图”→“母版”→“幻灯片母版”。再在左边的缩略图上,选中要保护的幻灯片母版,在“幻灯片母版视图”工具栏上,单击“保护母版”即可。
在PowerPoint中使用Excel数据
在PowerPoint中就可以很方便地嵌入Excel数据表格:在Excel中,选中要复制单元格的区域,选择“编辑”→“复制”。再切换到PowerPoint,再单击要插入单元格的幻灯片或备注页,选择“编辑”→“选择性粘贴”,再选择“粘贴”单选按钮。如果想要粘贴单元格,使得能够像处理图片一样调整大小和位置,请单击“图片”;如果要将单元格粘贴为嵌入对象以便在下次仍能够在Excel中继续编辑,请单击“Excel 工作表对象”。选好以后单击“确定”关闭对话框就完成了表格的嵌入。
链接Excel表格
此技巧将教会你怎样链接到Excel表格,当Excel表格发生变化时也可以自动更新:先在Excel中保存好相应的表格文件,再选中相应的单元格,按下Ctrl+C键,把它复制到剪贴板中。再切换到PowerPoint,选择“编辑”→“选择性粘贴”,再在打开的对话框中要选择的是“粘贴链接”,然后单击“确定”关闭对话框。
在PowerPoint中添加组织图
在PowerPoint中选择“插入”→“图标”,即可向幻灯片中添加相应的组织图。包括组织结构图、循环图、射线图、棱锥图、维恩图、目标图等,利用这些组织图可以使原本枯燥的概念性资料变得非常生动。
更改组织图大小
用鼠标选中组织图,其外围就会出现尺寸控点,通过鼠标就可以更改组织图的大小。可以使用调整大小命令调整图标,将绘图区域扩大以便得到更大的工作空间;或通过使边框离图标更近以去掉额外空间。
个性化组织图
用鼠标选中组织图,可以使用预设样式格式化整个图标。
在幻灯片中使用动作按钮
PowerPoint全面支持按钮交互,可在幻灯片使用各种各样的动作按钮,如“下一步”、“上一步”、“退出”等:先选中要放置按钮的幻灯片,选择“幻灯片放映”→“动作按钮”,再选择所需按钮。等光标变成十字状时,按下鼠标,拖出一个按钮,然后把它命名为“打开某文件”。在画完后,PowerPoint会弹出一个“动作设置”对话框。可以按照自己的喜好选择使用“鼠标单击”或者“鼠标移过”交互类型,然后选择“超链接到”单选按钮,再单击右边箭头选择所需的链接。同时,也可以选中“播放声音”复选框,然后再在右边的下拉列表中选择想要播放的声音,如“吹号”。完成设置后,单击“确定”关闭对话框。
在母版中加入动作按钮
如果正在使用幻灯片母版,也可以在母版中加入动作按钮,而且该按钮可以在整个演示文稿中使用。选择“视图”→“母版”→“幻灯片母版”,然后再自行添加即可。
复制其他演示文稿中幻灯片
通过PowerPoint中的“幻灯片搜索器”,可快速从其他演示文稿中复制幻灯片:在普通视图中的“幻灯片”窗口中,选中将要复制的幻灯片,再选择“插入”→“幻灯片(从文件)”。在弹出的“幻灯片搜索器”对话框中,单击“浏览”查找文件,在“浏览”对话框中选择文件,再单击“打开”。 如希望幻灯片能保持当前的格式,在“幻灯片搜索器”对话框中选中“保留源格式”复选框。否则,复制的幻灯片将统一采用将其插入时前一张幻灯片的格式。完成设置后,单击“关闭”关闭对话框即可。
创建播放列表
可能很多人不知道,和Winamp一样,PowerPoint本身也支持播放列表:启动“记事本”,然后分行键入每篇演示文稿的文件名。
小提示
★如果播放列表和播放文件放在同一文件夹下,只要直接键入文件名和文件扩展名即可。
★如果文件名中有空格,请把文件名引起来,这是Windows内部规定的。
★如果播放列表和播放文件不在同一文件夹下,则需要键入文件位置的完整路径。
键入完成后,选择“记事本”窗口中“文件”→“保存”,在弹出对话框中选择保存播放列表的文件夹,在“文件名”框中输入"playlist.lst"(注意一定要加上西文引号),最后单击“保存”按钮。
接下来,只要从office安装文件夹下,找到Ppview32.exe程序,再在桌面上为它建立一个快捷方式,并在后面加上playlist.lst文件。以后双击桌面上的快捷方式即可播放playlist.lst中的文件了。
不替隐藏幻灯片编号
默认情况下,PowerPoint并不区分幻灯片。因此,如在幻灯片上添加了幻灯片编号,就会出现幻灯片编号不连接的现象。其实,要避免这种情况也非常简单,只要把所有的隐藏幻灯片放到演示文稿的后面,这样正在放映的所有幻灯片就会连续编号了 ;
PPT不会?学会这些PPT技巧,瞬间让你的PPT显得高大上
说到PPT相信大家都不陌生,无论我们是在职场上还是学习中都需要用到PPT,很多人在制作PPT的时候遇到的问题也是千奇百怪,不知道应该怎样解决,下面给大家讲解几个PPT实用技巧,一起来看看吧!
1.图片对齐
在我们插入PPT图片或是输入文字的时候,为了整齐都需要将插入的文本框对齐,但是又不想一个一个的进行操作,这时按住Ctrl键将需要进行对齐的文本选中,点击开始—排列—对齐—垂直居中即可;
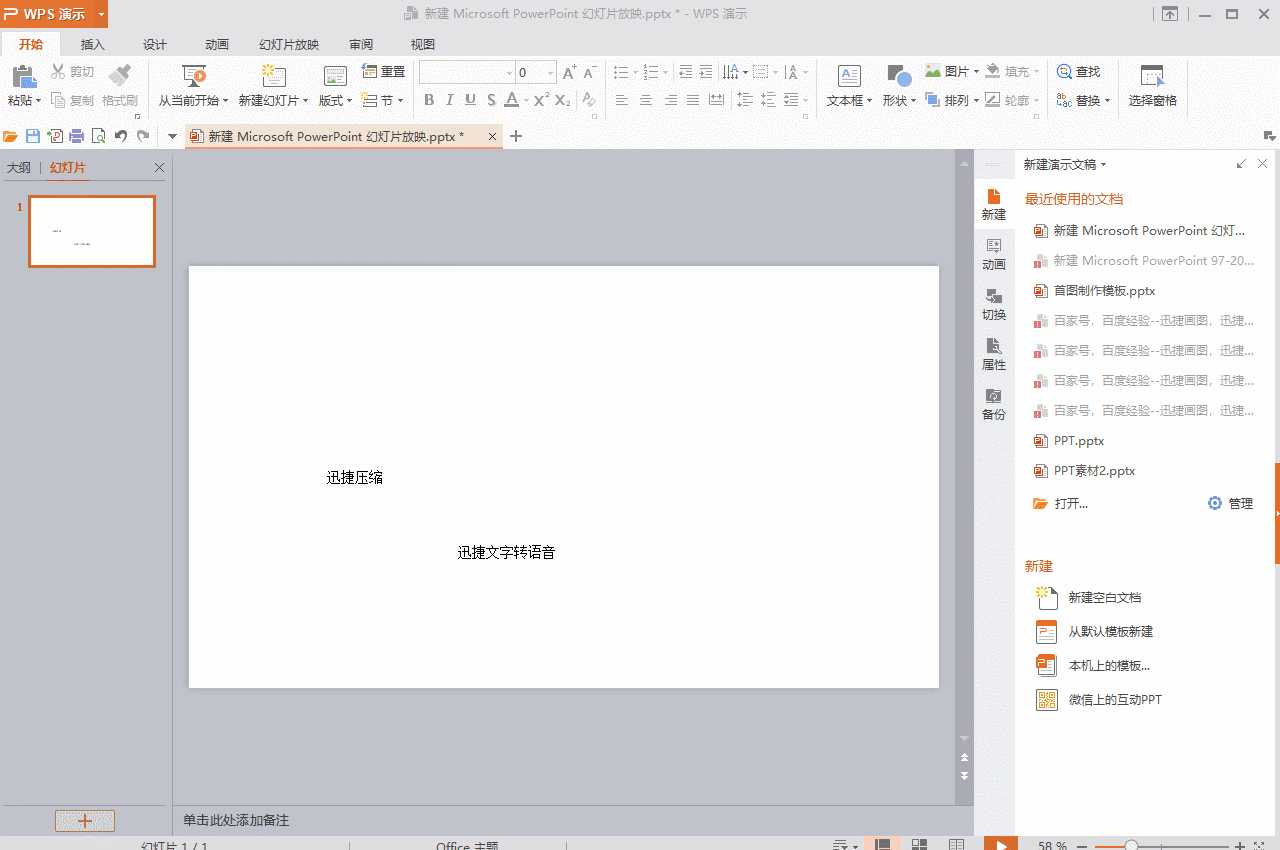
2.巧用格式刷
在制作PPT的时候为了保证PPT风格的统一,很多任通常会使用复制粘贴来确保每一页PPT格式相同,这样对于少页数来说可以进行操作,但是碎玉多页面的话就有点麻烦了,其实我们可以巧用格式刷:首先,在开始菜单栏下方有一个格式刷,点击格式刷,很快就能看到效果;
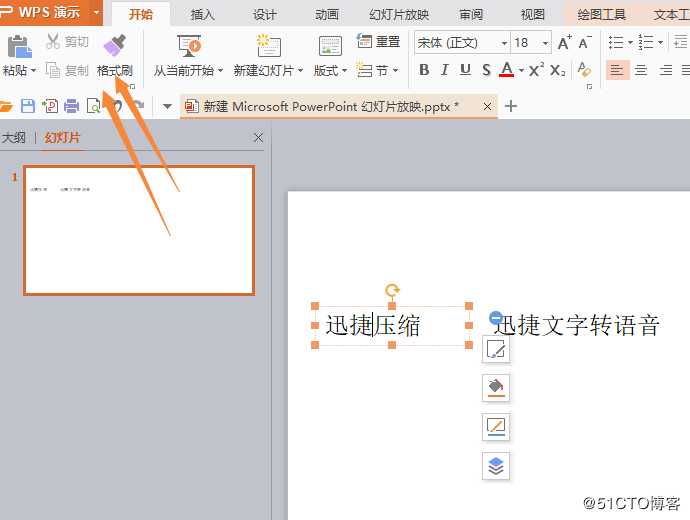
3.去除所有动画效果
很多人在制作PPT的时候都是直接在模板库里下载模板进行使用的,但是下载的模板大多数都是有幻灯片的,这样在演讲的时候很不方便,怎样将其进行去除呢?单击幻灯片放映—选择设置幻灯片放映,放映类型选择演讲者放映;换片方式选择手动即可;
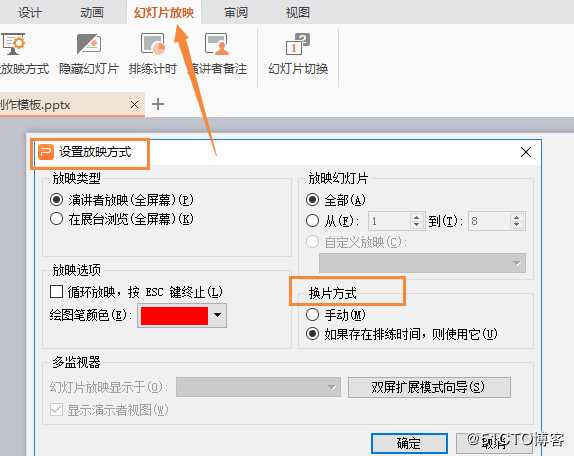
4.PPT快捷键
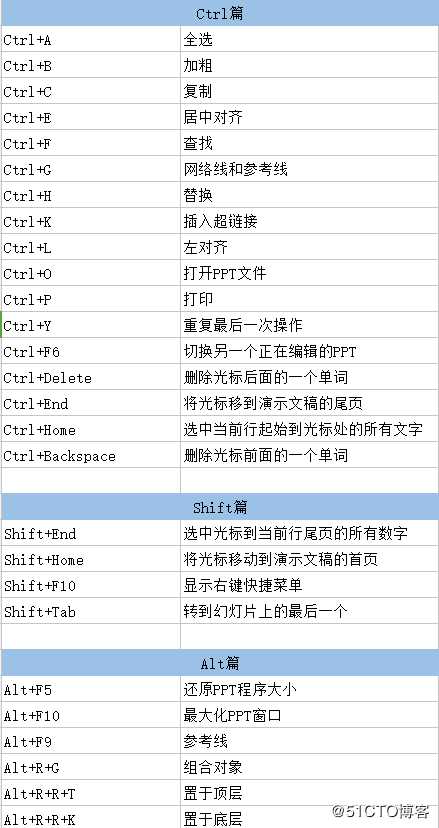
好啦,今天的分享到这里就结束啦,以上就是给大家讲解的PPT技巧步骤及快捷键分享,步骤阐述的很详细,在学习的过程中我们要学会学以致用,这样才能学到真正的技能哦,动手试试吧!
以上是关于PPT使用技巧的主要内容,如果未能解决你的问题,请参考以下文章
设计了一张PPT,如何在创建新的PPT页面时,使其自动显示其背景图案?
[pdf转ppt软件]PDF如何转换成PPT文档?怎么使用PDF转换成PPT的软件?