实战-干货手把手带你搭建自己的FTP服务器,实现文件上传下载
Posted IT学习日记
tags:
篇首语:本文由小常识网(cha138.com)小编为大家整理,主要介绍了实战-干货手把手带你搭建自己的FTP服务器,实现文件上传下载相关的知识,希望对你有一定的参考价值。
文章大纲
| 一、前言 |
🏘️ 一、前言
-
大家好,我是小诚,在开始学习之前,先给大家推荐下最近筹划的【技术圈子】,在没有更文的20多天里,一直在梳理之前的文章知识和学习资源,现在已经初步梳理完成,
圈子中所有资源都免费分享,资源包括但不限于面试资源、简历模板、年终汇报PPT、CSDN VIP下载资源等等,感兴趣者请点击【技术圈子】,期待您的加入。 -
如果文章对你有帮助,可以帮忙一键三连和专栏订阅哦! -
本篇文章重点介绍:
Window环境搭建FTP服务器,JAVA程序实现FTP服务器文件上传、下载功能。
| 二、专栏推荐 |
🏚️ 二、专栏推荐
良心推荐: 下面的相关技术专栏还在免费分享哦,大家可以帮忙点点订阅哦!
面试干货专栏
常见开发问题专栏
JAVA进阶知识专栏
从0到1-全面深刻理解MySQL系列专栏
| 三、Window系统Ftp服务器搭建 |
🏠 三、Window系统FTP服务器搭建
在搭建FTP服务器之前,先跟大家介绍下什么是FTP服务器,不然怕有些小伙伴可能只是有个模糊的概念,学习要尽量知其然,知其所以然,不要一知半解,否则自己用着也不踏实。
♈ 3.1、FTP服务器怎么玩
在介绍前,我们先来看看搭建完FTP服务器后能怎么玩,不然总是有些小伙伴觉的文章太长看到一半就跑路了,错过就没有了!
1、上传、下载小视频(共享文件),自定义权限控制,控制使用用户。
2、实现某些业务场景下文件存储和文件下载(即文件服务器操作)。
3、更多玩法等你开发,尽情发挥你的脑洞…
♉ 3.2、FTP(File Transfer Protocol,文件传输协议)
先简单认识下FTP协议,FTP即文件传输协议的简称,它是TCP/IP协议簇中的一员,也是Internet上最早使用的协议之一,通过它可以实现电脑与电脑间对文件的各种操作(如文件的增、删、改、查、传送等),FTP的目标是提高文件的共享性,提供非直接使用远程计算机,实现计算机文件的相互操作,使存储介质对用户透明和可靠高效地传送数据。
它是基于C/S(客户端/服务端)模型设计,工作在网络体系结构中的应用层,使用TCP进行传输,保证客户与服务器之间的连接是可靠的。
支持的连接方式:
FTP支持Standard (PORT方式,主动方式),Passive (PASV,被动方式)两种连接模式,连接的流程大致如下:
1、FTP客户端发起FTP会话,与FTP服务器建立相应的连接,在会话期间,FTP会建立控制信息进程与数据进程两个连接。
2、控制进程连接的用途: 用于传输FTP内部命令以及命令的响应等控制信息,无法进行数据传输。
3、数据进程连接的用途: 用于客户端与服务端之间数据的传输,它是全双工的,可以支持双向数据传输,当数据传输完成后,它就会撤销然后回到FTP会话状态,直到控制连接进程也取消,退出整个FTP会话。
PORT模式:
FTP客户端会与服务端的TCP 21端口创建连接(控制连接),用于发送命令,当客户端需要接收数据时,会通过这个连接向服务端发送PORT命名,PORT命令中包含了会使用什么端口来接收服务端传输的数据,此时,服务端会通过TCP 20端口跟FTP客户端创建连接(数据连接)完成数据传输。
Passive模式:
FTP客户端会与服务端的TCP 21端口创建连接(控制连接),用于发送命令,当客户端需要接收数据时,会通过这个连接向服务端发送Pasv命名,服务器收到Pasv命令后,打开一个临时端口(端口号大于1023小于65535)并且通知客户端在这个端口上传送数据的请求,客户端连接FTP服务器此端口,然后FTP服务器将通过这个端口传送数据。
说明:上面FTP协议知识介绍参考百度百科:FTP协议
♊ 3.3、FTP服务器
了解了FTP协议,那FTP服务器就很容易理解了。FTP服务器就是支持FTP协议的服务器,我们平常可以在电脑上安装一个FTP工具就可实现与FTP服务器进行文件传输,FTP服务器常见分为:Windows FTP服务器和Linux FTP服务器。
我们自己的电脑也可以当做一个FTP服务器,如Windows系统就可以通过自带的ISS管理器来搭建一个FTP服务器(本文案例就是使用这个),Linux系统最常用的借助vsftp软件做FTP服务器搭建。
常见的例子: 在学校里上电脑课或者电脑考试时,老师会将上课题目或者考试题目放在某个文件夹中,让学生访问某个地址如:ftp://ip地址,通过这个地址每位同学看到老师共享的文件,下载的对应的试题完成考试。
上面例子上过电脑课的同学应该都经历过(多么美好的学生时代),学生们访问到的其实就是老师搭建好的FTP服务器,老师提前将共享的文件上传到FTP服务器,学生们可以进行下载等操作。
啰啰嗦嗦了一大堆,下面开始进行FTP服务器搭建和上传下载功能开发吧!
♋ 3.4、FTP服务器搭建
安装环境: Win10
步骤一: 安装FTP服务器支持和IIS管理平台。
操作步骤: 电脑 => 控制面板 => 程序和功能 => 启用和关闭Windows功能 => Internet Infomation Services => 勾选【FTP服务器】和Web管理工具的【IIS管理控制台】=> 点击确定等待安装完成

步骤二: 打开IIS管理器
操作步骤: 电脑 => 控制面板 => 管理工具 => Internet Infomation Services(IIS)管理器
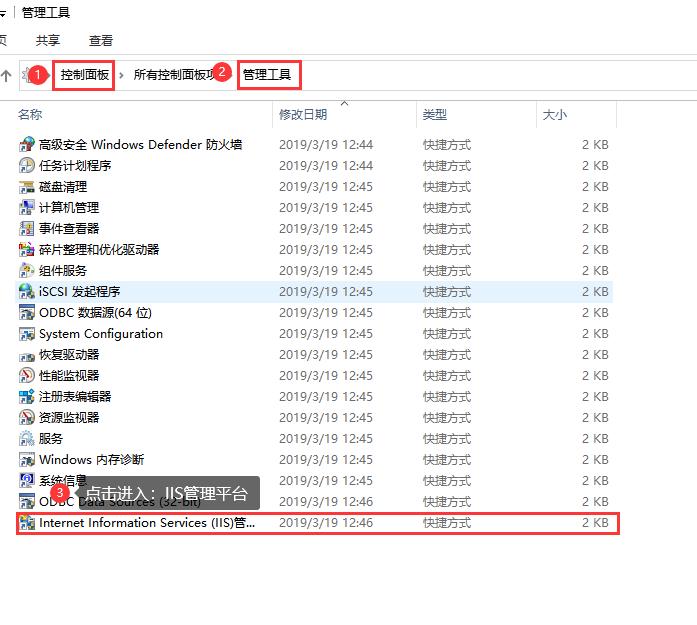
步骤三: 创建FTP服务器
操作1: 在某个盘符如D盘,创建一个FTP共享文件夹,用于FTP共享文件存放地址
步骤2: 右键IIS管理器左边导航栏 => 添加FTP站点

步骤3: 指定【站点名称】和【FTP共享的文件夹路径】
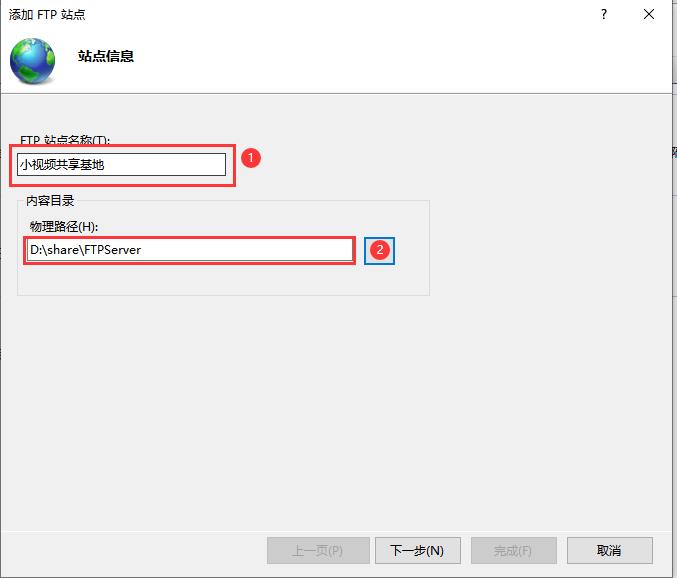
步骤4: 配置FTP服务器相关信息
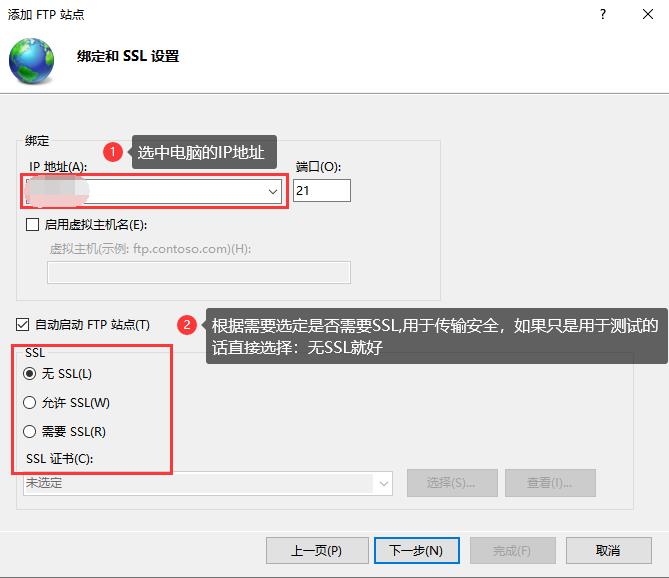
步骤5: 配置FTP服务器验证和权限信息【注意:如果想通过程序实现上传、下载功能,身份验证中的基本选项需要勾选上,后面程序需要通过这个方式使用账号和密码登录到FTP服务器】
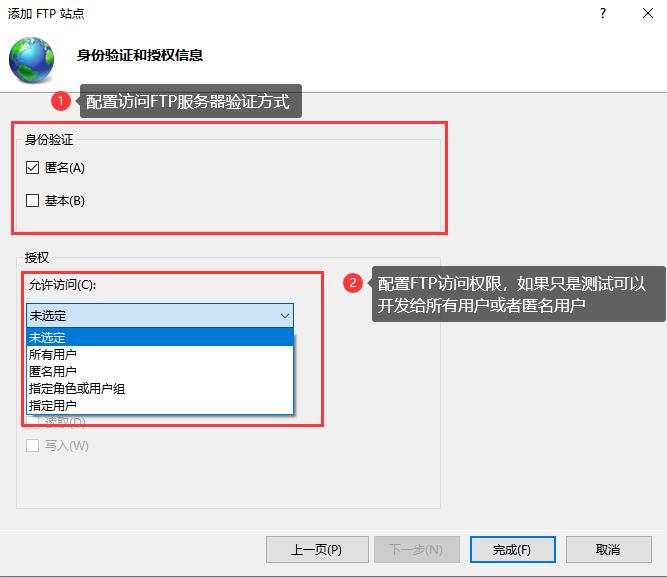
步骤5: 到这一步,一个FTP服务器就已经搭建完成了,在IIS管理器还可以对搭建好的FTP服务器进行配置管理。

步骤6: 在同一网段的小伙伴可以通过:ftp://ftp配置的ip地址 格式访问到FTP服务器。

♌ 3.5、FTP服务器搭建出现的问题
问题一: FTP按照流程搭建完成后,在同一网段的小伙伴却无法访问!
原因: 可能是开启了防火墙拦截,需要在防火墙放行FTP服务器。
解决: 电脑 => 控制面板 => Windows Defender 防火墙 => 允许应用通过Windows Defender 防火墙进行通信 => 勾选【FTP服务器】
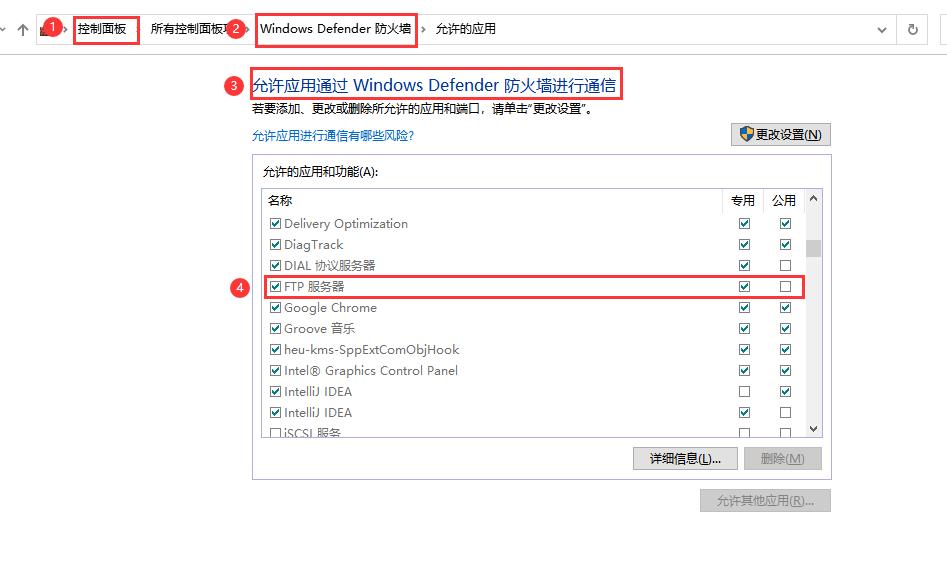
| 四、通过程序实现FTP文件的上传和下载 |
🏡 四、通过程序实现FTP文件的上传和下载
通过上面的步骤,我们完成了FTP服务器的搭建,可以手动将文件上传到服务器,让在同一网段的小伙伴自由从上面下载,但是,在实际业务开发中,我们需要的是通过程序实现上传和下载,而不是通过人为手动的方式,下面,就来看看如何实现吧。
说明: 文章只贴出部分代码,全部案例代码已经上传到Gitee,需要者可直接访问下载(有帮助记得给个star呀):【实战-FTP服务器搭建,实现上传、下载】
💗 4.1、项目结构

💙 4.2、实现技术
1、Apache下的commons-net依赖包: 它包含了一组网络实用工具和协议实现,支持的协议包括:FTP、NNTP、NTP、POP3(S)、SMTP(S)、Telnet、Whois等等,可以用它来实现文件的上传和下载功能。
2、spring-boot-starter-web: web相关支持
3、SpringBoot依赖: 快速构建JAVA项目
<dependency>
<groupId>org.springframework.boot</groupId>
<artifactId>spring-boot-starter-web</artifactId>
</dependency>
<dependency>
<groupId>commons-net</groupId>
<artifactId>commons-net</artifactId>
<version>3.6</version>
</dependency>
<dependency>
<groupId>org.springframework.boot</groupId>
<artifactId>spring-boot-starter</artifactId>
</dependency>
💚 4.2、相关配置
ftp:
client:
# ftp客户端文件使用的字符集
charset: GBK
server:
# ftp服务器绑定ip或者域名
hostname: 127.0.0.1
# 端口
port: 21
# 连接ftp服务器的用户名
username: user
# 密码
password: 123456
# ftp的共享文件路径
workingPath: D:/share/FTPServer
# ftp服务器文件使用的字符集(用于上传包含中文名的文件和下载包含中文名的文件 - 很重要)
charset: ISO-8859-1
💛 4.3、核心代码
因为FTP服务器的上传、下载都是很通用的功能,所以博主封装成了一个工具类,有需要的小伙伴可以引入依赖和相关配置后,直接就可以使用该工具类。
1、上传核心代码:
/**
* 上传
*
* @return
*/
public boolean upload(FtpUploadParam param)
boolean flag = false;
FTPClient ftpClient = new FTPClient();
//1 测试连接
if (connect(ftpClient, param.getHostname(), param.getPort(), param.getUsername(), param.getPassword()))
try
//2 检查工作目录是否存在,不存在则创建
if (!ftpClient.changeWorkingDirectory(param.getWorkingPath()))
ftpClient.makeDirectory(param.getWorkingPath());
// 将文件编码成Ftp服务器支持的编码类型(FTP协议里面,规定文件名编码为iso-8859-1,所以目录名或文件名需要转码。)
String fileName = new String(param.getSaveName().getBytes(ftpClientCharset), ftpServerCharset);
// 3 上传文件
if (ftpClient.storeFile(fileName, param.getInputStream()))
flag = true;
else
log.warn("FtpUtils uploadFile unsuccessfully!!");
catch (IOException e)
log.error("FtpUtils upload in error:", e);
finally
disconnect(ftpClient);
return flag;
2、下载核心代码:
public boolean download(FtpDownloadParam param, String downloadFileName)
FTPClient ftpClient = new FTPClient();
FileOutputStream out = null;
//1 测试连接
if (connect(ftpClient, param.getHostname(), param.getPort(), param.getUsername(), param.getPassword()))
try
File file;
String localPath = param.getDownloadPath() + param.getFileName();
out = new FileOutputStream(new File(localPath));
//2 检查工作目录是否存在,不存在返回
// if (!ftpClient.changeWorkingDirectory(param.getWorkingPath()))
// return false;
//
/*
* 打开FTP服务器的PASS模式(不记得FTP协议支持的模式请翻到文章第一阶段)
* 这个方法的意思就是每次数据连接之前,ftp client告诉ftp server开通一个端口来传输数据. 因为ftp
* server可能每次开启不同的端口来传输数据,但是在linux上,由于安全限制,可能某些端口没有开启,可能出现出现阻塞
*/
ftpClient.enterLocalPassiveMode();
// 设置文件的传输方式
ftpClient.setFileType(FTP.BINARY_FILE_TYPE);
// 将文件编码成Ftp服务器支持的编码类型(FTP协议里面,规定文件名编码为iso-8859-1,所以目录名或文件名需要转码。)
// 缺少编码转换会导致:从FTP服务器下载下来的文件是破损的,无法被打开
boolean b = ftpClient.retrieveFile(new String(downloadFileName
.getBytes(clientCharset), serverCharset), out);
out.flush();
catch (IOException e)
log.error("FtpUtils upload in error:", e);
return false;
finally
try
if(Objects.nonNull(out))
out.close();
catch (Exception e)
log.error("FtpUtils upload in error:", e);
disconnect(ftpClient);
return true;
💜 4.4、执行结果
1、演示代码:

2、上传文件到FTP服务器:
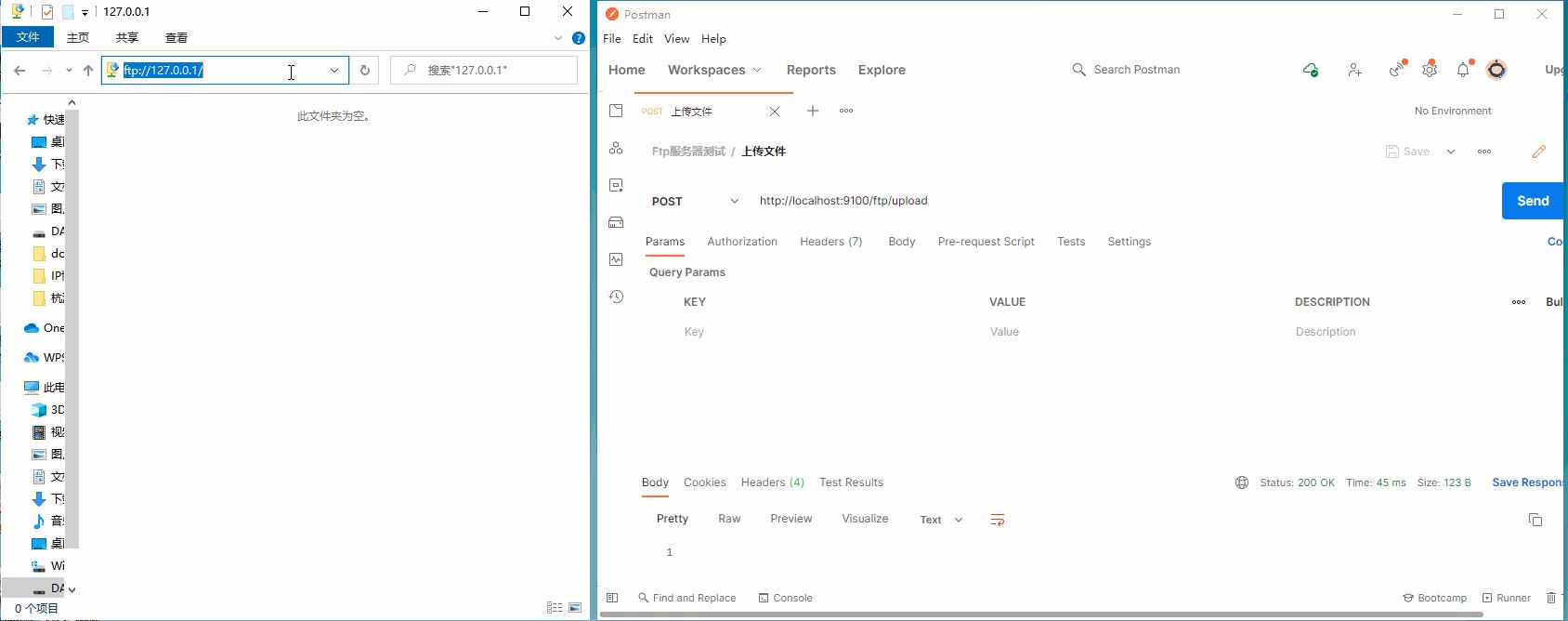
3、从FTP服务器下载文件到本地:

💝 4.5、开发过程中遇到的坑
问题1、连接FTP服务器失败:
问题描述: 在配置文件中指定了账号和密码,但是却连接失败。
解决方案: 经过排查,发现是在搭建FTP服务器的时候只开启了匿名验证,没有开启基本验证(账号和密码登录的方式),只需要到IIS管理器中开启【基本验证】即可。
解决步骤: 电脑 => 控制面板 => 管理工具 => IIS管理器 => 搭建好的FTP服务器 => FTP身份验证 => 开启基本身份验证模式。
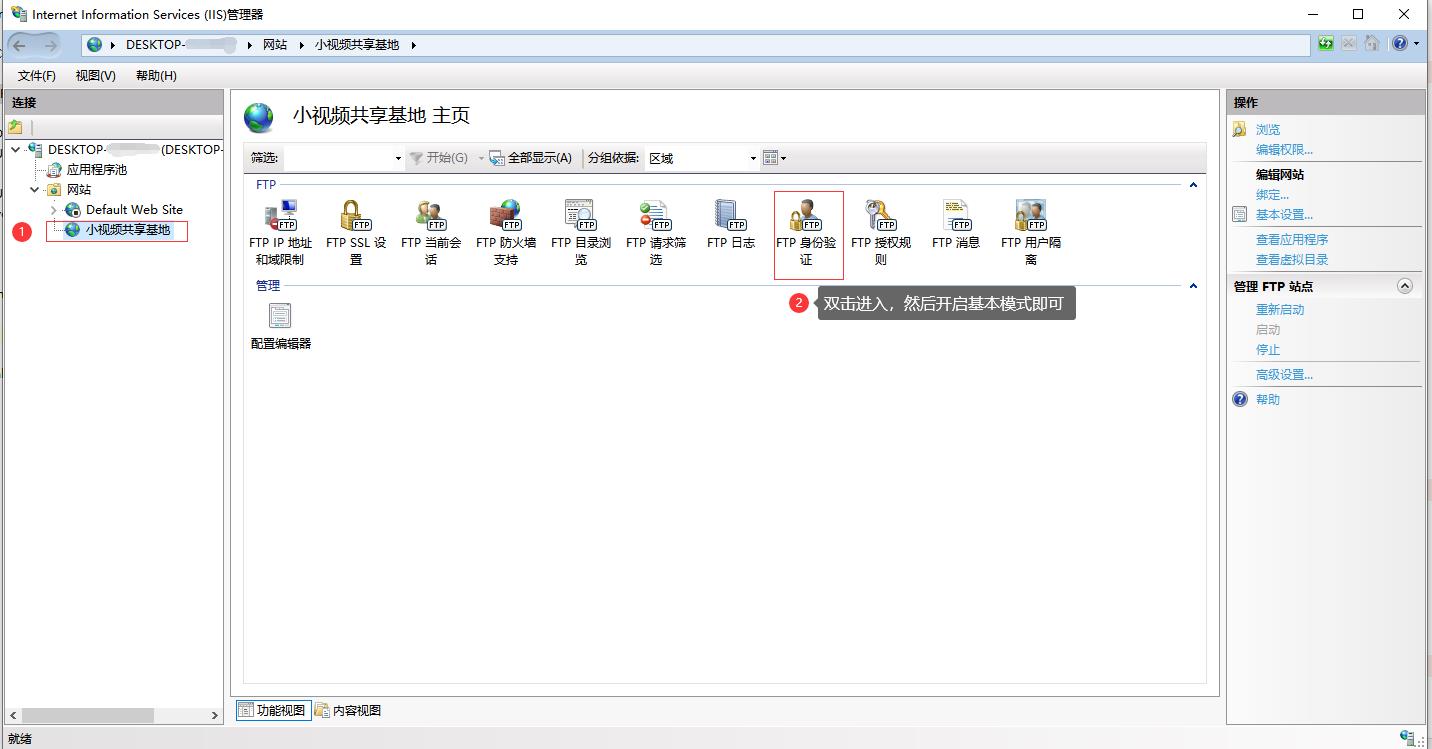
问题2、FTP上传中文文件失败:
问题描述: 选择文件名为英文的文件上传正常,但是选择中文的文件名上传却失败,错误信息:550-The filename, directory name, or volume label syntax is incorrect. 。
解决方案: 经过排查,发现 FTP协议里面,规定文件名编码为iso-8859-1(注意:这个现在是在Windows搭建的FTP服务器出现的情况,如果是Linux环境的话,还需要查看linux默认的支持编码而定,但是需要将上传的文件名编码这个步骤是确定的),所以目录名或文件名需要转码。 所以在上传文件代码处你会看到下面的对文件解码再编码的代码:

问题3、调用FTPClient的切换目录方法changeWorkingDirectory总是失败
原因和解决: FTP服务器搭建的时候需要我们制定共享的一个文件路径,当我们和FTP服务器建立连接后,默认就在这个目录下了,如果想切换到该目录下的子目录,不需要写全路径。
示例: 如果FTP服务器共享的文件夹路径为:D:/ftpserver,此时我们需要切换到ftpserver文件夹下的子文件demo中,正确的写法:fTPClient.changeWorkingDirectory("demo") 而不是 fTPClient.changeWorkingDirectory(“D:/ftpserver/demo”)

问题4、从FTP服务器下载的文件破损,无法打开
问题描述: 尝试从FTP服务器下载有中文字符文件名的文件,成功下载到本地后却无法正常打开,提示已经破损。
问题原因: 原因其实和第二个问题一样,是因为包含中文字符的文件名下载时需要进行编码转换,否则下载后无法被打开。

| 五、写在最后 |
🚀 六、写在最后
FTP服务器实战项目所有代码都已上传到Gitee,有需要可以自取(后面会传到CSDN免费下载),如果有帮助不要忘了star哦,Gitee项目直通车如下:【实战-FTP服务器搭建,实现上传、下载】
推荐一下: 【技术圈子】中有免费面试资源、简历模板、年终汇报PPT、CSDN VIP下载资源等等,期待您的加入!【不是一个人的圈子,而是技术人的圈子】
感兴趣者可以扫描下面二维码或者查看左边导航栏进入技术圈子。
以上是关于实战-干货手把手带你搭建自己的FTP服务器,实现文件上传下载的主要内容,如果未能解决你的问题,请参考以下文章