我安装了tomcat,但是打开eclipse却显示不出来,我的环境变量都设置了
Posted
tags:
篇首语:本文由小常识网(cha138.com)小编为大家整理,主要介绍了我安装了tomcat,但是打开eclipse却显示不出来,我的环境变量都设置了相关的知识,希望对你有一定的参考价值。
我想知道tomcat+eclipse+mysql配置一个最正确的方法,我前几天配置好了,但是不知道又出现了什么问题我只能重新配置,但是现在却配置不出来了,希望大虾能出手相助,好的话加分,希望能给出一个详细的配置方法,还有eclipse的汉化地址
我很无耻的用Crtl+V给你。jsp+tomcat+mysql和sevlet和javabean配置全过程
http://seasonfive.cn/html/70/n-9170.html
在配置jsp开发环境的过程中会碰到不少问题,感谢网上的许多前辈的经验总结,作者cl41的JSP连接Mysql数据库攻略和作者Saulzy的MySQL学习笔记等文章对我来说简直是雪中送碳,为了帮助象我一样的初学者在此总结了不少作者的经验,非常感谢他们的无私奉献精神,也希望更多的人把这种精神发扬光大,呵呵,再次对所参考文章的作者表示最崇高的敬意!
以下软件下载连接地址无法显示的话,请直接到官方网站下载即可!
软件下载
Mysql
下载版本:mysql-4.1.13-win32.zip(Windows downloads)
http://dev.mysql.com/downloads/mysql/4.1.html
JDBC驱动
下载版本:mysql-connector-java-3.1.10.zip
http://dev.mysql.com/downloads/connector/j/3.1.html
下载j2sdk
下载版本:jdk-1_5_0_04-windows-i586-p.exe
http://java.sun.com/j2se/1.5.0/download.jsp
下载tomcat
下载版本: jakarta-tomcat-5.5.9.exe
http://jakarta.apache.org/site/downloads/downloads_tomcat-5.cgi
安装,配置j2sdk:
执行j2sdk安装程序,按默认设置进行安装,也可自定义路径,但需修改下面的配置
配置j2sdk:
配置环境变量:
我的电脑->属性->高级->环境变量->系统变量中添加以下环境变量:
JAVA_HOME=C:\Program Files\Java\jdk1.5.0_04
CLASSPATH=%JAVA_HOME%\lib\dt.jar;%JAVA_HOME%\lib\tools.jar;
path=%JAVA_HOME%\bin;%SystemRoot%\system32;%SystemRoot%;%SystemRoot%\System32\Wbem
写一个简单的java程序来测试J2SDK是否已安装成功:
public class hello
public static void main(String args[])
System.out.println("Hello");
将程序保存为文件名为hello.java的文件。
打开命令提示符窗口,进入到hello.java所在目录,键入下面的命令
javac hello.java
java hello
此时若打印出来hello则安装成功,若没有打印出这句话,仔细检查以上配置是否正确。
注意系统文件夹选项中应确定“隐藏已知文件类型的扩展名”不勾选(我的电脑—工具—查看)
安装,配置tomcat
执行tomcat安装程序,按默认设置进行安装,也可自定义路径,但需修改下面的配置
我的电脑->属性->高级->环境变量->系统变量中添加以下环境变量
CATALINA_HOME=C:\Program Files\Apache Software Foundation\Tomcat 5.5
CATALINA_BASE=C:\Program Files\Apache Software Foundation\Tomcat 5.5
修改环境变量中的classpath,把tomat安装目录下的common\lib下的servlet-api.jar添加到classpath中去,
修改后的classpath如下:
classpath=%JAVA_HOME%\lib\dt.jar;%JAVA_HOME%\lib\tools.jar;C:\Program Files\Apache Software Foundation\Tomcat 5.5\common\lib\servlet-api.jar;
启动tomcat,在IE中访问http://localhost:8080,若看到tomcat的欢迎页面的话说明安装成功。
安装mysql
解压缩mysql-4.1.13-win32.zip,运行setup.exe
首先出现的是安装向导欢迎界面,直接点击“Next”
继续,选择安装类型,选择“自定义”custom安装,然后点“Next”下一步,出现自定义安装界面
选择安装路径:C:\MySQL Server 4.1(可自定义)
点“OK”返回到自定义安装界面,路径已改为设置的路径
点“Next”,准备开始安装
点“Install”开始安装
完成后出现创建MySQL.com帐号的界面
如果是首次使用MySQL,选“Create anew free MySQL.com accout”
点“Next”,输入你的Email地址和自己设定的用于登录MySQL.com的密码
填完后点“Next”进入第二步
填写姓名等相关信息,填完点“Next”,进入第三步
填完电话号码、公司名称等信息后,点“Next”,
然后出现预览你刚才填的信息的界面,点“Next”出现安装完成界面
注意,这里有个配置向导的选项(Configure the MySQL Server now),
建议勾选立即配置你的MySQL。许多说安装完MySQL后无法启动,原因就在于没有配置MySQL。
点击“Finish”完成安装,并开始配置MySQL
点“Next”,进入配置类型选择页面。选“Detailed configuration”(详细配置)
点“Next”,进入服务类型选择页面。选“Developer Machine”(开发者机器),这样占用系统的资源不会很多
点“Next”后,进入数据库用法选择页面。选择“Multifunctional Database”
点“Next”,进入选择InnoDB数据存放位置页面
不用更改设置,直接放在Installation Path安装目录里即可,然后点“Next”,选择MySQL的同时联接数
选择“Manual Setting”,设置为100(根据自己需要,酌情设置)
点“Next”,配置MySQL在TCP/IP通讯环境中的端口选择默认的3306端口即可。
点“Next”,选择MySQL中的字符设置
注意,这里的选择将会影响你是否能在MySQL中使用中文。选择gb2312字符集以便支持简体中文
点“Next”,设置Windows服务选项
注意,这里的选择很关键。
“Install As Windows Service”一定要勾选,这是将MySQL作为Windows的服务运行。
“Service Name”就用默认的“MySQL”
下面的“Launch the MySQL Server automatically”一定要勾选,这样Windows启动时,MySQL就会自动启动服务,要不然就要手工启动MySQL。
许多人说安装MySQL后无法启动、无法连接、出现10061错误,原因就在这里。
点“Next”,设置根帐号root的登录密码
“Modify Security Settings”是设置根帐号的密码,输入你设定的密码即可。
“Create An Anonymous Account”是创建一个匿名帐号,这样会导致未经授权的用户非法访问你的数据库,有安全隐患,建议不要勾选。
点“Next”,MySQL配置向导将依据你上面的所有设定配置MySQL,以便MySQL的运行符合你的需要
点“Execute”开始配置,当出现“Service started successfully”时,说明你的配置完成,MySQL服务启动成功
点“Finish”完成,整个MySQL的配置完成,剩下的就是用MySQL客户端连接MySQL服务器,然后使用了。
安装JDBC驱动:
解压缩mysql-connector-java-3.1.10.zip
将要使用的是mysql-connector-java-3.1.10-bin-g.jar和mysql-connector-java-3.1.10-bin.jar
配置
在C:\Program Files\Java目录下建立mysqlforjdbc子目录,进入该目录将mysql-connector-java-3.1.10-bin.jar到该目录下
进入C:\Program Files\Java\jdk1.5.0_04\lib目录将mysql-connector-java-3.1.10-bin-g.jar拷贝到该目录下
然后配置classpath,追加%JAVA_HOME%\lib\mysql-connector-java-3.1.10-bin-g.jar;C:\Program Files\Java\mysqlforjdbc\mysql-connector-java-3.1.10-bin.jar;到该环境变量中去
追加以后环境变量如下:
CLASSPATH=%JAVA_HOME%\lib\dt.jar;%JAVA_HOME%\lib\tools.jar;C:\Program Files\Apache Software Foundation\Tomcat5.5\common\lib\servlet-api.jar;%JAVA_HOME%\lib\mysql-connector-java-3.1.10-bin-g.jar;C:\Program Files\Java\mysqlforjdbc\mysql-connector-java-3.1.10-bin.jar;
配置这个的目的是让java应用程序找到连接mysql的驱动.
查看并启动MySQL服务
在Windows XP下安装完MySQL后,它就已经自动启动服务了,并且在开始菜单中有其客户端的快捷方式连接
可以通过Windows的服务管理器查看。“开始”-“运行”,输入“services.msc”,回车。
弹出Windows的服务管理器,然后就可以看见服务名为“mysql”的服务项了,其右边标明“已启动”
在开始菜单-所有程序-MySQL-MySQL Server 4.1-MySQL Command Line Client用客户端的快捷方式连接
输入安装是设置的密码即可
数据库的使用
Mysql安装完毕以后,在开始菜单-所有程序-MySQL-MySQL Server 4.1-MySQL Command Line Client用客户端的快捷方式连接
输入安装时设置的密码
使用mysql的基本命令(在mysql命令行编辑每输入完命令后最后一定要有分号)
显示数据库:show databases;
使用数据库:use 数据库名;
建库
在mysql里建一个数据库first,以及在数据库里建一个表about
命令:create database first;
为数据库设置权限(用户和密码)
命令:grant all privileges on first.* to test@localhost identified by “123456”;
当你执行完这个命令以后,只要你再以用户名:test,密码:123456登录时你就只可以对first这个数据库操作,这样避开使用root
输入命令:use first;
使用first数据库;
在first库中建表
命令:create table about(id int(8) primary key,name varchar(10));
在表中假如数据:
命令:insert into about values('xyw1026','laojiang');
退出
命令:exit
JSP连接mysql
在C:\Program Files\Apache Software Foundation\Tomcat5.5\webapps目录下建立子目录myapp
进入C:\Program Files\Apache Software Foundation\Tomcat5.5\webapps\myapp目录下
用记事本编写一个文件保存为first.jsp
代码如下:
<%@ page contentType="text/html;charset=gb2312"%>
<%@ page import="java.sql.*"%>
<html>
<body>
<%Class.forName("org.gjt.mm.mysql.Driver").newInstance();
String url ="jdbc:mysql://localhost/softforum?user=soft&password=soft1234&useUnicode=true&characterEncoding=8859_1"
//first为你的数据库名
Connection conn= DriverManager.getConnection(url);
Statement stmt=conn.createStatement(ResultSet.TYPE_SCROLL_SENSITIVE,ResultSet.CONCUR_UPDATABLE);
String sql="select * from first";
ResultSet rs=stmt.executeQuery(sql);
while(rs.next()) %>
您的第一个字段内容为:<%=rs.getString(1)%>
您的第二个字段内容为:<%=rs.getString(2)%>
<%%>
<%out.print("数据库操作成功,恭喜你");%>
<%rs.close();
stmt.close();
conn.close();
%>
</body>
</html>
在浏览器中输入:
http://127.0.0.1:8080/myapp/first.jsp
若出现:
id|num
0 |laojiang
数据库操作成功,恭喜你
表示配置成功
进入C:\Program Files\Apache Software Foundation\Tomcat5.5\webapps\myapp目录
在myapp目录下新建一个目录WEB-INF,注意,目录名称是区分大小写的;
在WEB-INF下用记事本新建一个文件,命名为web.xml,内容如下:
<?xml version="1.0" encoding="ISO-8859-1"?>
<!DOCTYPE web-app
PUBLIC "-//Sun Microsystems, Inc.//DTD Web Application 2.3//EN"
"http://java.sun.com/dtd/web-app_2_3.dtd">
<web-app>
<display-name>My Web Application</display-name>
<description>
A application for test.
</description>
</web-app>
在myapp下用记事本新建一个测试的jsp页面,文件名为index.jsp,文件内容如下:
<html><body><center>
Now time is: <%=new java.util.Date()%>
</center></body></html>
重启Tomcat
打开浏览器,输入http://localhost:8080/myapp/index.jsp
看到当前时间的话说明成功安装。
建立自己的Servlet:
用记事本新建一个servlet程序,文件名为HelloWorld.java,文件内容如下:
import java.io.*;
import javax.servlet.*;
import javax.servlet.http.*;
public class HelloWorld extends HttpServlet
public void doGet(HttpServletRequest request,HttpServletResponse response)throws ServletException,IOException
response.setContentType("text/html");
PrintWriter out = response.getWriter();
out.println("<html><head><title>");
out.println("This is my first Servlet");
out.println("</title></head><body>");
out.println("<h1>Hello,World!</h1>");
out.println("</body></html>");
编译
将HelloWorld.java剪切到C:\Program Files\Apache Software Foundation\Tomcat5.5\common\classes目录下
命令行方式下输入:
cd C:\Program Files\Apache Software Foundation\Tomcat5.5\common\classes
javac HelloWorld.java
用javac HelloWorld.java来编译这个文件,如果出现无法import javax.servlet.*
则将C:\Program Files\Apache Software Foundation\Tomcat5.5\common\lib目录下的servlet-api.jar文件拷贝并添加到
C:\Program Files\Java\jre1.5.0_04\lib\ext目录中去就可以了
然后在C:\Program Files\Apache Software Foundation\Tomcat5.5\common\classes下会产生一个编译后的servlet文件:HelloWorld.class
用记事本打开C:\Program Files\Apache Software Foundation\Tomcat5.5\webapps\ROOT\WEB-INF目录下的web.xml如下所示,添加后的内容如下:
.
.
.
<!-- JSPC servlet mappings start -->
<servlet>
<servlet-name>org.apache.jsp.index_jsp</servlet-name>
<servlet-class>org.apache.jsp.index_jsp</servlet-class>
</servlet>
<servlet-mapping>
<servlet-name>org.apache.jsp.index_jsp</servlet-name>
<url-pattern>/index.jsp</url-pattern>
</servlet-mapping>
<servlet>
<servlet-name>HelloWorld</servlet-name>
<servlet-class>HelloWorld</servlet-class>
</servlet>
<servlet-mapping>
<servlet-name>HelloWorld</servlet-name>
<url-pattern>/servlet/HelloWorld</url-pattern>
</servlet-mapping>
<!-- JSPC servlet mappings end -->
</web-app>
这段话中的servlet这一段声明了你要调用的Servlet,而servlet-mapping则是将声明的servlet“映射”到/servlet/HelloWorld地址上
启动Tomcat,启动浏览器,输入http://localhost:8080//servlet/HelloWorld 如果看到输出HelloWorld!就说明编写的servlet成功了。
注意:修改了web.xml以及新加了class,都要重启Tomcat
也可以在自己创建的目录下测试如:
将HelloWorld.class拷贝到C:\Program Files\Apache Software Foundation\Tomcat5.5\webapps\myapp\WEB-INF\classes目录下
其中classes目录若没有就创建一个
用记事本打开C:\Program Files\Apache Software Foundation\Tomcat5.5\webapps\myapp\WEB-INF目录下的web.xml如下所示,修改后的内容如下:
.
.
.
<!-- JSPC servlet mappings start -->
<servlet>
<servlet-name>HelloWorld</servlet-name>
<servlet-class>HelloWorld</servlet-class>
</servlet>
<servlet-mapping>
<servlet-name>HelloWorld</servlet-name>
<url-pattern>/servlet/HelloWorld</url-pattern>
</servlet-mapping>
<!-- JSPC servlet mappings end -->
</web-app>
启动Tomcat,启动浏览器,输入http://localhost:8080/myapp/servlet/HelloWorld 如果看到输出HelloWorld!就说明编写的servlet成功了。
注意:修改了web.xml以及新加了class,都要重启Tomcat
建立自己的javaBean:
用记事本新建一个java程序,文件名为TestBean.java,文件内容如下:
package test;
public class TestBean
private String name = null;
public TestBean(String strName_p)
this.name=strName_p;
public void setName(String strName_p)
this.name=strName_p;
public String getName()
return this.name;
编译
将TestBean.java放在c:\test下,使用如下命令编译:
C:\test>javac TestBean.java
然后在c:\Test下会产生一个编译后的bean文件:TestBean.class
将TestBean.class文件剪切到C:\Program Files\Apache Software Foundation\Tomcat5.5\webapps\myapp\WEB-INF\classes\test目录下,
若无某些子目录则创建一个
新建一个TestBean.jsp文件,文件内容为:
<%@ page import="test.TestBean" %>
<html><body><center>
<%
TestBean testBean=new TestBean("This is a test java bean.");
%>
Java bean name is: <%=testBean.getName()%>
</center></body></html>
重启Tomcat,启动浏览器,输入http://localhost:8080/myapp/TestBean.jsp 如果看到输出Java bean name is: This is a test java bean
就说明编写的javaBean成功了。
/cast 影遁
/in 3
/cast 潜行 参考技术A 首先配置是个比较闹心的东西
简单说,在windows的最后一个选项里,进去选择服务器,application打头的一个选项,里面选择tomcat,对应你的版本设置些,记住选上enable,不然设置了也白设。然后连接mysql数据库就好了,你愿意用jdbc也行,愿意在数据库操作界面下弄也可以,看你个人喜好了。
eclipse汉化地址,没听说过,你直接下个多国语言包就好了呗 参考技术B 估计是端口冲突了,看一下8080端口有没有被占用
Tomcat:解决Tomcat可以在eclipse启动,却无法显示默认页面的操作
解决Tomcat可以在eclipse启动,却无法显示默认页面的操作
今天在eclipse中配置好tomcat后访问不到它的主页,但是能运行自己的项目,一直找不到原因,百度之后最后解决了这个问题,总结如下:
原因在于eclipse是调用Tomcat的接口模拟tomcat而不是真正的启动它,因此显示不了Tomcat主页
解决办法如下:
一:双击控制台的Tomcat,如图所示:
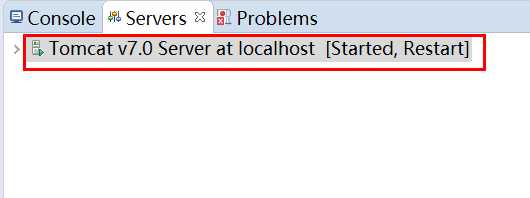
二:修改以下两个地方:
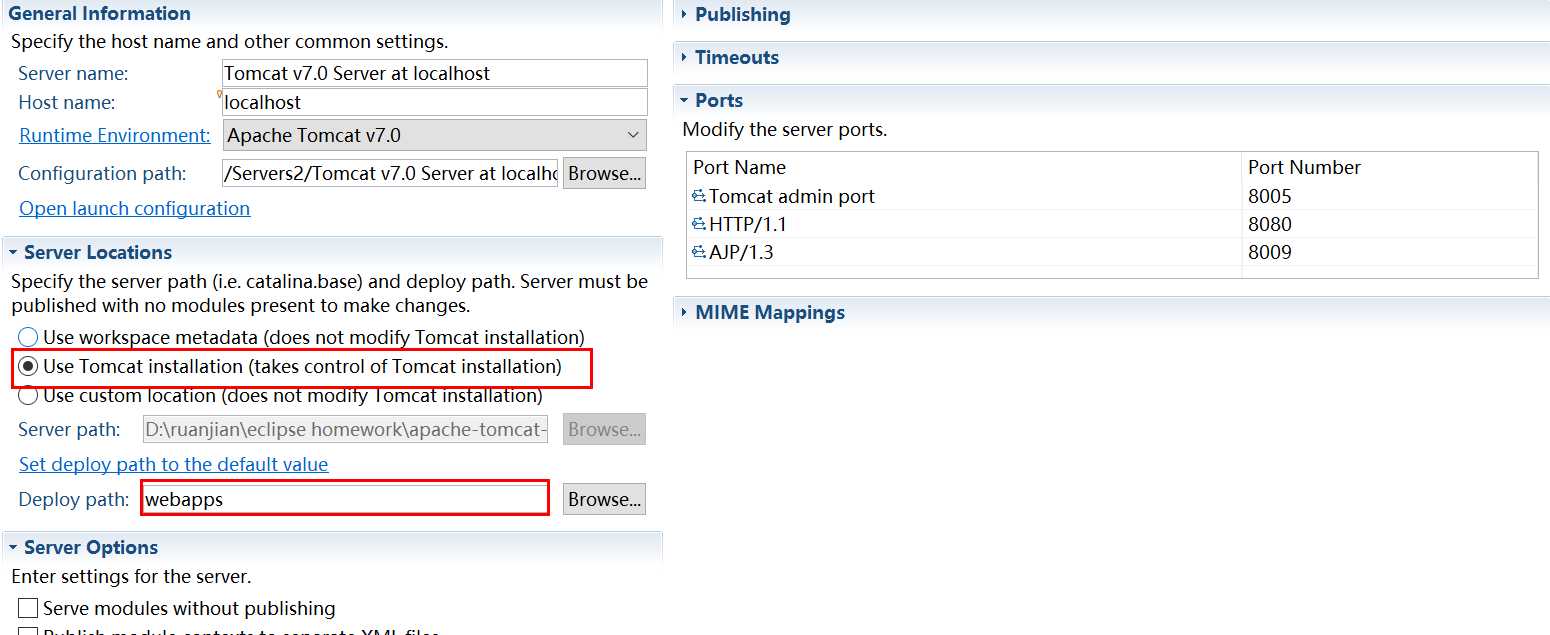
三:若上图的单选框修改不了,如图所示:
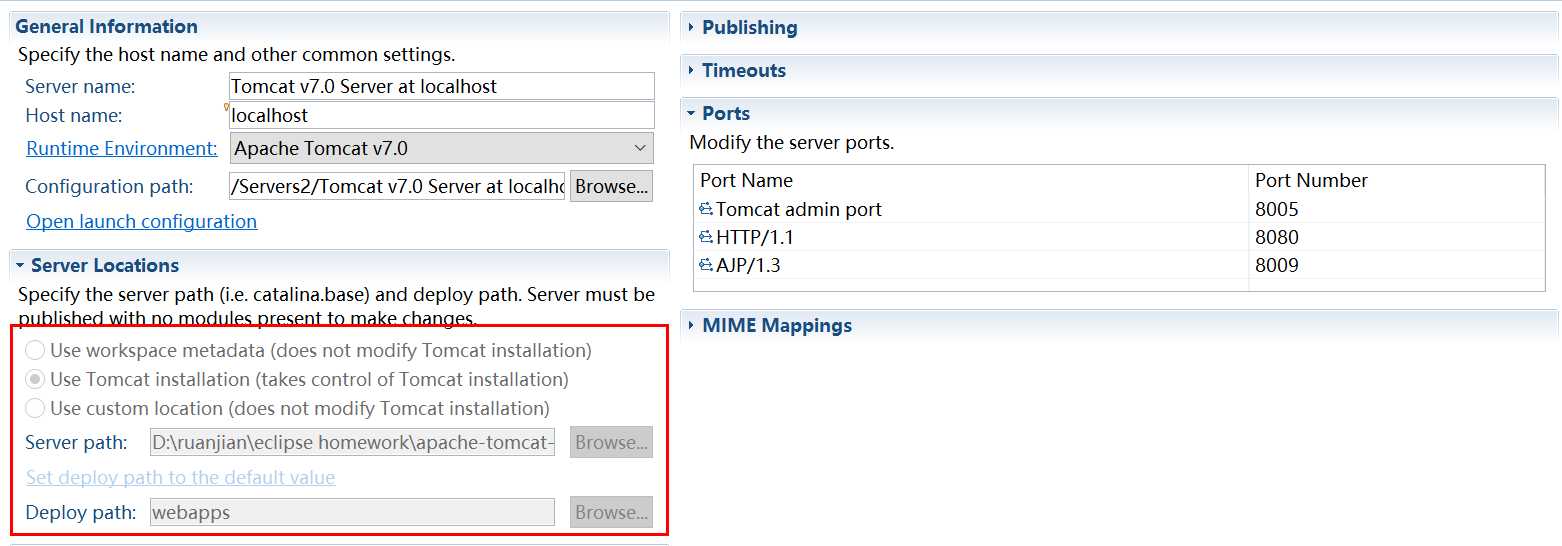
那么最简单的解决办法就是:右击控制台的Tomcat选delete,然后重新把Tomcat加载到控制台,就可以了
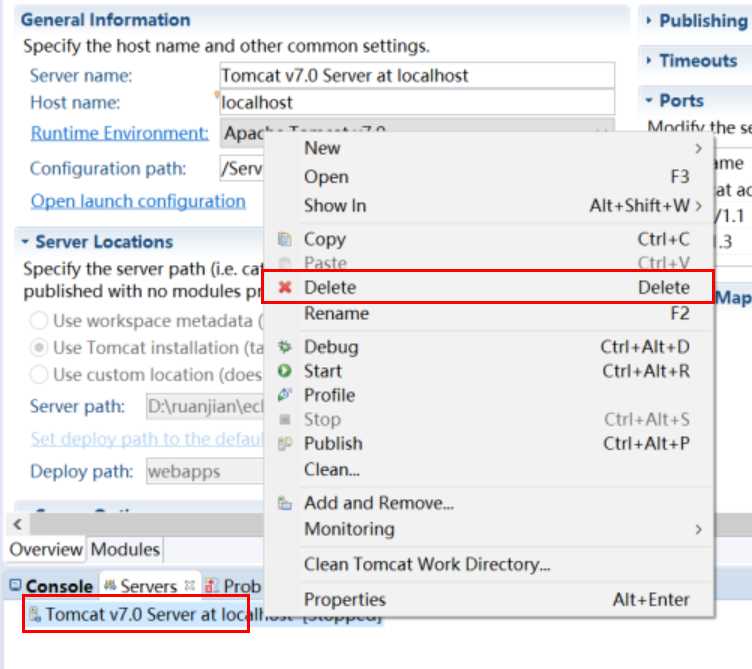
四:最后启动一下Tomcat,浏览器里输入如下网址就可以看见Tomcat主页啦
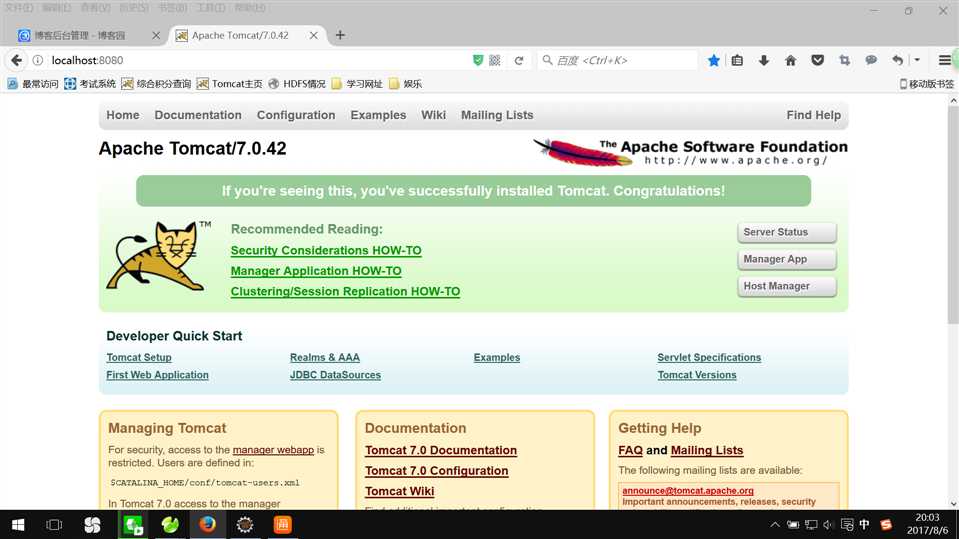
希望大家会喜欢哦~~
以上是关于我安装了tomcat,但是打开eclipse却显示不出来,我的环境变量都设置了的主要内容,如果未能解决你的问题,请参考以下文章
eclipse部署tomcat成功但tomcat里没有项目文件
Tomcat:解决Tomcat可以在eclipse启动,却无法显示默认页面的操作