小新Pro13的黑苹果安装记录(单硬盘双系统)
Posted
tags:
篇首语:本文由小常识网(cha138.com)小编为大家整理,主要介绍了小新Pro13的黑苹果安装记录(单硬盘双系统)相关的知识,希望对你有一定的参考价值。
参考技术A我的博客
心水MacBook Pro很久了, 奈何囊中羞涩, 想想还是算了吧, Windows又不是不能用, 对吧, 特别是Win10越来越好用了, 干嘛要买Mac来用呢。
前段时间, 因为疫情的关系, 家里那台Acer的老笔记本被儿子征用了, 美其名曰上网课, 当然网课是上了, 但游戏真没少玩。
我平常也得用电脑做点事呢, 这下晚上和周末闲下来了, 感觉有点无聊啊。
买这台小新Pro13之前我看了不少视频和文章, 特别是在 黑果小兵的部落阁 上看到正好有小新Pro13 2019安装MacOs Catalina的教程,仔细研读了一下, 感觉也不是很难吧, 那么买一台来折腾吧, 成功的话说不定能省一台MBP呢。
好吧, 忍了一段时间, 终于趁着小新Pro13 2020版发布, 将它买下来了。 记录一下配置:
CPU: i5-10210
内存: 16G
显卡: MX350/UHD620
硬盘:WDC PC SN730 SDBPNTY-512G-1101
显示器:2.5K QHD 16:10 2560x1600 (13.3 英寸)
声卡:集成
网卡:Intel AX201(我没拆除原装的网卡, 买了一个外置USB网卡,Comfast CF-811AC)
目标: 保留Win10,增加MacOS, 确保双系统都能工作。
-打开balenaEtcher, 选择镜像, 选择U盘, 点击Flash, 等待.如果是USB3.0的U盘, 还是比较快的
开机, 按F12选择U盘引导, 光标移到EFI USB Device选择CLOVER分区启动....好吧, 参照小兵的教程 , 也可以在Bilibili上搜索黑苹果, 可以找到非常多的视频教程.
这个步骤还是相对简单的, 但我也摸索了好多次才顺利通过. 刚开始是只将Secure Boot设置成了Disable, 然后进行到某个地方就一直不动. 最后将显卡设置成集显才顺利进行下去.
另外注意, 在安装系统的过程中, 会重启几次, 在Clover引导界面, 除了第一次选择"Boot MacOS Install from Install MacOS Catalina", 其它启动时都选择"Boot MacOS from MacHD", 其中MacHD是安装过程的选择磁盘工具时, 设置的磁盘名称. 名称随意, 自己记得就行.
安装过程大概20分钟左右吧. 耐心等待就好.
最后进入系统的样子大致如下, 还是借用小兵的图片吧.
目前要想进入MacOS, 还是需要插入U盘, 通过U盘的Clover引导才能进入, 非常麻烦.
重启, 在Clover引导界面选择MacHD, 进入MacOS Catalina系统.
[图片上传失败...(image-b6e4ca-1588311649206)]
好吧, 基本上算是结束了.
但黑苹果毕竟是黑苹果, 哪有那么容易的事, 网络有了吗? 声卡能发声吗......
进入系统是没有声音的, 但其实声卡目前已经起作用了。只不过每次启动后都要在“系统偏好设定”>“声音”>“输出”里调整到“内置扬声器”, 要不然每次都是“耳机”。
外接一台21:9显示器, 不要太爽......
终于可以愉快的玩耍了......
欢乐, 高兴!
黑苹果+win 双系统 单硬盘安装
1.准备工作
- 需要两个U盘,一个windows的装机盘(我使用了微pe),一个用来安装macos系统
- 去黑果小兵下载所需的镜像文件
- 下载苹果镜像工具etcher
- 下载对应的efi文件,可以在github上搜你的主板和cpu型号
- 将下载好的镜像烧录到用于安装macos系统的u盘中
2.黑苹果BIOS设置(微星B460m)
- settings\\高级\\唤醒时间管理\\BIOS
- settings\\高级\\内建显示器\\集成显卡多显示器\\允许
- settings\\高级\\PCIe/PCi子系统设置/Above 4G memory.../允许
- settings\\高级\\USB设置\\XHCI Hand-off\\ 允许
- settings\\高级\\USB设置\\传统USB支持\\ 允许
- settings\\高级\\BIOS CSM/UEFI Mode\\ UEFI
- OC\\cpu特征\\intel虚拟化技术\\允许
- OC\\cpu特征\\intel VT-D技术\\禁止
- OC\\cpu特征\\CFG锁定\\禁止
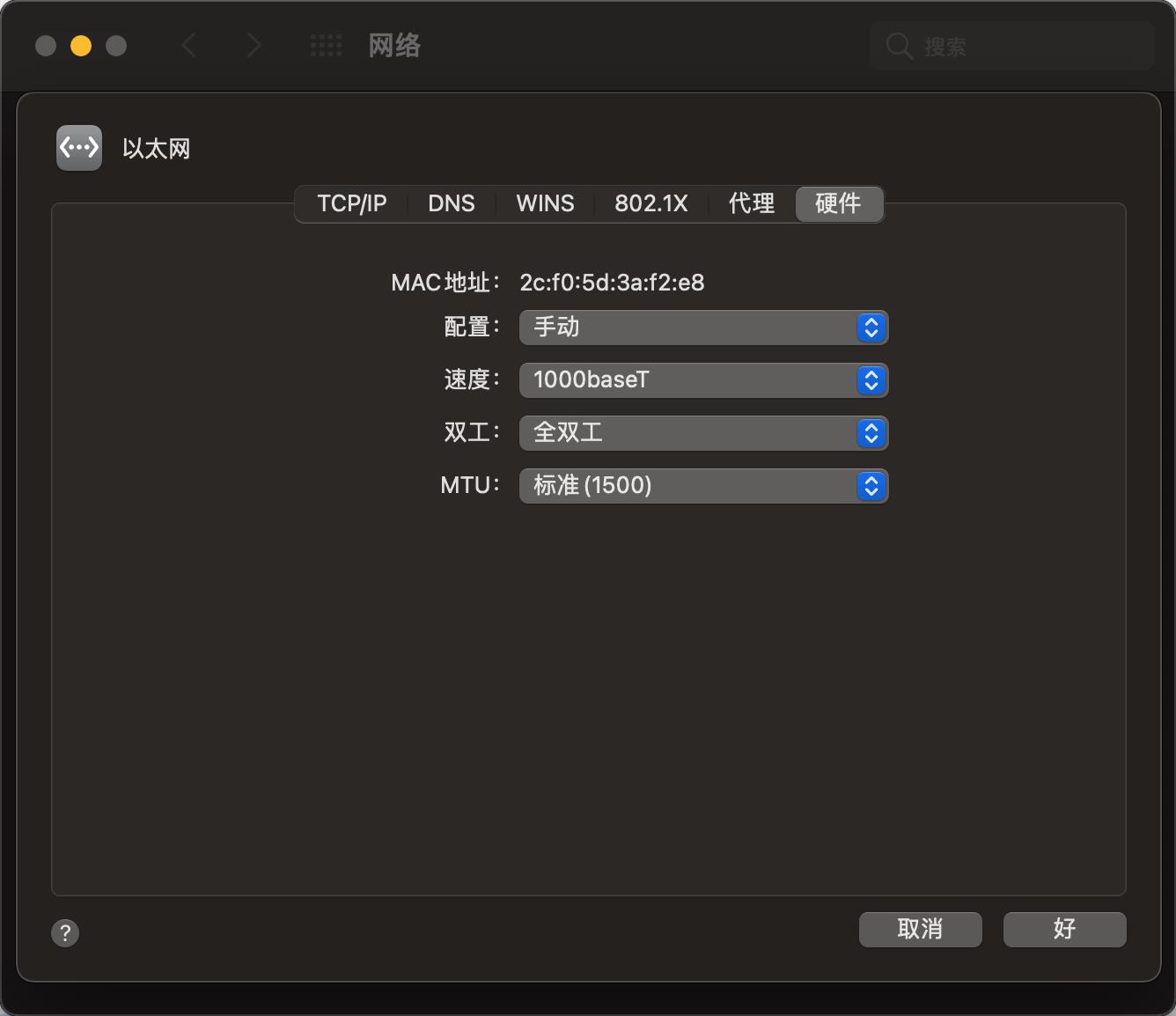
3.分区
- F11(微星B460m)进入bios,选择u盘启动
- 通过微pe里的DiskGenius进行分区,如果事先已经安装win系统,也可以自行在win下通过该工具进行分区
- 选中要安装系统的硬盘,将硬盘分区表类型转为GUID模式(如果原来有系统了,只需新建一个分区,格式为Mac OS X(HFS+)patition,并且保证有esp分区,并且分区表类型为GUID模式))
- 选中硬盘,建立新分区,这时会跳出来建立ESP,MS分区,我们只要勾选ESP就好了,大小默认300M
- 在空闲的位置点击建立新分区,文件系统类型要选择Mac OS X(HFS+)patition,空间大小随你决定
- 在空余的位置点击建立新分区,文件系统选择NTFS
- 如图所示(网图)![网图]https://img-blog.csdnimg.cn/20200112141642185.png?x-oss-process=image/watermark,type_ZmFuZ3poZW5naGVpdGk,shadow_10,text_aHR0cHM6Ly9ibG9nLmNzZG4ubmV0L3dlaXhpbl80MjQzMTE1NQ==,size_16,color_FFFFFF,t_70
4.安装系统
windows系统安装
- F11(微星B460m)进入bios,选择u盘启动
- 进入pe安装windows系统在之前新建的NTFS分区中
- 等
mac系统安装
- 删除macos系统盘中的EFI文件夹,替换为下载好的efi文件
- F11选择macos系统盘启动
- 选择
Boot macOS install from macOS Big Sur - 选择磁盘工具,将之前的macos分区抹掉,名称为
xx(随便你)小写然后选择APFS格式 - 开始安装系统(ps:重启期间一定要按F11,继续选择
Boot macOS install from xxx,不然可能会安装失败) - 重启几次,安装完成之后会看到
Boot macOS from xx,选择这个进入配置 - 安装成功
5.添加引导
- 使用DiskGenius对win的数据盘右键,比如
本地磁盘D,调整分区大小,分区前部空间200M-300M。开始 - 选择
本地磁盘D前的空余分区,右键建立新分区,选择FAT32格式,保存 - 删除ESP分区下EFI的所有文件
- 将opencore/EFI下的文件拖动到刚刚的ESP分区下的EFI文件夹
- 使用windows引导修复工具,选择
引导磁盘为我们刚刚添加的分区E盘,系统盘为C盘,选中修复UEFI引导,开始修复。 - 重启电脑
6.参考文献
- https://github.com/maemual/MSI-B460M-10700-5500XT
- 分区引导:https://www.bilibili.com/video/BV1nz4y1Q7p6/
- Windows环境下UEFI引导修复工具:https://pan.baidu.com/s/10tG7Y-naPAUOkOZ9cs_blQ 提取件码:pcyu
- 磁盘分区工具DiskGenius: https://pan.baidu.com/s/1GTwzo4v3O6T9P9Ku36IgRg 提取码: av96
以上是关于小新Pro13的黑苹果安装记录(单硬盘双系统)的主要内容,如果未能解决你的问题,请参考以下文章