如何安装creo3.0 帮助文件
Posted
tags:
篇首语:本文由小常识网(cha138.com)小编为大家整理,主要介绍了如何安装creo3.0 帮助文件相关的知识,希望对你有一定的参考价值。
参考技术A 直接点击安装程序就可以了,按照提示一步一步操作。 参考技术BCreo3.0是PTC公司于2014年3月发布的Creo系列软件的最新版本。有以下几点新功能1.增大拔模范围为89度2.可以untrim曲面----这个很实用,不必再手动去补曲的小孔3.x-Y6z4r7j"z9u"e3.ViewNormal----定位方向很方便,不必再选两个参照了.:4.可以导入CreoElements/DirectDrafting*.mi文件5.Creo2.0支持导入NX,CATIA,SolidWorks,Inventor,Creo3.0增加支持导入SolidEdge,真是做得anydata了6.通过设置config.prooption"activate_window_automatically"为yes可以自动激动窗口,不必老是手动ctrl+A7.通过更改一个config.prooption保存文件时可以选择不产生一个新版本文件而是直接覆盖以前的文件,与WORD文件一样,有了这个功能,以后不必老是需要手动purge旧文件了.工具/原料creo3.0PTC_Creo_Patcher_SSQ.exeptc_licfile.dat方法/步骤1一、安装包下载后,首先解压到本地计算机磁盘;下载地址:二、然后就是制作许可证:1.首先产看本机IP地址Windows键+R,输入CMD,然后输入ipconfig/all产看本机IP地址.然后复制本机IP地址。三、制作许可证3.1打开“ptc_licfile.dat”3.2替换IP地址3.3把“ptc_licfile.dat”文件中的“33”替换为44”(一定替换,不然会破解不了)3.4保存“ptc_licfile.dat”文件3.5复制“ptc_licfile.dat”文件至D盘或D盘ProgramFiles文件内。四、正常安装Creo3.0_B0004.2更改安装路径,并选择安装的具体程序,然后点击安装4.3等待安装程序全部安装完成后,点击“完成”按钮五、破解Creo3.0_B0005.1双击打开CRACK文件夹下的“PTC_Creo_Patcher_SSQ.exe”程序。5.2对CreoParametric,DirectorSimulate模块,打开补丁程序后:②点LookFor展开程序右侧路径浏览框;②浏览到D:\\ProgramFiles\\PTC\\Creo3.0\\B000(如果你和教程的安装路径不同则请浏览到你的路径);③再次点LookFor,浏览的路径返回到了ProgramDirectory后面的输入框内;③点START开始打补丁;④点确定完成打补丁。如下图六、双击打开Creo3.0桌面快捷方式,即可发现Creo3.0已经运行。尽情享受吧!
本回答被提问者和网友采纳CREO5.0安装步骤及配置环境方法,安装包附破解文件

1、将下载好的安装包解压出来,解压前建议关闭安全软件及Windows防火墙,以免造成文件丢失或破损。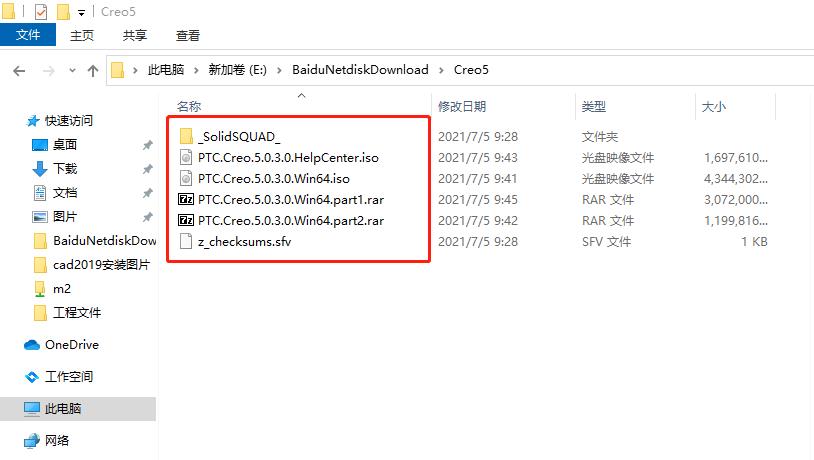
2、找到PTC.Creo.5.0.3.0.Win64.iso光盘映像文件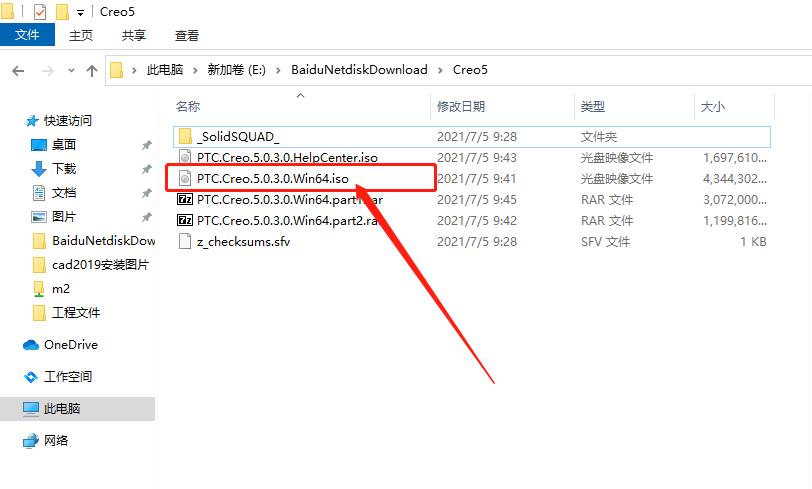
3、把PTC.Creo.5.0.3.0.Win64.iso光盘映像文件刻录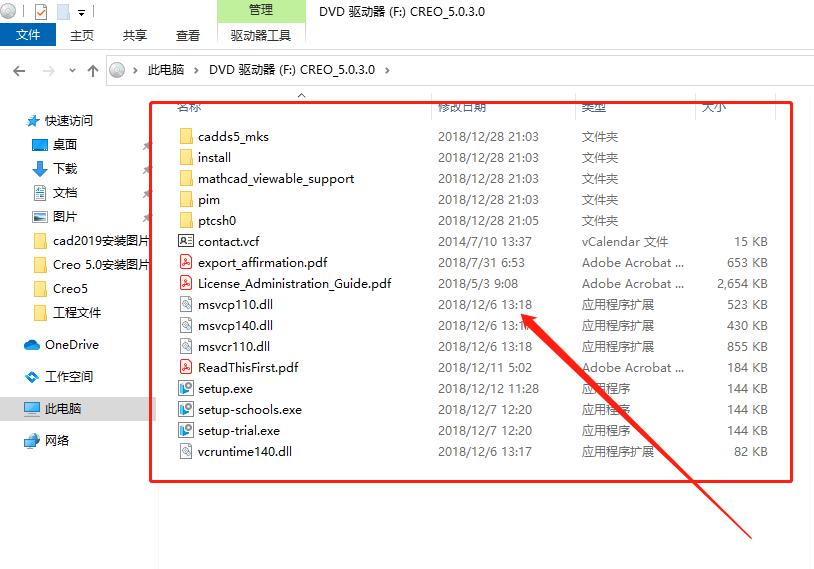
4、将PTC.Creo.5.0.3.0.Win64.iso里面文件提取出来,放在新建文件名PTC.Creo.5.0.3.0.Win64里面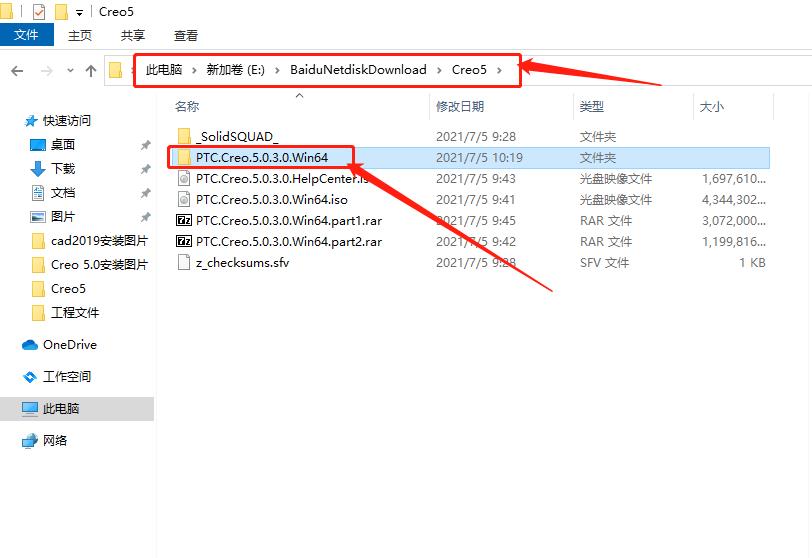
5、右键点击setup.exe安装应用程序以管理员身份运行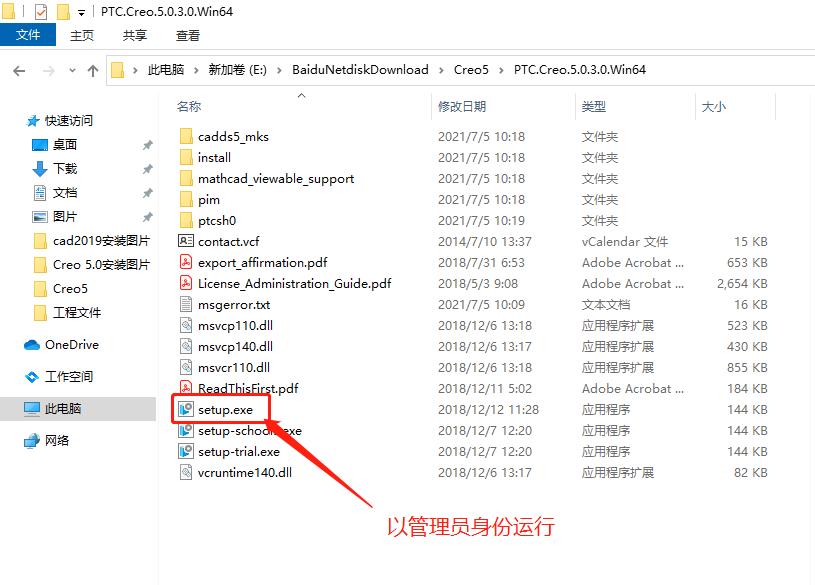
6、点击下一步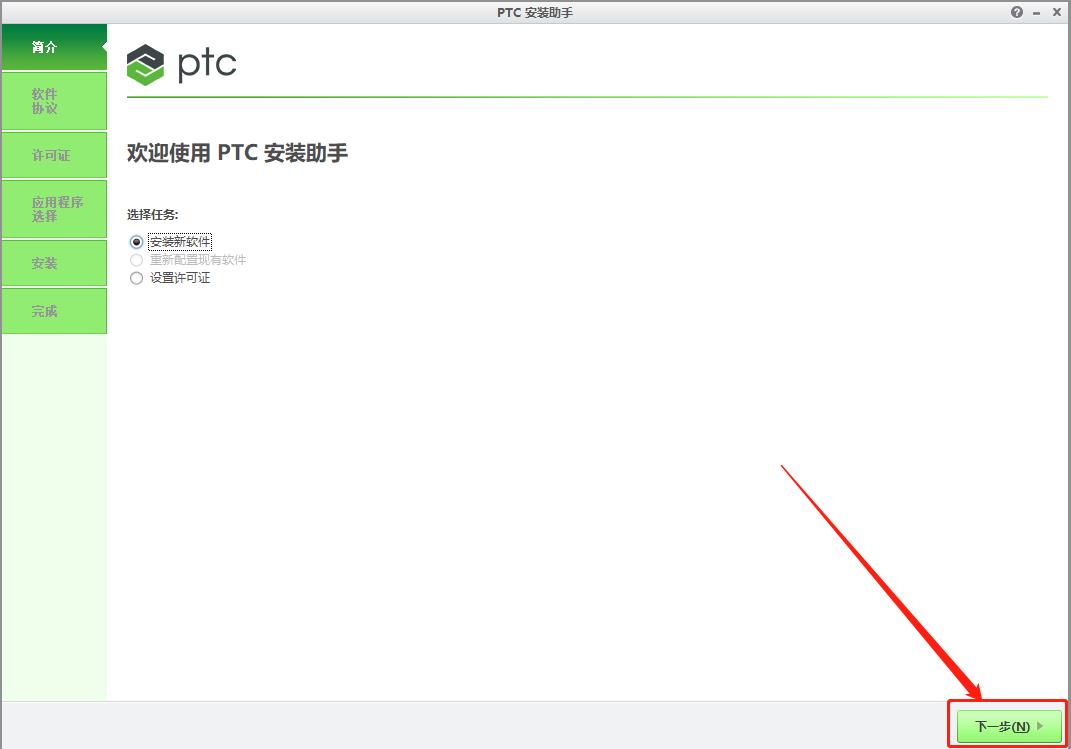
7、如下图所示,勾选1、2处选项后点击下一步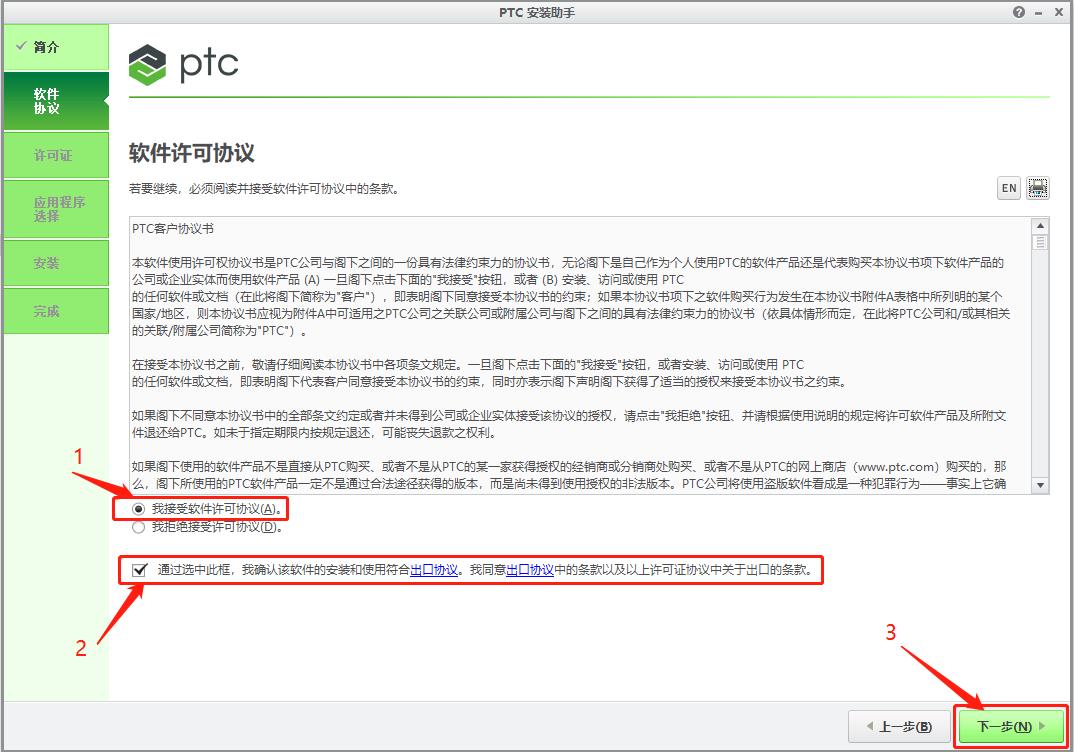
8、安装到这里暂停一下,先去整理密钥文件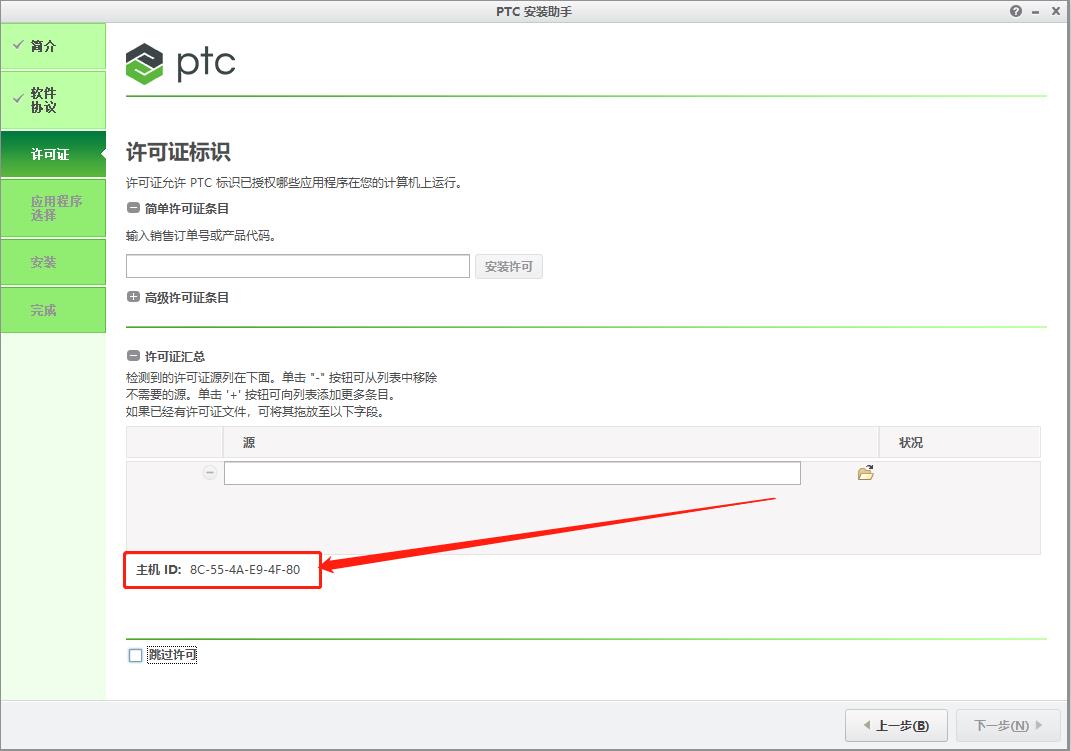
9、在解压的安装包中找到 SolidSQUAD 文件夹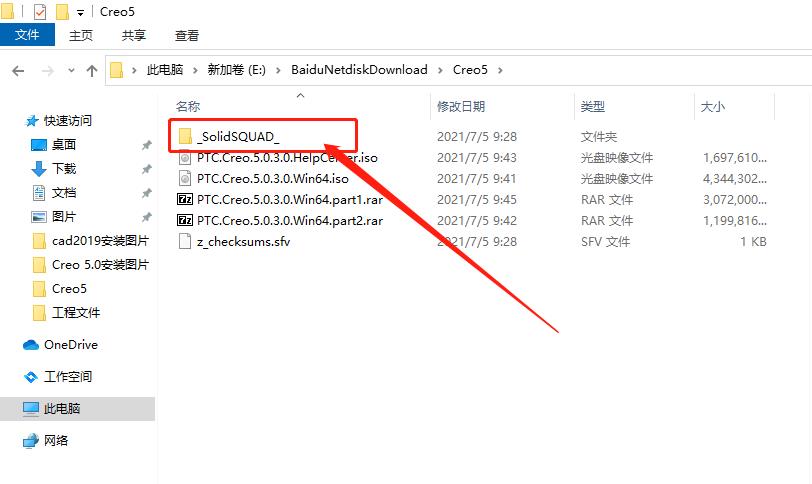
10、找到 SolidSQUAD 文件夹中如下图红色框所框选的PTC.LICENSE.WINDOWS.2018-06-21-SSQ文件夹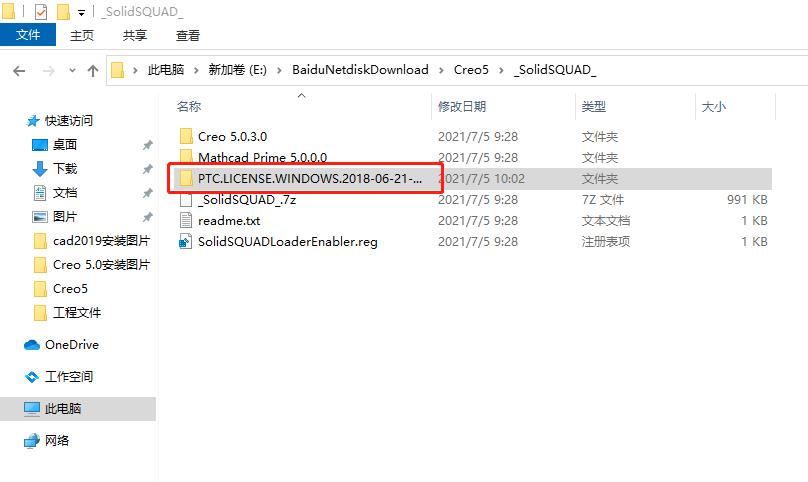
11、将PTC.LICENSE.WINDOWS.2018-06-21-SSQ文件夹复制到D盘(根据自己需要可以选择别的安装盘,不建议安装在系统C盘)的根目录下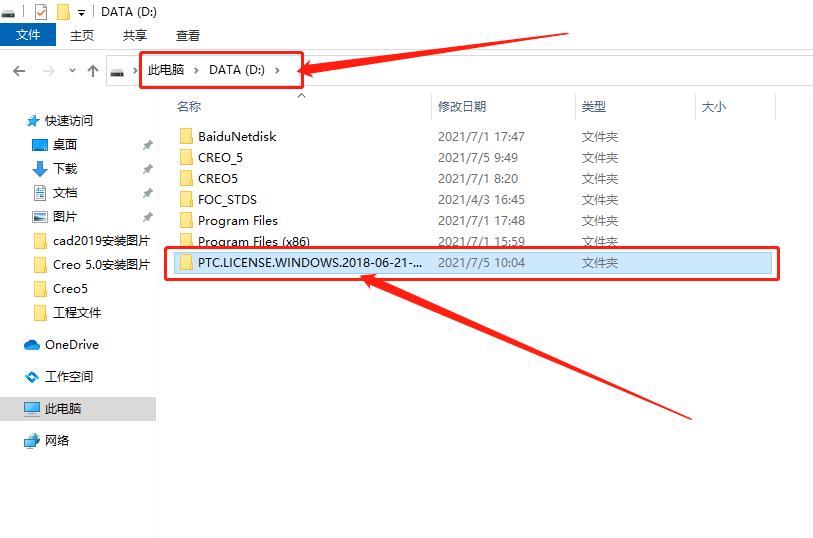
12、如下图所示,将复制过去的PTC.LICENSE.WINDOWS.2018-06-21-SSQ文件打开,并运行FillLicense.bat文件,效果是自动将主机ID号替换到PTC_D_SSQ.dat文件中去。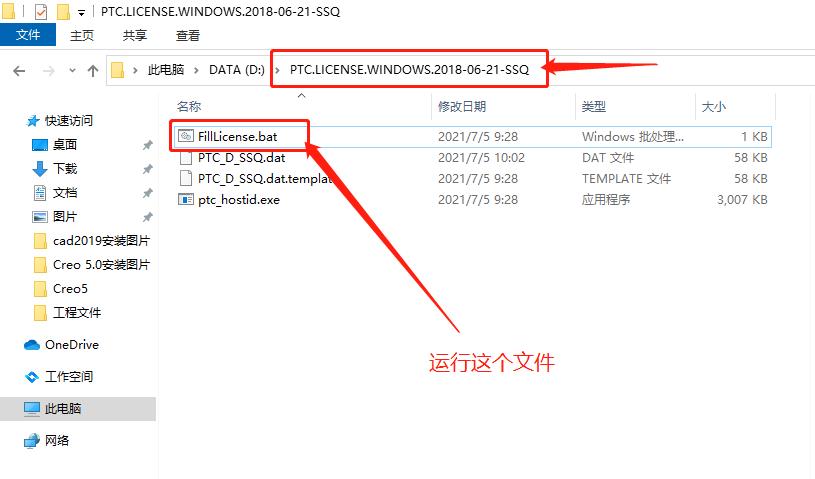
13、运行FillLicense.bat文件后,以记事本的方式打开PTC_D_SSQ.dat文件,对比一下主机ID号是否一致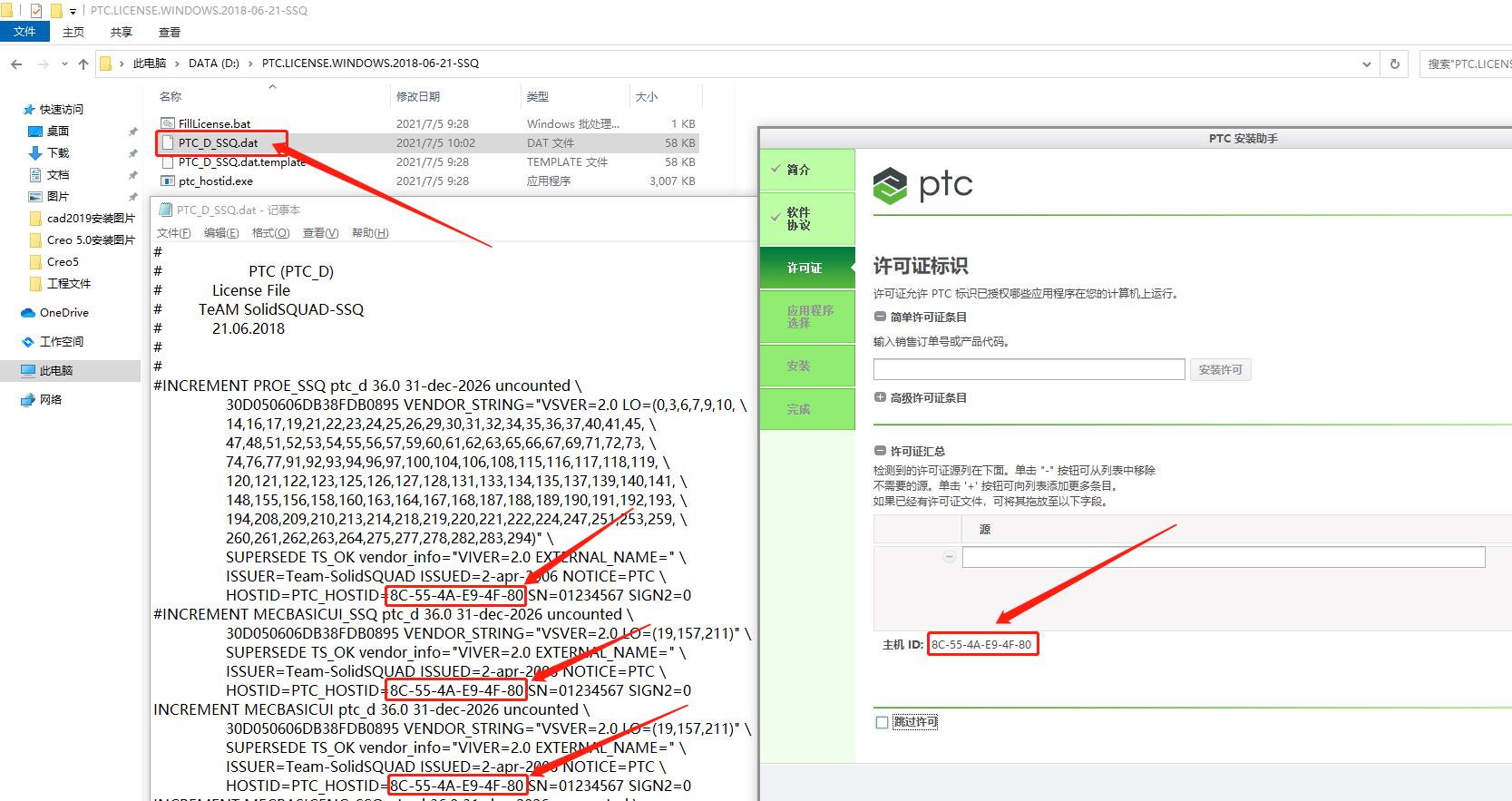
14、确认清楚后关闭PTC_D_SSQ.dat文件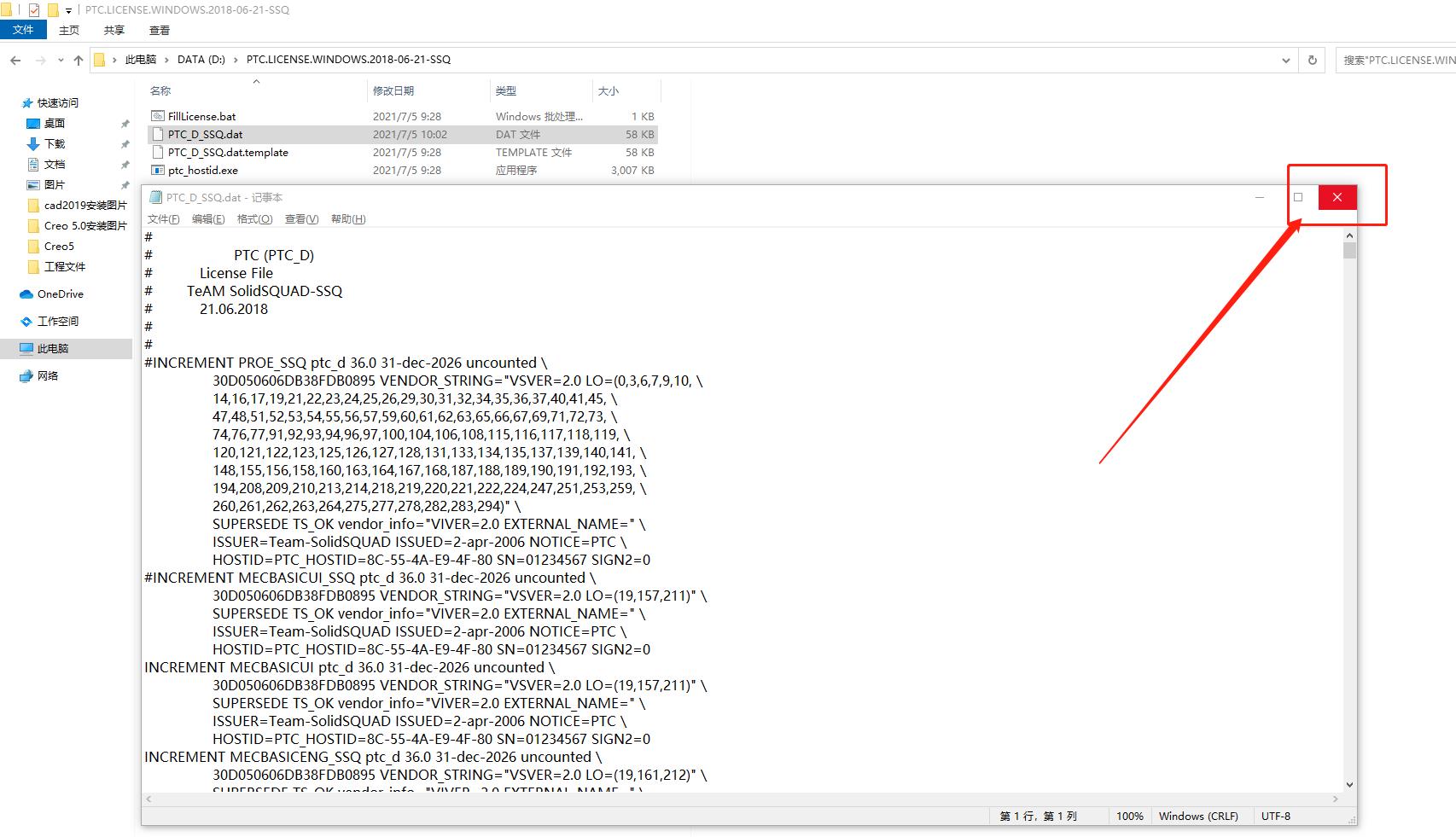
15、回到PTC安装助手界面,点击红色箭头所指文件夹图标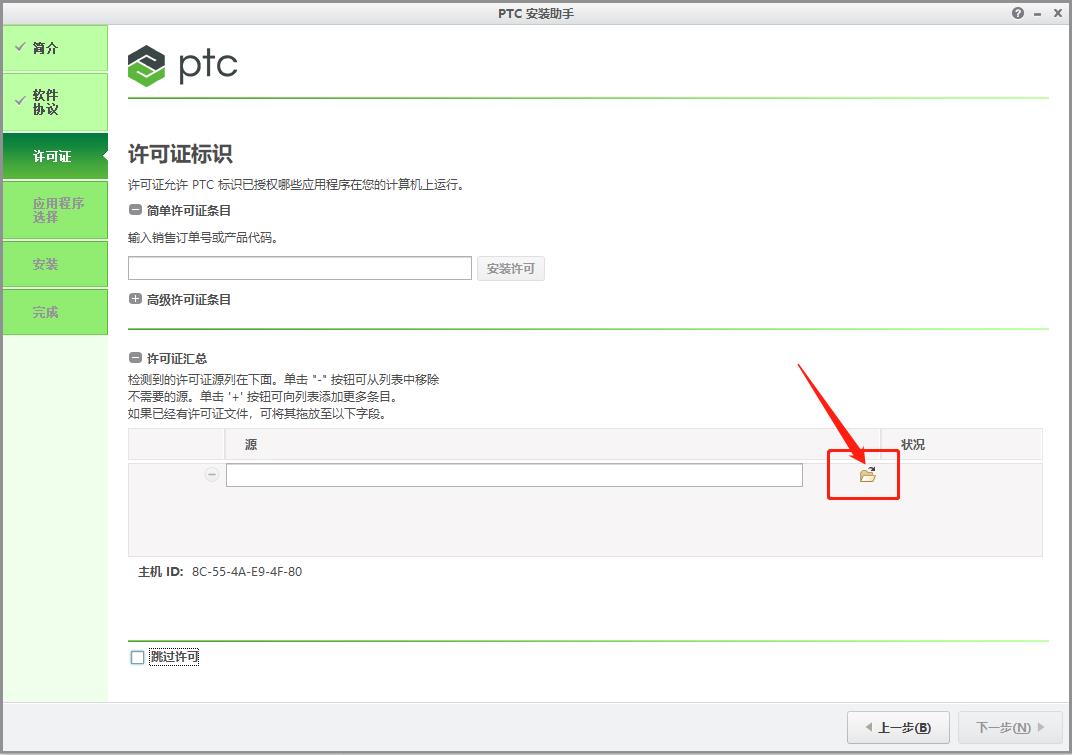
16、弹出对话框后找到复制到D盘的PTC.LICENSE.WINDOWS.2018-06-21-SSQ文件中的PTC_D_SSQ.dat文件,然后点击打开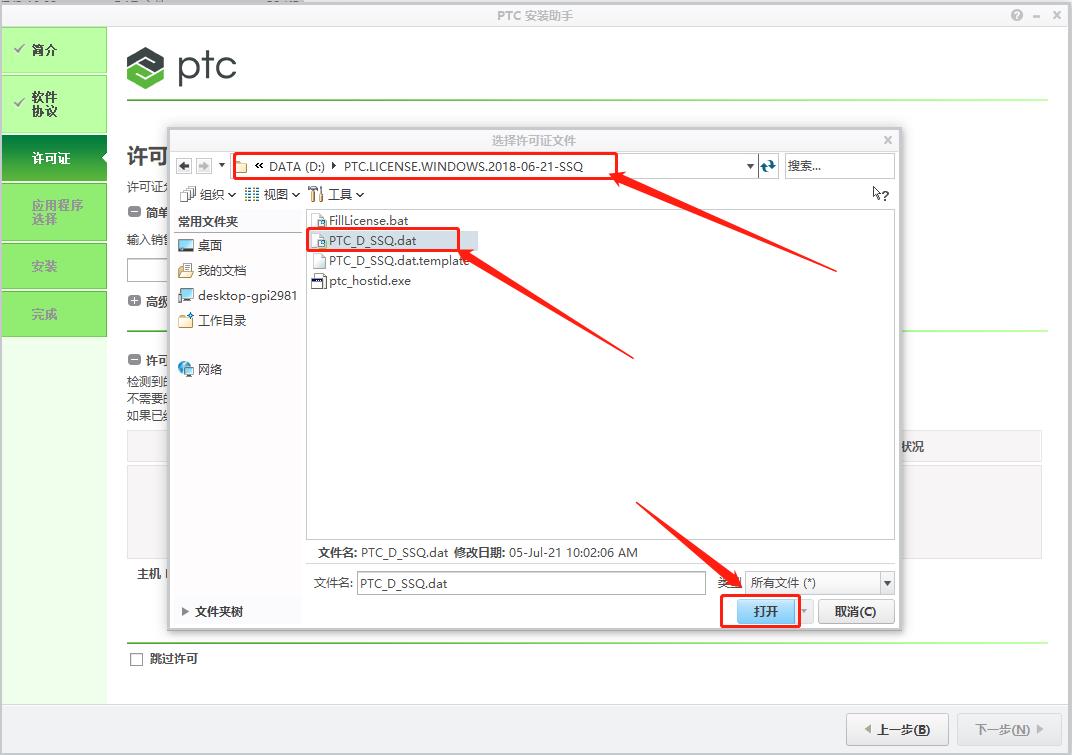
17、状态显示可用则点击下一步,如果显示不可以用返回到第10步重新认真操作一遍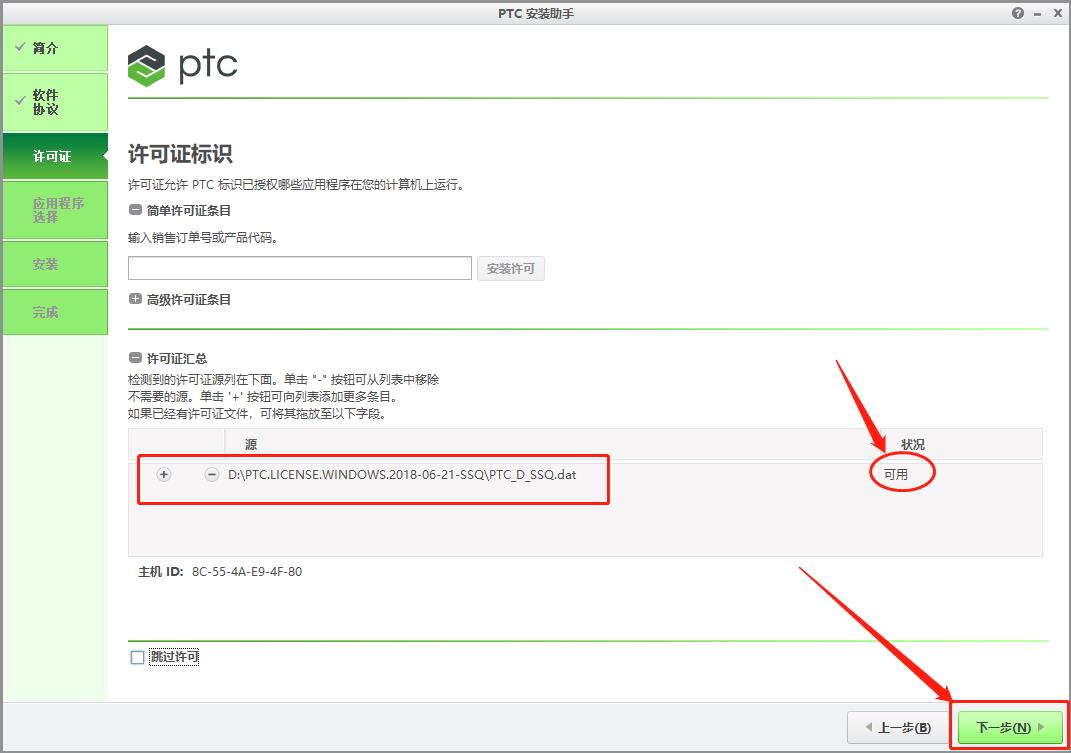
18、安装路径这里我选择的是D盘,不建议安装到系统C盘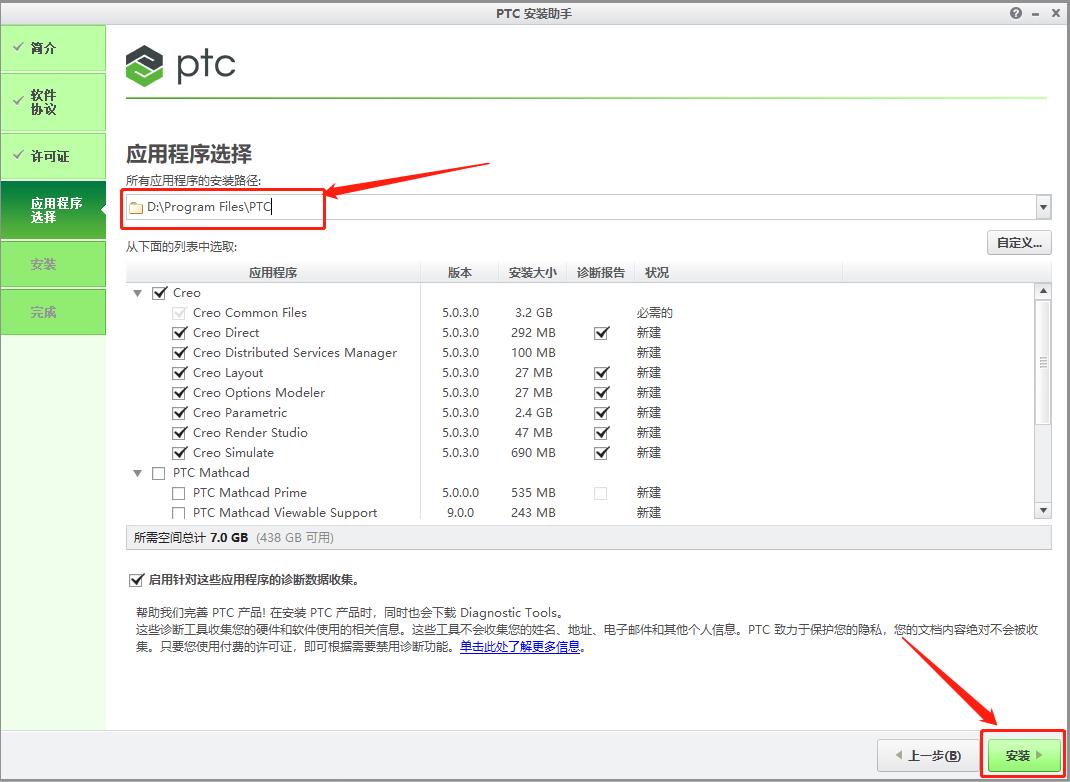
19、现在进入程序安装过程中,耐心等待安装完成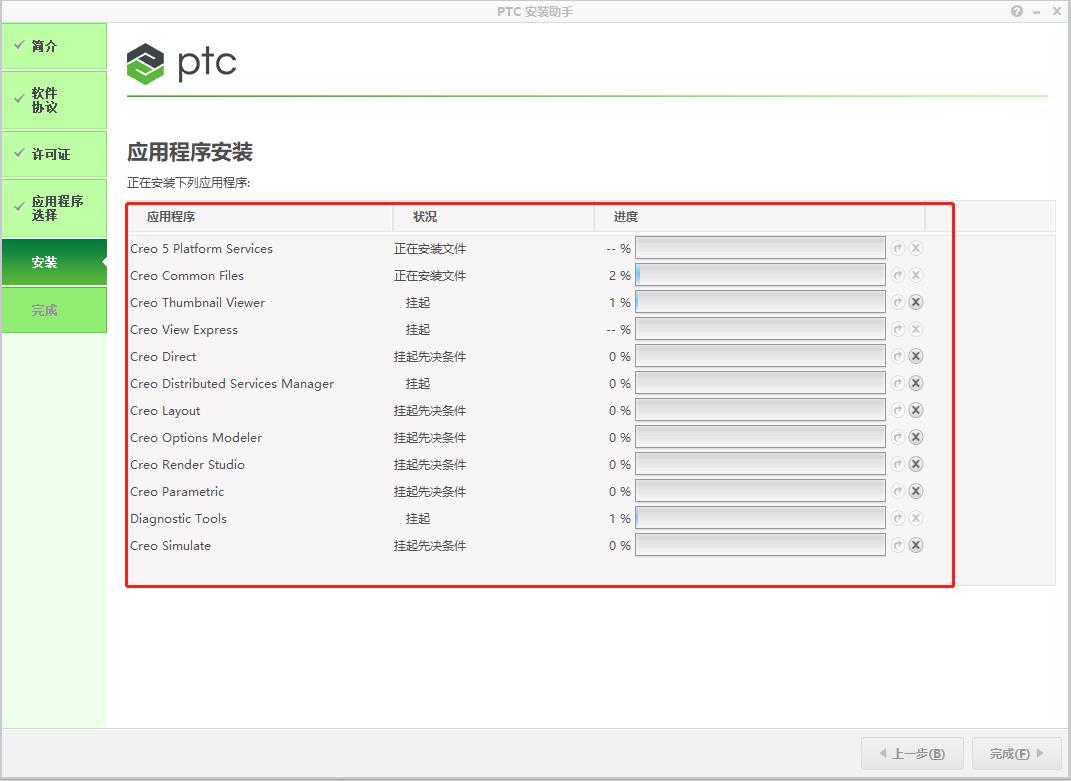
20、安装完成后点击完成即可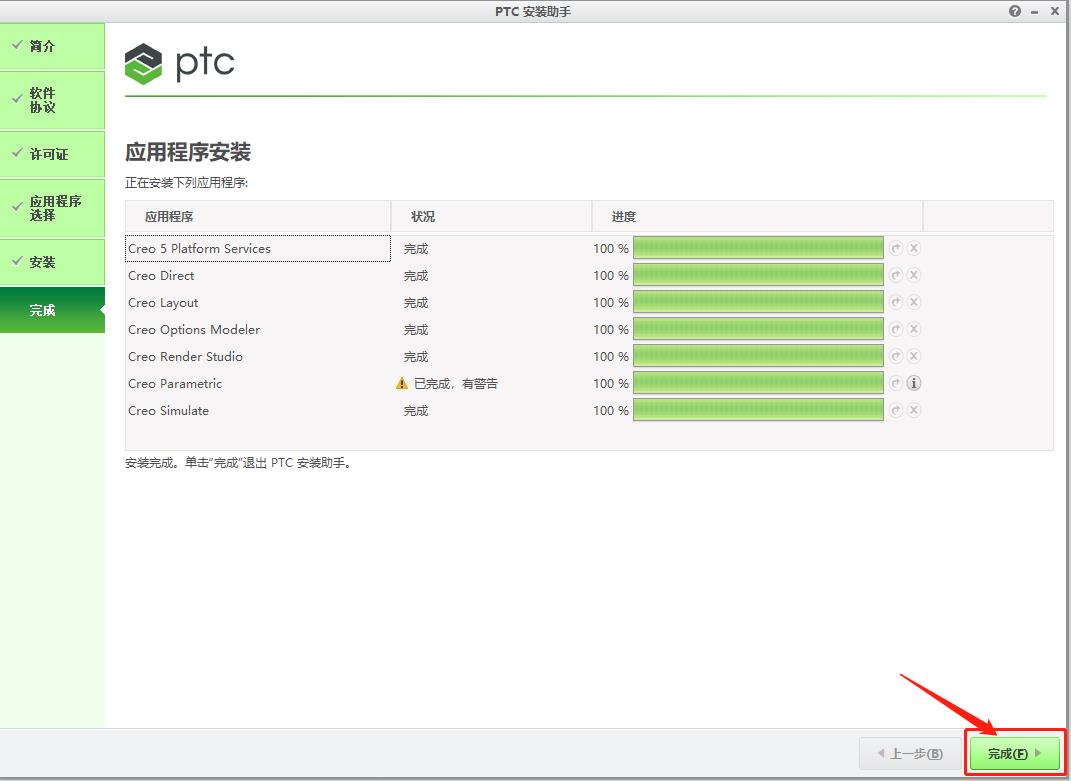
21、返回安装包解压文件依次打开 SolidSQUAD 文件—>Creo 5.0.3.0 文件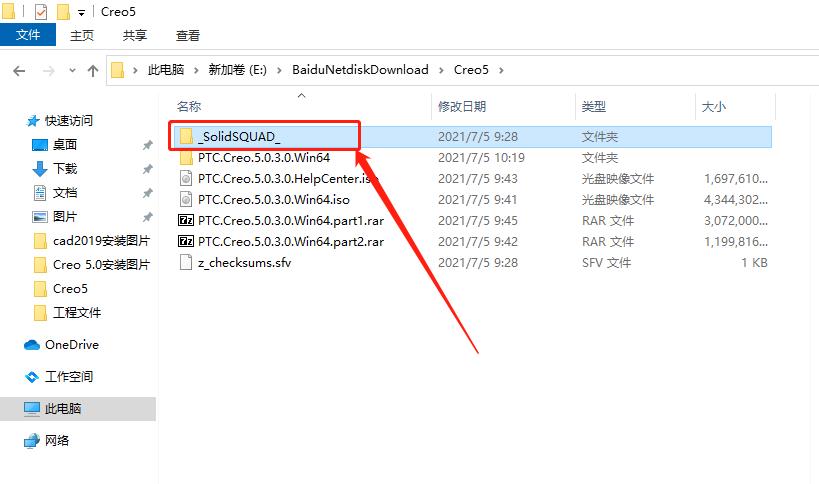
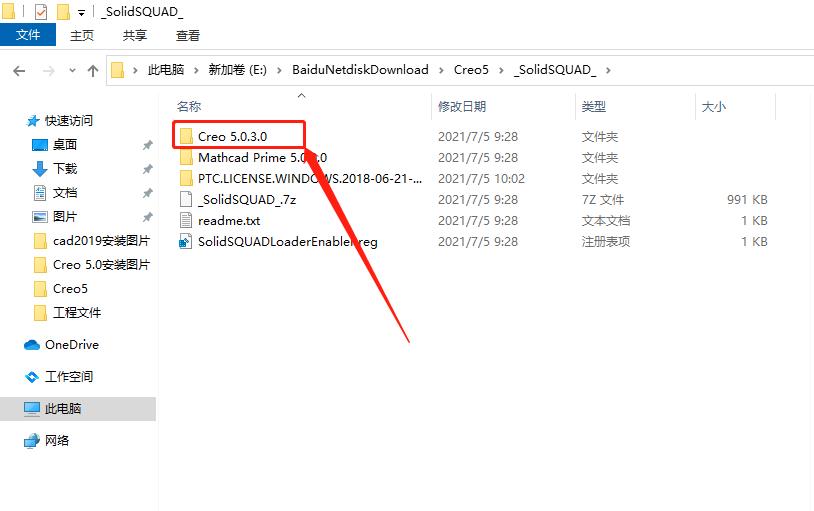
22、如下图所示将红色箭头所指红色框内两个文件夹复制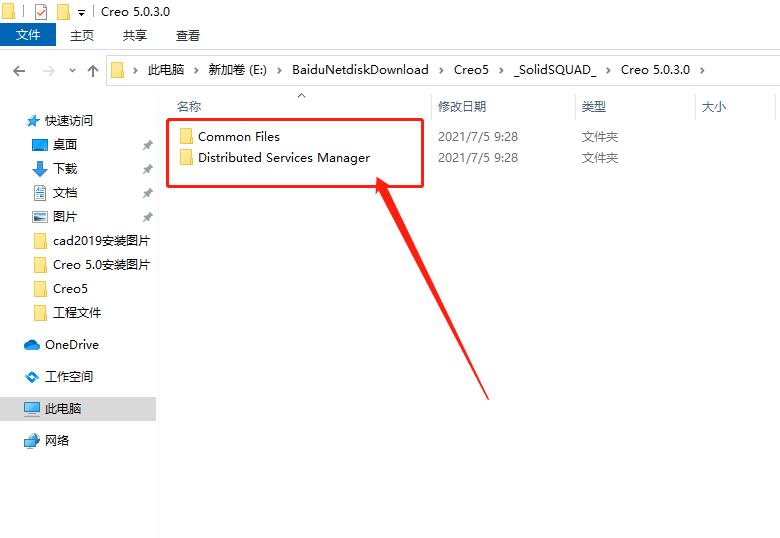
23、粘贴至D:\\Program Files\\PTC\\Creo 5.0.3.0里面去,如弹出对话框则点击全部替换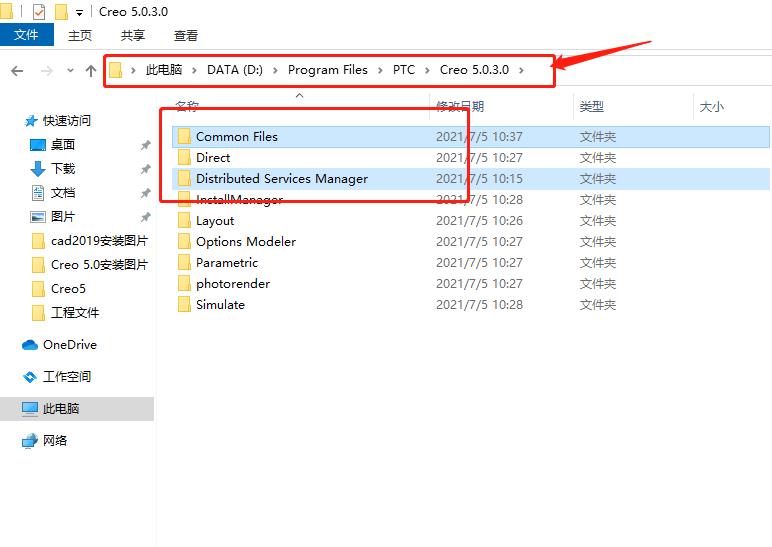
24、将 _SolidSQUAD_文件夹中的Mathcad Prime 5.0.0.0文件复制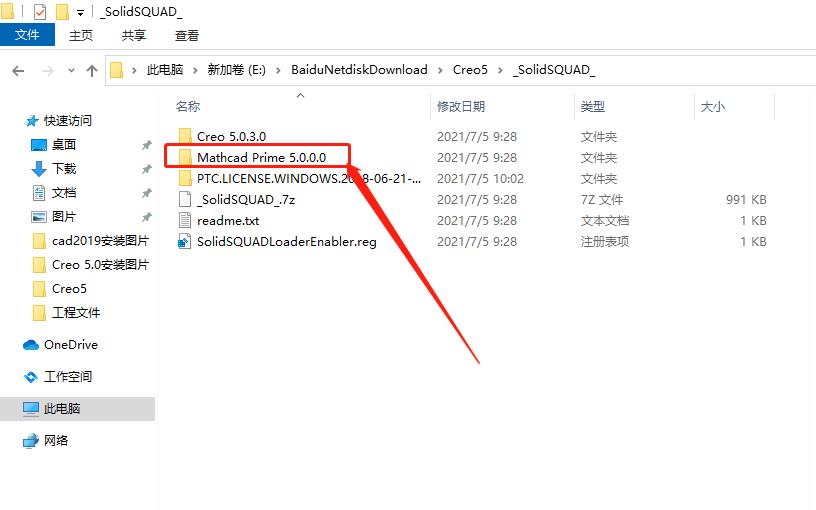
25、粘贴到D:\\Program Files\\PTC里面去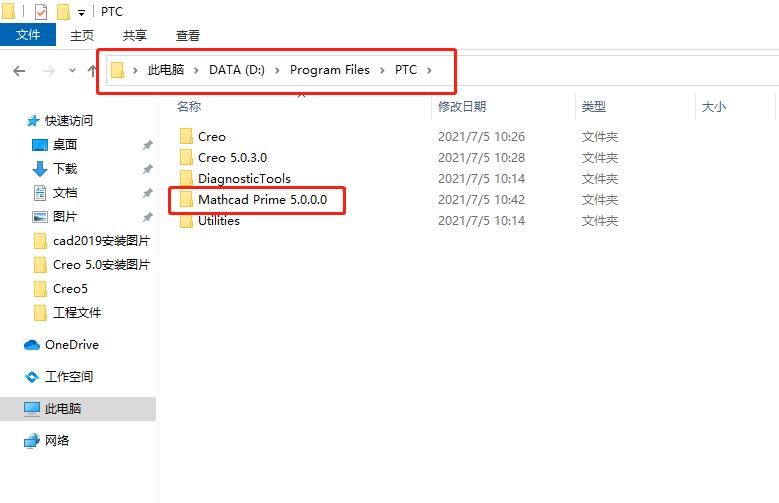
26、打开 _SolidSQUAD_文件夹并且运行 SolidSQUADloaderEnabler.reg文件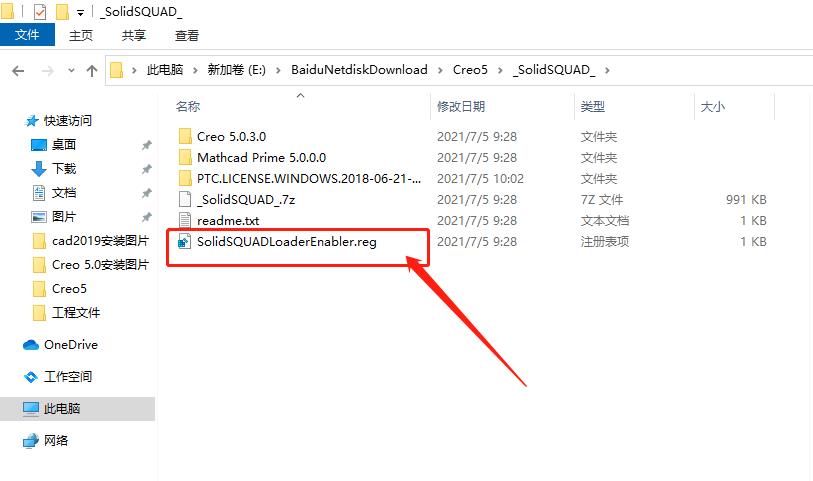
27、弹出对话框点击确定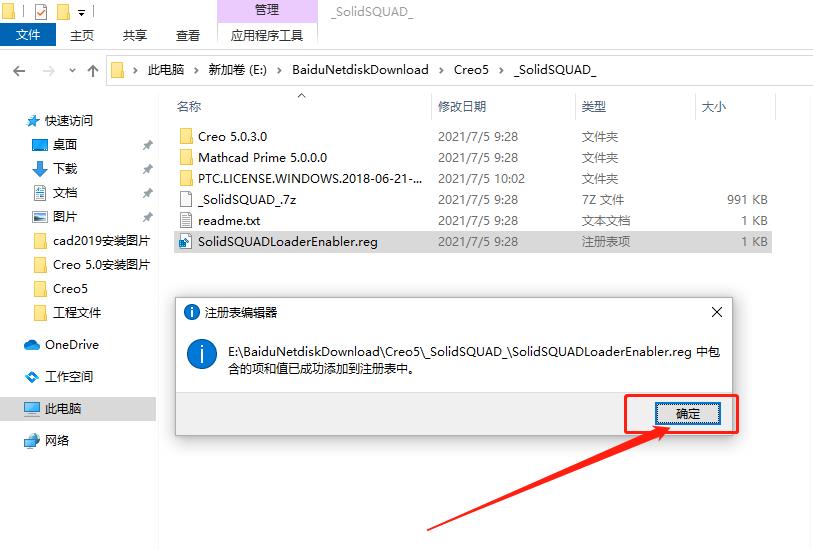
28、到这一步软件安装就算完成了,可以正常使用了,如果不需要配置坏境的可以直接翻到底部下载分享的安装包,需要配置的朋友咱接着走,
将两个环境配置文件复制粘贴到D盘根目录下,如下图所示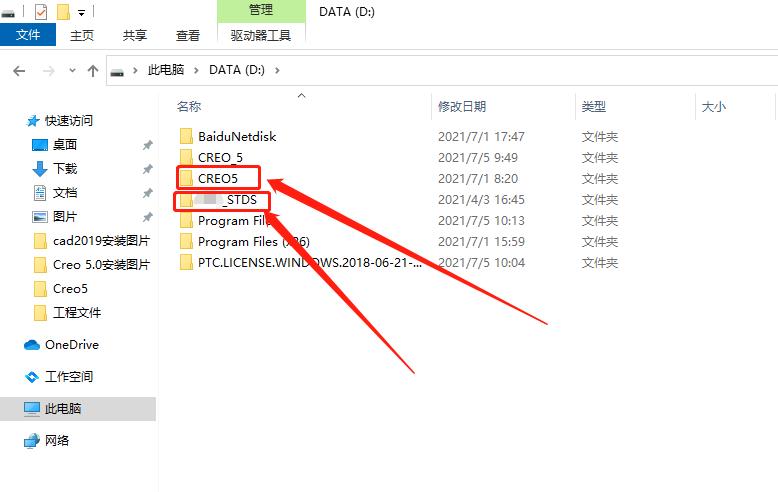
29、右键单击CREO5.0程序启动图标,然后点击属性
30、弹出对话框后,在起始位置输入D:\\CREO5后点确定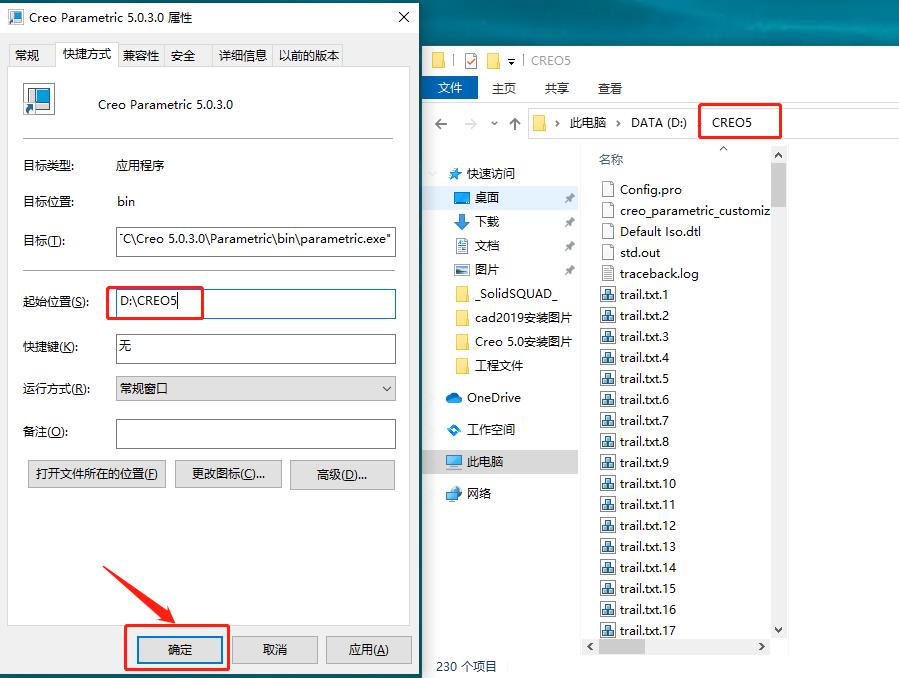
31、右键单击此电脑,选择点击属性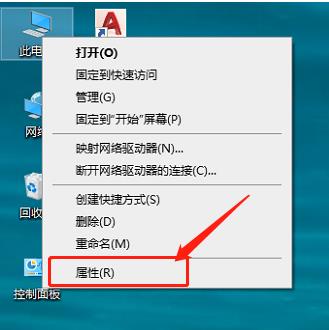
32、点击系统高级设置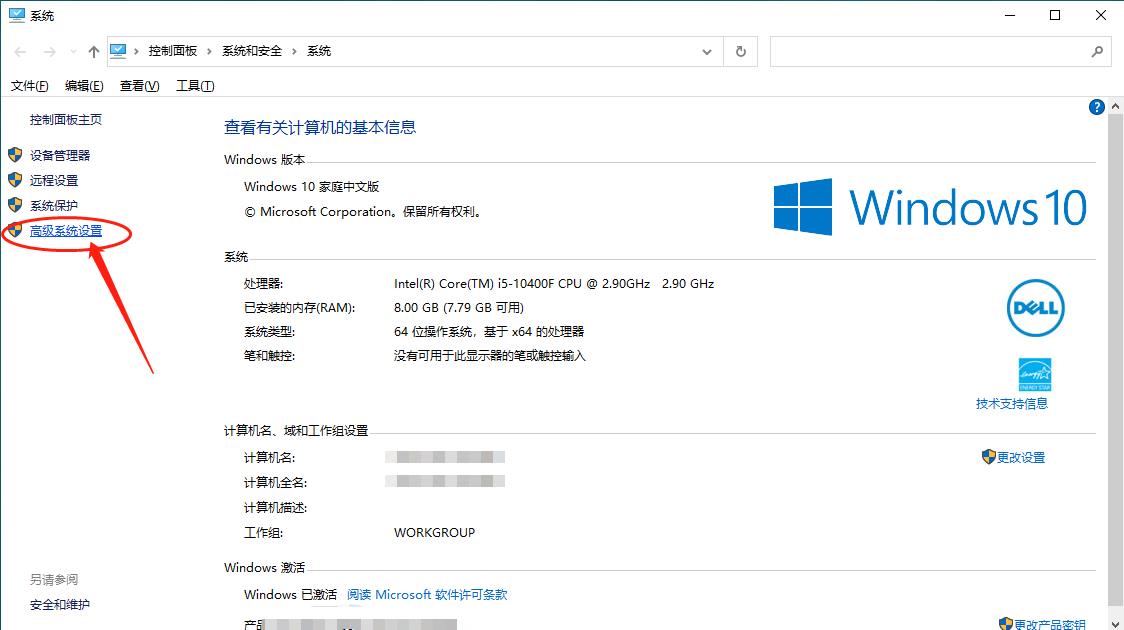
33、点击环境变量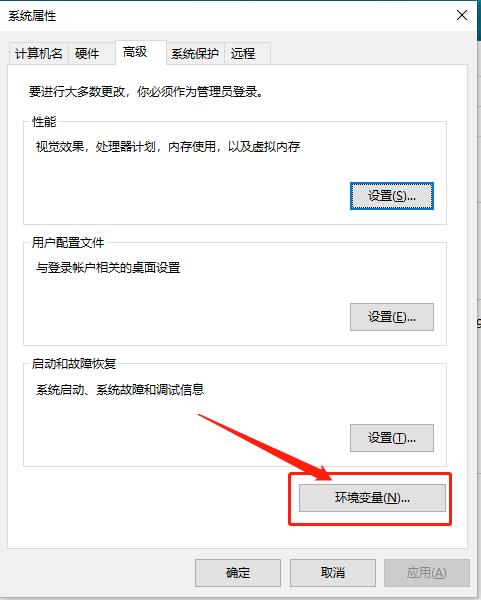
34、弹出对话框在用户变量框下面点击新建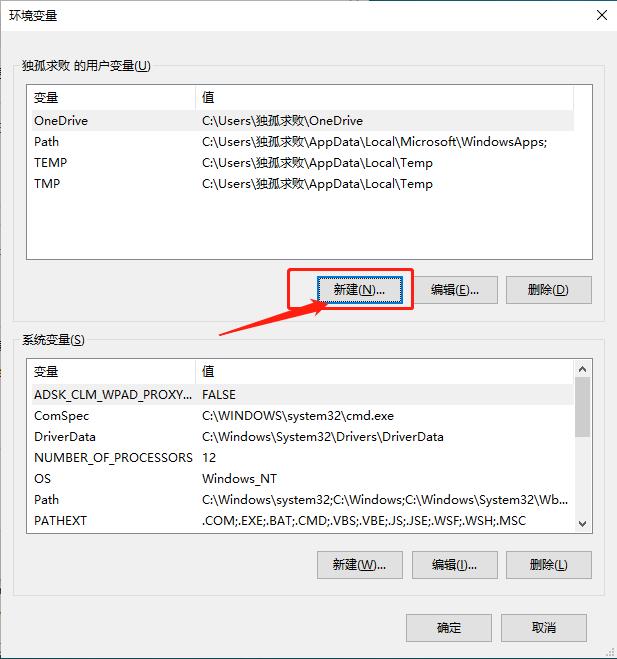
35、根据下图所示,分别添加两组变量名和变量值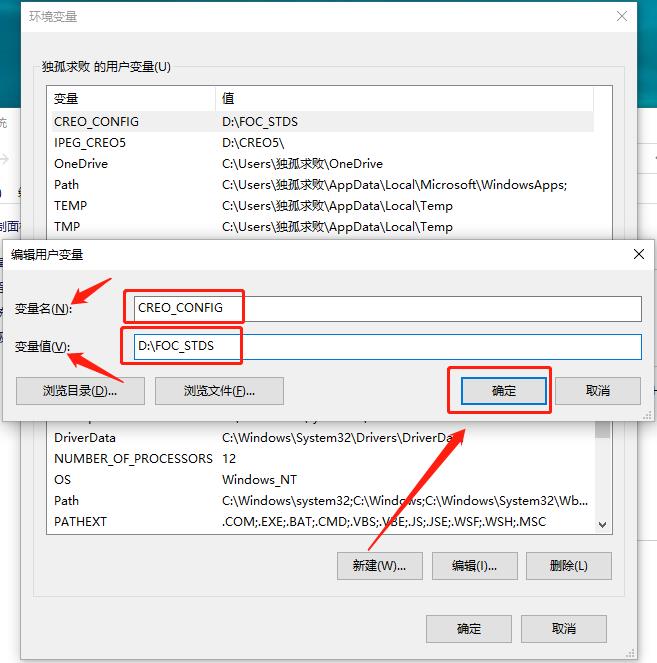

36、新建两组变量完成后点击确定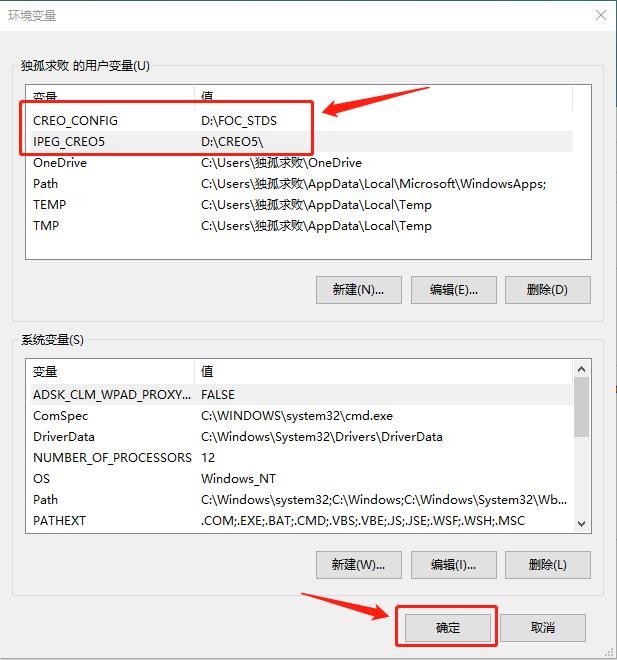
37、到这里环境配置就完成了,下面运行CREO5.0看看是否配置成功,如下图所示,在左下显示已读入受限参数等字样时,说明配置成功了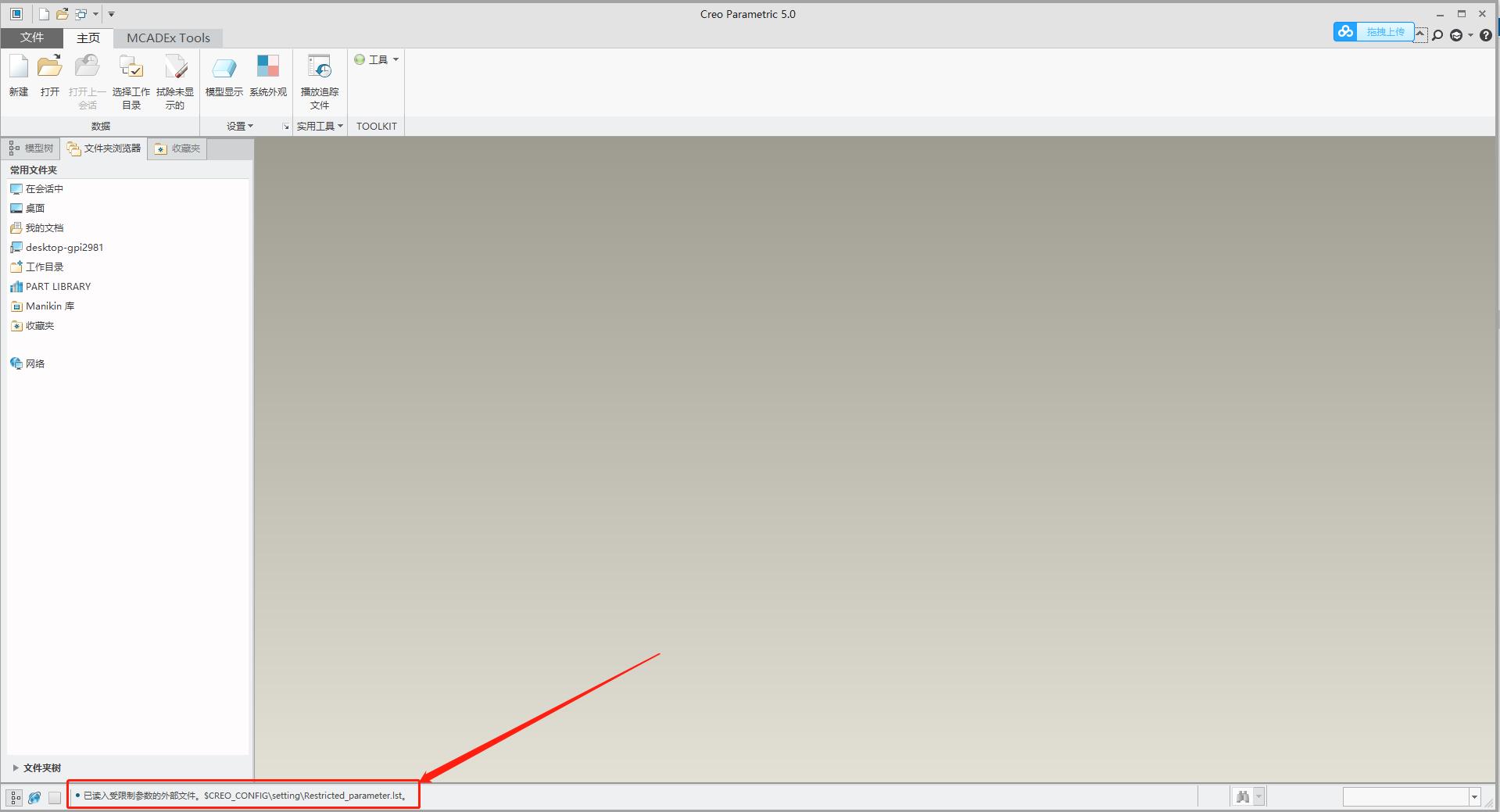
38、最后分享CREO5.0的安装包,安装包附破解文件,和文章截图的内容一摸一样,照着步骤安装就好了:https://pan.baidu.com/s/1em9rhV0VEgd661-ERBdsyg 提取码:8888
红色框框选的就是安装包,别下载错了了,在Proe、creo专区里面
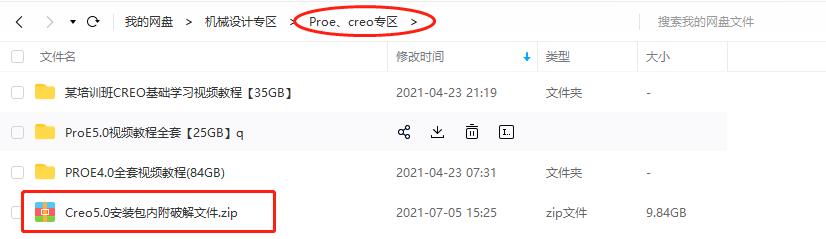
以上是关于如何安装creo3.0 帮助文件的主要内容,如果未能解决你的问题,请参考以下文章
我需要安装 PLT Racket 的帮助,我将 Racket 文件夹移到 Applications 但我不知道如何在终端中使用 raco 命令