简述在VC++6.0环境下运行一个C++源程序的步骤
Posted
tags:
篇首语:本文由小常识网(cha138.com)小编为大家整理,主要介绍了简述在VC++6.0环境下运行一个C++源程序的步骤相关的知识,希望对你有一定的参考价值。
可以参考下面方法处理:
1、首先,打开我们的VC++6.0编程软件,点击左上角的“文件”菜单,并选择“新建”。
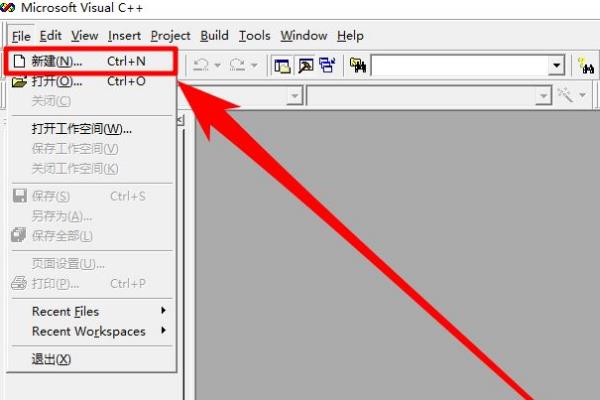
2、接着,选择“win32consoleapplication”(win32控制台程序)。
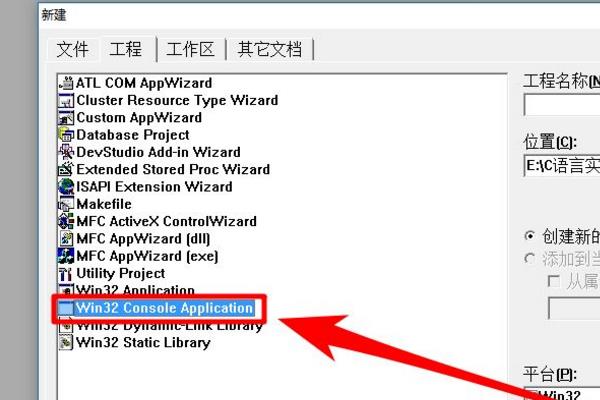
3、然后,填写好工程的名称,以及创建的位置,并点击“确定”按钮。
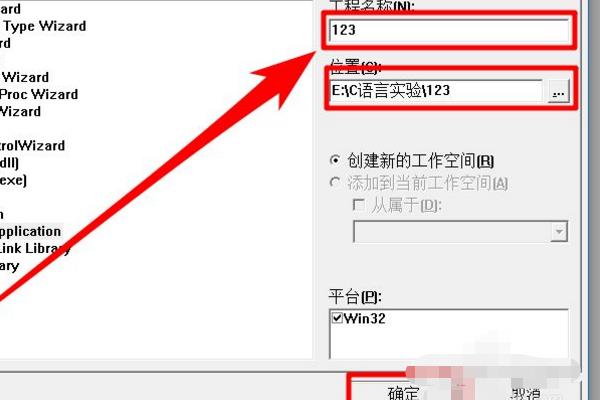
4、接着,在工程类型中选择“一个空工程”,然后,点击“完成”按钮。

5、接着,会出现工程信息的提示框,我们只需要点击“确定”按钮即可。
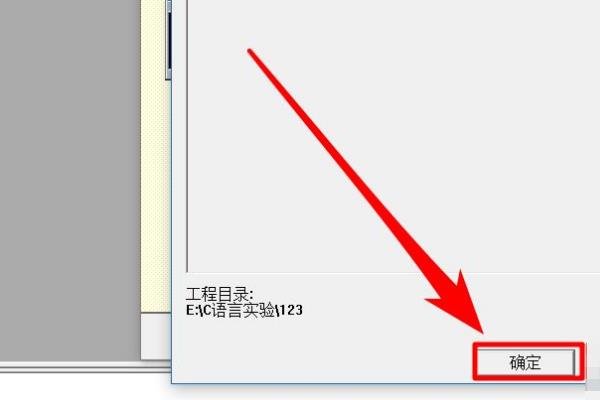
6、创建好工程后,点击“文件”菜单,然后选择“新建”按钮。
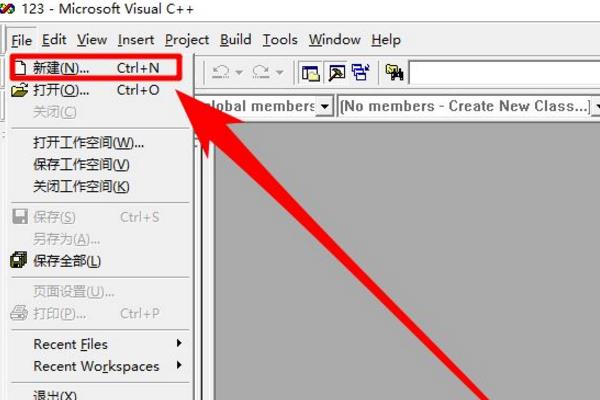
7、在新建项目中选中新建C++sourcefile(C++源文件)。
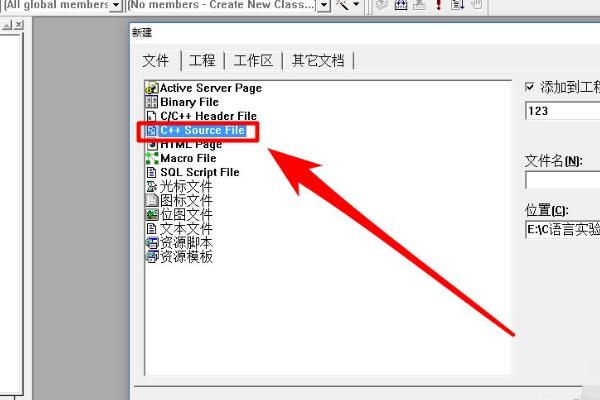
8、然后,填写好我们源文件的文件名称,并点击“确定”按钮(这里的文件名称可以跟工程名称不一样)。
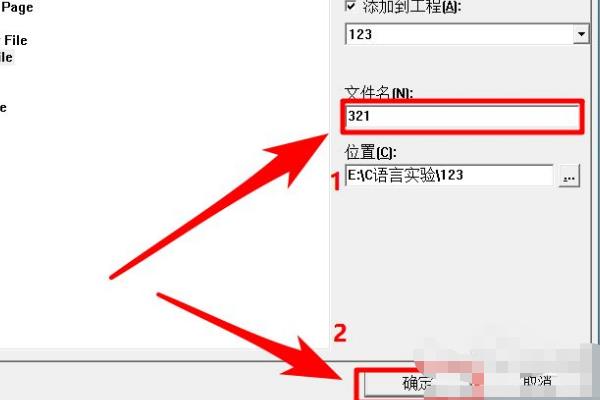
9、接着,我们就可以编写我们程序的代码了。
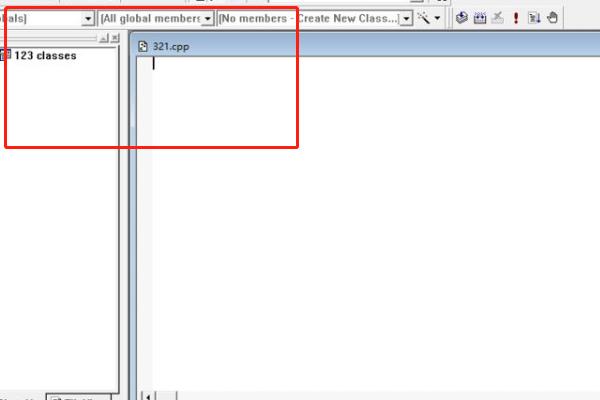
10、编写好程序代码后。
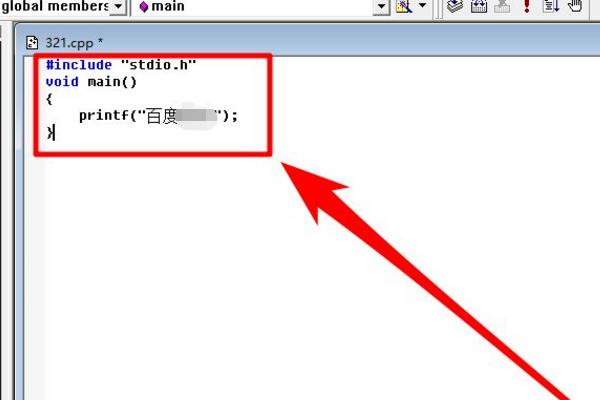
11、点击工具栏中的“编译”按钮,编译程序。
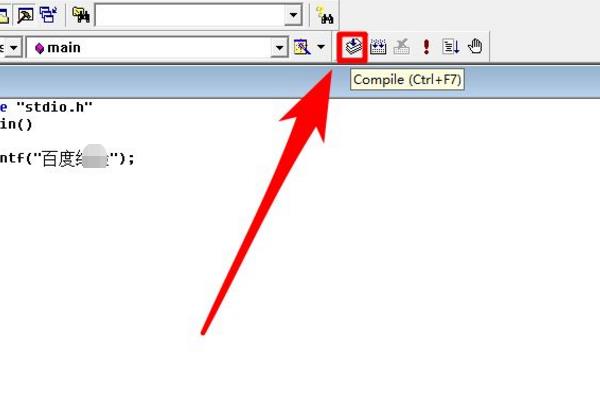
12、待提示“0错误,0警告”。
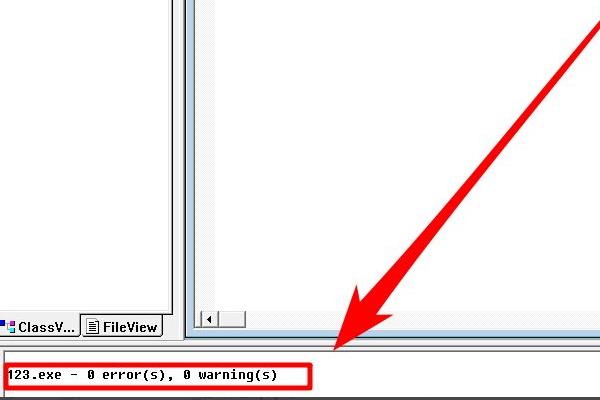
13、点击工具栏中的“链接”按钮,创建我们的C程序。
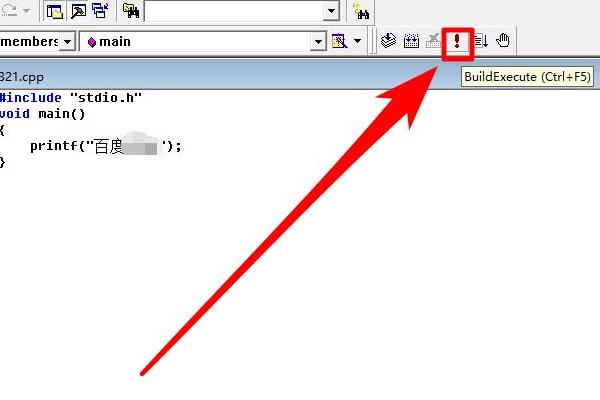
14、这样我们就成功创建好我们的C语言程序了。
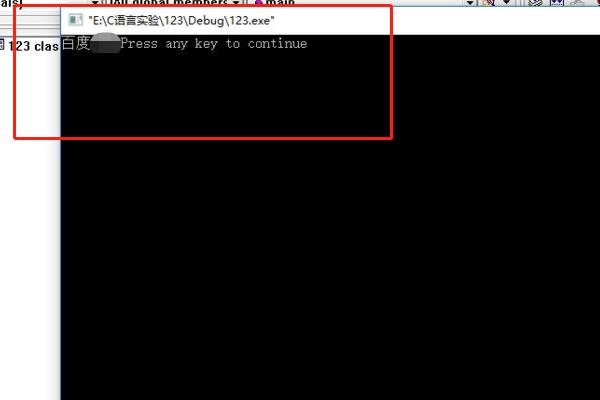
VC++2010中文版如何编写并运行C语言程序?
从2018年3月开始,全国二级C语言与二级C++语言考试的开发环境从VC6.0更换为VC++2010Express,对于用惯了VC6.0的用户来说,刚开始使用VC++2010有点不适应,不过VC++2010功能更强大,用多了感觉还是蛮好的。下面分享2010学习版讲解如何一步一步编写及至运行C语言“Hello,World”程序操作方法。
个人试用版:
http://www.zhanshaoyi.com/16421.html
(复制上面的链接粘贴至电脑浏览器网址栏中打开)
操作步骤:
1.打开VC++2010学习版软件,在顶部菜单栏,点击【新建】→【项目】
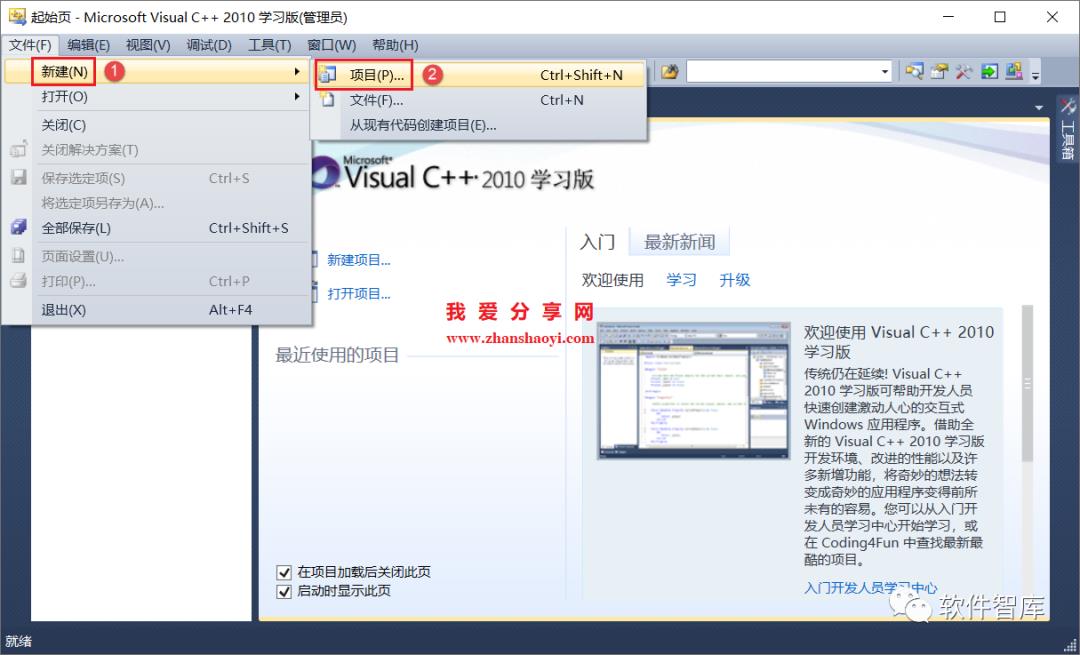
2.单击【Win32控制台应用程序】,在窗口下面的名称文本框中填写好名称,如Hello,则解决方案名称同为Hello,选择存储的位置,如D盘下的学号文件夹,然后单击【确定】按钮
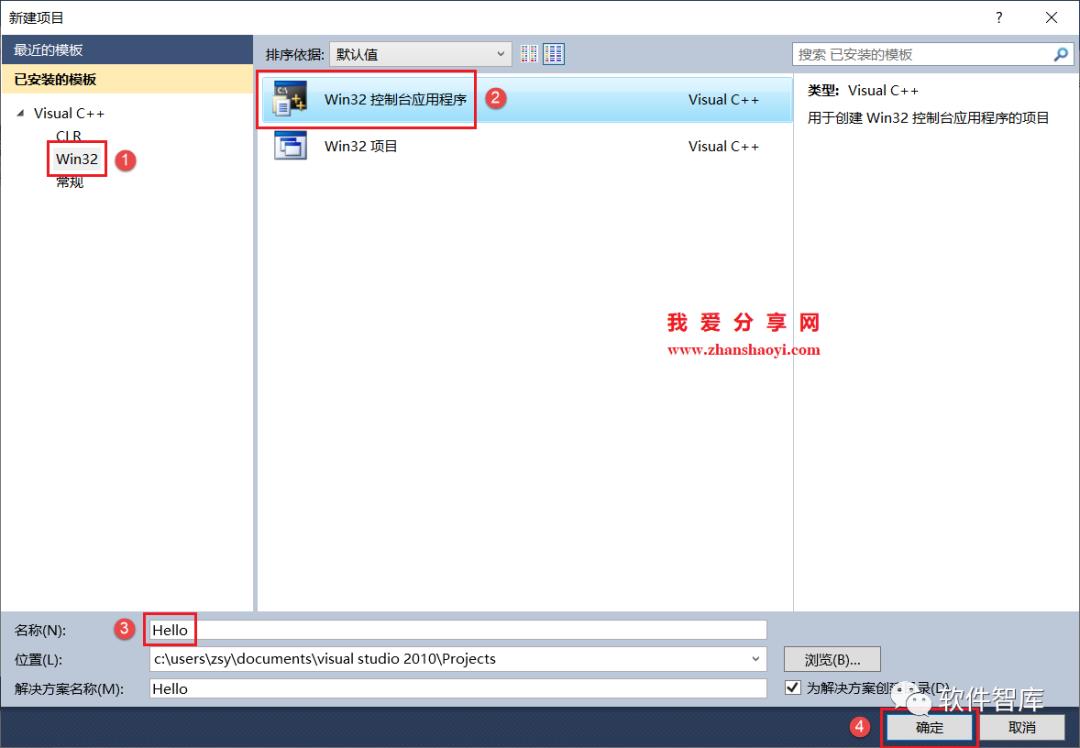
3.点击【下一步】继续
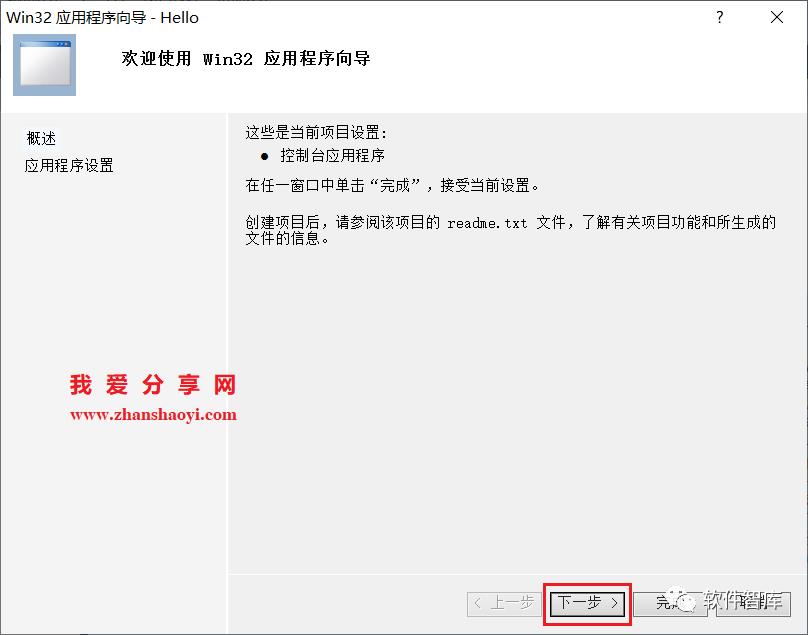
4.在附加选项中选择“空项目”,然后点击【完成】
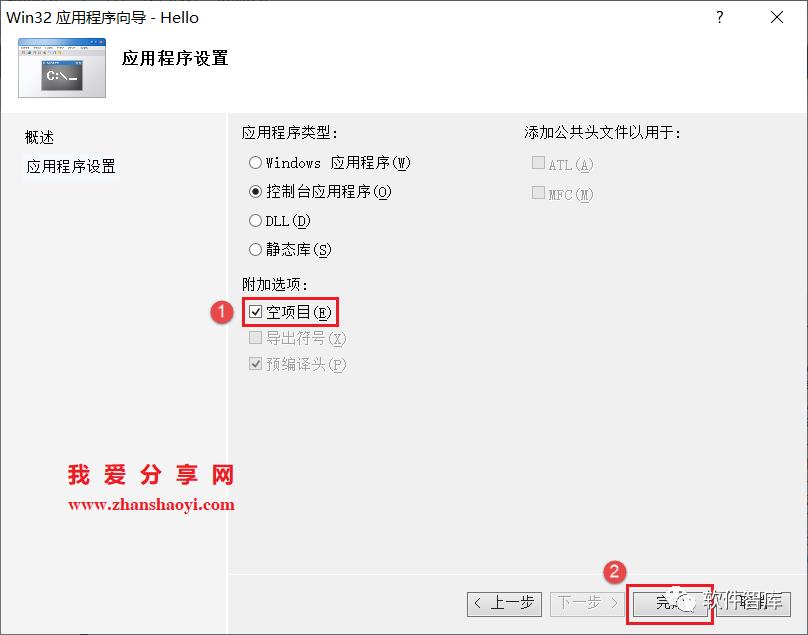
5.在软件界面左侧“解决方案资源管理器”栏中的“源文件”上面右击鼠标选择【添加】→【新建项】
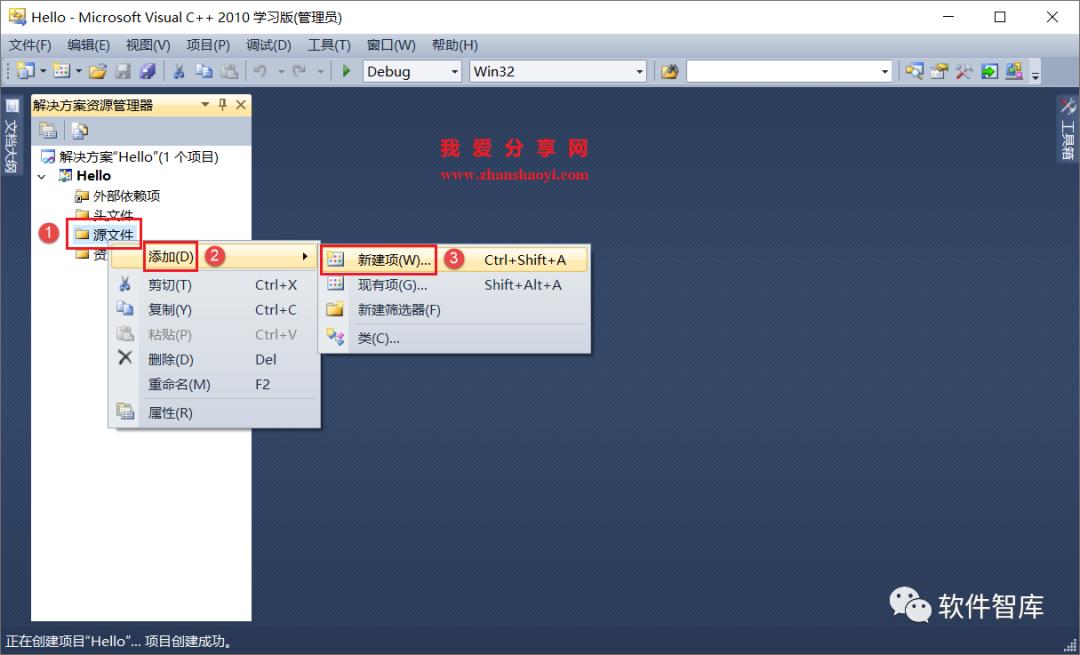
6.在新窗口中选择“C++文件(.cpp)”,在窗口下方的名称中填写好英文名称。注意:千万不要忘记在填写好的名称后面写上.cpp ,比如Hello.cpp,最后单击【添加】
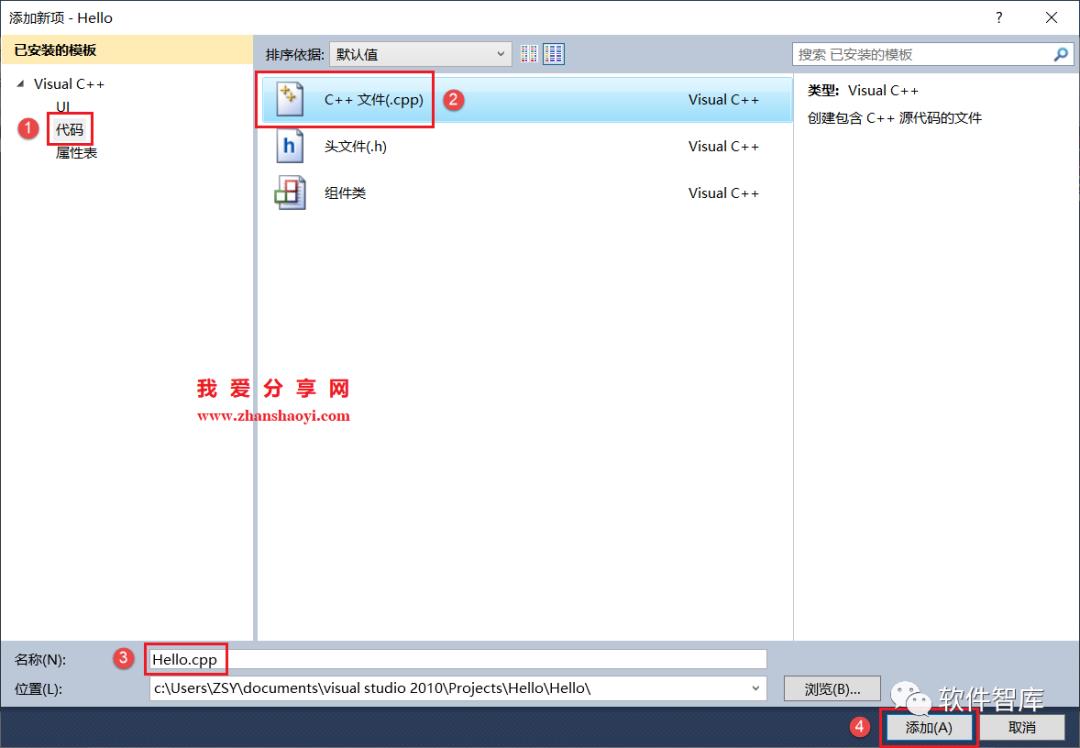
7.切换至英文输入法下,编写源程序
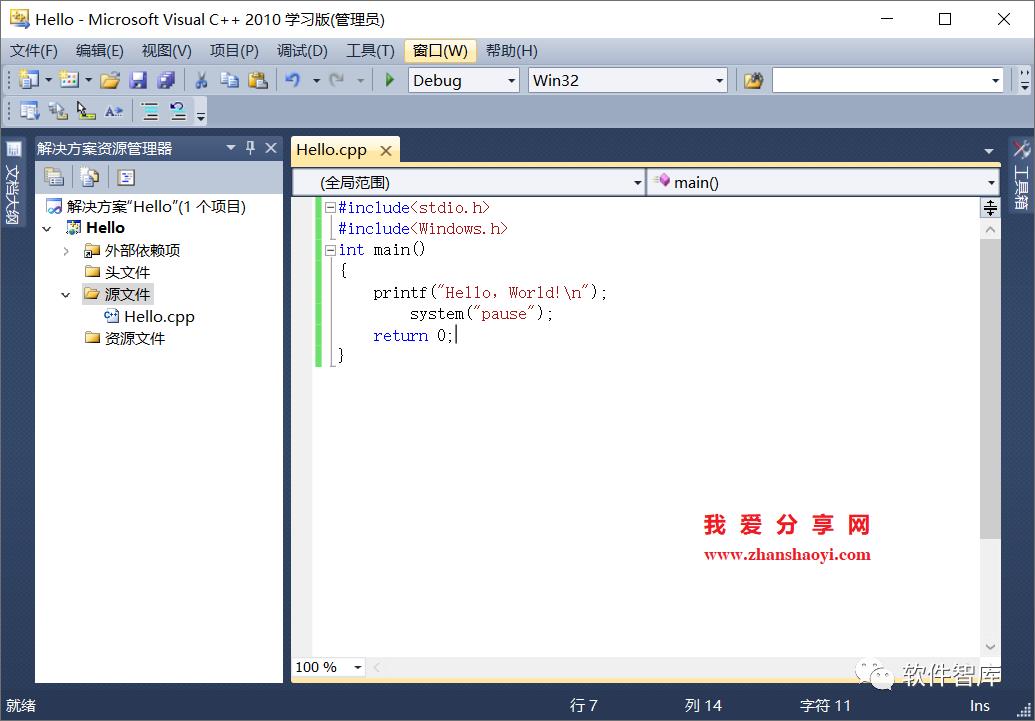
8.单击【调试】→【生成解决方案】,编译链接程序为生成可以执行的解决方案。若有语法错误,根据提示信息修改程序,再重新生成解决方案
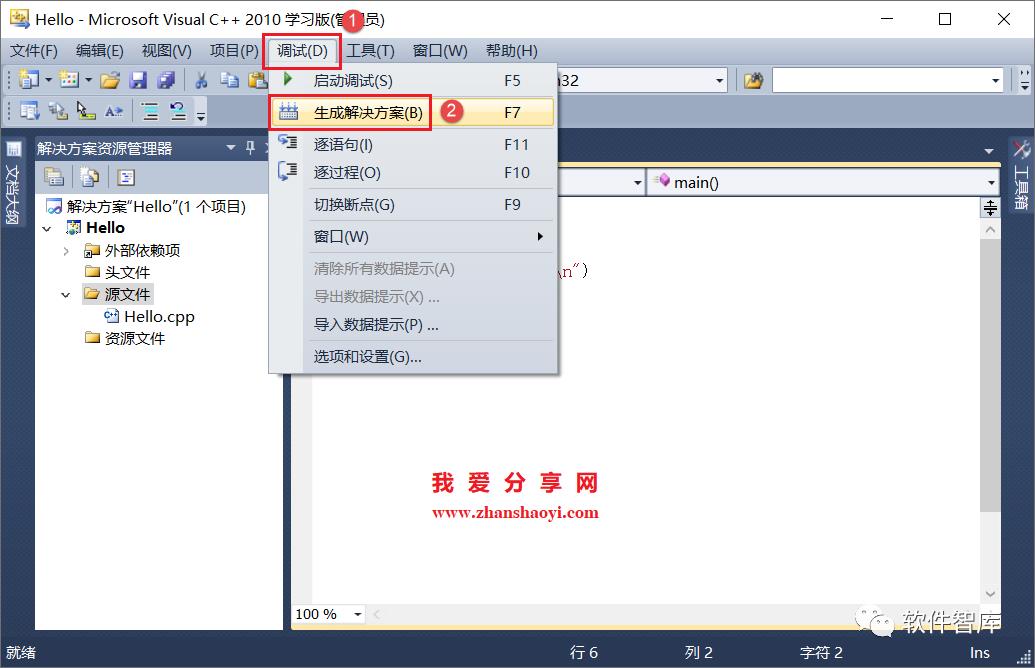
9.运行程序,点击调试按钮【▷】,或使用F5快捷键运行程序
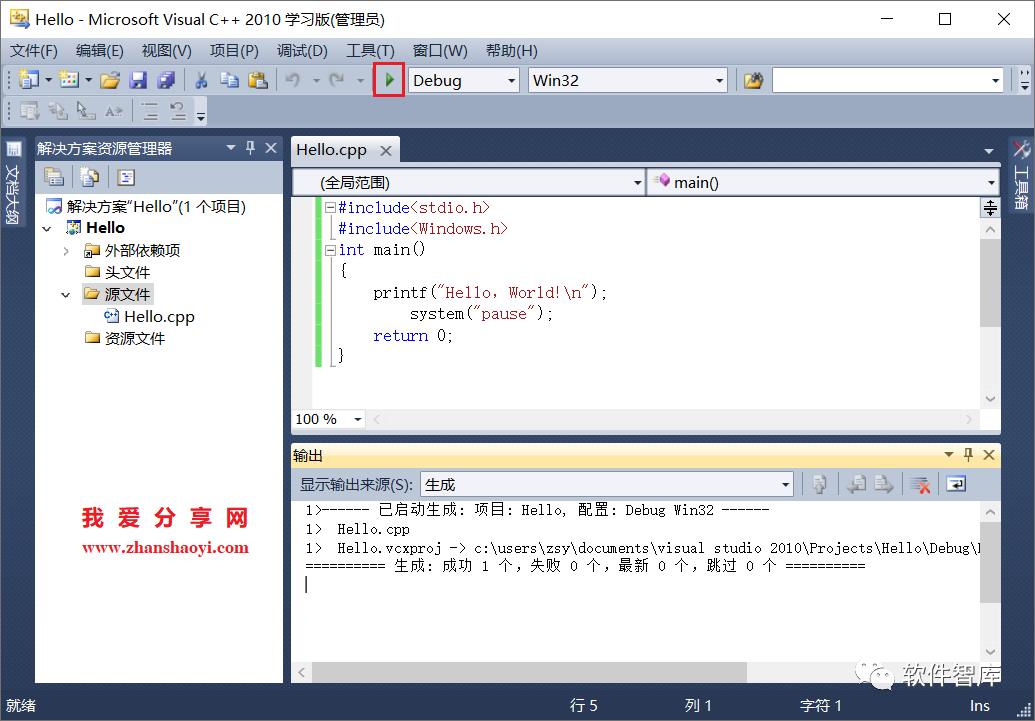
10.输出运行结果,如下所示:
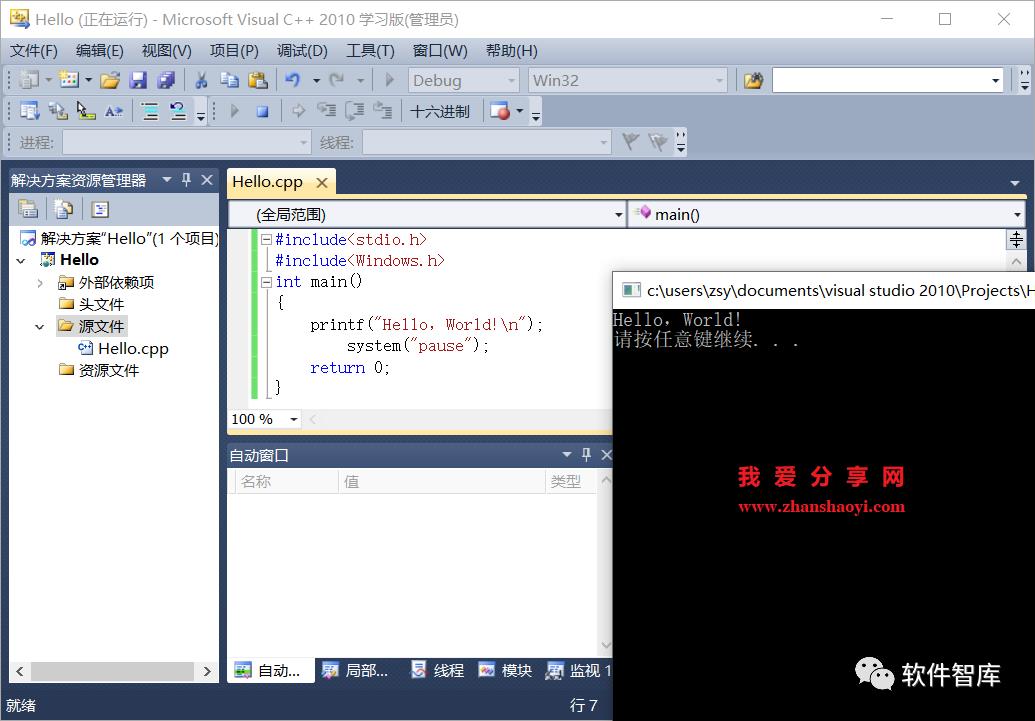
1.步骤6不要忘记写上后缀.cpp;
2.解决运行窗口一闪而过的方法:可以在源程序添加头文件#include<Windows.h>,然后在main函数最后的语句return 0;前面写上system("pause");即可
END
如果觉得好用欢迎大家分享给身边的小伙伴!

软 件 智 库
安装 · 学习 · 技术 · 创新
·↑长按此二维码可关注 ↑·
点此进入我爱分享网获取更多资源
以上是关于简述在VC++6.0环境下运行一个C++源程序的步骤的主要内容,如果未能解决你的问题,请参考以下文章