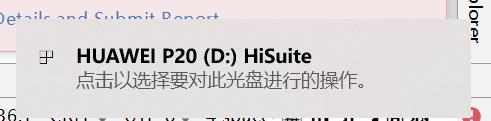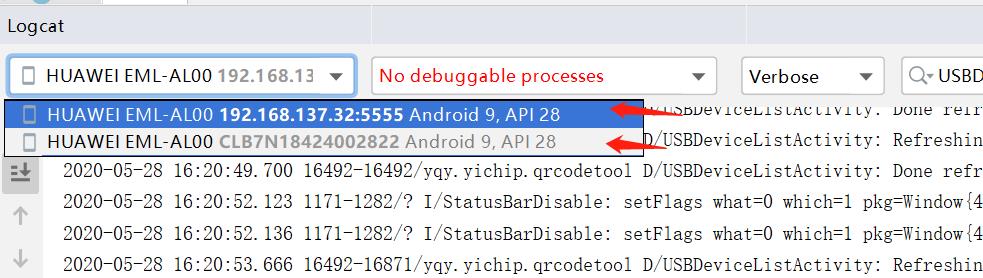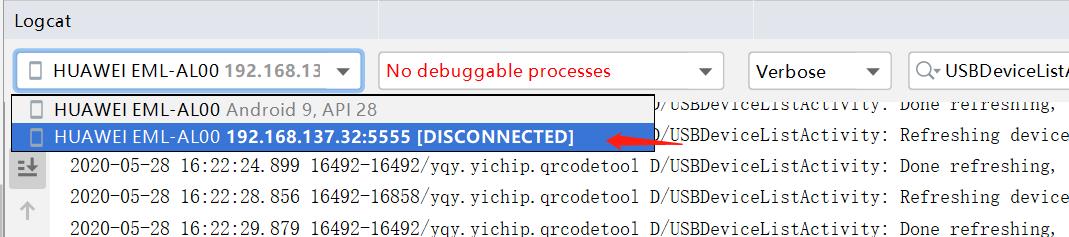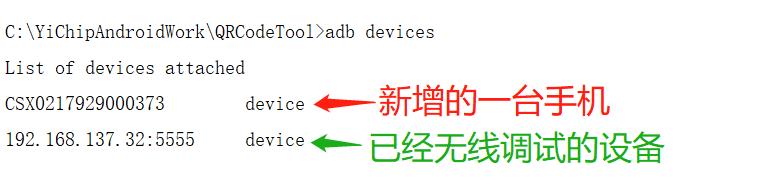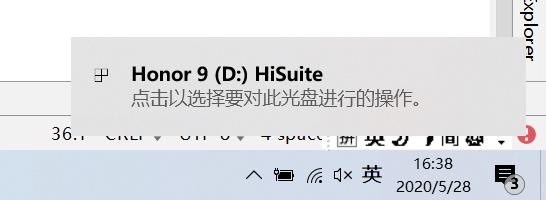Android Studio 如何进行无线真机调试
Posted 摸爬滚打的程序媛
tags:
篇首语:本文由小常识网(cha138.com)小编为大家整理,主要介绍了Android Studio 如何进行无线真机调试相关的知识,希望对你有一定的参考价值。
目录
前言
最新接手了android USB转串口开发,因为手机的USB口需要外接串口设备,导致无法连接电脑进行调试,于是就上网一顿查找资料,最终顺利实现了。今天来记录一下,以防时间久了忘了,也方便给其它小伙伴参考。如果文中有哪里不妥的地方,欢迎大家提出修正。
首先奉上几篇为本篇文章提供帮助的博主文章:
Android Studio真机无线调试(2020最新亲测有用)
AndroidStudio上配置adb命令,实现无线真机调试
AndroidStudio如何进行无线真机调试(记录)
解决adb网络连接中出现的“由于目标计算机积极拒绝,无法连接”错误
测试环境
Android Studio 3.5.3
华为p20 Android 8.1.0
实现步骤
step1:将手机与电脑连接在同一局域网内
- 电脑端开放热点,手机连上电脑端的热点,即保证手机与电脑在同一局域网内(或者手机给电脑开热点)。
- 手机端:《设置》-- 《系统》-- 《关于手机》-- 《状态消息》-- 《IP地址》获取到手机端的IP地址: 192.168.137.32
step2:手机与电脑通过USB线连接
- 手机端:《开发者选项》-- 《打开USB调试》–《打开 连接USB时总是弹出提示》-- 《选择USB配置–MTP》
AndroidStudio中 能看到连接的设备即代表USB线连接成功。
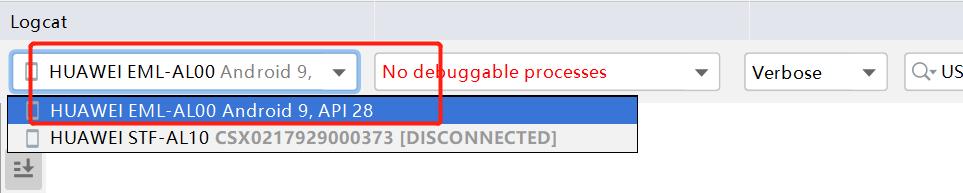
step3:Android Studio中"Terminal窗口"或者"cmd窗口",依次输入命令,实现无线连接。(此处以Terminal窗口为例)
命令1
adb devices
命令2
adb -s <设备号> tcpip <端口号>
或者
adb tcpip <端口号>
说明:
1、为了安全起见,建议使用带<设备号>的指令,因为某些机型上需要
2、 <端口号>可以随意指定,只要没被占用就可以,一般我们使用“5555”
3、该指令有时候有回复,有时候没有回复。有回复的情况如图中所示。
命令2执行完,Android Studio 右下角会有如图的这个提示:
命令3
adb connect <手机IP地址:5555>
step4:通过以上步骤,到AndroidStudio中,看到有两个设备连接,就代表无线连接成功了。(如图)

step5: 此时拔掉USB数据线,看到上面一个设备名。
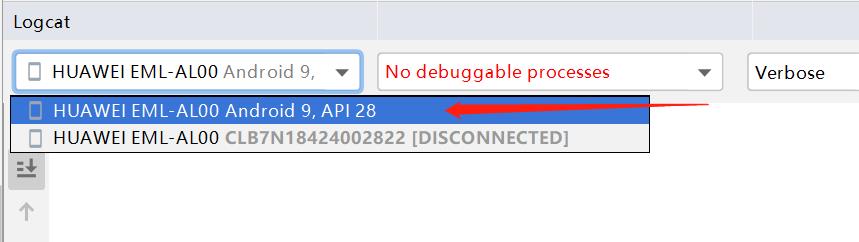
此处特别注意:

step6: 测试一下,无线真机调试通道是否已经打通。安装程序,如果能成功安装,即代表OK!也可以查看log部分是否有log输出,log输出可能会有一些些延迟。
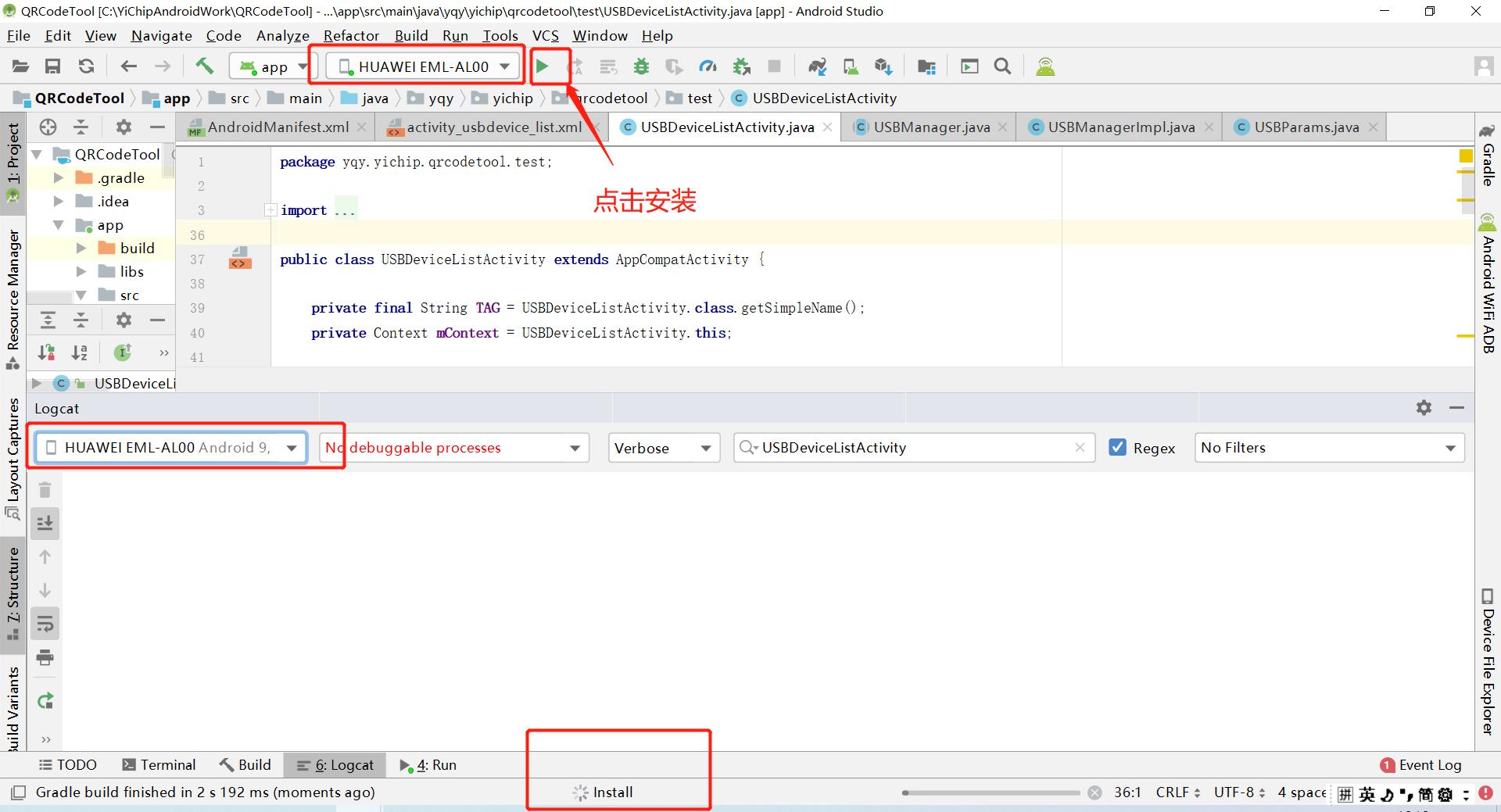
好了,经过以上6大步骤,我们已经能成功实现无线真机调试了。
拓展
1、如果中途换手机,需要关闭当前手机无线调试功能。
(1) 当前手机与电脑通过USB数据线连接上,可以看到AndroidStudio中显示两个设备
(2) Terminal窗口输入命令
adb disconnect <手机IP地址:5555> (当前连接的手机IP地址)
看到无线调试的设备变成DISCONNECTED表示断开连接成功。
2、如果已经有一台无线调试的手机,想增加另外一台手机,怎么做?
新增测试手机:华为荣耀9
step1:将手机与电脑连接在同一局域网内
- 电脑端开放热点,手机连上电脑端的热点,即保证手机与电脑在同一局域网内(或者手机给电脑开热点)。
- 手机端:《设置》-- 《系统》-- 《关于手机》-- 《状态消息》-- 《IP地址》获取到手机端的IP地址:192.168.137.185
step2:手机与电脑通过USB线连接
- 手机端:《开发者选项》-- 《打开USB调试》–《打开 连接USB时总是弹出提示》-- 《选择USB配置–MTP》
AndroidStudio中 能看到连接的设备即代表USB线连接成功。
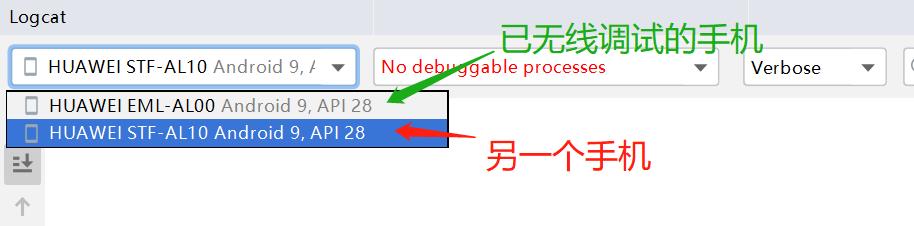
step3:Android Studio中"Terminal窗口"或者"cmd窗口",依次输入命令,实现无线连接。(此处以Terminal窗口为例)
命令1
adb devices
命令2
adb -s <设备号> tcpip <端口号>
或者
adb tcpip <端口号>
说明:
1、为了安全起见,建议使用带<设备号>的指令,因为某些机型上需要
2、 <端口号>可以随意指定,只要没被占用就可以,一般我们使用“5555”
3、该指令有时候有回复,有时候没有回复。有回复的情况如图中所示。
命令2执行完,Android Studio 右下角会有如图的这个提示:
命令3
adb connect <手机IP地址:5555>
step4:通过以上步骤,到Android Studio中,看到有两个设备连接,就代表新增的设备无线连接也成功了。(如图)
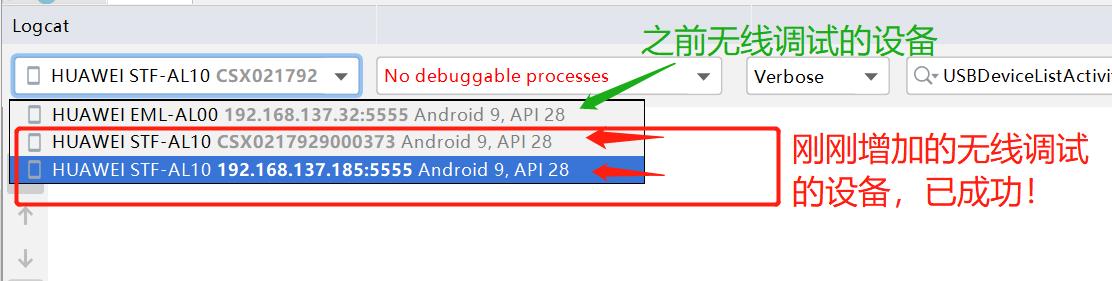
step6: 测试一下,无线真机调试通道是否已经打通。安装程序,如果能成功安装,即代表OK!
step7:查看log,稍微有点延迟。
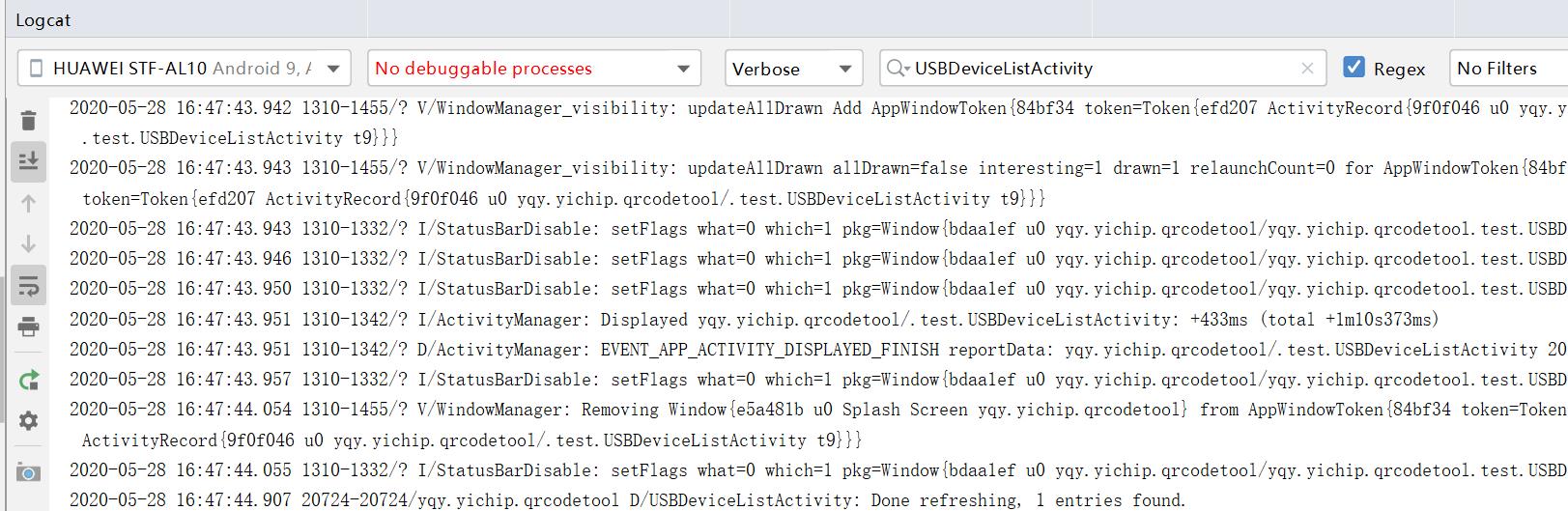
以上是关于Android Studio 如何进行无线真机调试的主要内容,如果未能解决你的问题,请参考以下文章