USG6000V防火墙WEB登录界面超详细配置过程
Posted 青莲很忙.�
tags:
篇首语:本文由小常识网(cha138.com)小编为大家整理,主要介绍了USG6000V防火墙WEB登录界面超详细配置过程相关的知识,希望对你有一定的参考价值。
防火墙在企业中的应用非常广泛,几乎现在每个公司的网络中都会用到防火墙,或多或少做一些安全策略。公司中也一定存在着负责日常维护这些网络设备的工作人员。如果稍微专业一点,可能他们会通过直接敲命令的方式来管理防护墙,但是也存在着一些专业知识不是那么扎实的人,那这些工作人员在平常维护防火墙时,可能会选择通过Web界面,来更直观的配置相关安全策略。本篇主要是依据本人平时的工作经验,对防火墙相关的知识做一个学习总结,提供大家一种可以自己练习Web防火墙配置的方法。(本篇涉及到的知识非常基础,可以理解为学习心得,如有不准确的地方,希望大家可以帮我指正!)
- USG6000V导入设备包
Ensp中的USG6000V防火墙可以提供Web登录界面功能,第一次使用USG6000V时,会被要求导入相应的设备包。设备包大家可以自行百度,现在资源很丰富,当然也可以私我直接要。需要注意的是,你的USG6000V设备包的路径不要存在中文,全英文路径即可。(存在中文可能会出现错误代码)
- 启动USG6000V
在成功导入设备包后,一般来说即可正常启动。但是也存在一种情况,就是防火墙设备一直在跳#号,始终无法启动。(这种情况在我第一次用USG6000V时就遇到过)这个时候先做一个排查,如果说其他设备启动正常,单独这个USG6000V启动不了,我建议你下载安装以下版本的Ensp和Box使用(winpcap4.1.3即可,如果想要现成的资源包可以私我直接拿):

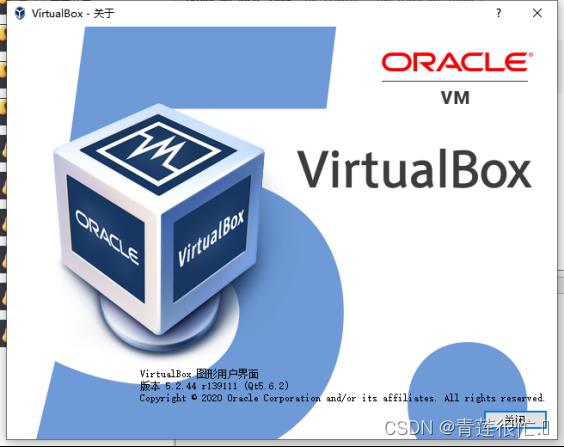
因为本人当时就是单独USG6000V启动不了,从网上找了很多方法,什么电脑未开启虚拟化、内存不够,到后来都不行。最后自己把几个软件卸载了,几个版本来回试,突然就成功启动了,现在想想真的挺神奇。(说明以下:本人无法确定是否这个方法对所有人可行,只是本人在之前遇到过的一次问题经验,如果按此方法不行,建议慢慢百度,不要着急)
- 配置Cloud云并连接
基于win10,大家可以创建一个Microsoft KM-TEST环回适配器网卡,具体操作如下:
右键计算机→管理→设备管理器→网络适配器→操作(左上角)→添加过时硬件→下一页→高级→网络适配器→厂商选择Microsoft→型号选择Microsoft KM-TEST→默认下一页安装
安装完成后,重启电脑。打开Ensp的Cloud,绑定信息选择UDP,端口根据需求选择,点击增加。
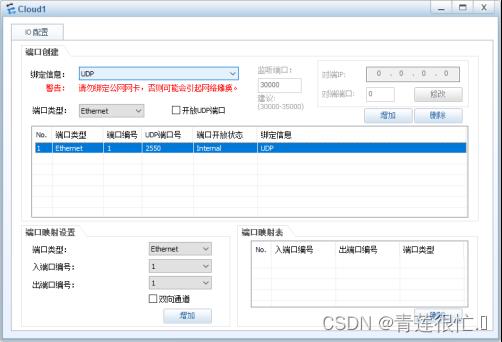
绑定信息选择刚才创建的环回网卡,不确定的话可以打开更改适配器选项,查一下刚才在本机上创建的网卡。选择后点击增加,注意下面选择出端口编号为2,并勾选双向通道,最后点击增加。
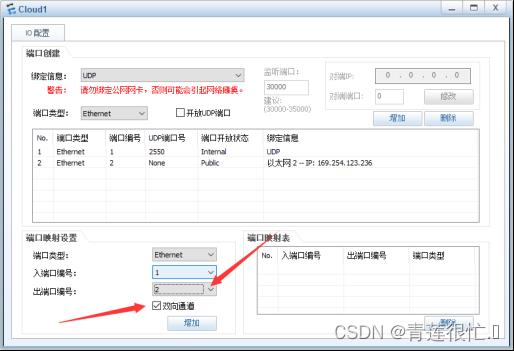
端口创建好后,即可实现防火墙和Cloud云连接,如图。
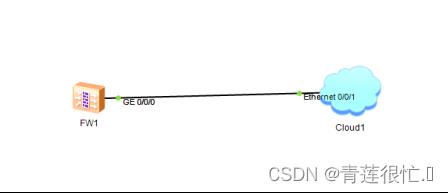
关于这个Cloud,你可以理解成一个桥梁,用来连接你的物理机和虚拟机,你真机的地址被映射在这个云上。
- 配置USG6000V
打开USG6000V,第一次它会要求你输入用户名和密码,默认用户名和密码是admin和Admin@123,输入后提示修改密码,输入Y,依次输入旧密码和两次新密码即可。(新密码最好包括大小写字母和数字)
进入USG6000V后,输入以下命令:
<USG6000V1>sys //进入系统视图
[USG6000V1]un in en //关闭提示信息
[USG6000V1]firewall zone trust //进入防火墙trust区域
[USG6000V1-zone-trust]add interface g1/0/0 //将g1/0/0端口加入这个区域,这里需要注意,在设置连接的时候不要用g0/0/0口连接Cloud,因为g0/0/0口有默认配置
[USG6000V1-zone-trust]int g1/0/0 //进入g1/0/0接口
[USG6000V1-GigabitEthernet1/0/0]ip address 192.168.137.10 24 //配置IP地址,需要注意,IP地址的选择需要根据你的环回网卡保持同网段,比如说环回网卡192.168.137.1,你的IP地址就可以选择192.168.137.x
[USG6000V1-GigabitEthernet1/0/0]service-manage all permit //开放所有服务,permit为允许,deny为禁止。这里的服务有如图所示(此项目开启ping和https也可以正常使用):
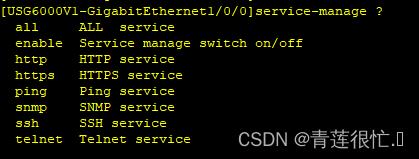
到这里,配置就完成了,我们可以验证一下是否可以ping通,在你的真机cmd上ping刚才设置的防火墙IP地址:
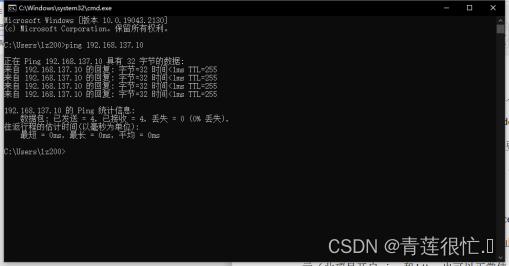
Ping通后,再验证一下是否可以正常登录web界面,打开浏览器输入https://192.168.137.10:8443,或者直接输入192.168.137.10,可以发现成功登录界面,用户名为admin,密码为刚才设置的新密码。
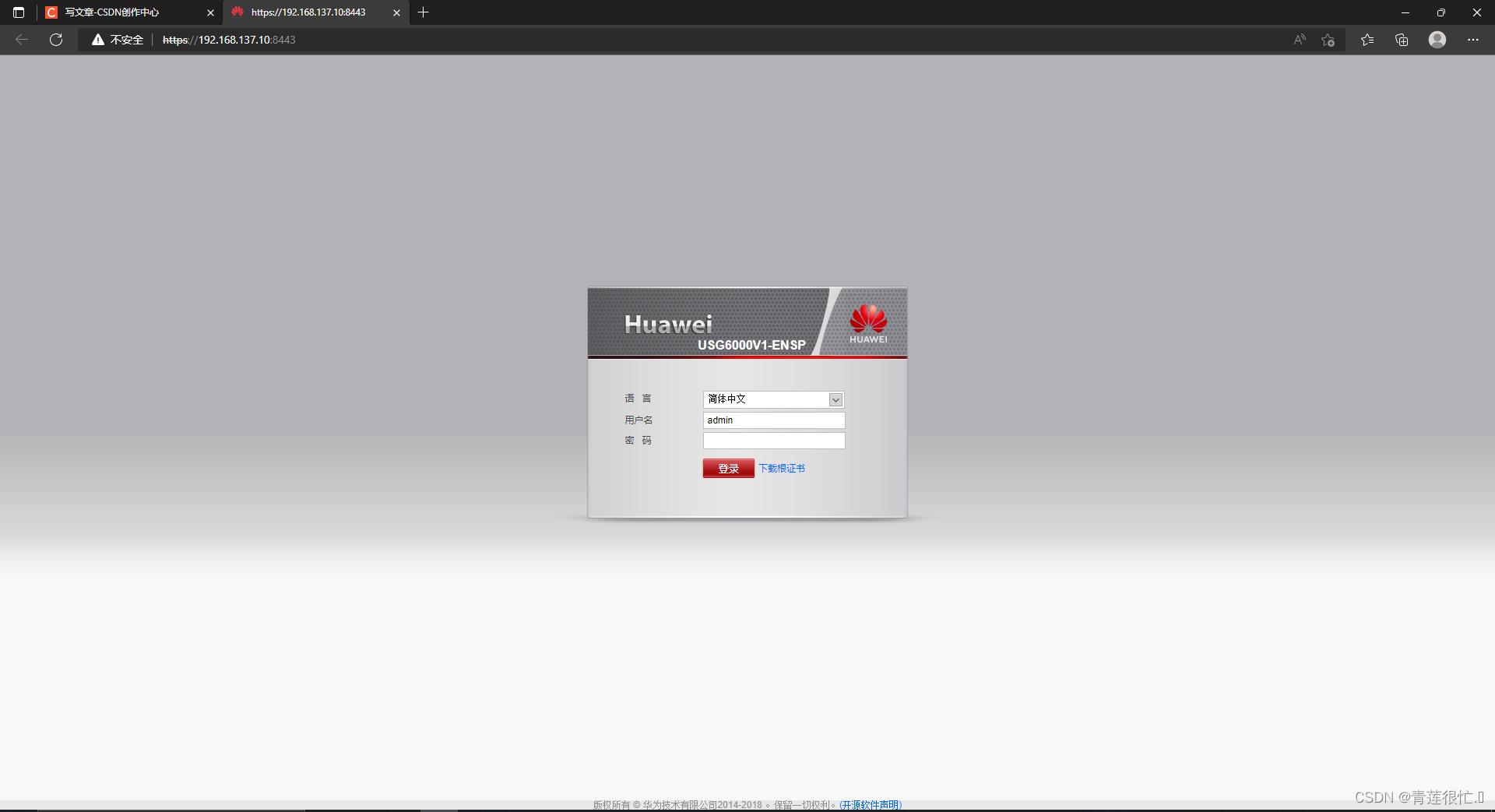
本篇非常基础,旨在提供大家一个练习防火墙WEB配置的方法,在后面的学习中,可以把USG6000V加在自己网络实验中,从而拓宽自己的知识面,也更贴切的模拟真实企业网络的情况。感谢你可以耐心的看到这里,如果此篇小结可以对你有所帮助,本人深感荣幸。
SQL Server 2008 R2 超详细安装图文教程及问题解决
问题点:
1、为了sqlserver与mysql 的安全,建议数据库低权限运行。禁止远程访问 1433与 3306端口等。
2、安装提示.net 3.5没有安装 ,在server2012的添加
3、 安装过程提示 windows防火墙警告: 将防火墙的“公共配置”关闭即可
*在安装江苏和吉家居电脑时,需选择“专用配置文件是活动的”关闭后,SQL的防火墙才能通过。
下次再碰到 时再确认。
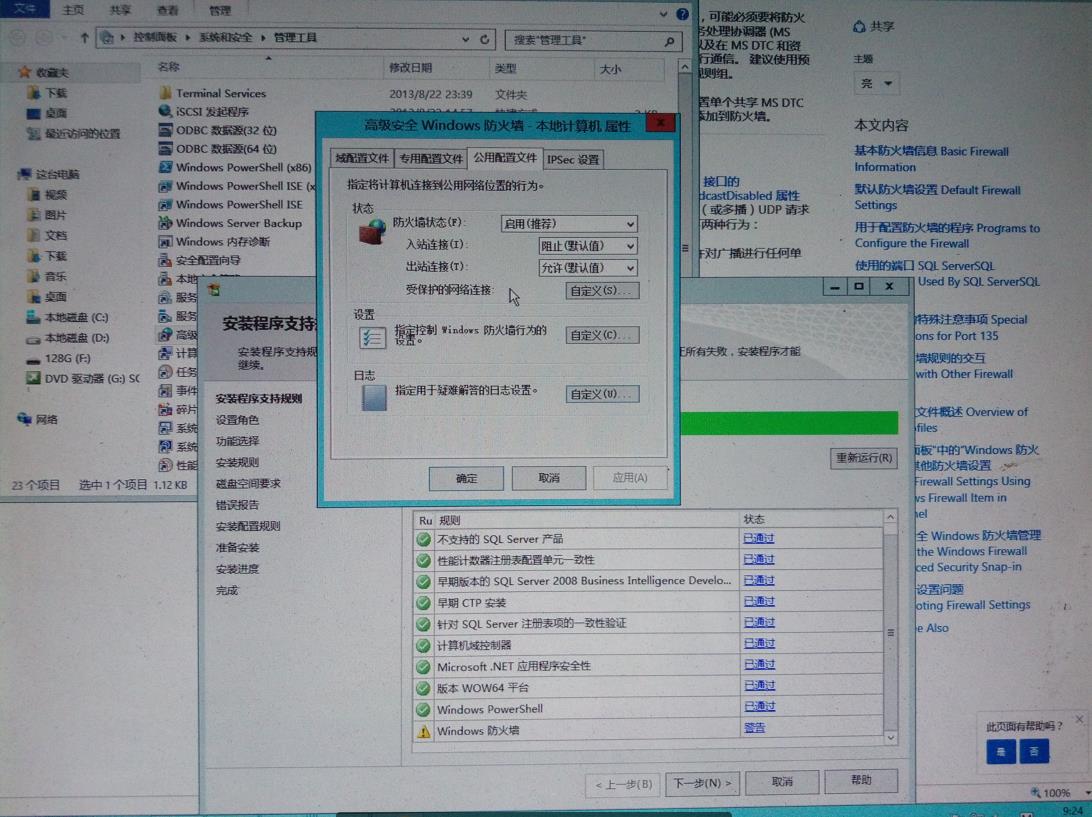 安装
安装
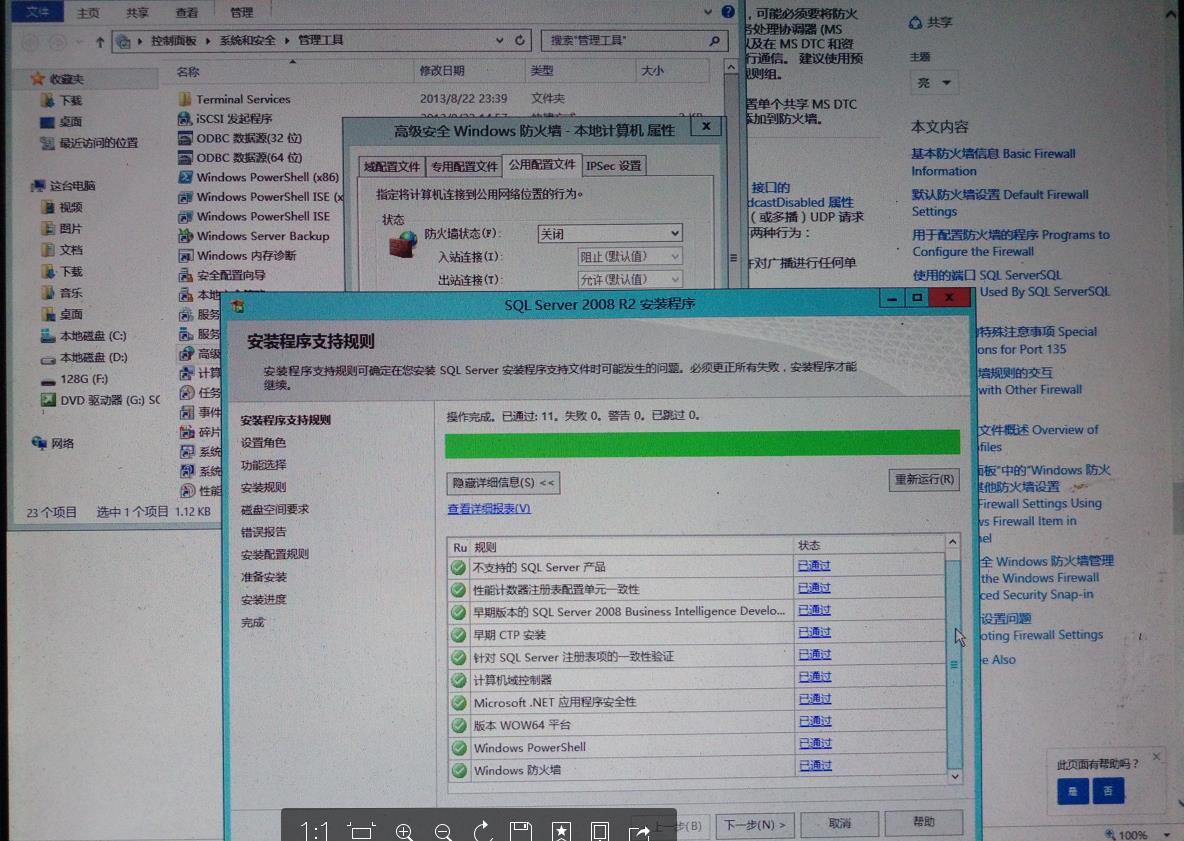
二、将安装文件刻录成光盘或者用虚拟光驱加载,或者直接解压,打开安装文件,出现下面的界面
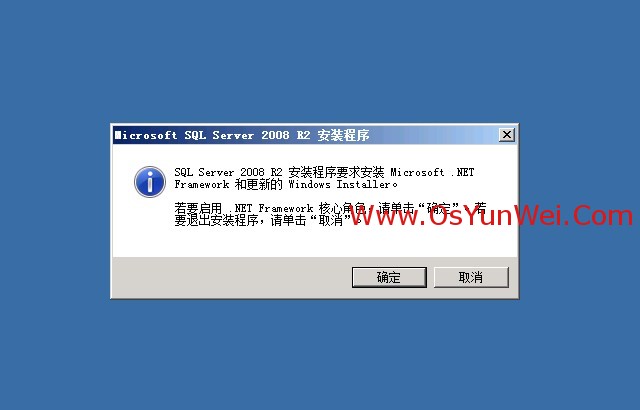
安装SQL Server 2008 R2需要.NET Framework 3.5 SP1支持
这里我们的操作系统是Windows Server 2008 R2,已经默认自带了.NET Framework 3.5 SP1
直接点确定
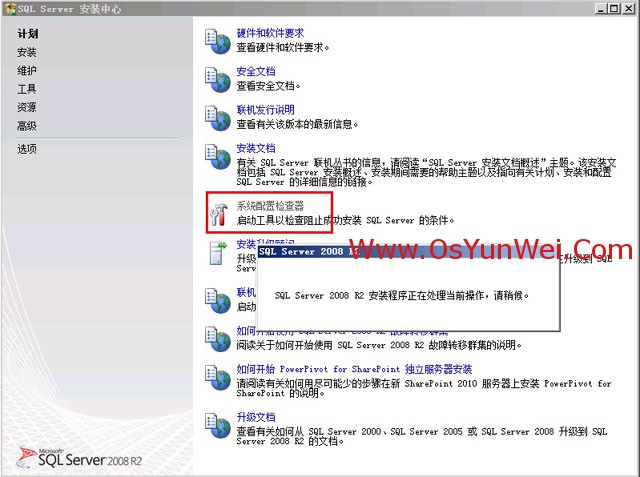
选择系统配置检查器
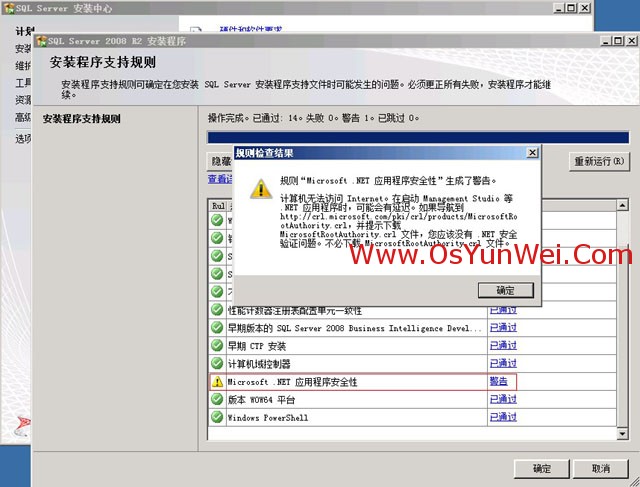
有一个.NET应用程序安全性的警告,忽略即可。
确定
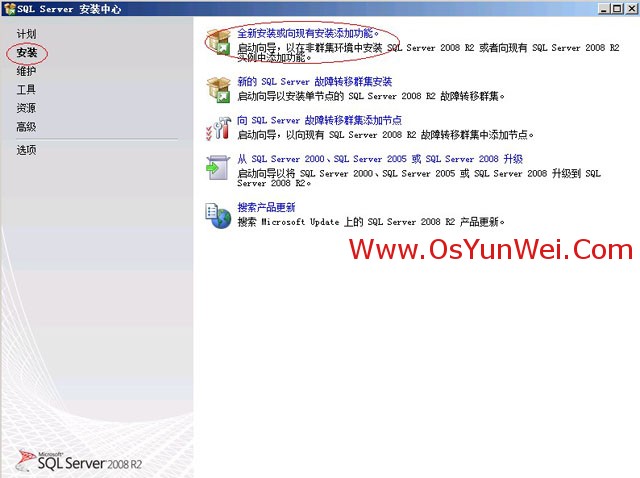
选择左侧的安装,双击右边的“全新安装或向现有安装添加功能”
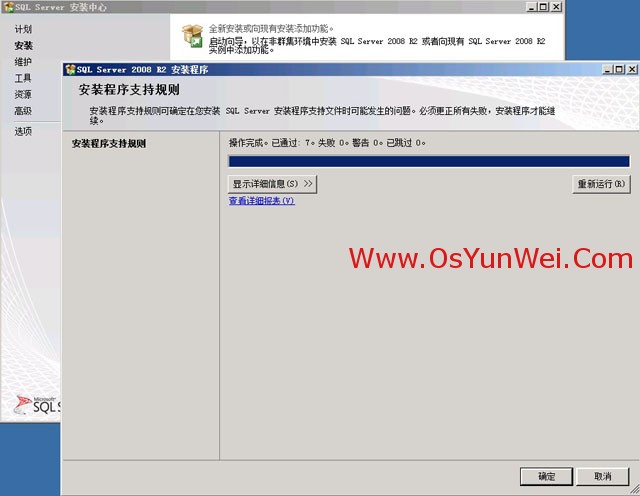
确定
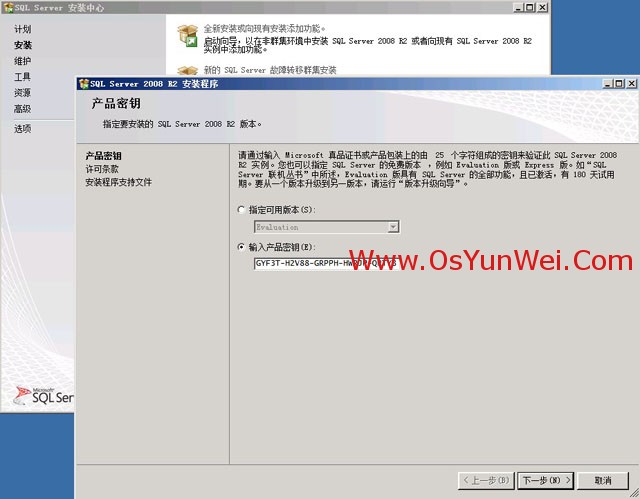
输入产品密钥,下一步
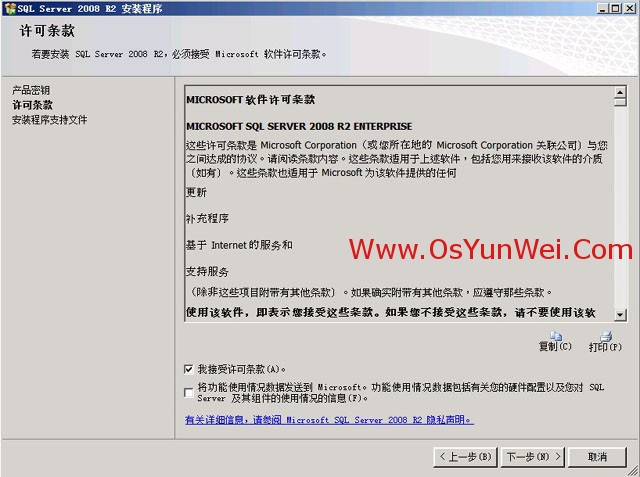
接受许可条款,下一步
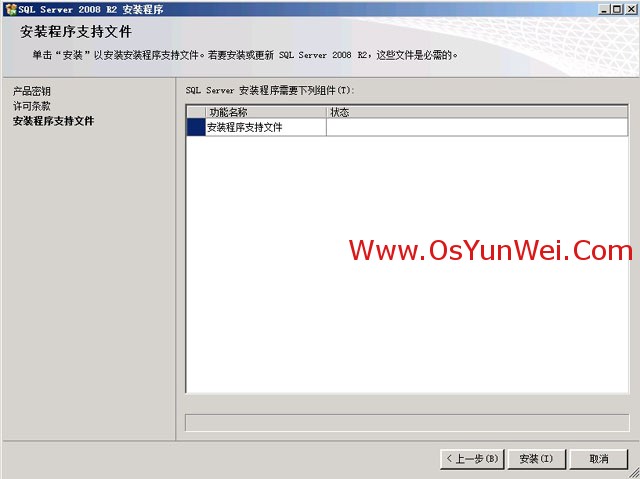
安装
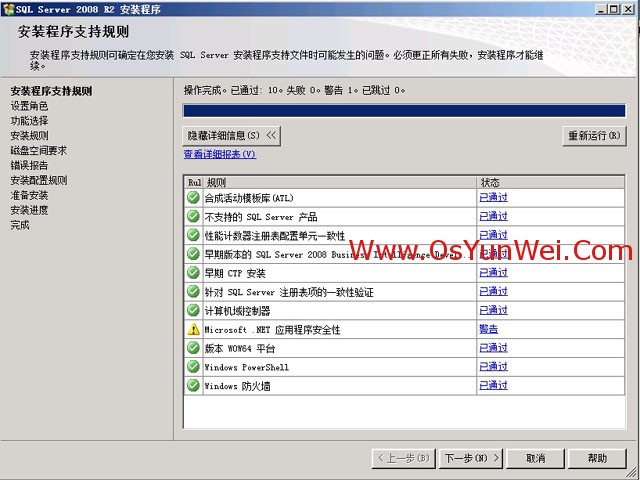
下一步
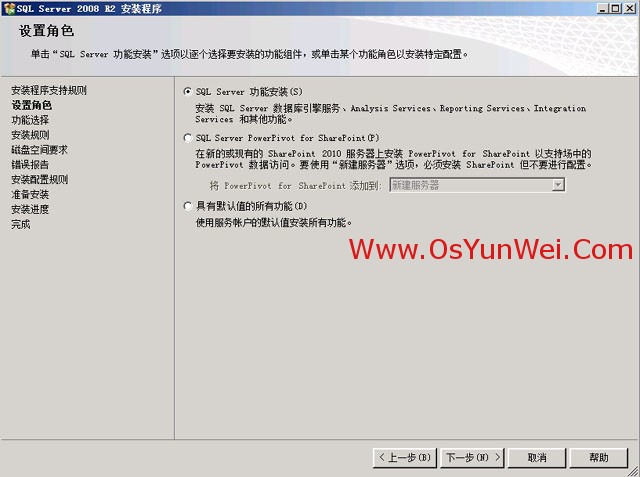
SQL Server功能安装
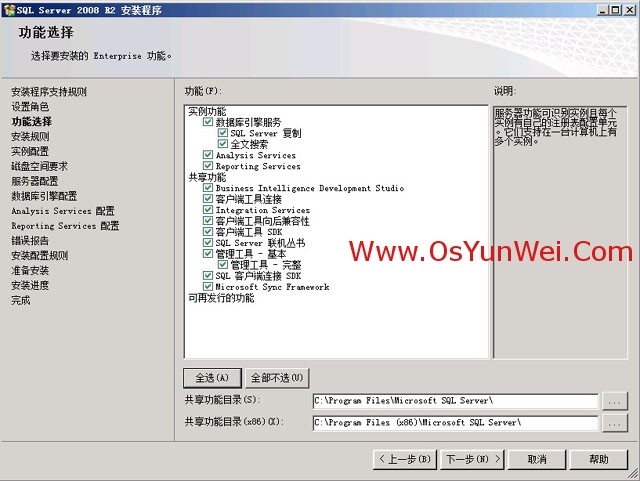
系统运维 www.osyunwei.com 温馨提醒:qihang01原创内容 版权所有,转载请注明出处及原文链接
选择需要的组件,这里点全选,安装所有组件
选择安装路径,下一步
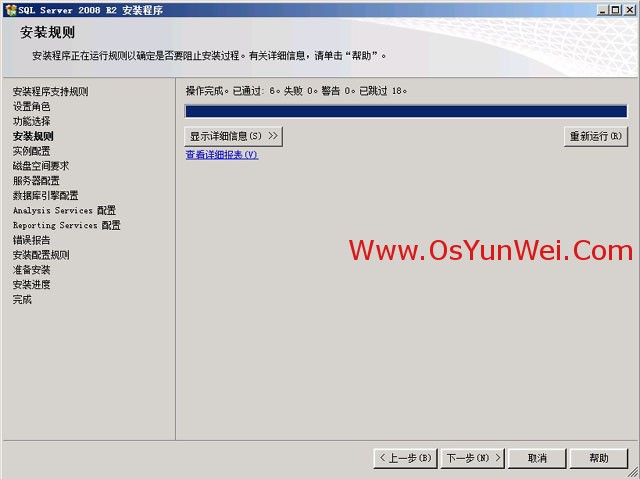
下一步
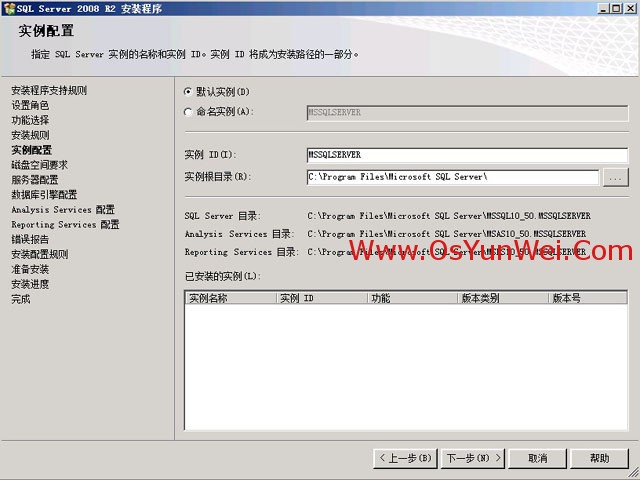
默认实例,下一步
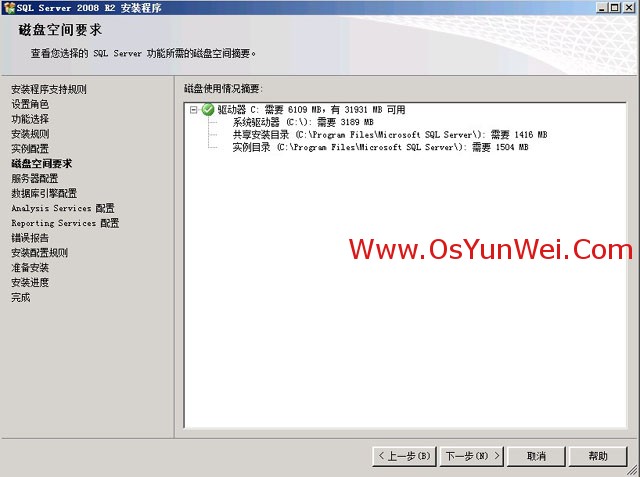
下一步
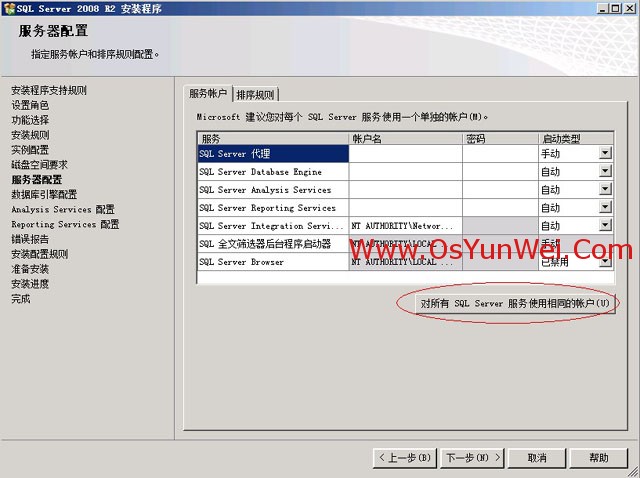
服务账户设置,选择对所有SQL Server服务使用相同的账户
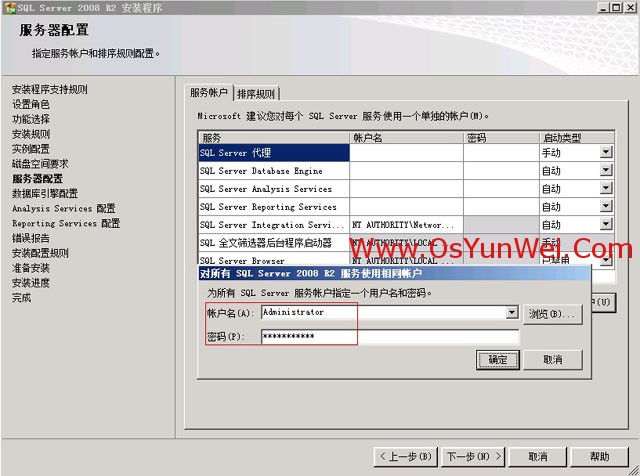
输入操作系统的账户名和密码,确定
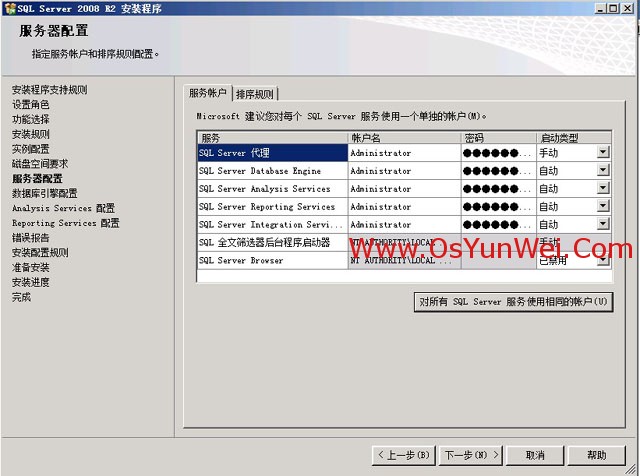
下一步
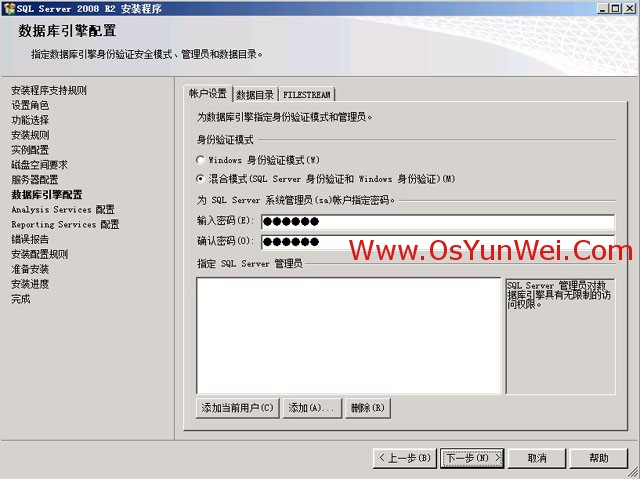
身份验证模式:混合模式
设置系统管理员(sa)的密码
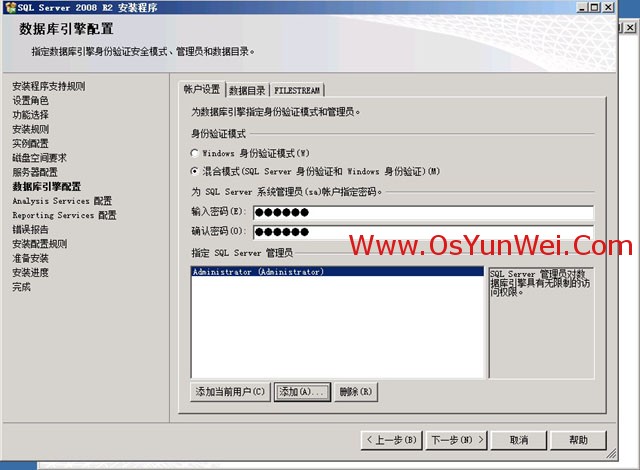
点添加,指定SQL Server管理员为操作系统登录账号
下一步
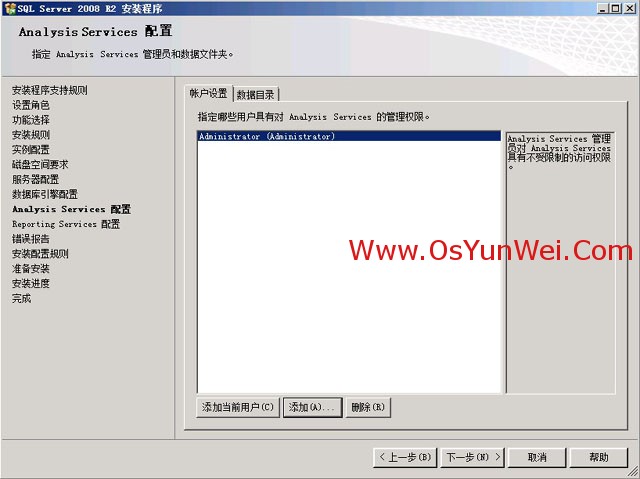
下一步
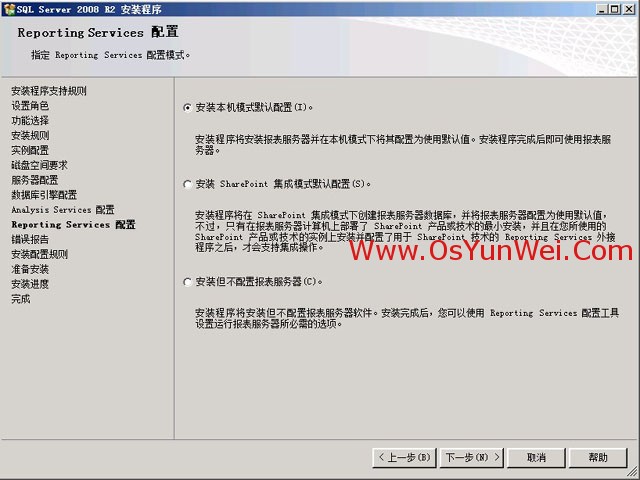
默认,下一步
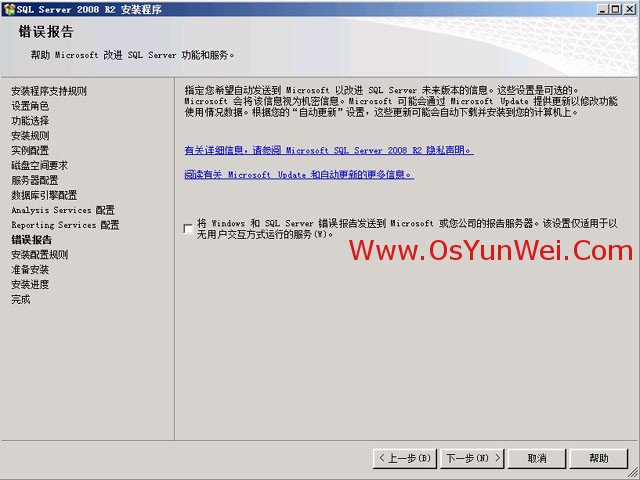
下一步
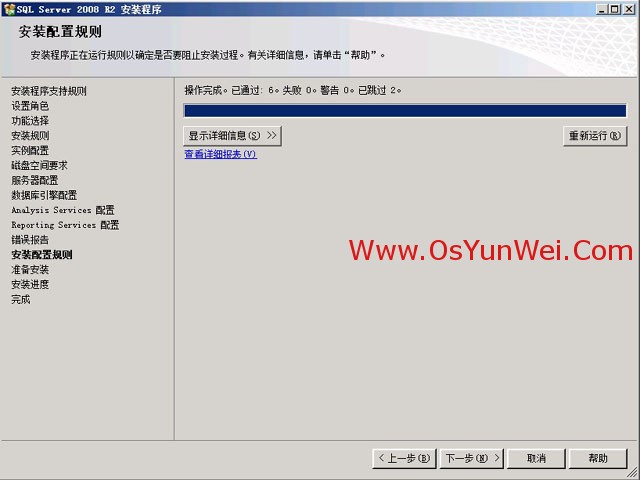
下一步
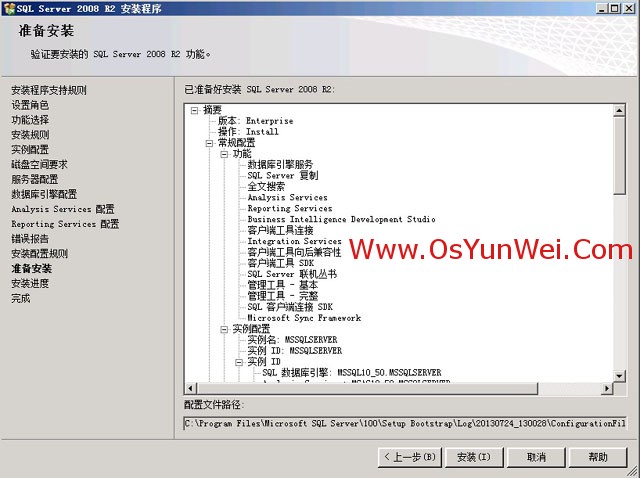
安装
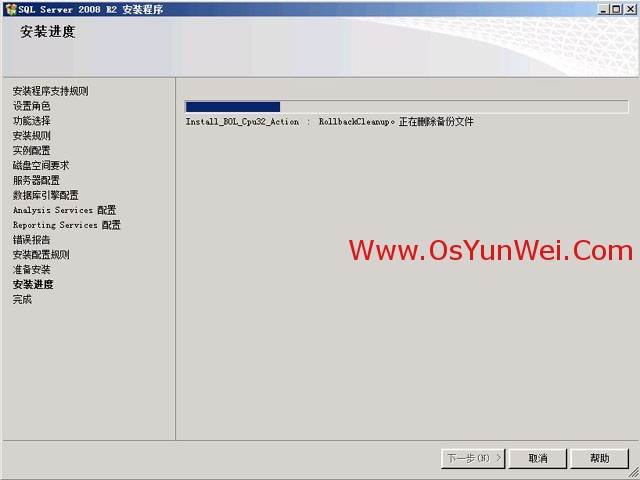
正在安装中
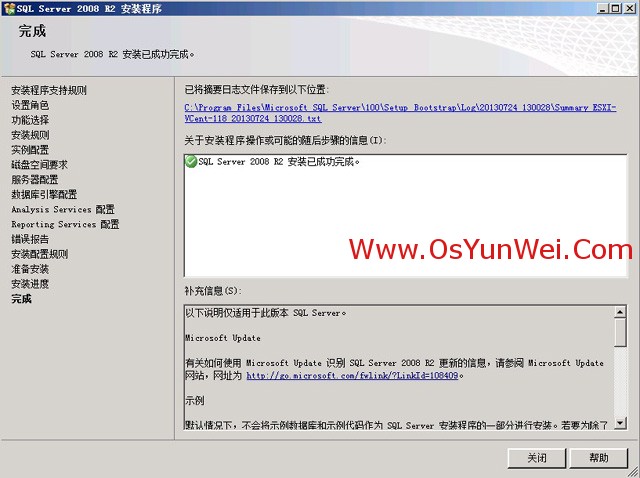
安装完成,点关闭
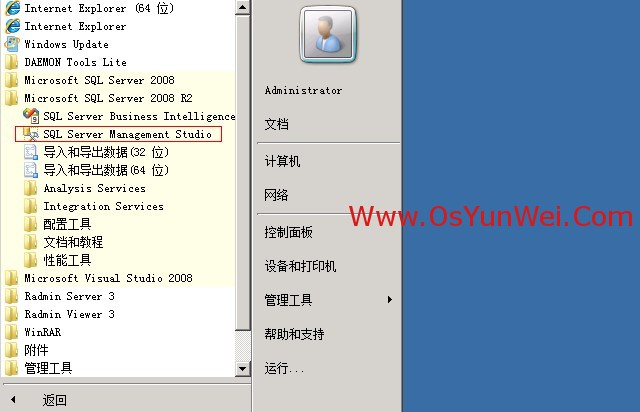
系统运维 www.osyunwei.com 温馨提醒:qihang01原创内容 版权所有,转载请注明出处及原文链接
在Windows开始菜单中,打开数据库管理工具
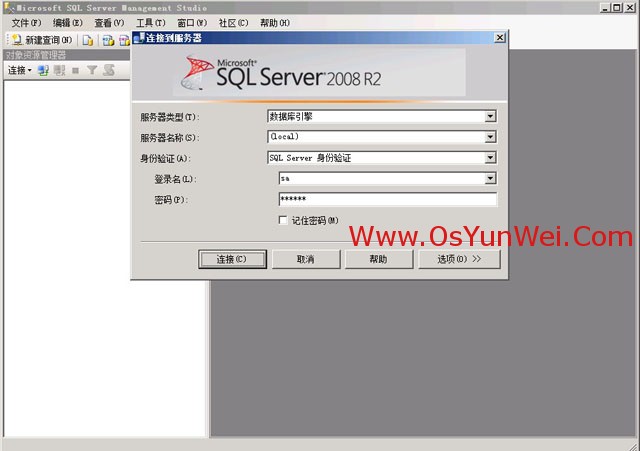
输入登录名和密码,连接数据库,出现下面的界面
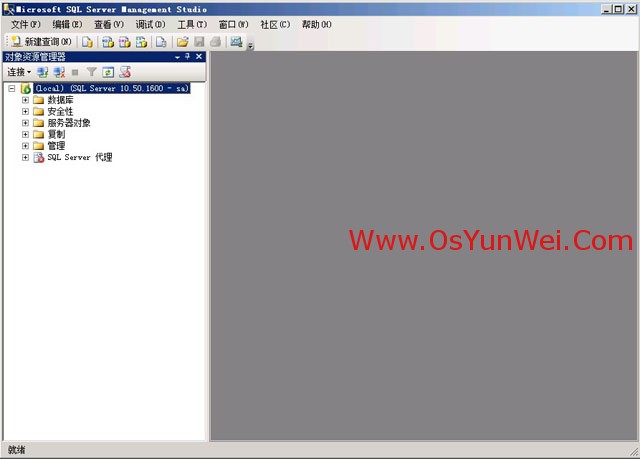
至此,SQL Server 2008 R2数据库安装完成
以上是关于USG6000V防火墙WEB登录界面超详细配置过程的主要内容,如果未能解决你的问题,请参考以下文章
USG6000V防火墙Web登录&OSPFRIP单臂路由综合实验