《用树莓派做点什么》-002-树莓派截图工具
Posted somebot
tags:
篇首语:本文由小常识网(cha138.com)小编为大家整理,主要介绍了《用树莓派做点什么》-002-树莓派截图工具相关的知识,希望对你有一定的参考价值。
博主QQ:1356438802
《用树莓派做点什么》QQ群:879921733
叨逼叨
对于我这种想多写些博客来分享技术的人来说,在开始玩树莓派之前,一定要先搞定截图功能,否则就像上篇文章那样,只能用手机拍照,很麻烦,要调好光照,找好角度,而且拍出来还不一定好看,譬如下面的水波纹。
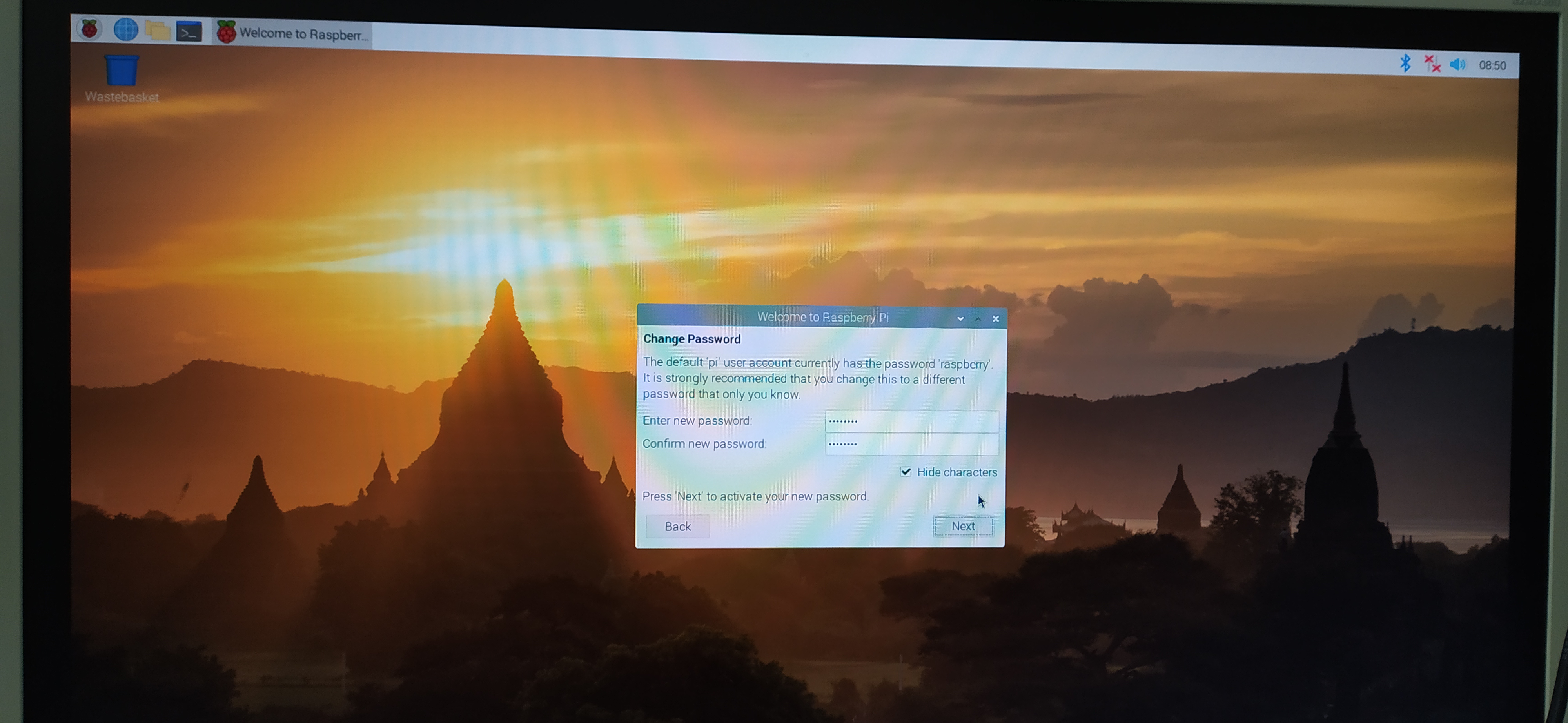
scrot
那么我们就要用到树莓派的截图工具——scrot,这个工具需要通过命令行启动。
首先我们来安装scrot,在树莓派桌面顶上任务栏里面,找到“终端”图标,点击启动终端,或者使用快捷键“Ctrl + Alt + T”启动,输入命令:
sudo apt-get install scrot我这里提示已经是最新版本,可能是因为我用的树莓派4B,且刷的是桌面完整版系统。
安装完成,我们就可以开始使用了。
1. 截全屏
直接输入
scrot图片默认保存在/home/pi目录下
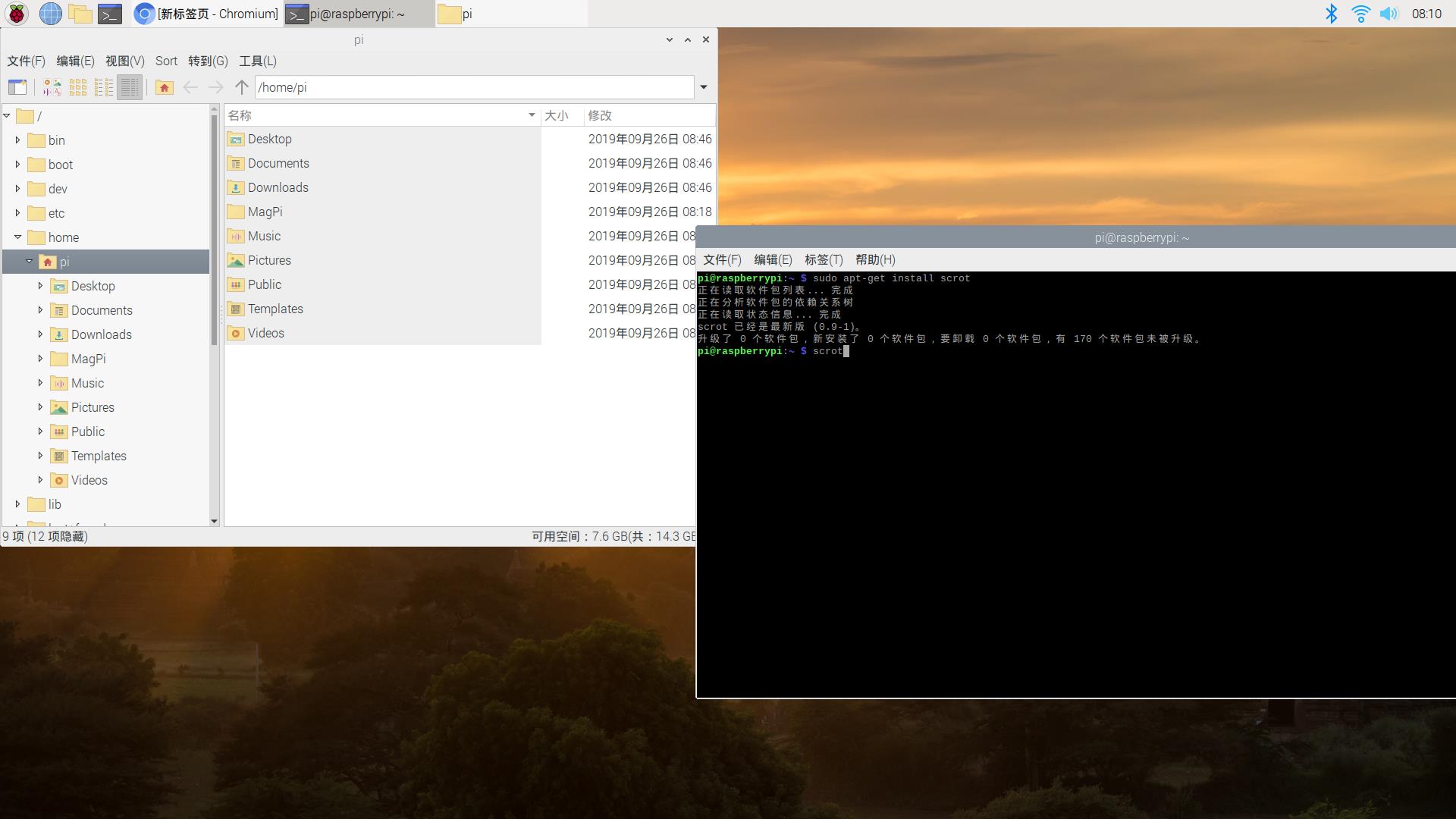
或者使用Print Screen快捷键,在键盘上找到"Prt Scr",直接按键也可以截全屏:
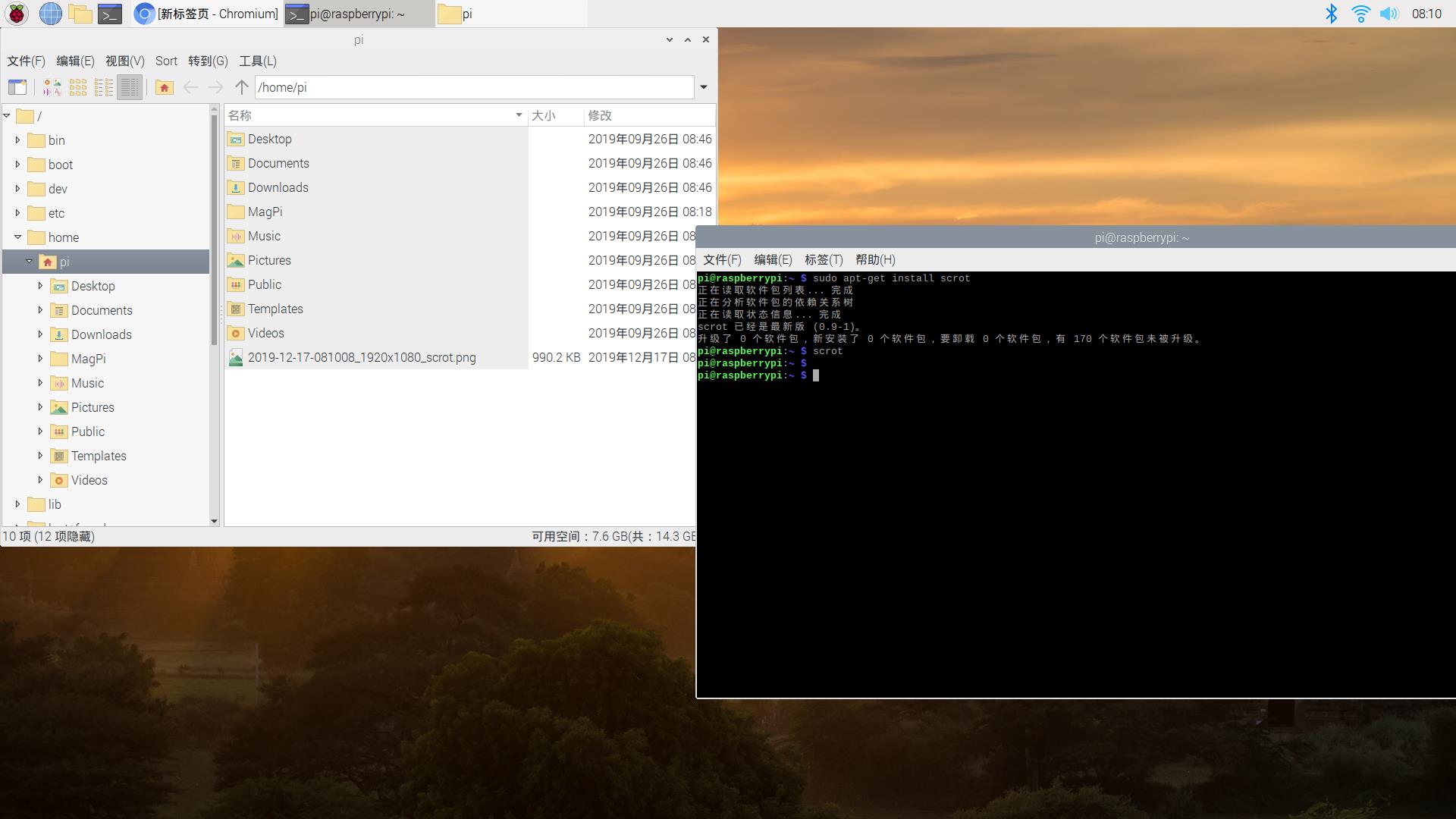
也可以指定生成图片的名称,或者指定别的图片保存路径(路径必须带有图片名称)。


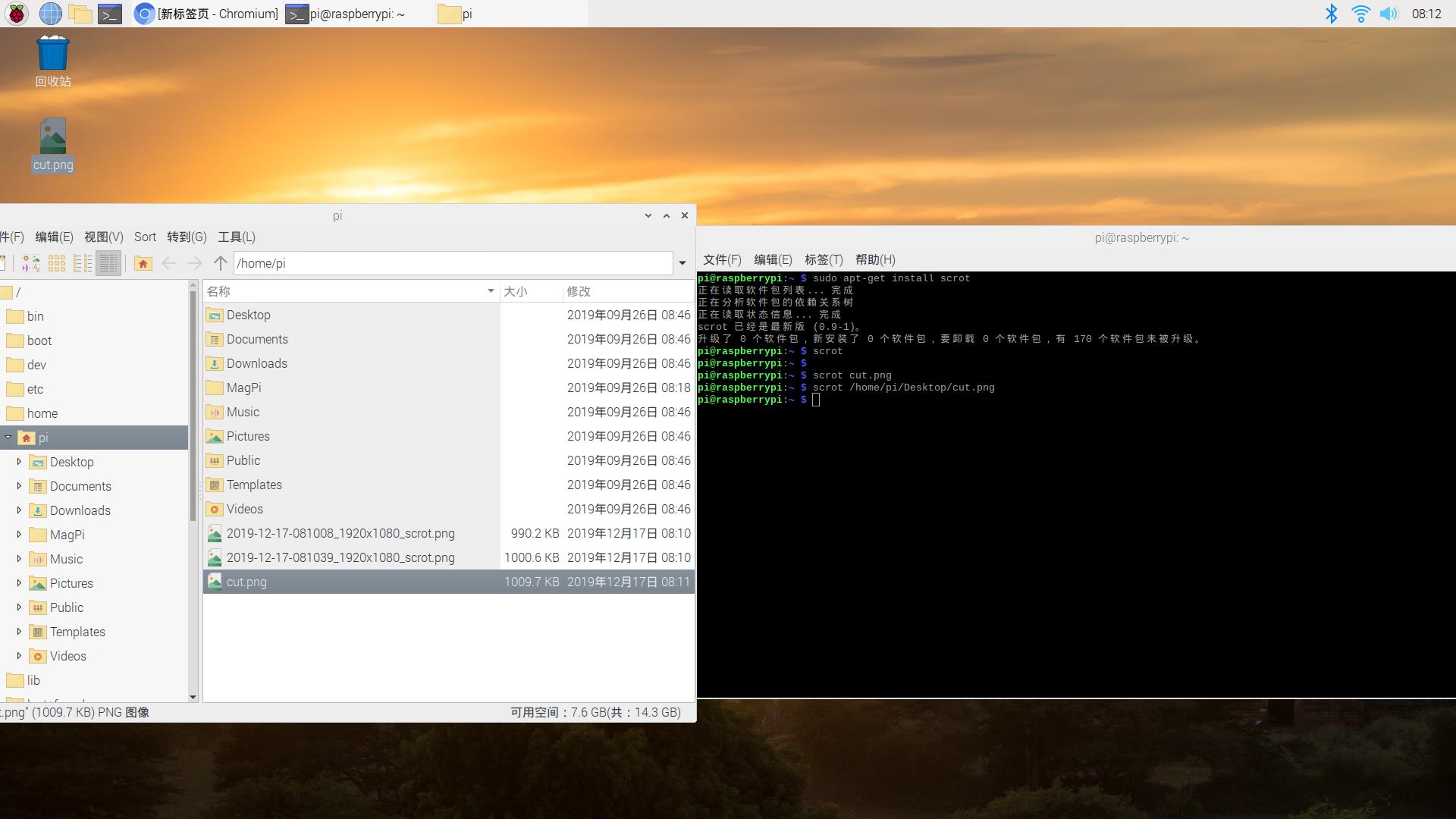
2. 区域截图
scrot -s输入命令后,用鼠标框选你想要截图的区域即可。这个将是我们最常用的命令了。
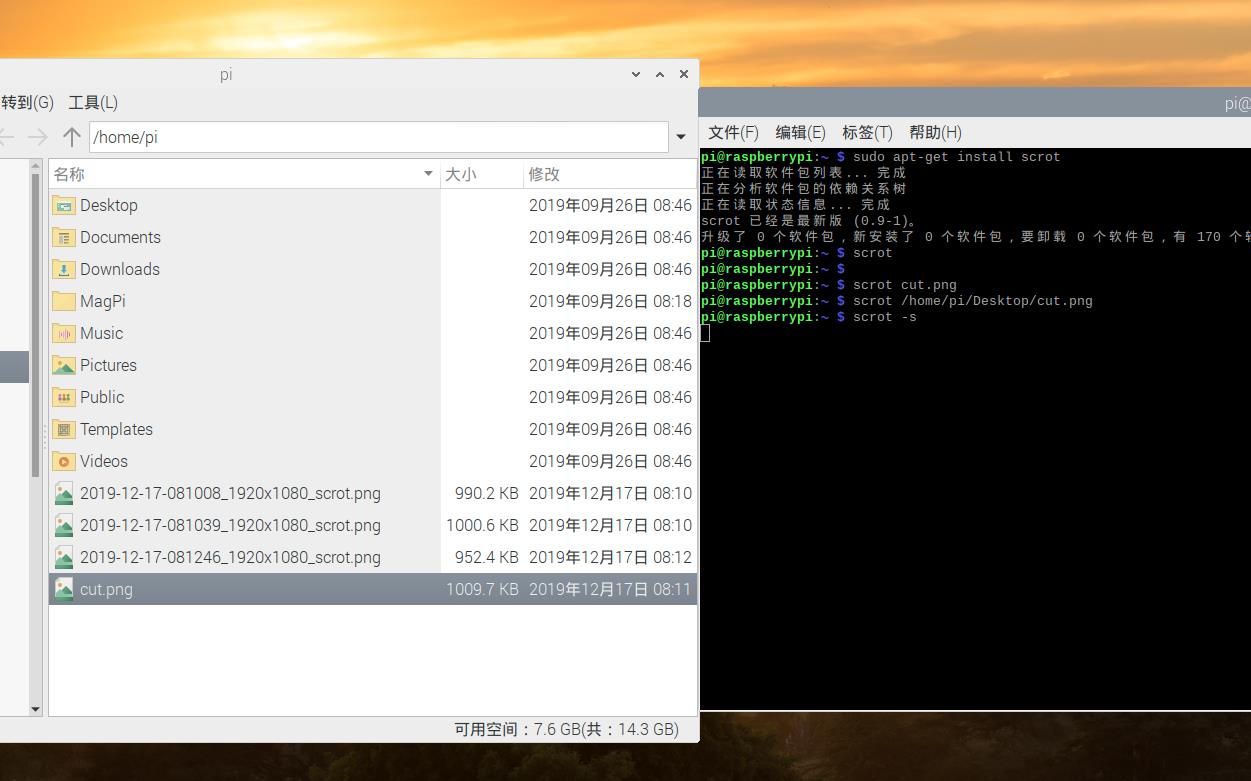
3. 延时截图
scrot -d 5-d 后面带的数字就是延时时间,单位是秒。
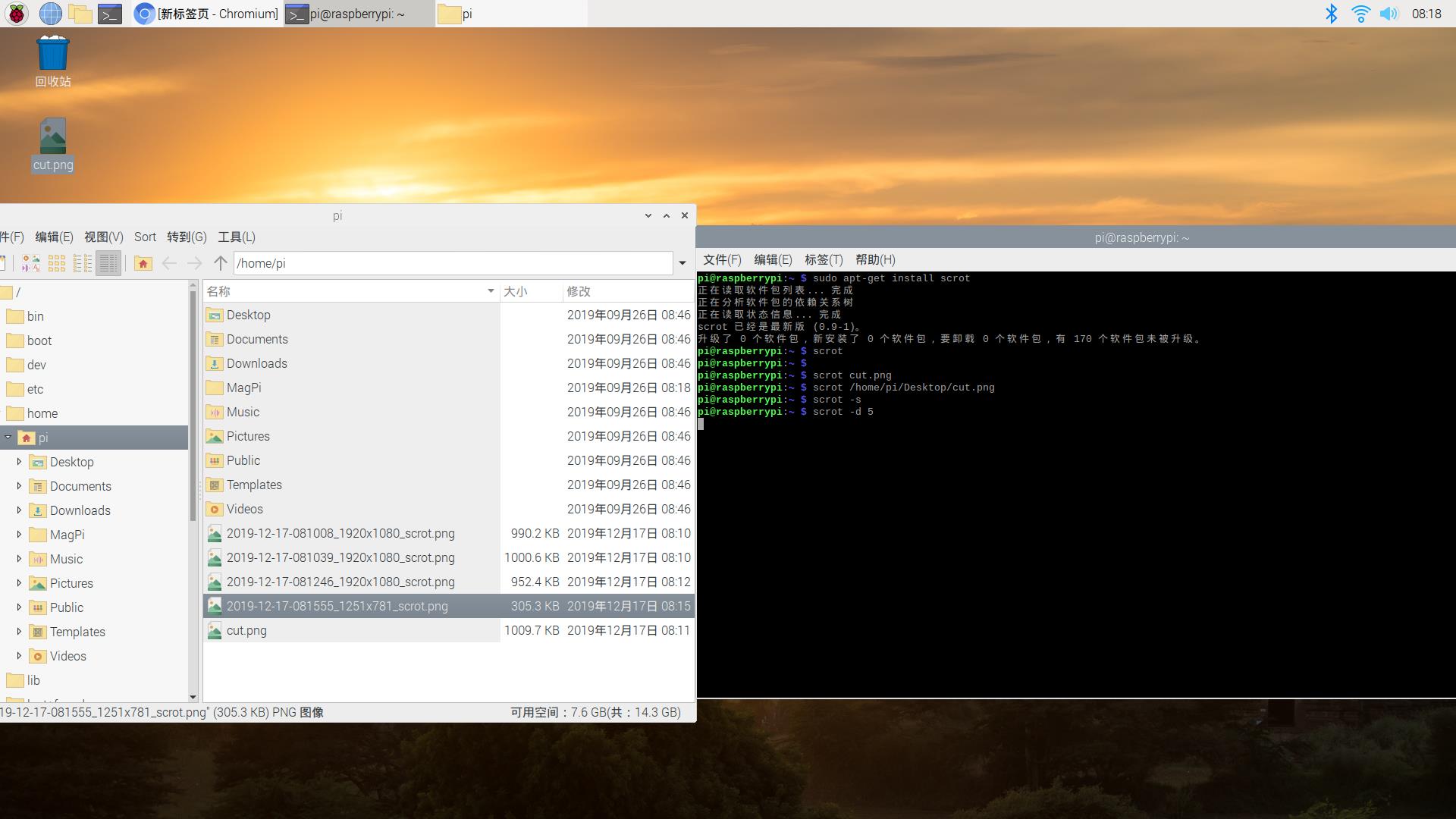
如果你想看到延时倒计时,还可以这样:
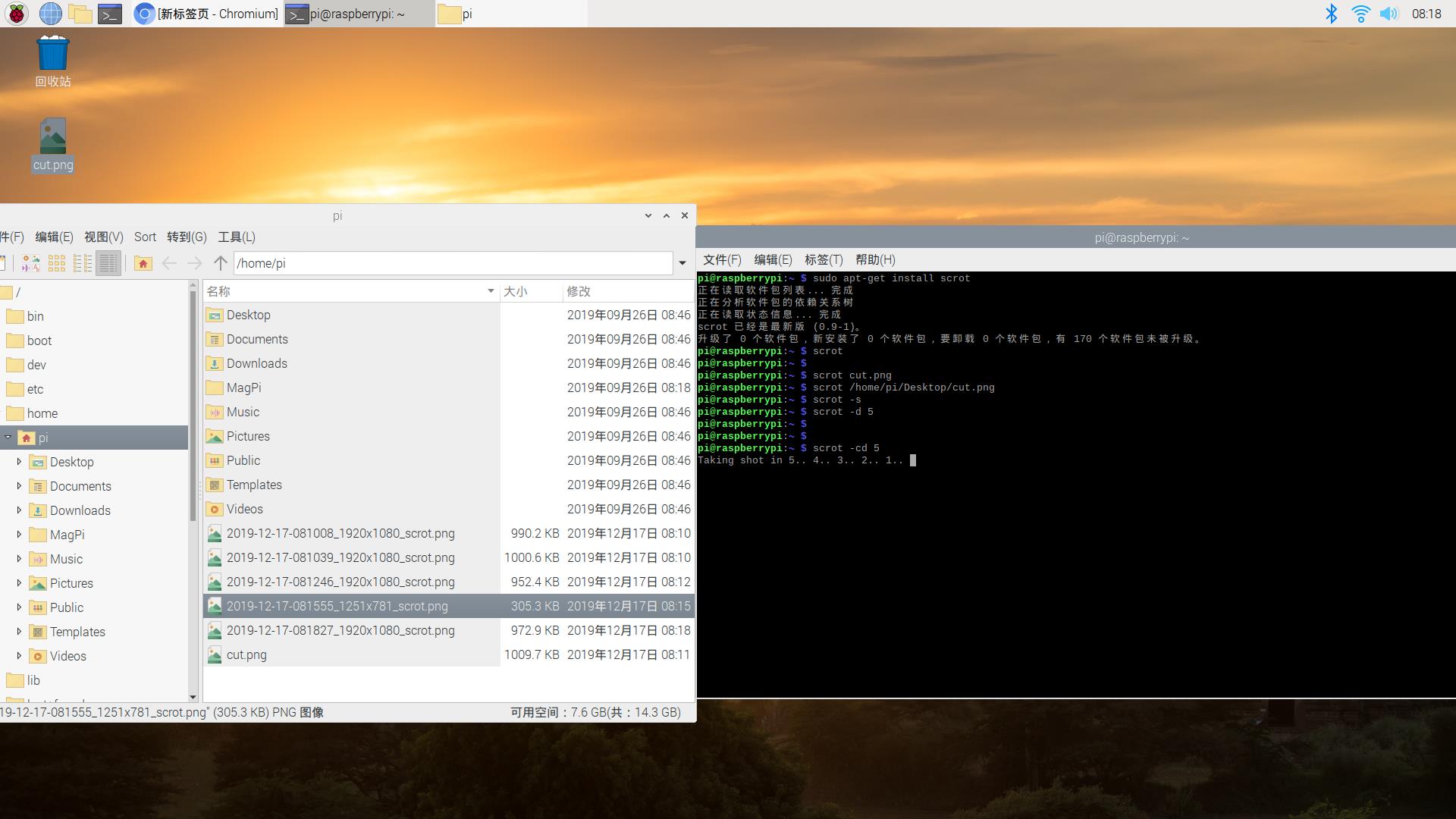
以上是关于《用树莓派做点什么》-002-树莓派截图工具的主要内容,如果未能解决你的问题,请参考以下文章
