使用vscode开发如何安装外部依赖
Posted
tags:
篇首语:本文由小常识网(cha138.com)小编为大家整理,主要介绍了使用vscode开发如何安装外部依赖相关的知识,希望对你有一定的参考价值。
参考技术A 可以创建你存放Mongodb数据库和日志的位置。我放在了D盘。数据库存放位置 D:\mongodb\data
日志文件存放位置 D:\mongodb\log\log.txt(日志TXT文件需要事先建好)
虽然在C:\Program Files\MongoDB 2.6 Standard\bin 文件夹下现在有多个EXE文件,但是你双击的时候,都是立刻关闭的。
所以这时候我们要用命令行
为了保证一次性安装好,我们需要用【管理员】角色执行命令行 win+x 选择A
『Python开发实战菜鸟教程』工具篇:手把手教学使用VSCode开发Python

文章目录:
0X01:引子
前些时间笔者写了两篇关于Python实战开放的博客,得到了不错的读者反馈,收获了800+的赞同有收藏,博客列表如下:
上面主要讲述了,如何一步步编程实现具体功能。同时也有些朋友咨询笔者用的开发工具是什么,如何开发Python。
为了方便进一步降低小白用户学习门槛,写下这篇对于开发工具的介绍博客,通过手把手演示教学的方便来展示如何使用VSCode开发Python。
Python学习资料及开发工具介绍
Python语言上手简单很适合小白用户。这里就直接推荐几个比较好的教程:
1.菜鸟教程的Python3教程:https://www.runoob.com/python3/python3-tutorial.html。这个教程比较基础,适合初学者入门使用
2.廖雪峰老师的Python3教程:https://www.liaoxuefeng.com/wiki/1016959663602400。这个教程有些高阶操作,适合想要提升的同学
Python开发软件比较常用的有PyCharm与VSCode。对于PyCharm有专业版和社区版之分,专业版收费功能更加丰富;社区版是开源免费的,功能有阉割,但是用来做深度学习开发还是够用的。
其实笔者最开始学Python用的就是PyCharm,给我的感触是功能丰富整体也很繁杂臃肿,当时新打开一个项目都会加载很久,后来VSCode出现了,更加轻量化也很易用,对普通用户更加友好。所以如果小伙伴们如果不是常用PyCharm,建议使用VSCode来开发。
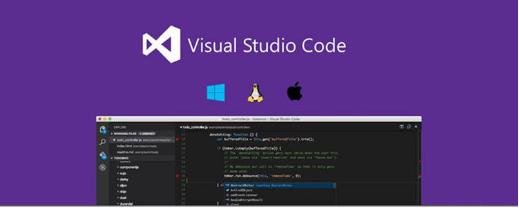
0x02:实操
具体操作过程,以Windows 10系统来做演示,对于MacOs与Ubuntu仅仅是安装时略有不同,具体使用时方法时一致的。读者使用时下载对应系统版本安装下载即可。
基于 Conda 的 Python 安装
Python 的安装基于的 Conda,Conda 用来管理安装 Python 环境非常方便。
这里使用的是MiniConda。Miniconda 是一个 Anaconda 的轻量级替代,默认只包含了 python 和 conda,但是可以通过 pip 和 conda 来安装所需要的包。
Miniconda 安装包可以到 https://mirrors.tuna.tsinghua.edu.cn/anaconda/miniconda/ 下载。
进入链接后,界面拉到最下面,选择是“Windows-x86_64.exe”后缀下载安装即可。

这里笔者使用的是Miniconda3-py39_4.9.2-Windows-x86_64.exe,下载链接:
https://mirrors.tuna.tsinghua.edu.cn/anaconda/miniconda/Miniconda3-py39_4.9.2-Windows-x86_64.exe
下载完成后进行安装即可,这里注意“Add Miniconda to my PATH environment variable”要勾选上,这是设置环境变量,之后就可以直接在“CMD”界面使用“conda”指令。
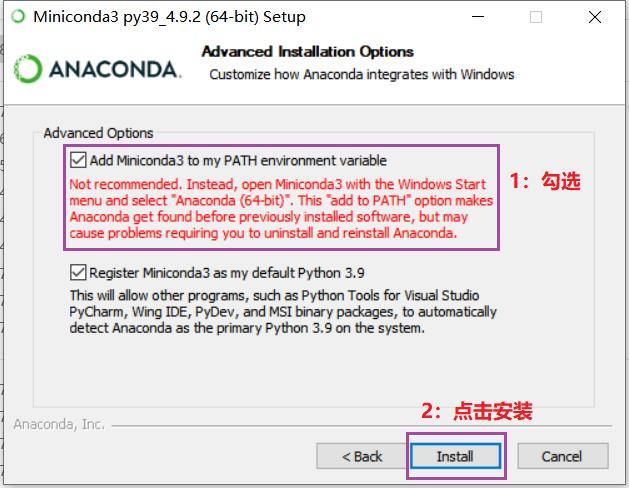
下面测试一下“conda”指令,打开“cmd”,输入“conda”

出现以上内容就表示安装已完成。
下面改下“conda”源,换为清华源用以下载加速,在“cmd”中复制粘贴以下指令,并回车:
conda config --add channels https://mirrors.tuna.tsinghua.edu.cn/anaconda/cloud/conda-forge/
conda config --add channels https://mirrors.tuna.tsinghua.edu.cn/anaconda/pkgs/free/
conda config --add channels https://mirrors.tuna.tsinghua.edu.cn/anaconda/pkgs/main/
conda config --append channels https://mirrors.tuna.tsinghua.edu.cn/anaconda/cloud/fastai/
conda config --append channels https://mirrors.tuna.tsinghua.edu.cn/anaconda/cloud/bioconda/
conda config --set show_channel_urls yes同时我们也将“pip”换为清华源用以加速,在“cmd”中复制粘贴以下指令,并回车:
pip config set global.index-url https://pypi.tuna.tsinghua.edu.cn/simple上面说到的“conda”与“pip”是用于管理Python包的工具。
下面介绍些cmd conda指令(env_name代表环境名称):
- 查看所有conda环境:conda env list
- 新建conda环境(env_name就是创建的环境名,可以自定义):conda create -n env_name
- 激活conda环境:conda activate env_name
- 退出当前conda环境(返回base环境):conda deactivate
- 安装和卸载python包:conda install numpy # conda uninstall numpy
- 查看已安装python包列表:conda list -n env_name
下面也介绍些pip指令(以numpy举例):
- 安装包:pip install numpy
- 卸载包:pip uninstall numpy
- 更新包:pip install --upgrade numpy
- 列举所有包:pip list
注意一点,由于conda与pip都是通过网络下载包进行安装,所以电脑应当保持连接状态。如果出现了“HTTP 000”错误,则代表是网络连接错误。可能的原因有二:
- 电脑未连接网络
- 网络连接不稳定
可以先检查本机网络是否连接,如果已成功连接,则是连接不稳定多尝试几次即可。
随后我们可以新建一个新建一个 Python 环境,命名(-n)为“tf23”,指定Python版本为3.7(python==3.7):
conda create -n tf23 python=3.7出现一下界面,输入“y”,回车继续:

完成后输入:conda activate tf23 进入此环境,进入后可以看到前面了多了“tf23”,表示激活了此Python环境。
VSCode 的安装使用
安装
VSCode 的 Windows 10 版本下载地址:
https://code.visualstudio.com/sha/download?build=stable&os=win32-x64-user
下载完成后双击安装即可,安装界面如下所示,一步步默认设置即可。
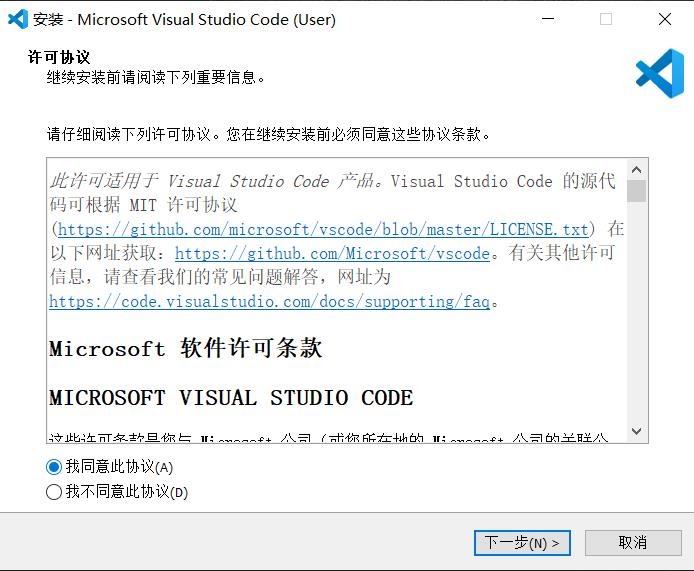
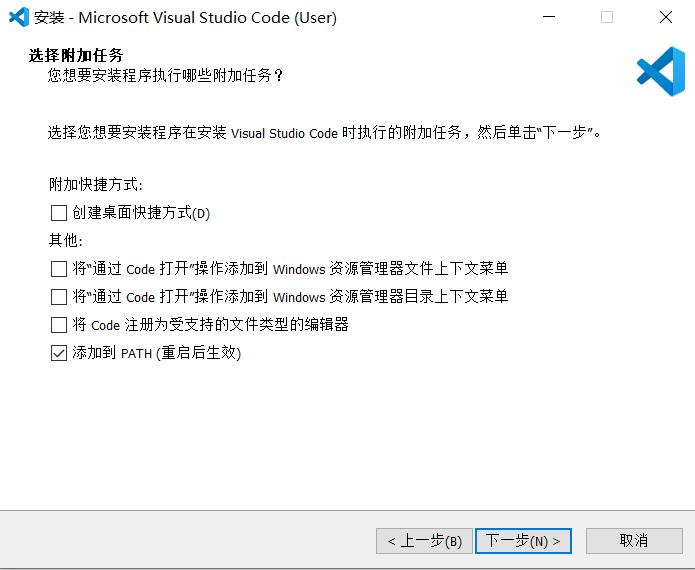
安装完成后打开界面如下:

在上图左边栏中,从上到下依次为:“文件管理管理按钮”、“搜索按钮”、“代码管理按钮”、“运行与调试按钮”以及“插件管理按钮”。开发 Python 需要大家会用“文件管理管理按钮”与“插件管理按钮”功能。
插件管理按钮使用介绍:
VSCode定位是一个代码编辑器与集成开发环境(IDE)比更加轻量与灵活,需要用户自行安装一些插件来开发使用。需要我们安装对 Python 的支持插件,然后就可以愉快地使用 VSCode 开发 Python 了。
安装 Python 插件可以分为一下三个步骤,如下图所示:
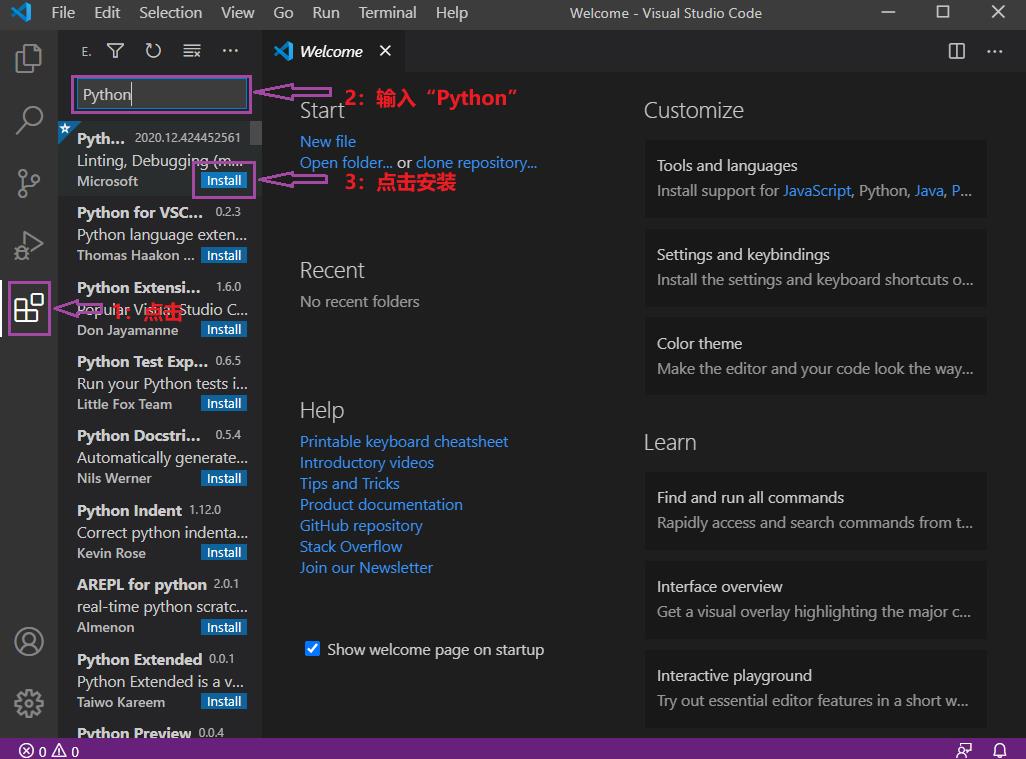
还可以用类似方法安装中文支持,输入“Chinese”,搜索安装。安装完成后重启就会准换为中文菜单了。现在 VSCode 就设置好,下面可以正式开发 Python 啦。

首先我们要搞清楚三个问题:
- VSCode 如何管理项目文件
- VSCode 如何切换使用 Python
- VSCode 如何执行 Python 文件
VSCode 如何管理项目文件
VSCode 管理项目文件是通过文件夹来管理的,下面来通过演示来说明下:可以新建一个文件夹,名称叫“demo_code”。然后通过 VSCode “打开文件夹”功能打开这个文件夹:
小宋说:当然这个文件名可以随意起,原则别用中文,因为可能导致。类似的路径也不应有中文。

在弹出的窗口中,找到那个文件夹,选择打开即可。

打开后,我们就可以在 VSCode 的资源管理器看到这个目录了,只是还没有文件,我们可以通过资源管理器的“新建文件”与“新建文件夹”按钮新建资源。按照下图所示,新建一个“hello.py”文件。
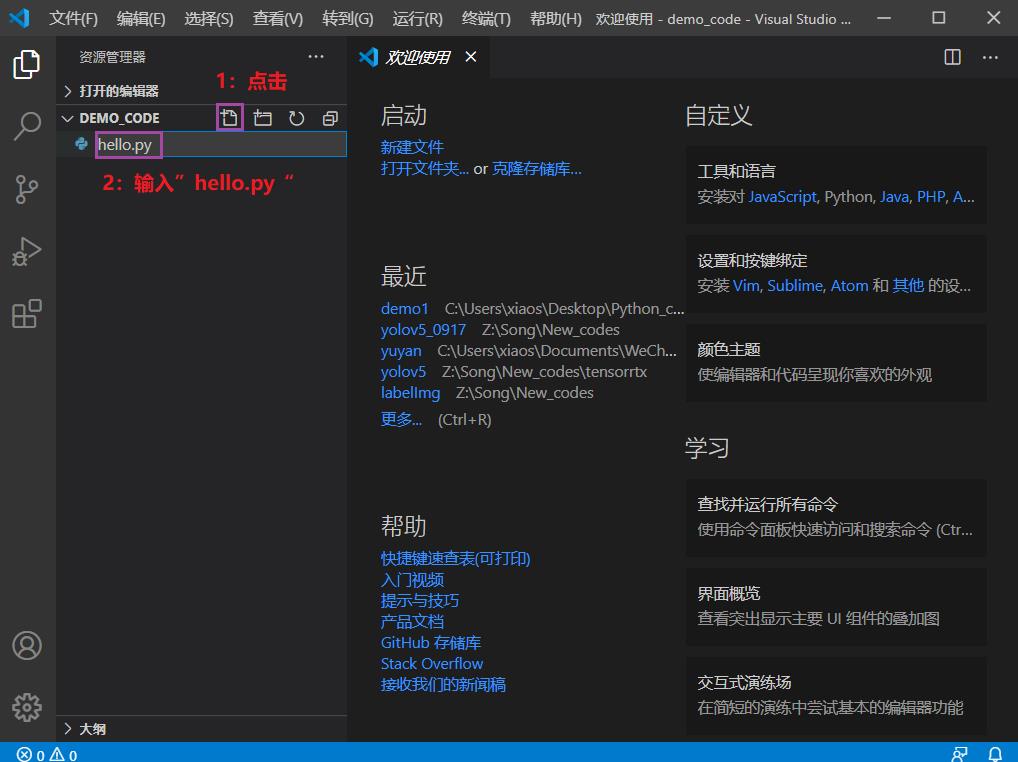
单击“hello.py”,就可以在右侧进行编辑代码了。输入第一行代码(要注意里面双引号要使用英语的符号,可以通过“Shift”键切换中英文符号):
print(“Hello Python”)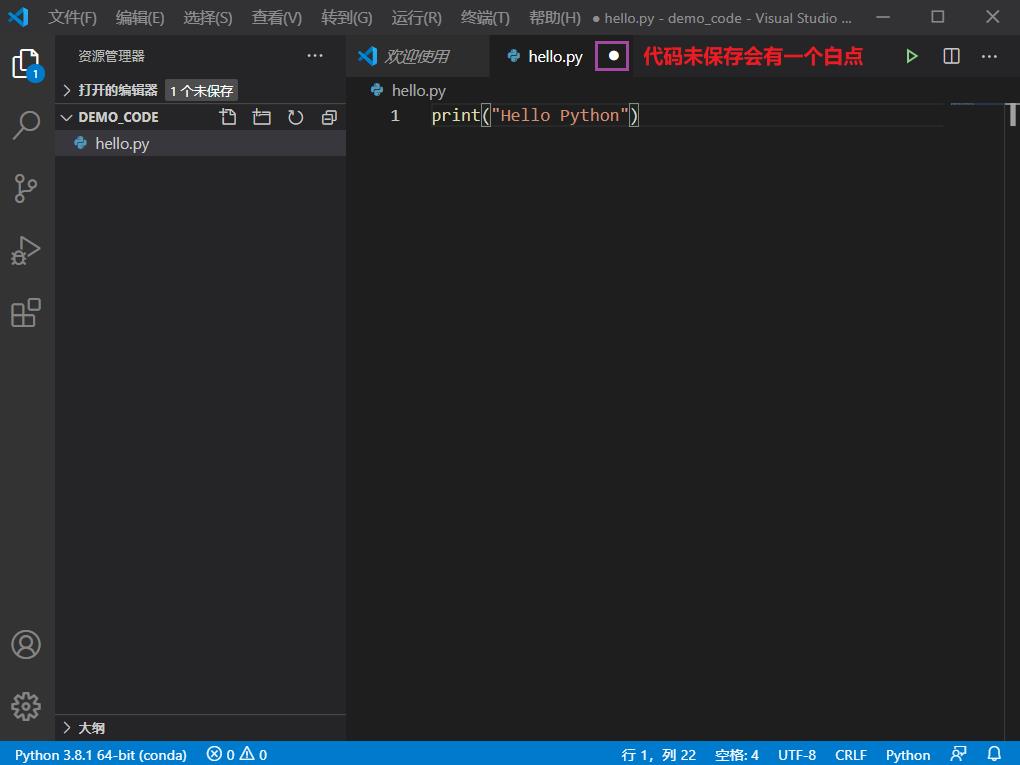
输入完成后按“Ctrl”+“s”键,保存代码。
VSCode 如何切换使用 Python
细心的小伙伴已经发现在上图界面左下角有了“Python 3.8.1 64-bit(conda)”提示,其实这个就是当前 Python 的环境,这个只有文件文件夹存在.py文件(我们新建了“hello.py”),而且安装 Python 插件后才能出现(上面已安装)。
此时就可以点击那个提示,进行 Python 环境选择与切换。

如下所示,就完成了 Python 环境切换(切换为了“tf23”):

VSCode 如何执行 Python 文件
VSCode如何管理项目文件与切换Python环境已经介绍完了,下面就是如何执行Python文件。
之前有介绍,VSCode 是编辑器,并无Python 集成开发环境,其实运行还是调用的系统安装的 Python(这里就是我们用conda安装的Python)。而Python执行的原理就是在“cmd”中python 某个.py文件。
首先我们在VSCode打开“cmd”终端,如下图所示:

在终端中输入(如果未激活“tf23”,需要在前面加一句conda activate tf23):
python hello.py此时输出为“Hello Python”,则表示运行成功,以后再运行某个代码在此终端输入:
python x.py取消或终止运行使用“Ctrl”+“c”。
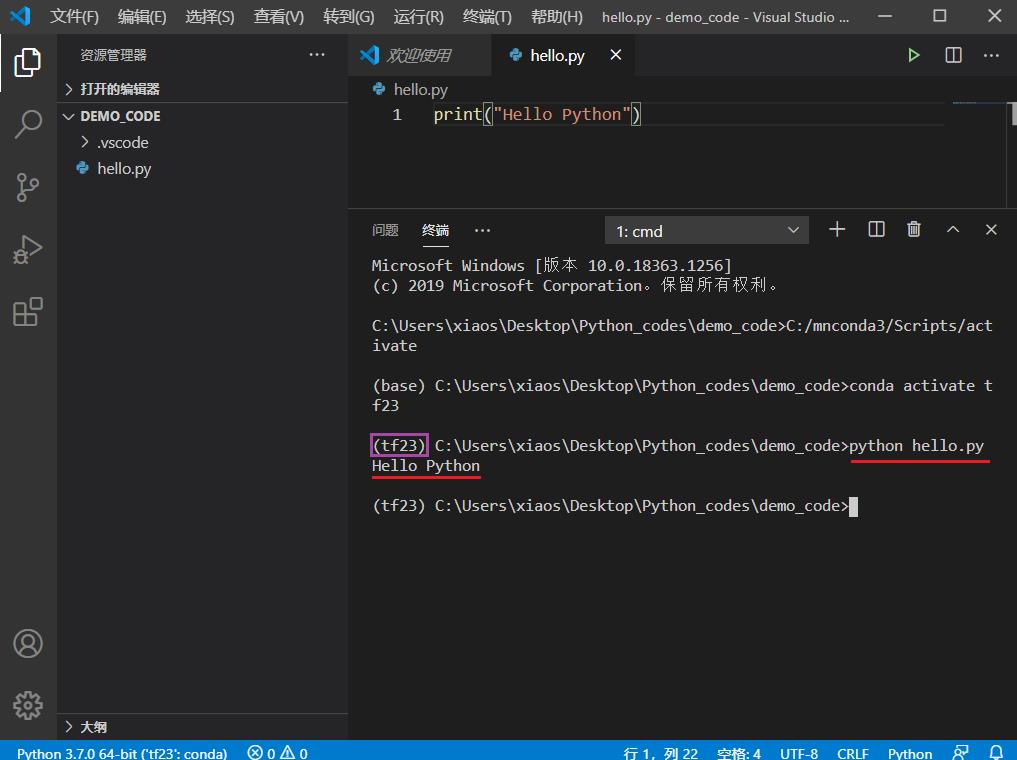
这里在对 VSCode 开发 Python 做个步骤总结:
- 用 VSCode 打开某个文件夹
- 新建 x.py 文件
- 编辑代码保存
- 选择 Python 环境,在 VSCode 终端打开并激活此环境
- 运行文件:python x.py
0x03:尾巴
这篇文章是对于开发工具的介绍博客,通过手把手演示教学的方便来展示如何使用VSCode开发Python。如果想学习更多实用Python开发技术,可以翻阅以下下文章:
这个博客对你有用的话欢迎收藏转发,也麻烦可爱又爱学的你能赏个赞,菜小宋更博不易,在这里谢过啦。
如果你想学习更多开发技巧与AI算法,欢迎搜索关注笔者公众号“简明AI”,和爱学习讨论的小伙伴一起交流学习。
以上是关于使用vscode开发如何安装外部依赖的主要内容,如果未能解决你的问题,请参考以下文章
tvm在linux环境下的安装与编译及vscode如何配置tvm的远程连接调试环境
tvm在linux环境下的安装与编译及vscode如何配置tvm的远程连接调试环境