Ubuntu系统安装opencv详细操作及具体应用
Posted 加菲猫不爱吃猫粮
tags:
篇首语:本文由小常识网(cha138.com)小编为大家整理,主要介绍了Ubuntu系统安装opencv详细操作及具体应用相关的知识,希望对你有一定的参考价值。
Ubuntu系统安装opencv详细操作及具体应用
前言
由于ubuntu系统近日被不小心整崩溃了,所以早期安装的一些东西又要重新安装,闲来无事,为提高重装人的效率,将一些东西写成博客。
一、opencv是个什么东西
开源计算机视觉(OpenCV)是一个主要针对实时计算机视觉的编程函数库。
OpenCV的应用领域包括:2D和3D功能工具包、运动估计、面部识别系统、手势识别、人机交互、移动机器人、动作理解、物体识别、分割和识别、实体影像立体视觉:来自两个摄像机的深度感知、运动跟踪、增强现实等。
二、opencv的安装
1、资源准备及前期准备
由于官网下载太慢,因此找来一个国内的靠谱网站使用。
国内快速下载地址:https://www.raoyunsoft.com/wordpress/index.php/2020/03/09/opencvdownload/
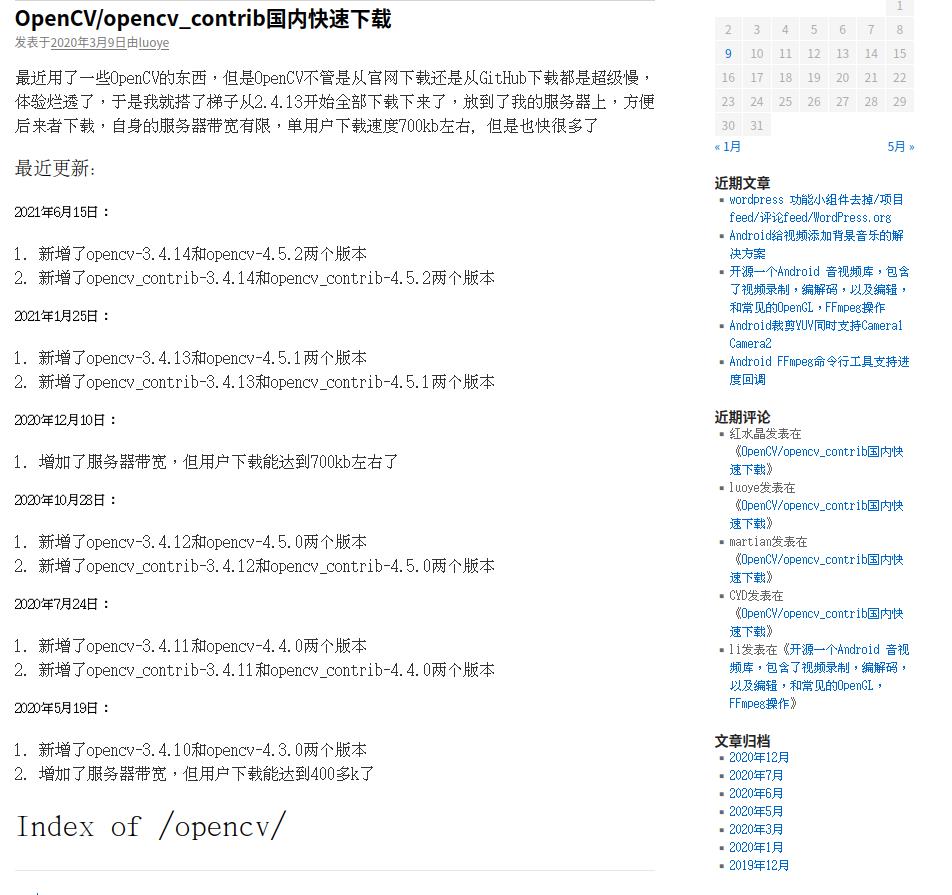
这里选择3.4.11版本

默认下载到下载里

右键提取到此处即可,或者终端输入指令:
unzip opencv-3.4.11.zip
2、安装编译
进入解压后的文件夹:opencv-3.4.11
cd opencv-3.4.11
进入 root 并更新
sudo su
sudo apt-get update
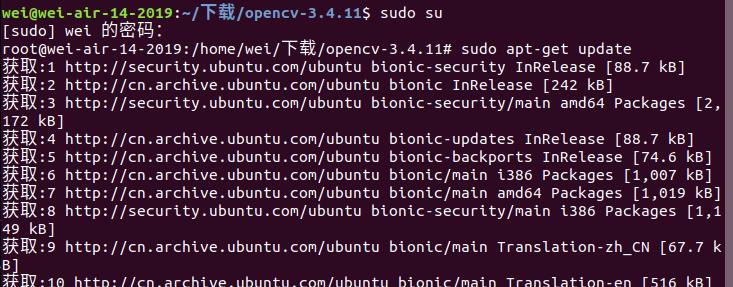 接着下面这条命令安装 cmake
接着下面这条命令安装 cmake
sudo apt-get install cmake
 复制下面这条命令,安装依赖库
复制下面这条命令,安装依赖库
sudo apt-get install build-essential libgtk2.0-dev libavcodec-dev libavformat-dev libjpeg.dev libtiff5.dev libswscale-dev
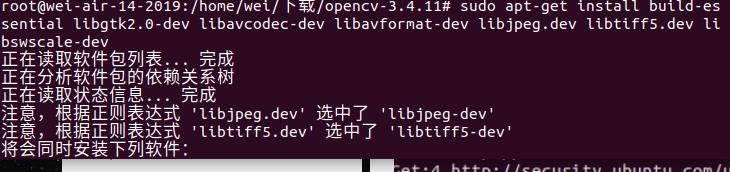 创建 build 文件夹并进入,使用 cmake 编译参数
创建 build 文件夹并进入,使用 cmake 编译参数
cmake ..
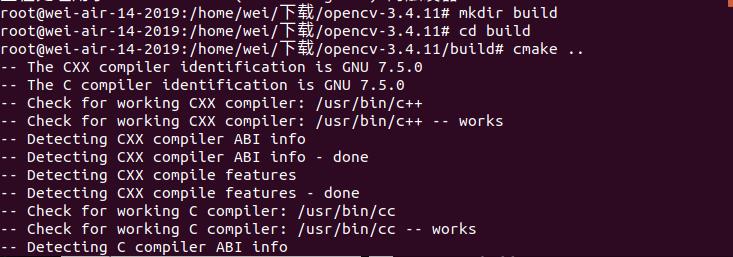 用make创建编译
用make创建编译
sudo make
 想更快编译完,可以使用命令:sudo make -j4 的4线程进行编译。
想更快编译完,可以使用命令:sudo make -j4 的4线程进行编译。
安装
sudo make install
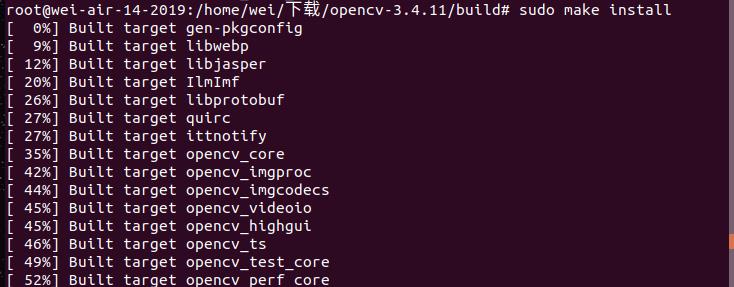 基本不会报错
基本不会报错
3、配置更改
修改 opencv.conf 文件,在此空文件中添加 opencv 库的安装路径:/usr/local/lib
sudo gedit /etc/ld.so.conf.d/opencv.conf
保存后命令出现警告信息,不用担心,正常情况,但一定要关闭文档,不然只会出现两行警告,且无法继续执行命令
更新系统共享链接库
sudo ldconfig
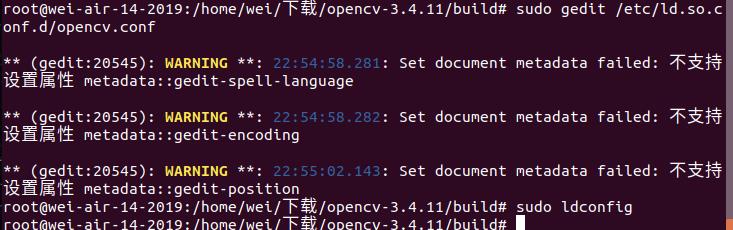 配置 bash ,修改 bash.bashrc 文件
配置 bash ,修改 bash.bashrc 文件
sudo gedit /etc/bash.bashrc
在文件末尾加入:
PKG_CONFIG_PATH=$PKG_CONFIG_PATH:/usr/local/lib/pkgconfig
export PKG_CONFIG_PATH
保存退出,然后执行如下命令使得配置生效
source /etc/bash.bashrc
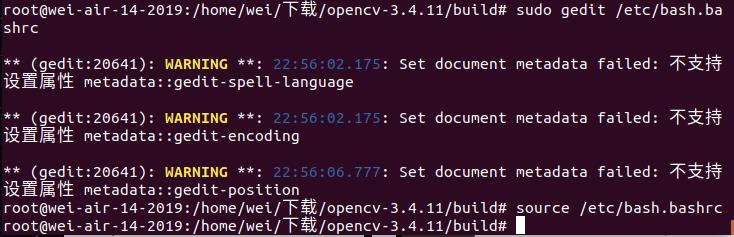 更新一下
更新一下
sudo updatedb
4、验证版本
接下来查看 opencv 的版本信息
pkg-config --modversion opencv
成功。
三、opencv应用
1、打开图片进行特效显示
进入OpenCV文件夹,创建一个工作目录,再创建第一个OpenCV程序
mkdir mytest
gedit test1.cpp
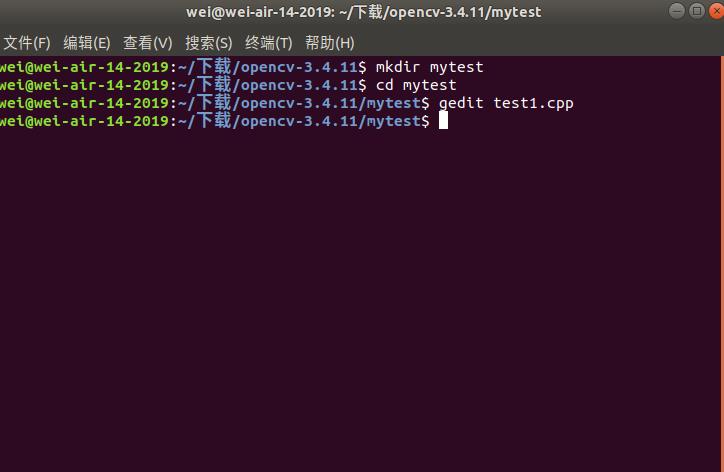
#include <opencv2/highgui.hpp>
#include <opencv2/opencv.hpp>
using namespace cv;
using namespace std;
int main(int argc, char** argv)
CvPoint center;
double scale = -3;
IplImage* image = cvLoadImage("WWW.jpg");
argc == 2? cvLoadImage(argv[1]) : 0;
cvShowImage("Image", image);
if (!image) return -1; center = cvPoint(image->width / 2, image->height / 2);
for (int i = 0;i<image->height;i++)
for (int j = 0;j<image->width;j++)
double dx = (double)(j - center.x) / center.x;
double dy = (double)(i - center.y) / center.y;
double weight = exp((dx*dx + dy*dy)*scale);
uchar* ptr = &CV_IMAGE_ELEM(image, uchar, i, j * 3);
ptr[0] = cvRound(ptr[0] * weight);
ptr[1] = cvRound(ptr[1] * weight);
ptr[2] = cvRound(ptr[2] * weight);
Mat src;Mat dst;
src = cvarrToMat(image);
cv::imwrite("test.png", src);
cvNamedWindow("test",1); imshow("test", src);
cvWaitKey();
return 0;
把需要打开和处理的图片放在test1.cpp同一个目录下
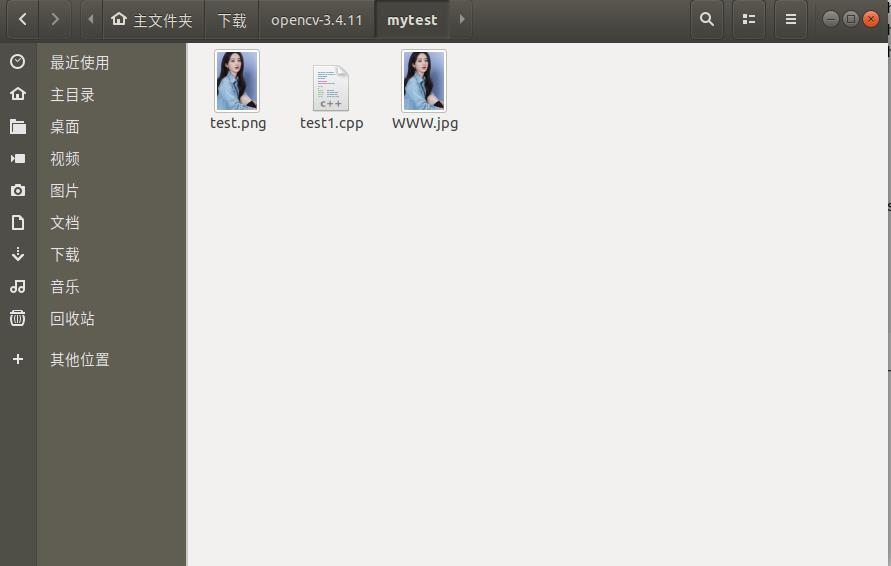 编译程序
编译程序
g++ test1.cpp -o test1 `pkg-config --cflags --libs opencv`
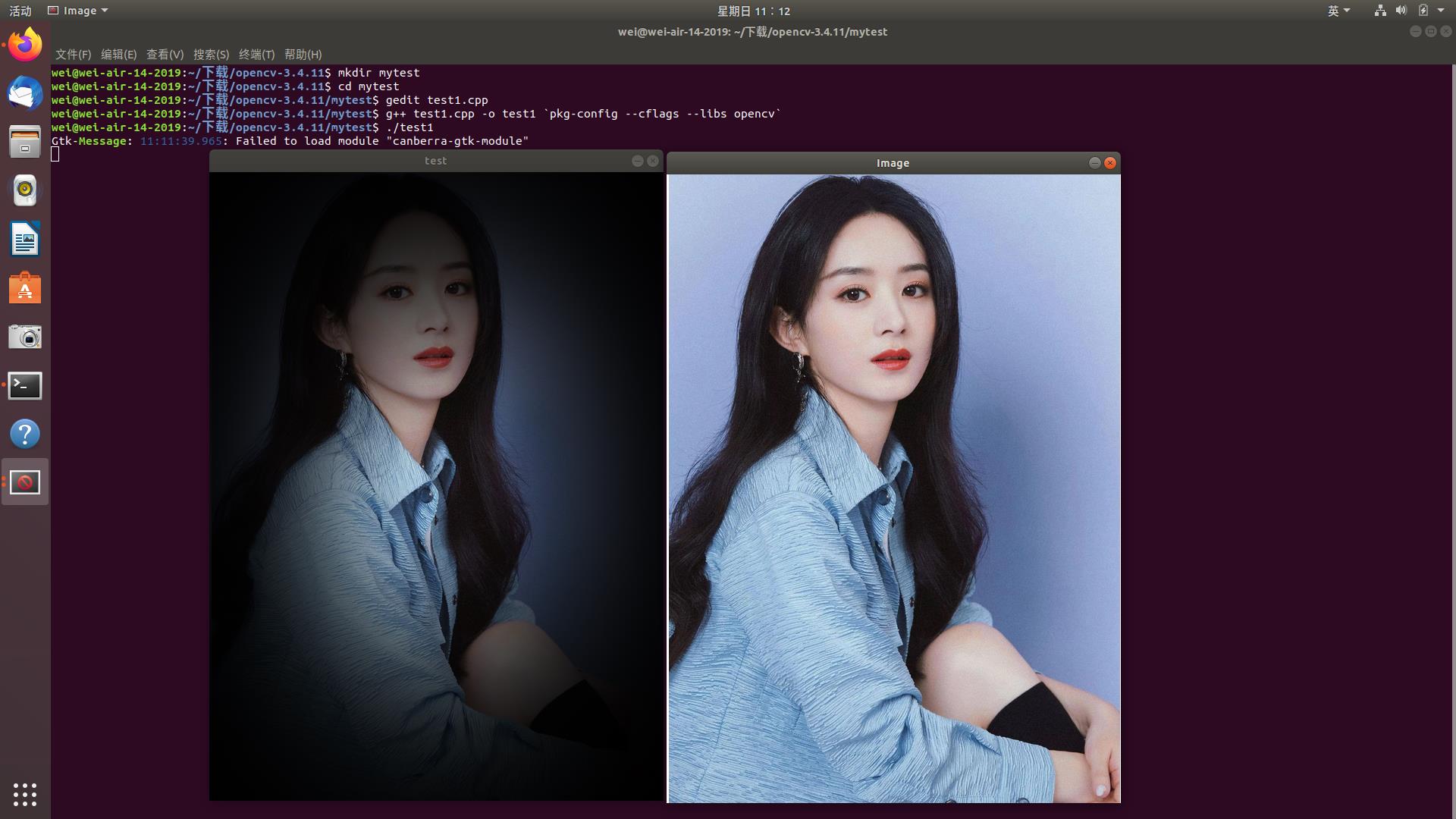
2、使用opencv库打开摄像头
新建test2.cpp
gedit test2.cpp
#include<opencv2/opencv.hpp>
using namespace cv;
int main()
//从摄像头读取视频
VideoCapture capture(0);
//循环显示每一帧
while (1)
Mat frame;//定义一个Mat变量,用于存储每一帧的图像
capture >> frame;//读取当前帧
imshow("读取视频帧", frame);//显示当前帧
if(waitKey(30)==27) //按esc键退出,
break;
system("pause");
return 0;
编译运行
g++ test2.cpp -o test2 `pkg-config --cflags --libs opencv`
./test2
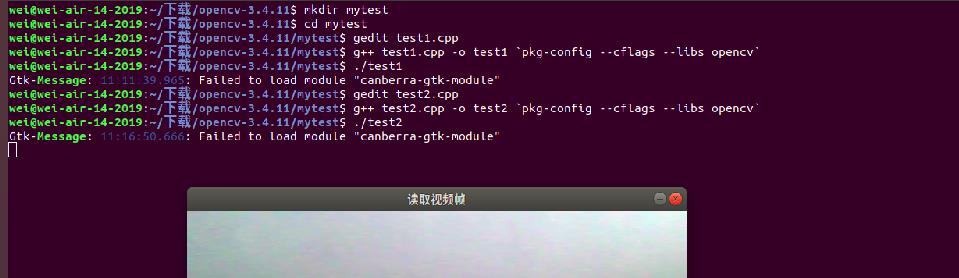
3、修改上一个程序打开视频文件来播放
把capture() 中的0换成视频文件的地址
#include<opencv2/opencv.hpp>
using namespace cv;
int main()
//从摄像头读取视频
VideoCapture capture("/home/wei/视频/1.mp4");
//循环显示每一帧
while (1)
Mat frame;//定义一个Mat变量,用于存储每一帧的图像
capture >> frame;//读取当前帧
imshow("读取视频帧", frame);//显示当前帧
waitKey(30);//延时30ms
system("pause");
return 0;
编译运行
g++ test3.cpp -o test3 `pkg-config --cflags --libs opencv`
./test3
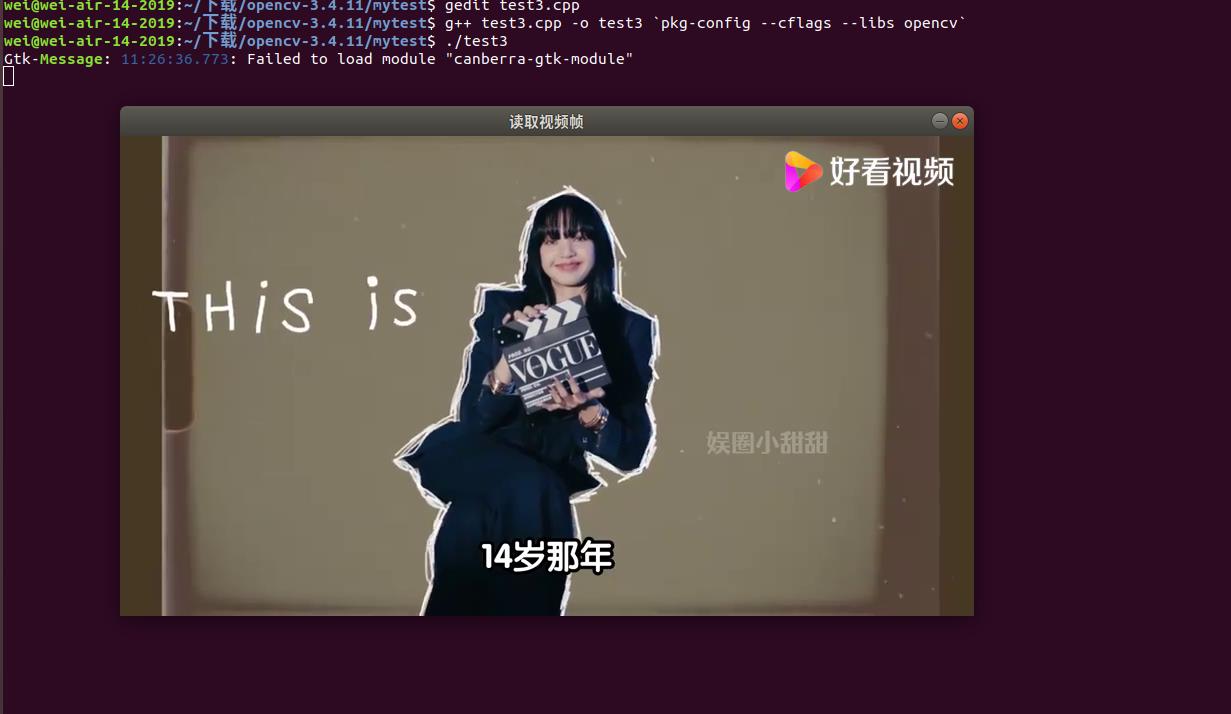
四、容易碰到的问题
现在还有人不知道怎么下载网页视频吗?
点击到视频主页,右上角第三个
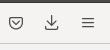 选择更多工具—Web开发者工具
选择更多工具—Web开发者工具
 选网络–媒体
选网络–媒体
 选择弹出来的mp4双击右键下载即可
选择弹出来的mp4双击右键下载即可
五、参考文献
https://blog.csdn.net/clyrjj/article/details/109367729?spm=1001.2014.3001.5506
https://blog.csdn.net/bookzhan/article/details/104753855/
Zedboard安装桌面系统ubuntu及opencv
最近一直在搞板子,想帮Zedboard安装一个opencv谁知道困难重重,而且网络几乎没有任何资料可以参考,只有陆佳华的《嵌入式软硬件协同设计实战指南》可以参考。
但是这本书讲得不清不楚,出现非常多的问题。下面把我的经验和大家分享一下
1.构建Linux系统
采用的系统与书上的并不一致,这本书的镜像只给我弹双企鹅就一直不动了,实在可气。
所以采用xillinux系统。传送门 http://xillybus.com/xillinux
网站上面已经说得很清楚了,不过我知道你们都不想看英文,我姑且翻译一下吧
- 从Download中点击Zedboard和Click here 下载源码和镜像
- 解压xillinux-enval-XXX.zip.注意解压的路径不能有空格
- 生成比特流文件
具体如下:1.安装VIVADO(若为ise请自行参阅说明文档)
2.打开VIVADO但是不新建任何工程
3.选择TOOLS>Run TCL Script
4.在解压缩出来的文件中的verilog文件夹中选择xillydemo-vivado.tcl
5.静候
6.直至窗口出现INFO : Project created(如果不成功,是因为VIVADO版本问题,选择2014。4之后的版本),注意:切不可运行第二次,否则会出错
7.点击Generate Bitstream 若弹出窗口,点击yes 。生成完毕按cencal
8.在工程的目录中找到bit流文件,拷贝之
9.安装USB Image Tool,插入sd卡,选择之,确保位于Device Mode之后点击Restore按钮,选择xillinux.img.gz
10.下载耗时约5分钟(若gui方式失败请另谋他法,一般不会失败)
11.连同刚刚生成的bit流和下载文件中的boot.bin,devicetree.dtb拷贝至sd卡,此时sd卡中应该有四个文件分别是:uImage,boot.bin,devicetree.dtb,xillydemo.bit
12.插上板卡,启动。注意板卡的跳线,应当设置成sd卡启动。如果不清楚请看官方手册中的图片
13.启动成功过后进行系统分区 命令如下
1 df -h 2 fdisk /dev/mmcblk0
14.输入d(删除),2(第二分区),n(新建),然后按enter四次(采用默认设置),w(保存并退出)
15.重启
16.执行resize2fs重新分配系统的大小
官方支持的板子一共是三个,一个是zedboard,一个zybo,还有microZed。如果,要运用的其他板子请参照官方的手册。
此外,还可以选择linaro的。这个linaro其实也是很简单,不过没有xillinux方便,让我笼统的说一下。首先,sd卡进行分区,一个分作FAT32(30M以上),一个分作EXT4(剩余空间).再把boot.bin,devicetree.dtn,zImage 复制到FAT分区。然后把linaro的文件系统复制到ext4分区(请在linux系统下复制),然后就可以启动了(请参照陆佳华的《软硬件协同设计》)。如果其他板卡,请参照http://www.wiki.xilinx.com/Zynq-7000+AP+SoC+-+Installing+the+Ubuntu+Desktop+on+PetaLinux+and+Demo+Tech+Tip
安装安卓系统的请:http://www.wiki.xilinx.com/Building+Android+BSP+on+ZC702
以上是关于Ubuntu系统安装opencv详细操作及具体应用的主要内容,如果未能解决你的问题,请参考以下文章