Mac系统 jdk 安装指南
Posted 要冲
tags:
篇首语:本文由小常识网(cha138.com)小编为大家整理,主要介绍了Mac系统 jdk 安装指南相关的知识,希望对你有一定的参考价值。
输出文档原因:
在安装 jmeter 时,因为需要提前安装 jdk ,而之前没有安装过 Mac 系统的 java 并配置环境变量,于是总结了以下文档。
安装步骤
首先检查自己是否安装了java,方法:打开终端,输入 java,查看是否安装 Java ,若安装了会得到使用信息。若提示其他信息,则未安装过 java。
1.jdk下载官网:https://www.oracle.com/java/technologies/downloads/#java8,下载dmg包到本地
双击安装包进行安装,提示成功后即可。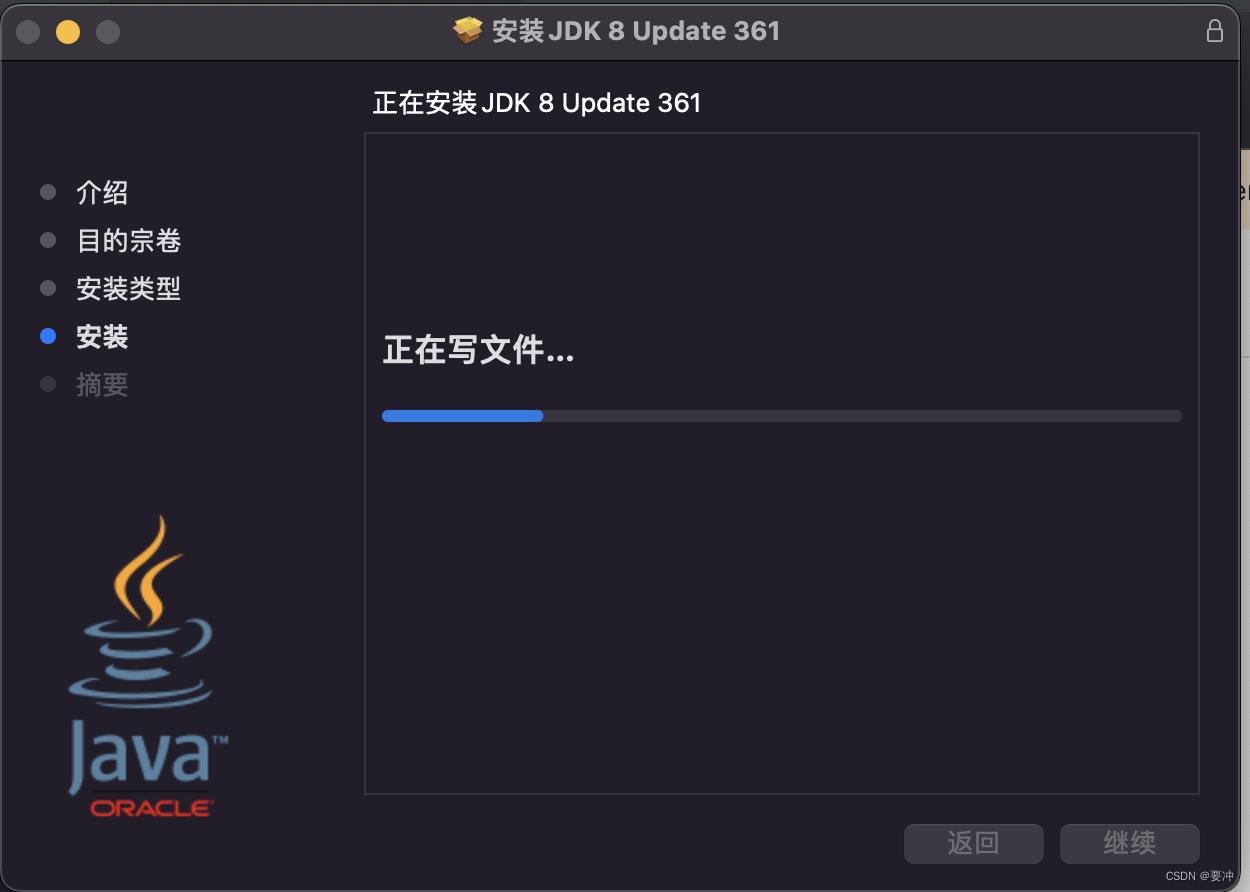
2.打开终端,输入命令 java -version ,若出现下图,说明安装成功了
3.输入命令查看你 jdk 安装的路径:/usr/libexec/java_home -V 其中
其中
/Library/Java/JavaVirtualMachines/jdk1.8.0_361.jdk/Contents/Home就是文件安装的路径
4.使用touch .bash_profile创建一个 .bash_profile 的隐藏配置文件,然后再次编辑刚刚创建的文件,使用命令open -e .bash_profile,会弹出一个编辑框输入以下内容:(其中$安装路径即上面jdk文件安装的路径)
export JAVA_HOME=$安装路径
PATH=$JAVA_HOME/bin:$PATH:.
CLASSPATH=$JAVA_HOME/lib/tools.jar:$JAVA_HOME/lib/dt.jar:.
export JAVA_HOME
export PATH
export CLASSPATH编辑后,Ctrl+s进行保存。
5.使用source .bash_profile命令,使配置生效。
6.echo $JAVA_HOME 命令显示刚才配置的路径,返回的信息对应上了上面的路径就说明配置成功了。

Mac M1Pro芯片,新手从安装jdk到第一个Java程序详细指南(2022年10月)
因为是一个新手,什么都不懂的,遇到一个命令行都要去查去理解,所以常见坑我都会说明,针对小白非常友好。()里的是扩展知识,可以不看
下文不包含下载常见的代码编辑器,可以做完二配置JDK环境,就去参考别的文章啦
所以,这里就最简单的,在Mac电脑上成功利用自带的文本编辑写出Java程序要经过以下步骤
目录
一.安装JDK
1.选择合适的JDK,并去官网下载,这里我选择zuluJDK,官网下载地址是Java Download | Java 7, Java 8, Java 11, Java 13, Java 15, Java 17, Java 19 - Linux, Windows & macOS
(备注:选择原因是,JDK是java开发的核心,包括了Java运行环境、一堆Java工具和Java基础的类库。作为 Java 开发人员,第一件事就是安装 JDK,JDK 供应商很多,最早对M1芯片进行支持的是 Azul Zulu JDK,目前更新快、使用的人也多)
1.1进入官网

1.2向下滑动到此页面,筛选出macOS系统,点击dmg包,ps我直接安装最新版,你也可以按自己需求选择,有些朋友会觉得安装老版本稳定些(下图)

1.3在访达里找到安装包点开,按提示一直点下去,最后完成后会让你把安装包扔进废纸篓,不用担心配置错,Mac安装软件一般没有自定义选项
1.4.然后在访达打开终端(下图)

1.5输入java -version,回车,结果显示如下图则安装JDK成功

二.配置JDK环境
2.1配置环境要在Mac的家目录下,家目录标志就是会有~号,所以进入家目录:命令行输入
cd ~(mac家目录与根目录科普,详见参考文章)
2.2看家目录有无.bash_profile与.zshrc文件,查看家目录文件:命令行输入ls -al,结果如下图
shilijun@shilijundeMacBook-Pro ~ % ls -al
total 40
drwxr-x---+ 18 shilijun staff 576 10 20 14:54 .
drwxr-xr-x 5 root admin 160 8 24 16:59 ..
-r-------- 1 shilijun staff 9 10 1 16:22 .CFUserTextEncoding
-rw-r--r--@ 1 shilijun staff 10244 10 16 15:20 .DS_Store
drwx------+ 21 shilijun staff 672 10 20 15:43 .Trash
drwxr-xr-x 3 shilijun staff 96 10 9 19:56 .config
drwxr-xr-x 5 shilijun staff 160 10 19 18:31 .swiftpm
-rw------- 1 shilijun staff 28 10 9 07:02 .zsh_history
drwx------ 8 shilijun staff 256 10 20 14:54 .zsh_sessions
drwxr-xr-x 4 shilijun staff 128 10 12 18:53 Applications
drwx------+ 6 shilijun staff 192 10 20 15:17 Desktop
drwx------+ 5 shilijun staff 160 10 20 15:18 Documents
drwx------@ 19 shilijun staff 608 10 20 15:43 Downloads
drwx------@ 86 shilijun staff 2752 10 17 14:32 Library
drwx------ 4 shilijun staff 128 10 3 00:28 Movies
drwx------+ 7 shilijun staff 224 10 3 00:29 Music
drwx------+ 4 shilijun staff 128 10 1 16:23 Pictures
drwxr-xr-x+ 4 shilijun staff 128 10 1 16:22 Public
发现没有.bash_profile与.zshrc,所以我们需要创建并编辑,有两种常见方法,下面我会分别使用展示给你看
(.bash_profile与.zshrc的作用,详见参考文章)
(常用命令行,详见参考文章)
2.2创建并编辑.bash_profile,
创建,命令行输入
touch .bash_profile
现在我们可查看下家目录文件名,命令行输入
ls -al
会发现.bash_profile文件创建成功(结果见下图)
shilijun@shilijundeMacBook-Pro ~ % touch .bash_profile
shilijun@shilijundeMacBook-Pro ~ % ls -al
total 40
drwxr-x---+ 19 shilijun staff 608 10 21 19:32 .
drwxr-xr-x 5 root admin 160 8 24 16:59 ..
-r-------- 1 shilijun staff 9 10 1 16:22 .CFUserTextEncoding
-rw-r--r--@ 1 shilijun staff 10244 10 16 15:20 .DS_Store
drwx------+ 21 shilijun staff 672 10 20 15:43 .Trash
-rw-r--r-- 1 shilijun staff 0 10 21 19:32 .bash_profile
drwxr-xr-x 3 shilijun staff 96 10 9 19:56 .config
drwxr-xr-x 5 shilijun staff 160 10 19 18:31 .swiftpm
-rw------- 1 shilijun staff 28 10 9 07:02 .zsh_history
drwx------ 8 shilijun staff 256 10 20 14:54 .zsh_sessions
drwxr-xr-x 4 shilijun staff 128 10 12 18:53 Applications
drwx------+ 6 shilijun staff 192 10 20 15:17 Desktop
drwx------+ 5 shilijun staff 160 10 20 15:18 Documents
drwx------@ 19 shilijun staff 608 10 20 15:43 Downloads
drwx------@ 86 shilijun staff 2752 10 17 14:32 Library
drwx------ 4 shilijun staff 128 10 3 00:28 Movies
drwx------+ 7 shilijun staff 224 10 3 00:29 Music
drwx------+ 4 shilijun staff 128 10 1 16:23 Pictures
drwxr-xr-x+ 4 shilijun staff 128 10 1 16:22 Public接下来,要找到你自己的,环境变量地址!命令行输入
/usr/libexec/java_home -V结果如下图,最下面一排显示的就是你的地址,复制它,如我的是/Library/Java/JavaVirtualMachines/zulu-19.jdk/Contents/Home
shilijun@shilijundeMacBook-Pro ~ % /usr/libexec/java_home -V
Matching Java Virtual Machines (1):
19.0.1 (arm64) "Azul Systems, Inc." - "Zulu 19.30.11" /Library/Java/JavaVirtualMachines/zulu-19.jdk/Contents/Home
/Library/Java/JavaVirtualMachines/zulu-19.jdk/Contents/Home现在需要编辑.bash_profile ,输入下面命令进入编辑窗
open -e .bash_profile
编辑以下内容,一定注意修改你的JAVA_HOME内容,是上面复制的那个!PATH与CLASS_PATH和我的一样就可以了
export JAVA_HOME=/Library/Java/JavaVirtualMachines/zulu-19.jdk/Contents/Home
export PATH=$JAVA_HOME/bin:$PATH
export CLASS_PATH=$JAVA_HOME/lib点叉退出会自动保存(编辑框见下图),如果还想查看下用命令open .bash_profile
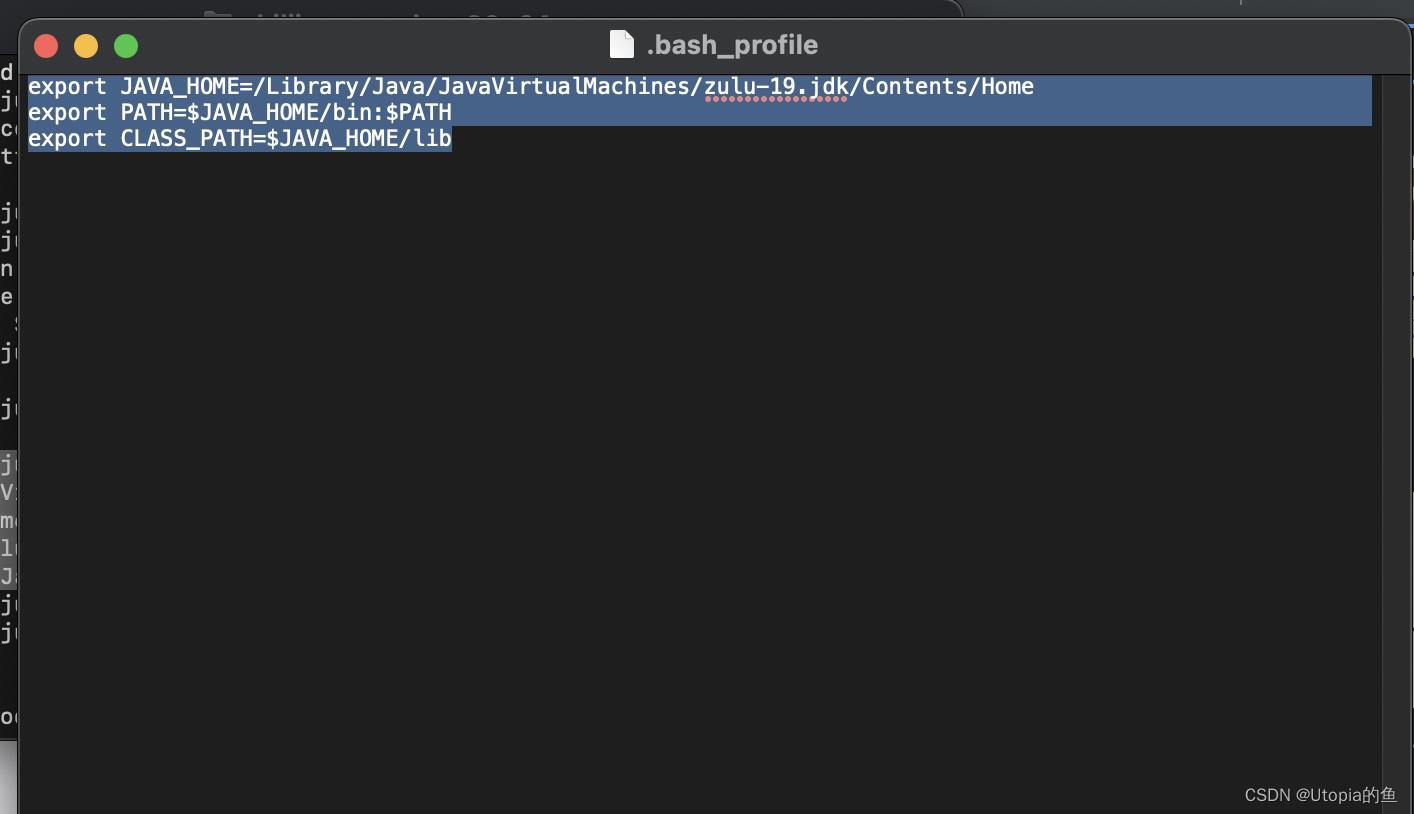
2.2创建并编辑.zshrc,
创建,vim是没有就创建,有就查看,命令行输入
vim .zshrc编辑框打开后输入i,进入编辑模式,编辑内容如下
source ~/.bash_profile
输完点击esc键, 然后输入:wq ,按回车即保存。(见下图)

2.3验证是否配置成功
命令行输入echo $JAVA_HOME,显示如下则成功

恭喜你可以开始你的Java编辑了!
三.用自带编辑器编写并执行Java程序
3.1在访达打开文本编辑app

新建文稿,并编辑以下内容,手打一遍更有意思,FirstJava是我取的类名字,你也可以自己取函数名
public class FirstJava
public static void main(String[] args)
System.out.println("大家好,这是我的第一个java程序");
3.2转化为纯文本格式,有两法,法一:用一次点一次;法二:长期的
法一:点击格式-制作纯文本

法二:文本编辑-偏好设置-格式(选中纯文本)


3.3保存
点红叉后弹窗如下图,三个注意点
存储为:----要和类名相同
位置:-----我选择保存在桌面查看方便
如果没有提供扩展名...的框取消勾选 -----不然会变成txt格式

3.4执行Java程序
终端里切换到你java文件的存放地址,我的是桌面所以
cd desktop编译,输入javac 你的文件名.java
javac FirstJava.java 运行,输入java 你的文件名,结果如下图
shilijun@shilijundeMBP desktop % java FirstJava
大家好,这是我的第一个java程序完结,撒花!!!
以下是有用到的参考文章
MacにJava開発環境をインストールする - Qiita对于下载zuluJDK和配置环境流程说得比较详细,可以看看但用不上,因为配置的命令行和常见的不一样,而且直接配置在.zshrc
mac pro M1(ARM)安装:jdk|java|动态切换jdk版本_wu@55555的博客-CSDN博客_m1最适合哪个版本的jdk今后遇到有多个版本的jdk,需要进行切换时,可参考
https://www.jianshu.com/p/719517f24df2教会我如何寻找JAVA_HOME的路径
https://www.jianshu.com/p/cedce71b848f PATH、CLASSPATH和JAVA_HOME的区别
export PATH=$PATH:路径1:路径2:...:路径n_Sany 何灿的博客-CSDN博客_export path=
Linux 环境变量中 PATH=$PATH:$HOME/bin是什么意思,冒号“ : ”是什么意思_cs24k1993的博客-CSDN博客_path=$path:$home/bin
macOS中base_profile和zshrc文件配置问题_小圣贤君的博客-CSDN博客_mac没有zshrc
https://www.jianshu.com/p/42ebfab81e5c.zshrc - 的内容编写依据
MacBook 编辑 .bash_profile 文件_橘子先生z的博客-CSDN博客_bash_profile mac
https://www.jianshu.com/p/11e103454605
以上两个教了创建文件的命令
苹果电脑文本编辑写java_「Mac学java」 新手向,用mac上的文本编辑写出第一个java程序..._冰镐供应商的博客-CSDN博客
Mac Os系统中的根目录和家(home)目录分别指什么,它们有何关系?_yinni11的博客-CSDN博客_home是什么目录
Mac OS系统中的根目录(/)和家目录(home)_梵局小镇的博客-CSDN博客
以上是关于Mac系统 jdk 安装指南的主要内容,如果未能解决你的问题,请参考以下文章
全新 Mac 安装指南(编程篇)(环境变量Shell 终端SSH 远程连接) 注