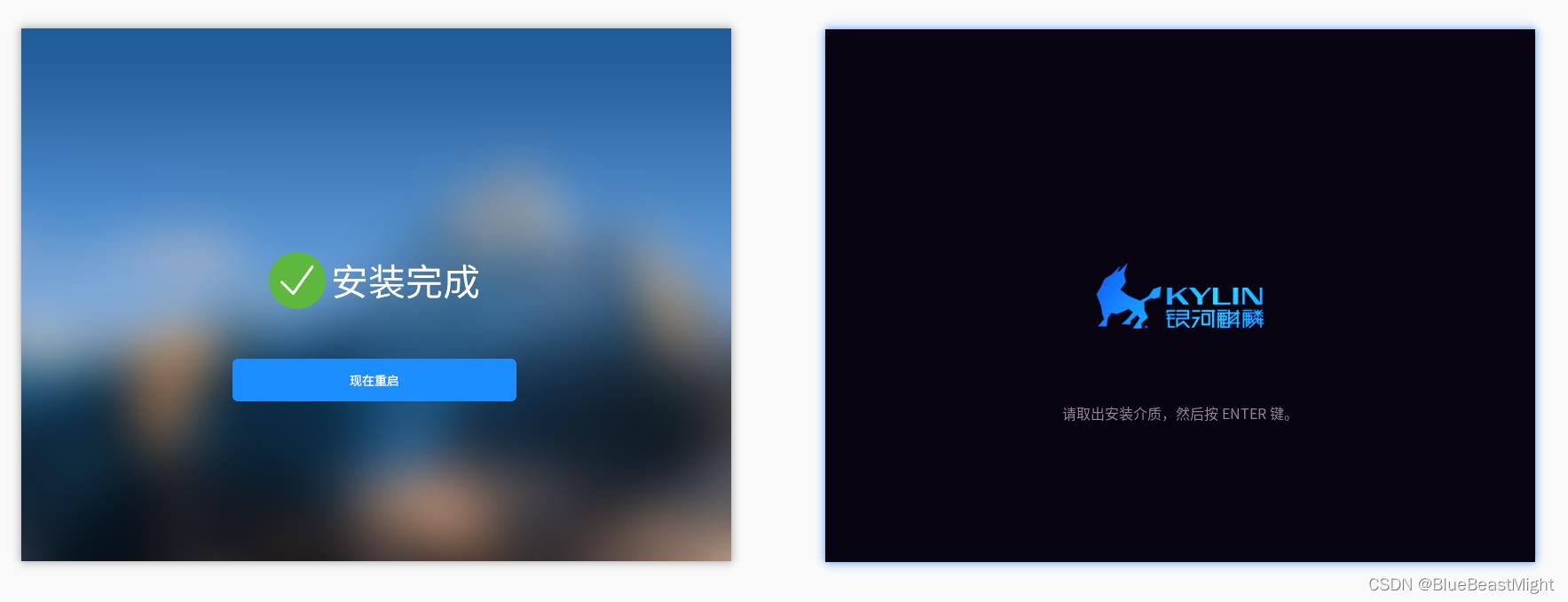安装银河麒麟桌面系统V10超详细图文教程
Posted 浪客
tags:
篇首语:本文由小常识网(cha138.com)小编为大家整理,主要介绍了安装银河麒麟桌面系统V10超详细图文教程相关的知识,希望对你有一定的参考价值。
1、下载安装镜像
1.1 申请试用
银河麒麟官网提供免费试用下载,需要申请一下。
打开 https://www.kylinos.cn/support/trial.html 填上相应信息后提交。
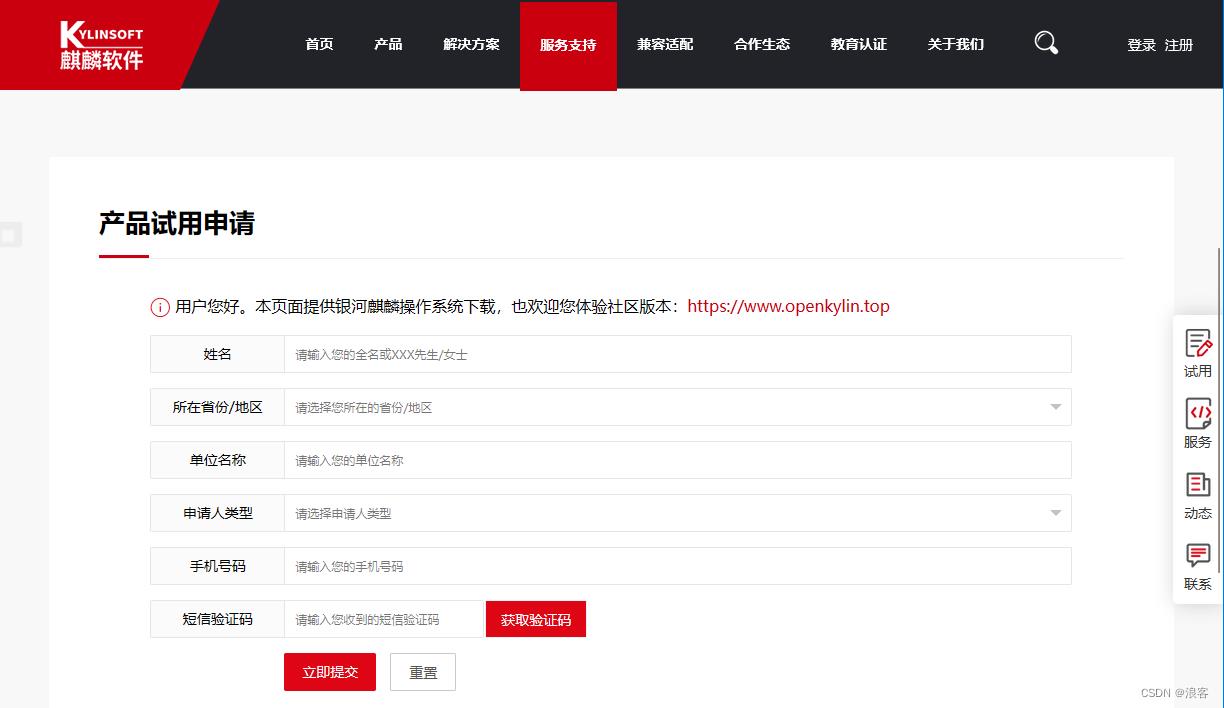
1.2 下载
提交成功会转到下载页面,根据CPU架构选择要下载的安装包。
AMD、Intel的CPU下载银河麒麟桌面操作系统V10 AMD64版本
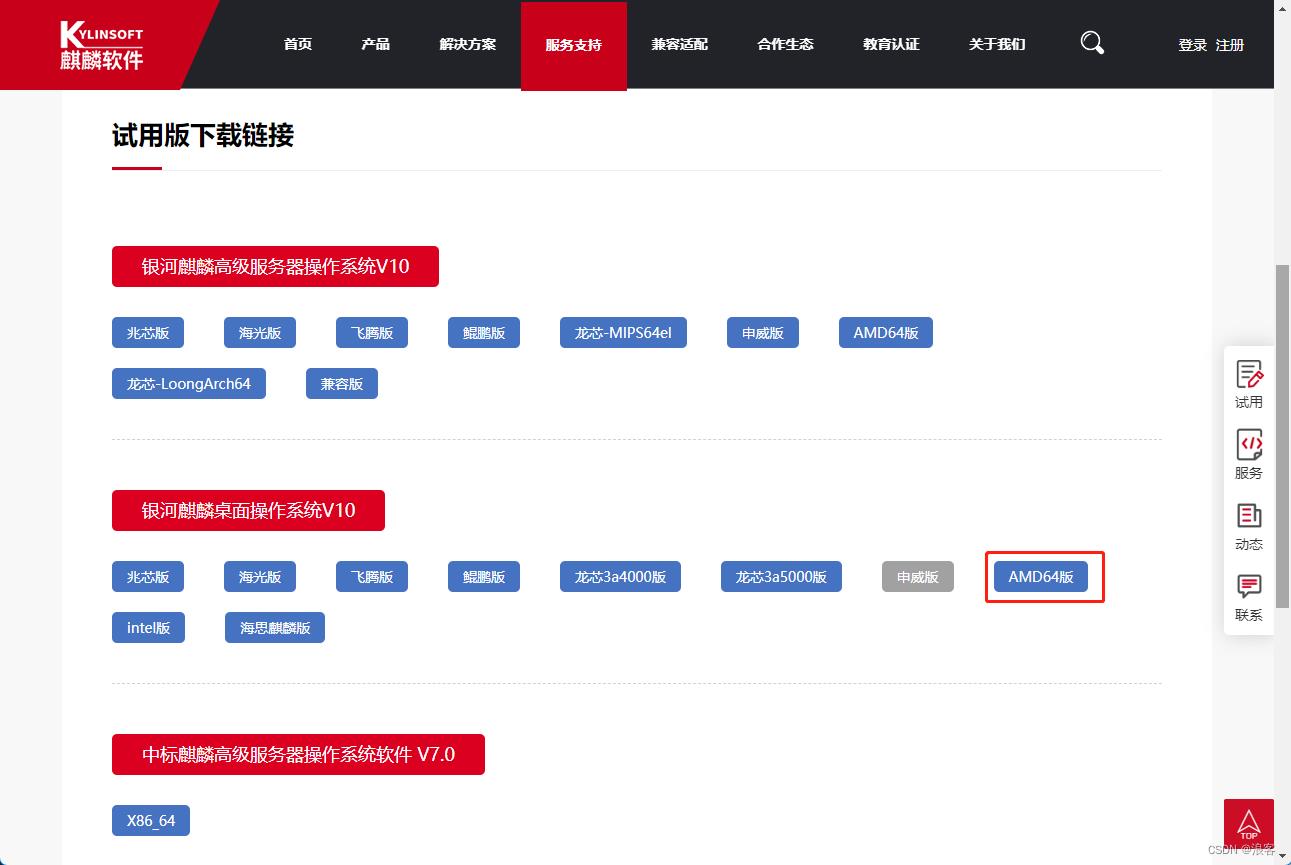
这个试用版会不定期更新,我下载到的iso文件是:Kylin-Desktop-V10-SP1-HWE-Release-2203-X86_64.iso
下载过程中可以建立虚拟机了。
2、新建虚拟机
下面用VMware建立虚拟机,这个过程也适用其他Linux系统。
2.1 开始新建
使用自定义设置,在创建过程中能把虚拟机参数设置搞定了。
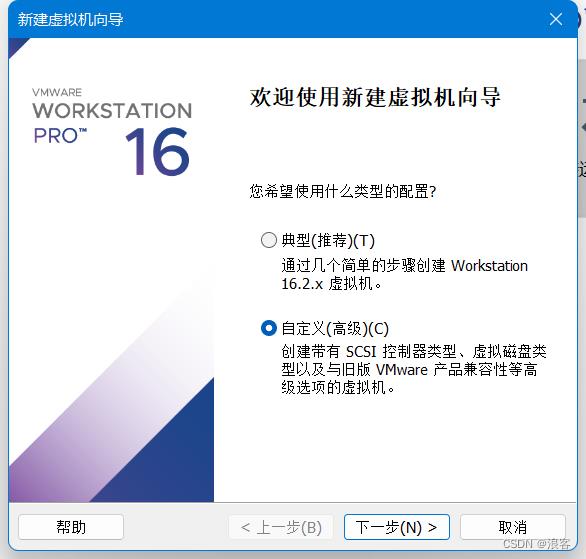
2.2 选择默认兼容性
这个兼容性一般越高越好,如果要迁移到其他机子上,可根据具体对方软件版本选择。
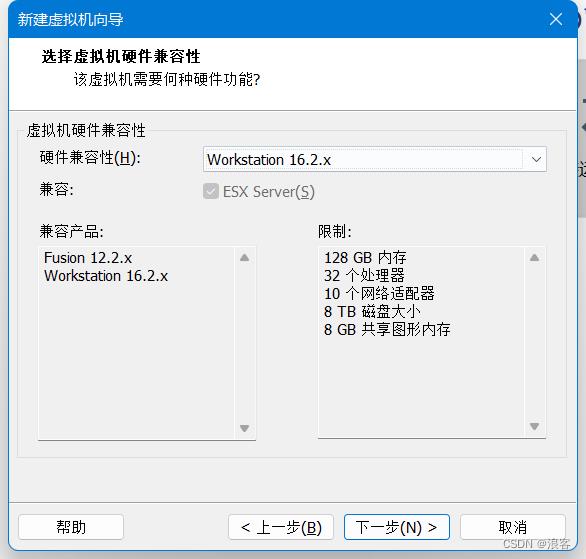
2.3 选择系统安装方式
先不安装操作系统,创建完成后再选择安装镜像。

2.4 选择操作系统类型
操作系统选项中没有银河麒麟,可以选择Linux 5.x内核的或者Ubuntu x64。

2.5 起名字
给虚拟机起个好识别的名字,保存位置最好把虚拟机统一放在一个文件夹里,好管理。
这个位置文件夹一般默认在文档中,而文档文件夹默认在C盘,无形中会增加C盘容量,最好把默认的文件夹也修改掉。
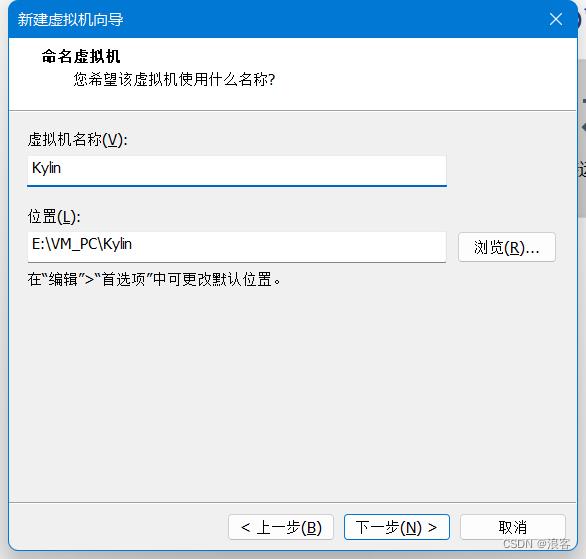
2.6 设置CPU数量
按现在电脑的性能,一般选择2核就够用了,

2.7 设置内存
银河麒麟主要使用图形界面,因此对内存要求高一点,这里选2G,如果内存够大,也可以适当放大一些。

2.8 设置网络类型
对网络没有特别要求,一般选择NAT模式。
桥接模式会把物理网卡桥接到虚拟机里,虚拟机的IP地址跟物理网卡一样,在一些特殊情况下使用。
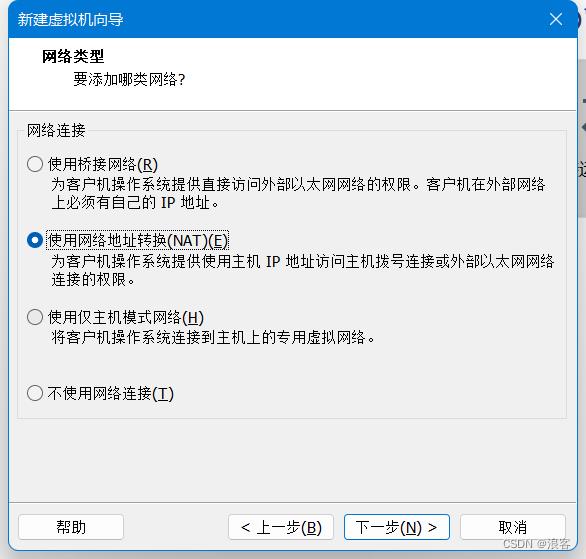
2.9 添加硬盘
硬盘按推荐的默认选择。

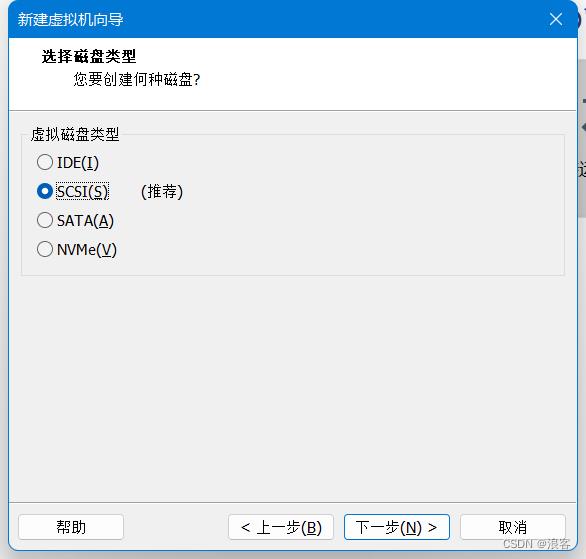

硬盘建议存储为单个文件,现在一般都是NTFS分区,支持超大文件。不然后期跟快照混在一起文件夹里会特别乱。
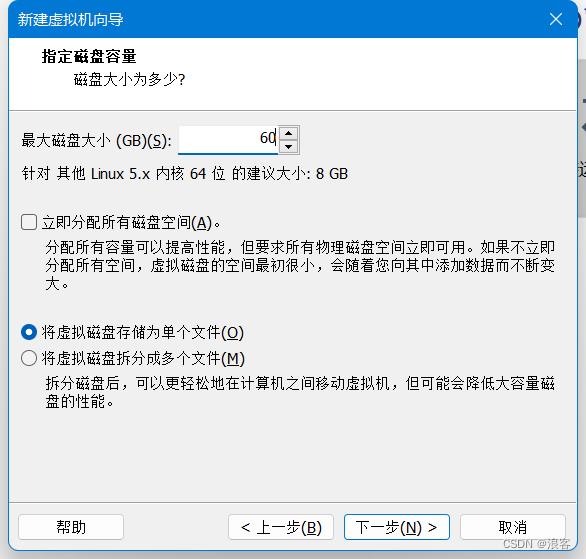
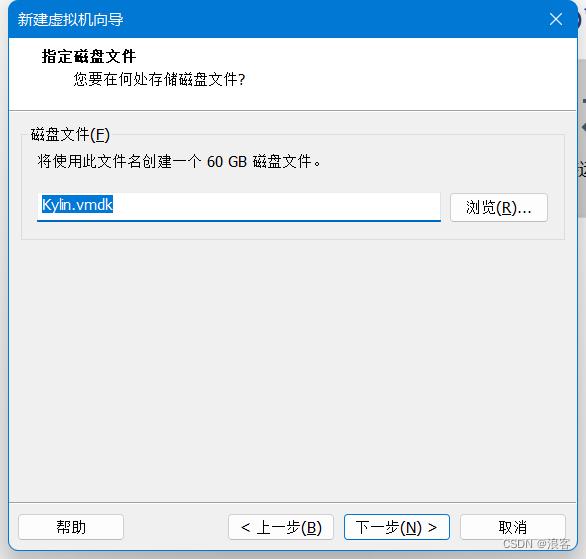
2.10 完成新建虚拟机


2.11 修改虚拟机设置
点开虚拟机设置,显示器项
打开虚拟机3D加速,图像内存可以根据需要选择,玩游戏的话可以放大一些。
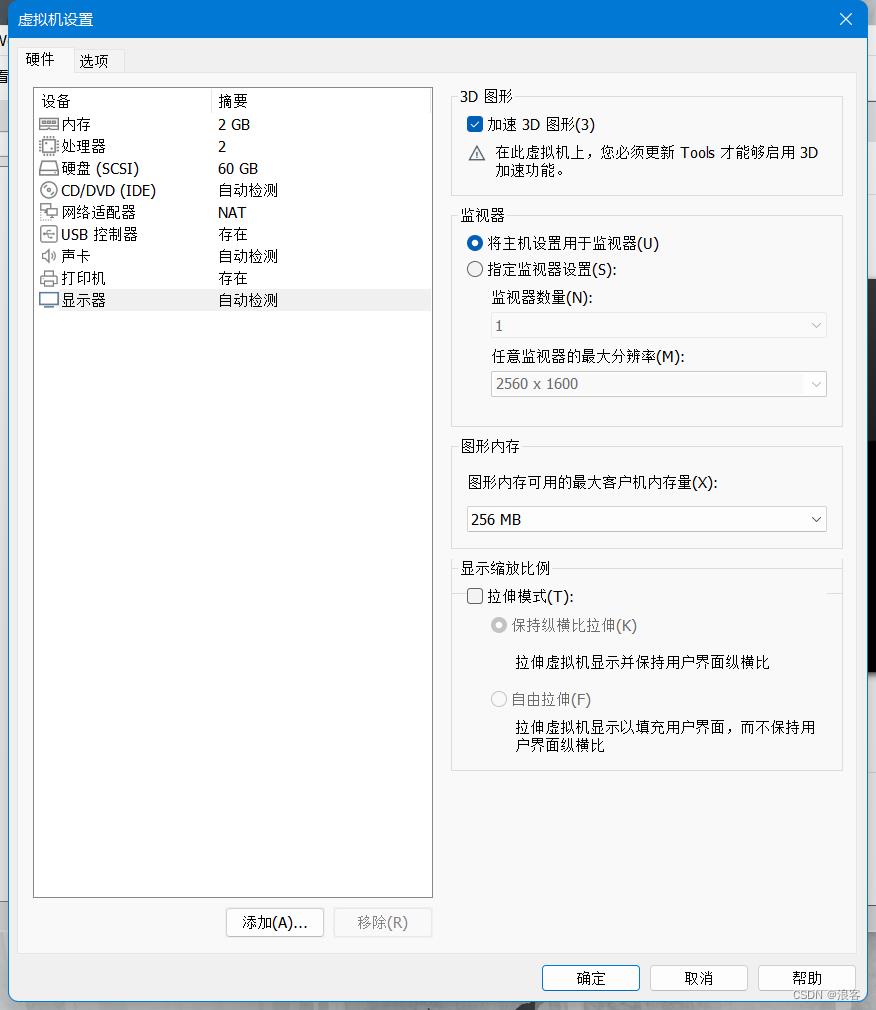
光驱中加载下载好的iso镜像文件,并勾选启动时连接。

VMware的打印服务要是没有开启,这里的打印机也可以删除了。
3、安装银河麒麟系统
3.1 启动安装
没有安装系统的虚拟机启动后会进入光盘引导界面,也可以在开机界面中按ESC,调出启动列表,在列表中选择光驱启动。
选择安装银河麒麟操作系统
这里的试用可以在系统有问题的时候用来维护系统,图形界面,非常方便。

等待启动画面的时候,会有一个登录提示,不用理会,耐心等待。

3.2 选择语言

3.3 选择安装方式
从Ghost安装用来还原备份的银河麒麟系统,这里选择从Live安装从光盘安装系统。
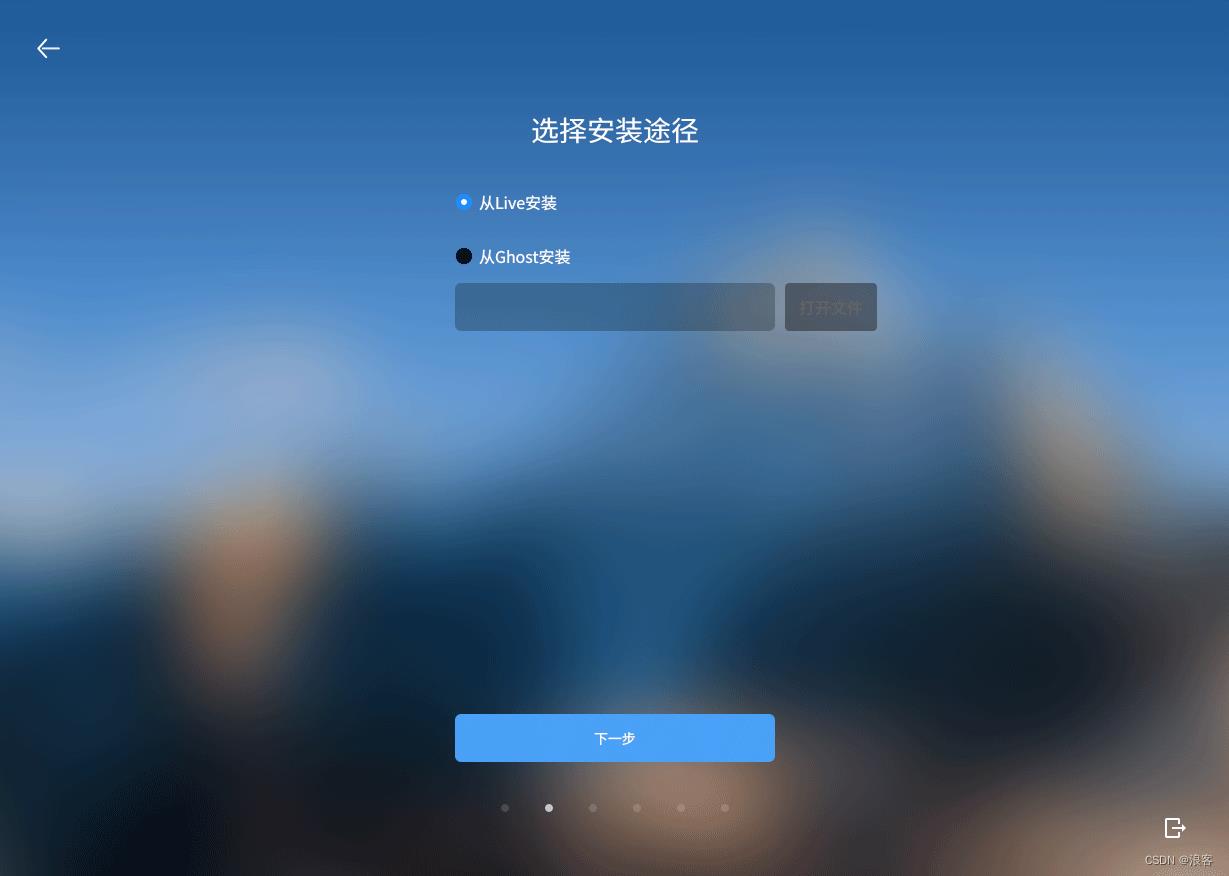
3.4 版权页
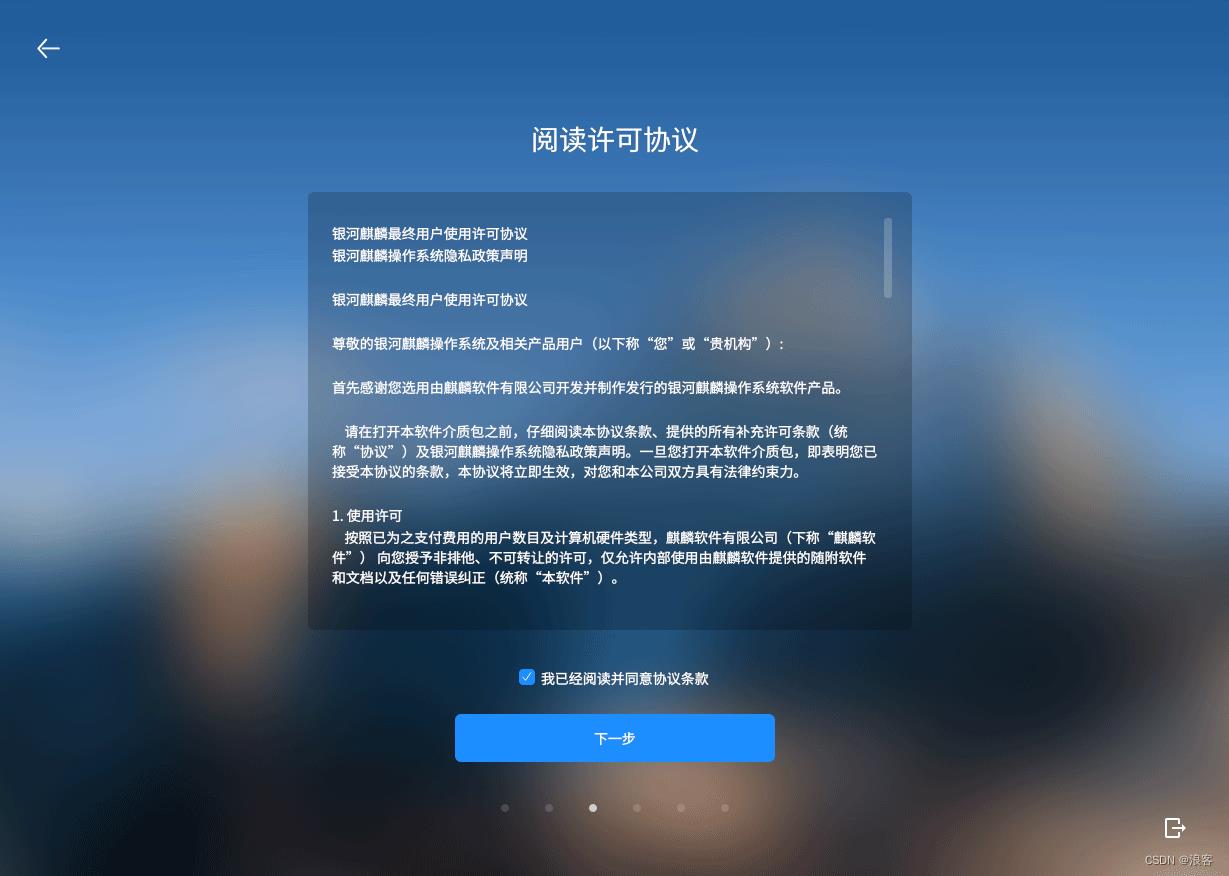
3.5 选择时区

3.6 创建用户
银河麒麟默认密码复杂度较高,进入系统后可以修改复杂度,设置一个简单点的密码,虚拟机每次使用输入复杂密码也是个很烦躁的事情。

3.7 硬盘分区
银河麒麟的分区跟Ubuntu和CentOS有一点不同。
银河麒麟把home文件夹建立在/data下面,还有个/backup作为系统备份的保存文件夹,一般备份分区设置15G-20G左右。
一般使用自动分区挂载就行,需注意的是如果硬盘容量比较小,备份区则不会创建挂载。
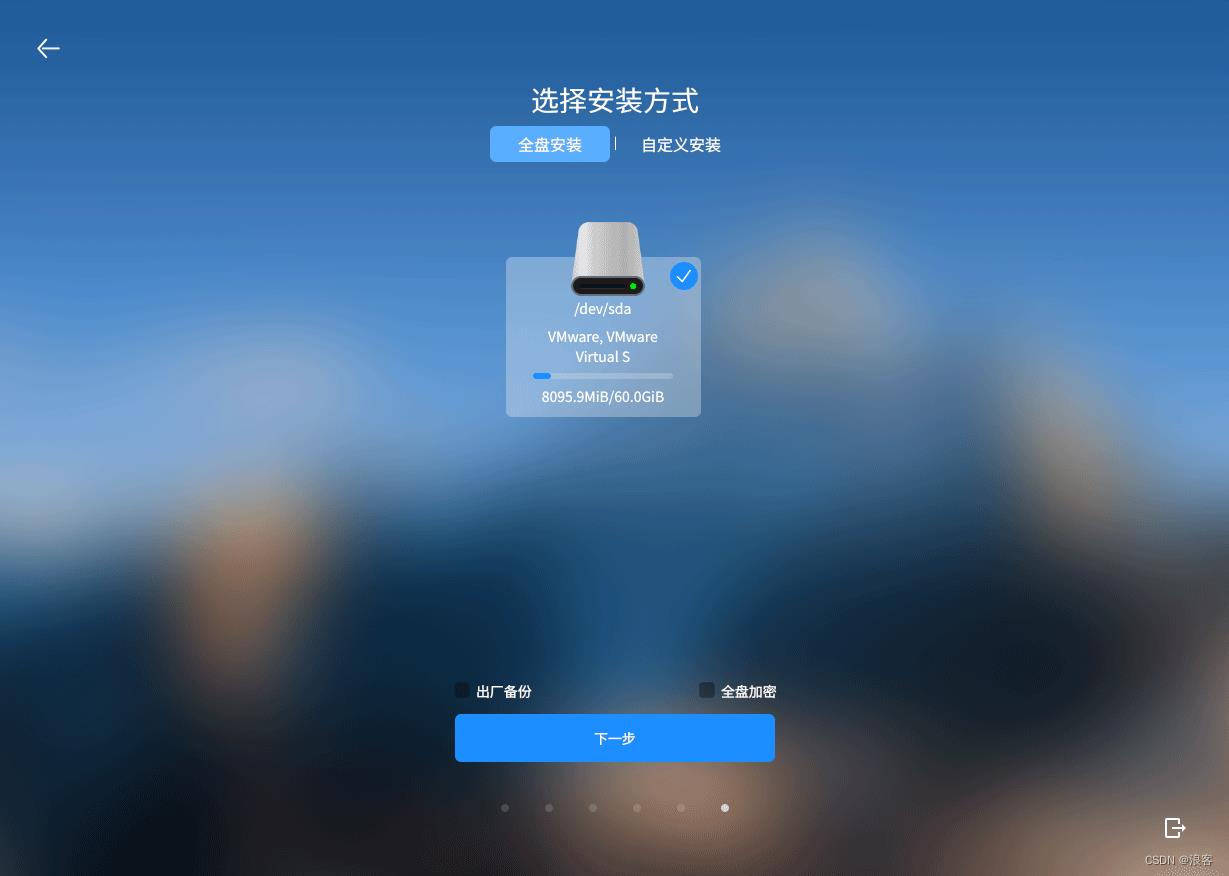
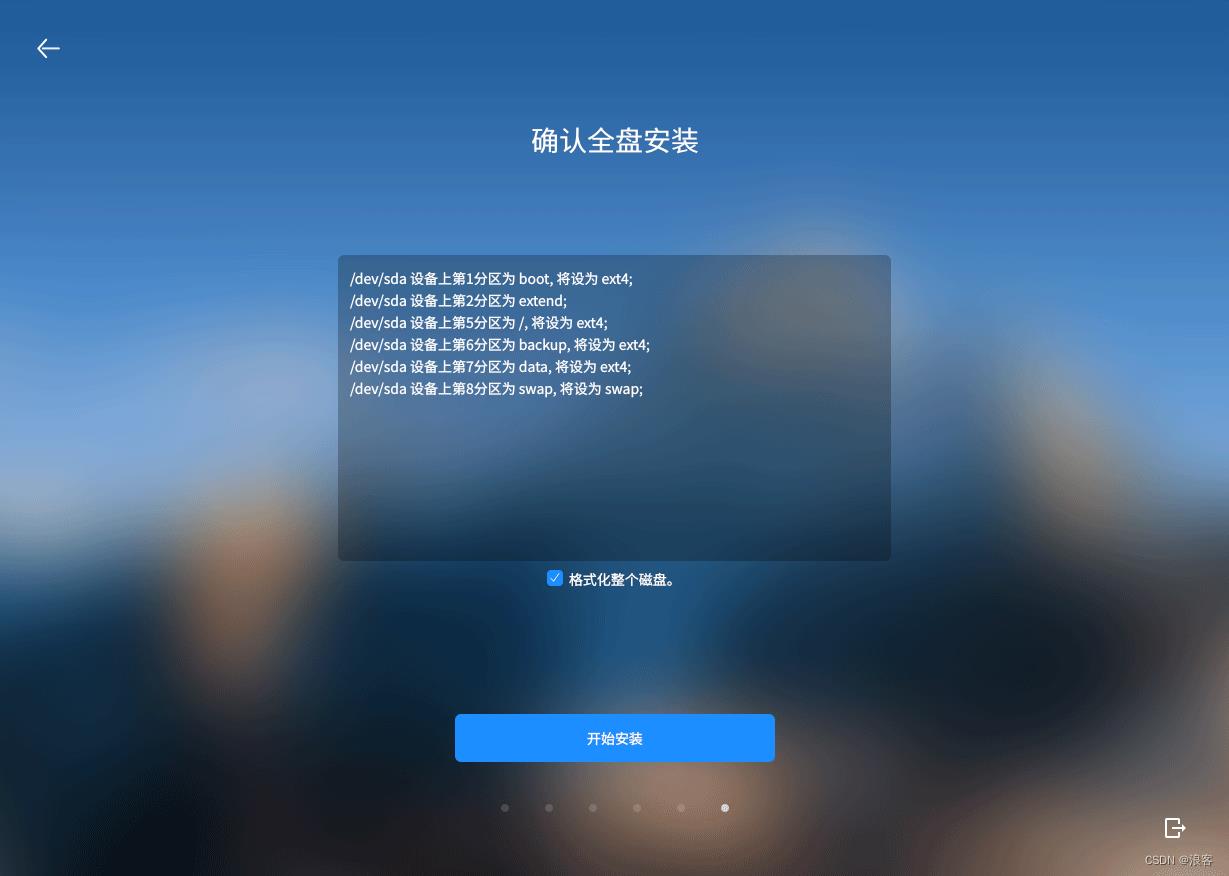
3.8 开始安装
到这一步可以抽根烟休息一下了。
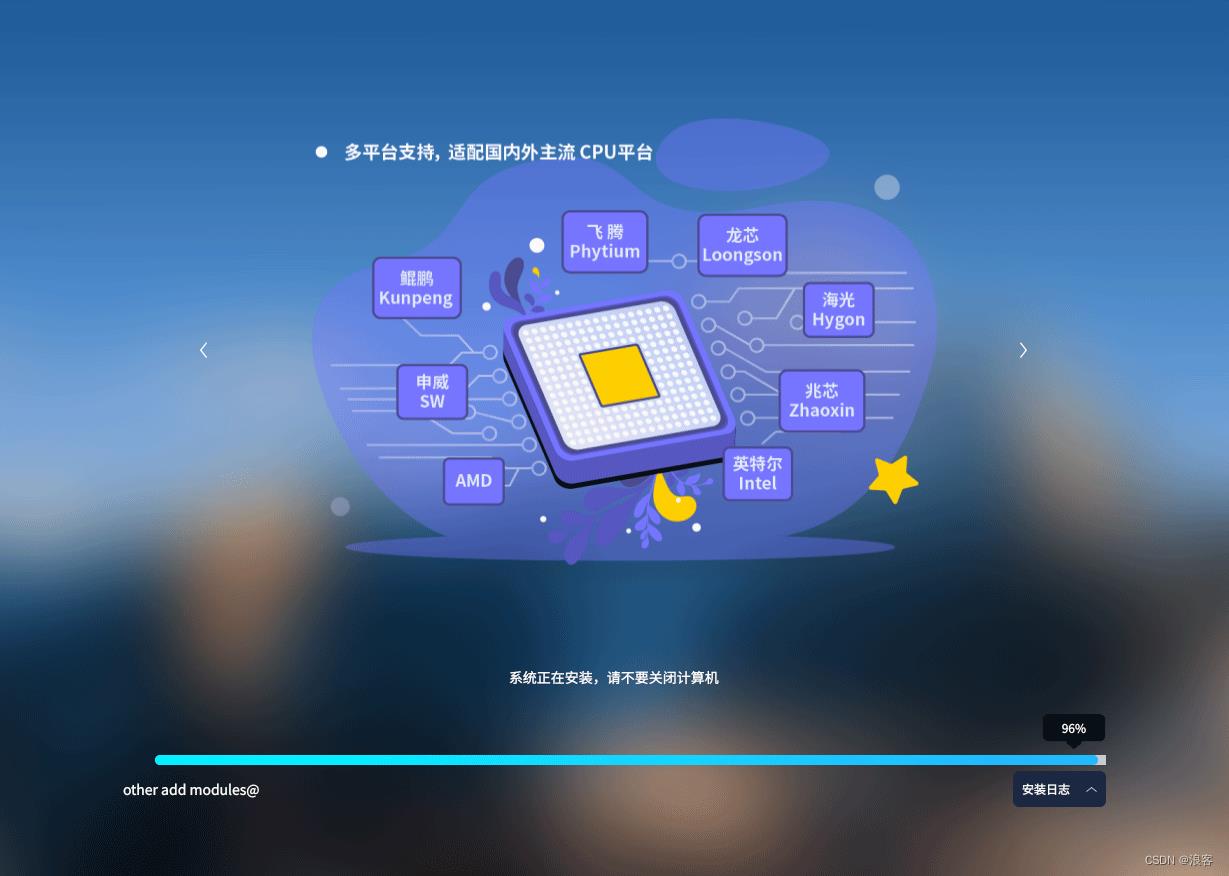
3.9 安装完成
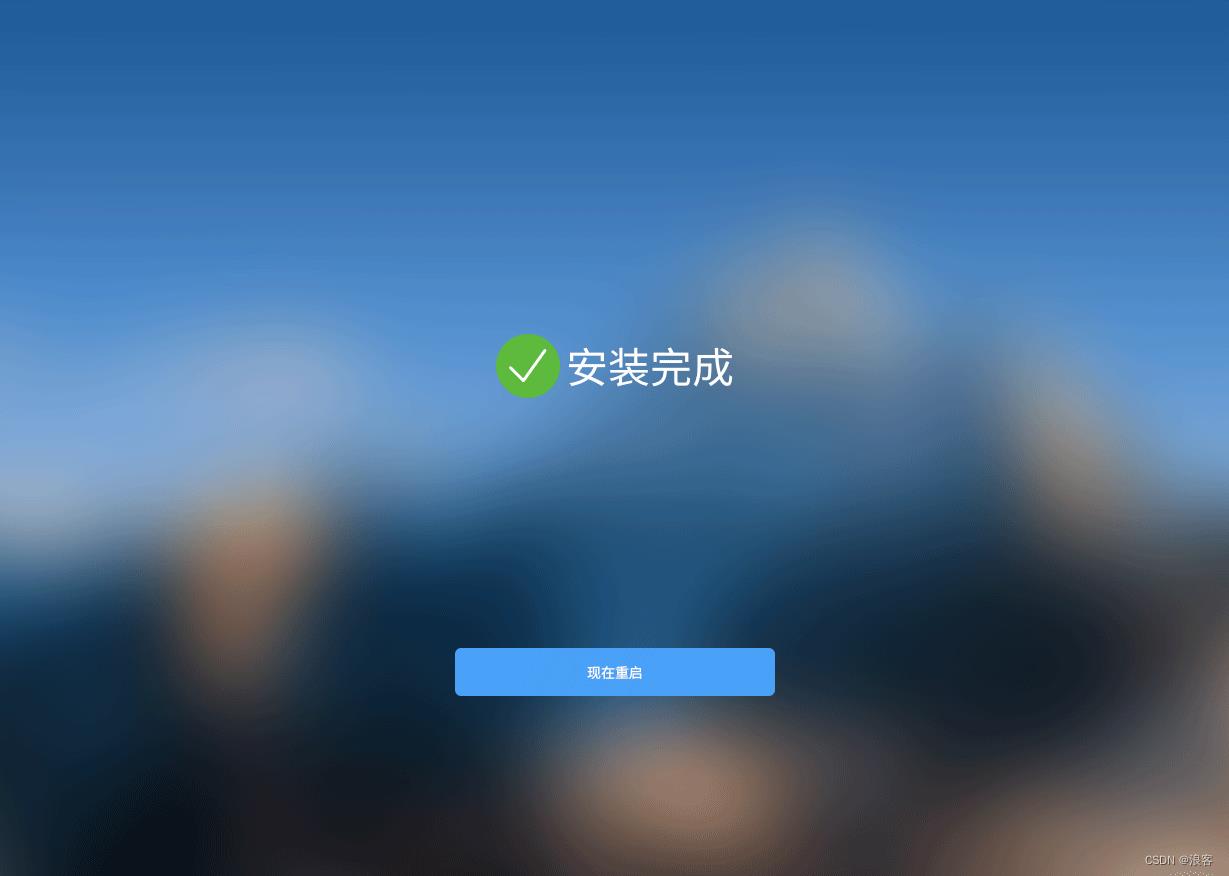
这个界面敲个回车,会弹出光盘并重启。

4、启动银河麒麟
4.1 引导界面
银河麒麟自带一键备份还原功能,对于不熟悉linux的办公人员这个功能还是比较方便的。

4.2 登录界面
启动成功后进入登录界面。在这个界面中按Ctrl+Alt+F1至F6进入终端登录模式,Ctrl+Alt+F7回到图形界面。

4.3 进入桌面
银河麒麟系统桌面高仿win8,开始菜单搞得跟win8很相似,默认安装了WPS,压缩软件、PDF阅读器等常用软件。
自带CrossOver虚拟软件,可以安装运行Windows程序。

4.4 系统信息

5、更改密码复杂度
设置的安全中心中打开账户保护。
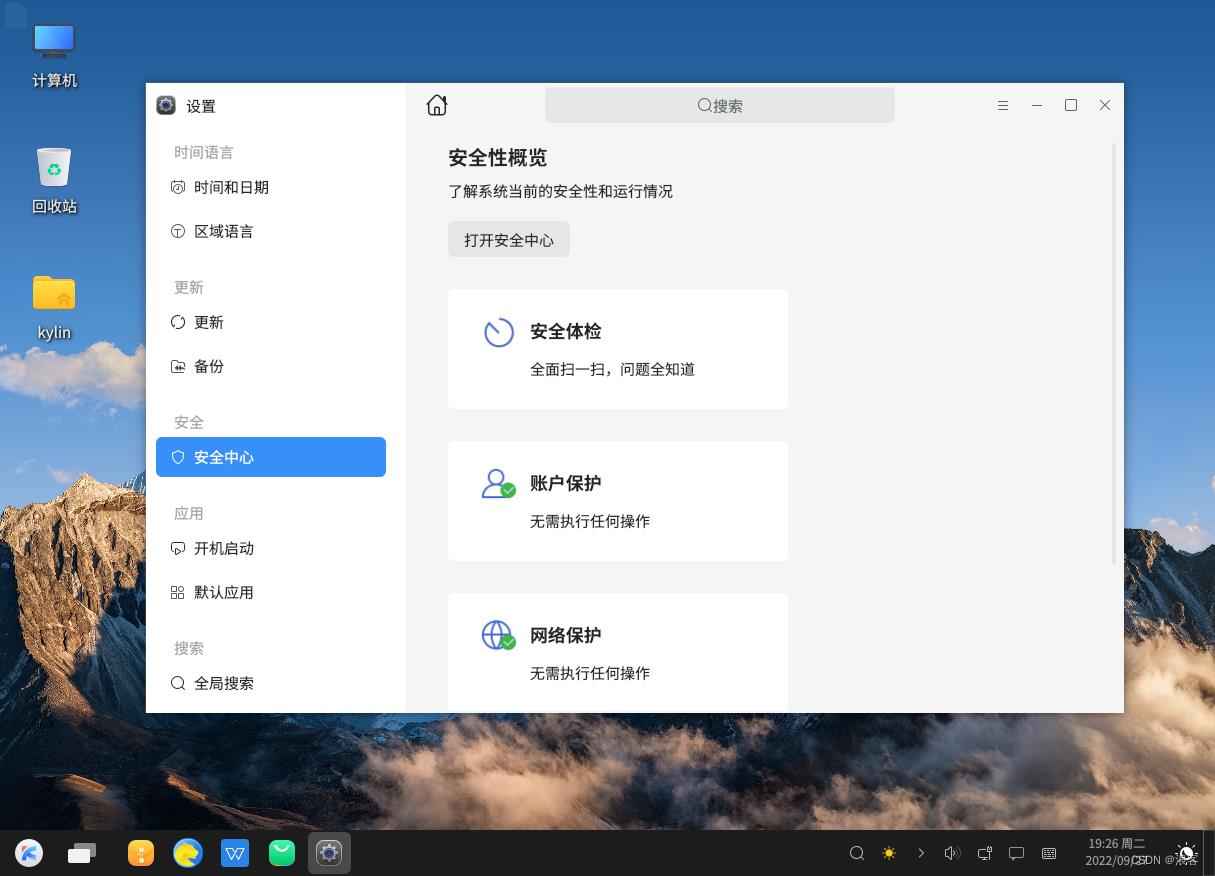
将推荐改为自定义,或者直接关闭密码强度。
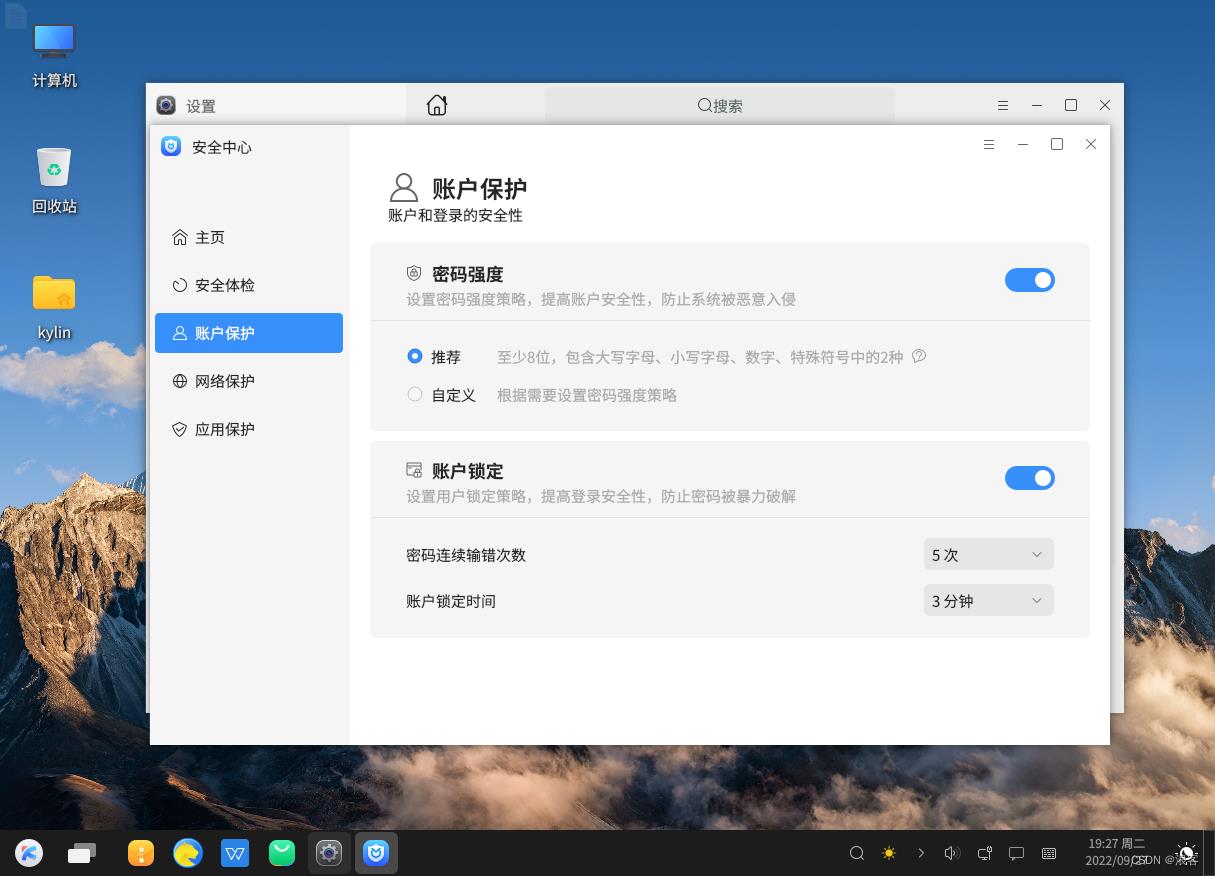
自定义密码强度策略,更改密码最小长度和包含字符种类。

设置的用户信息里更改密码,设置个简单密码。
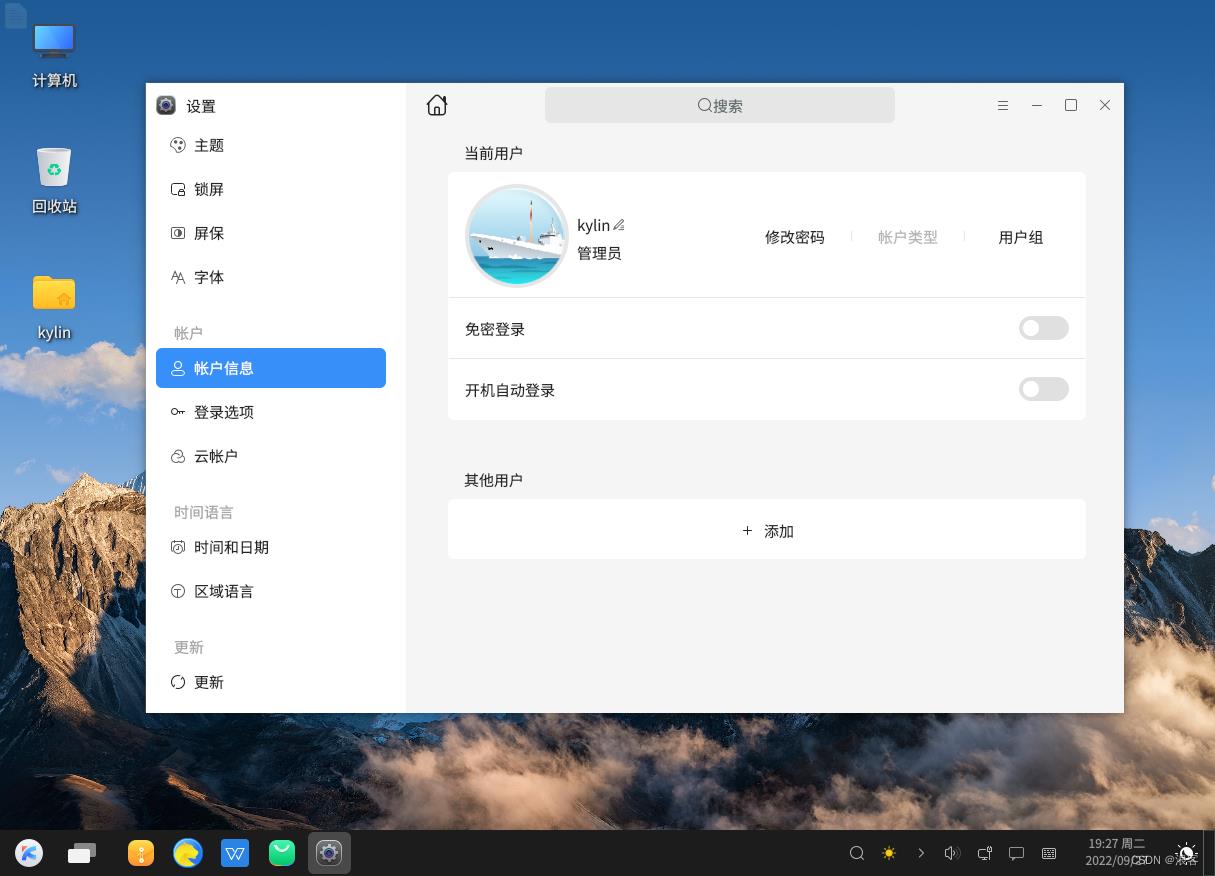
6、更改root账户密码
命令行输入
sudo passwd
先输入当前用户密码给sudo权限,再输入两次root密码。
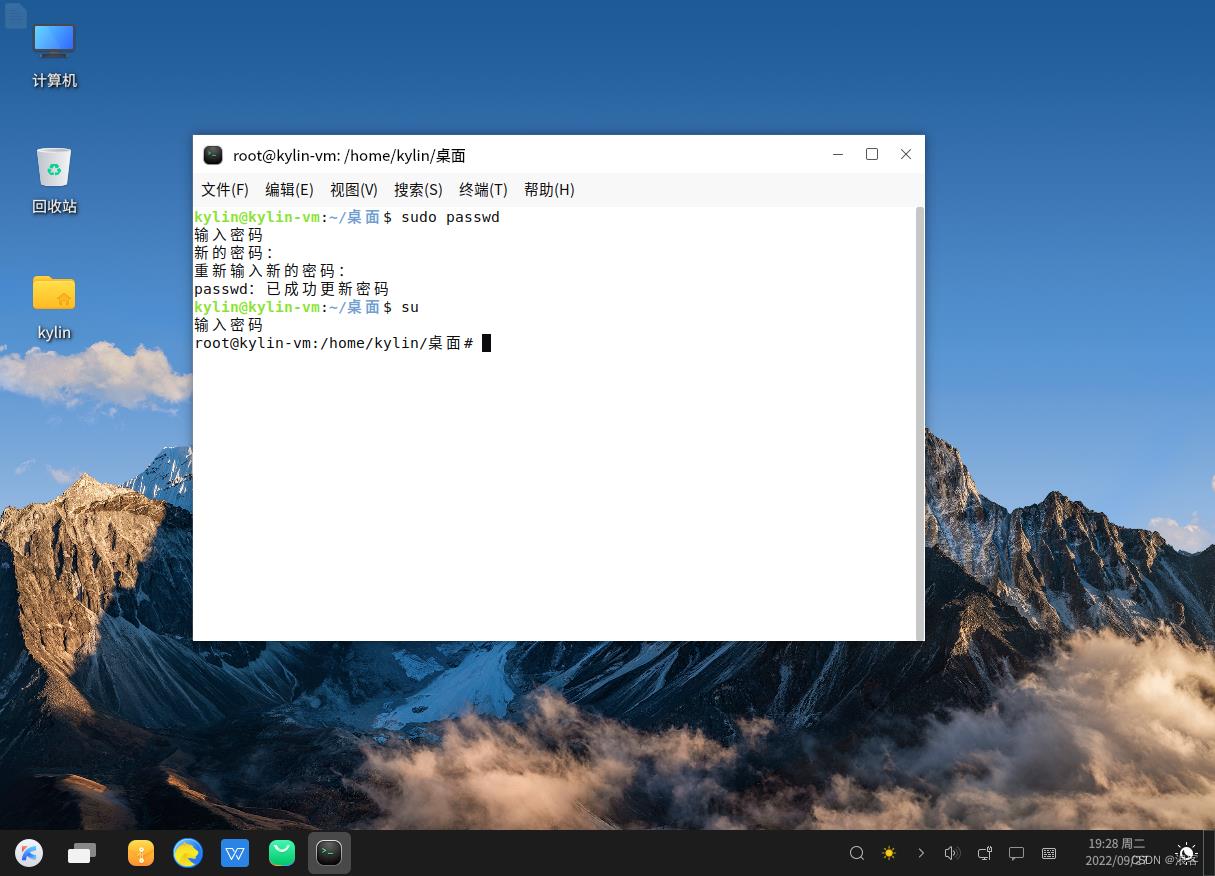
这个版本的系统已经安装open-vm-tools,不需要在单独安装VMTools,支持虚拟机和物理机文件拖拽、复制粘贴。
银河麒麟V10+达梦数据库8保姆级安装教程
银河麒麟V10+达梦数据库8保姆级安装教程
一、系统和数据库的下载
银河麒麟V10版本:
首页 → 桌面操作系统 → 银河麒麟桌面操作系统V10 → 试用(填写信息) → 点击地址进行下载(X86+centos7)
#如果不想进行上面的操作,可以复制该网址打开,如果该网址已失效,那就进行上述的操作
https://distro-images.kylinos.cn:8802/web_pungi/download/share/HXDYtGjZm3daA4UvOTLkiPl1nB9ErM0c/
达梦数据库版本:
X86 + centos 7
二、虚拟机安装系统
第一步:打开VMware点击左上角文件 → 新建虚拟机 → 典型 → 稍后安装操作系统

第二步:选择客户机操作类型和设置虚拟机名称与安装地址

第三步:设置磁盘容量,银河麒麟要求需要容量 >= 50GB

第四步:创建虚拟机成功后右键设置虚拟机硬件和选项设置

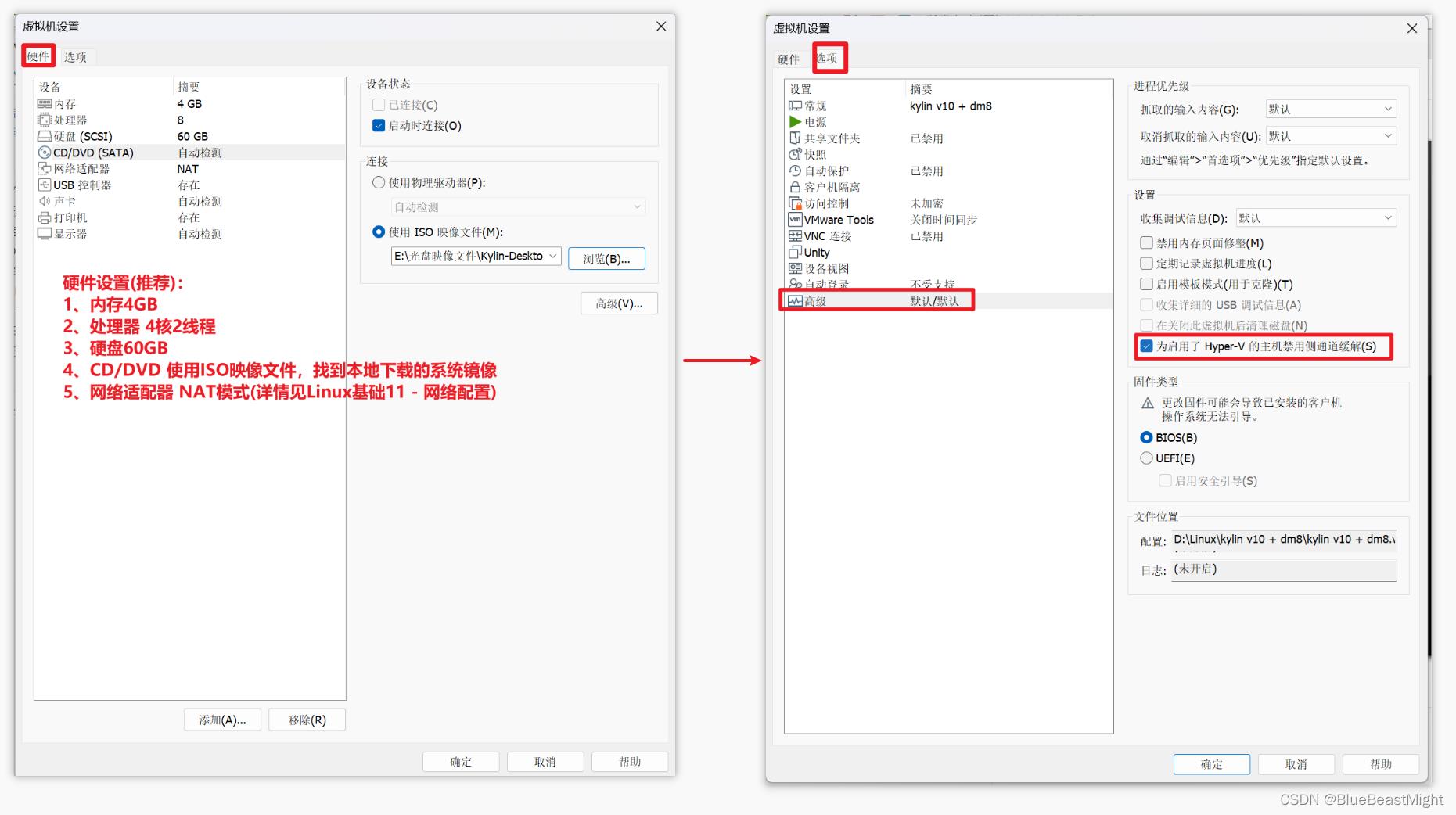
第五步:打开虚拟机开始安装
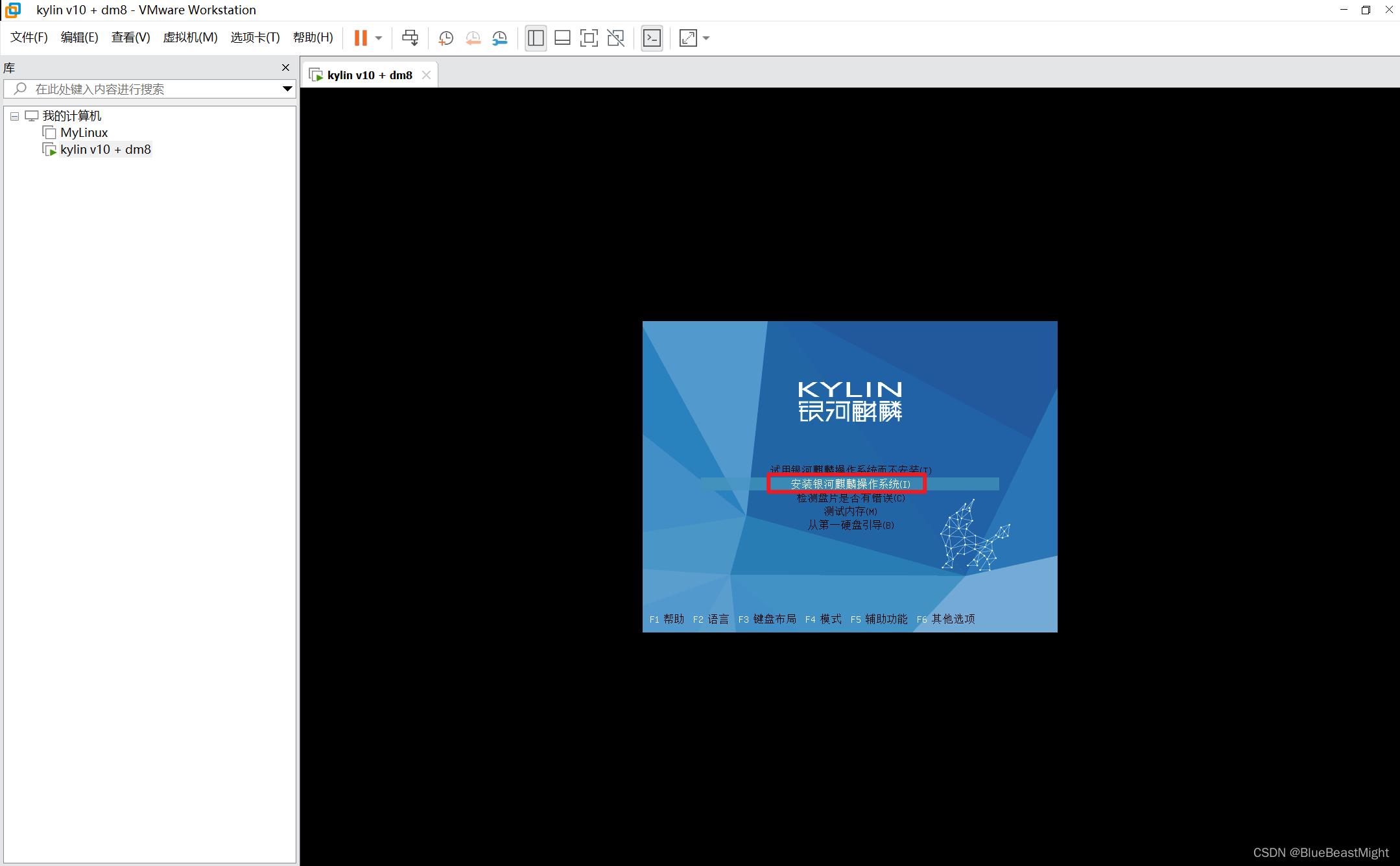
第六步:设置安装步骤

第七步:设置安装方式(磁盘分区):全盘安装 / 自定义安装,二者都可以,这里使用的是自定义安装。
自定义安装设置:
- boot分区(/boot):1024MB
- 根分区(/):30GIB+
- 备份还原区(/backup):15GiB
- 交换分区(linux-swap)(为内存的两倍):8GiB
- 其它盘区(/data):类似于windows的除了C盘外的其它盘,可以设置也可以不设置,这里没有设置,将剩余的容量添加到了根分区,根分区 → 36GiB


第八步:安装成功后重启打开即可

三、系统的基本设置
设置分辨率:

设置安全中心:

更改root用户密码
-
代码:
#修改root用户密码为root sudo passwd #输入原密码 qxy123456 #输入新密码 root root #修改当前kylin用户密码 #输入原密码 qxy123456 #输入新密码 kylin kylin -
效果图:
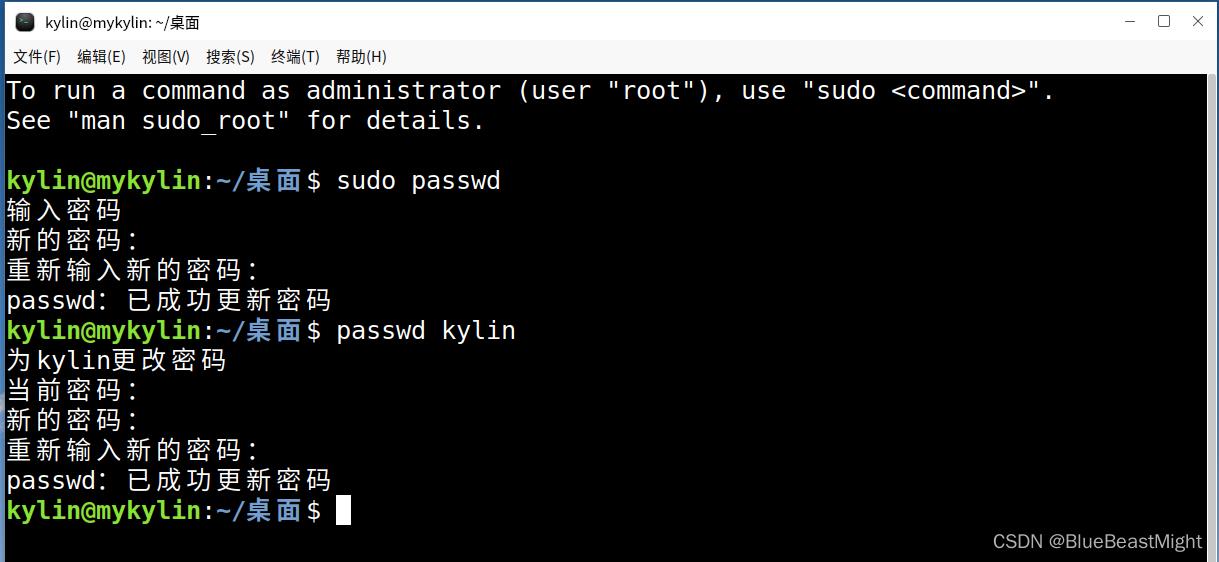
设置NAT模式,系统为固定ip获取
-
代码:
-
点击右下角,点击设置:
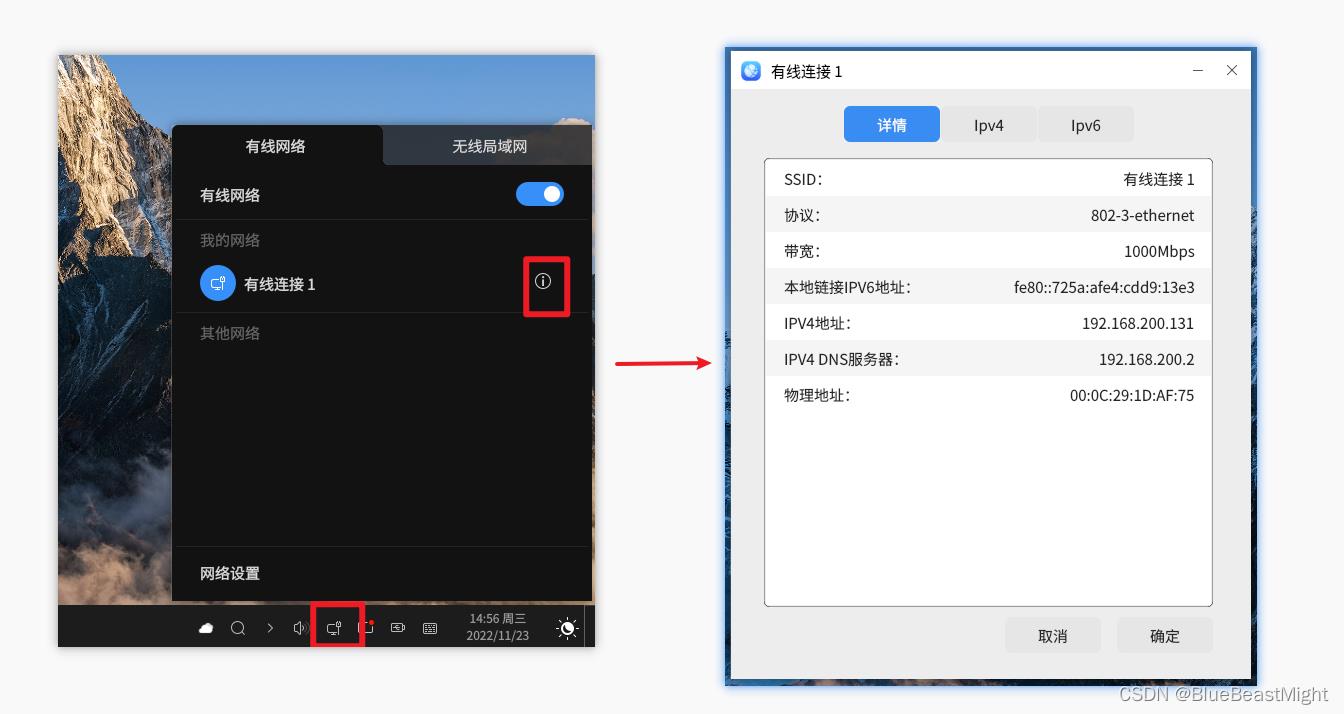
-
点击Ipv4,设置Ipv4设置为手动,输入设置好的固定ip,相关Linux网络配置见文章Linux基础8 - 网络配置:
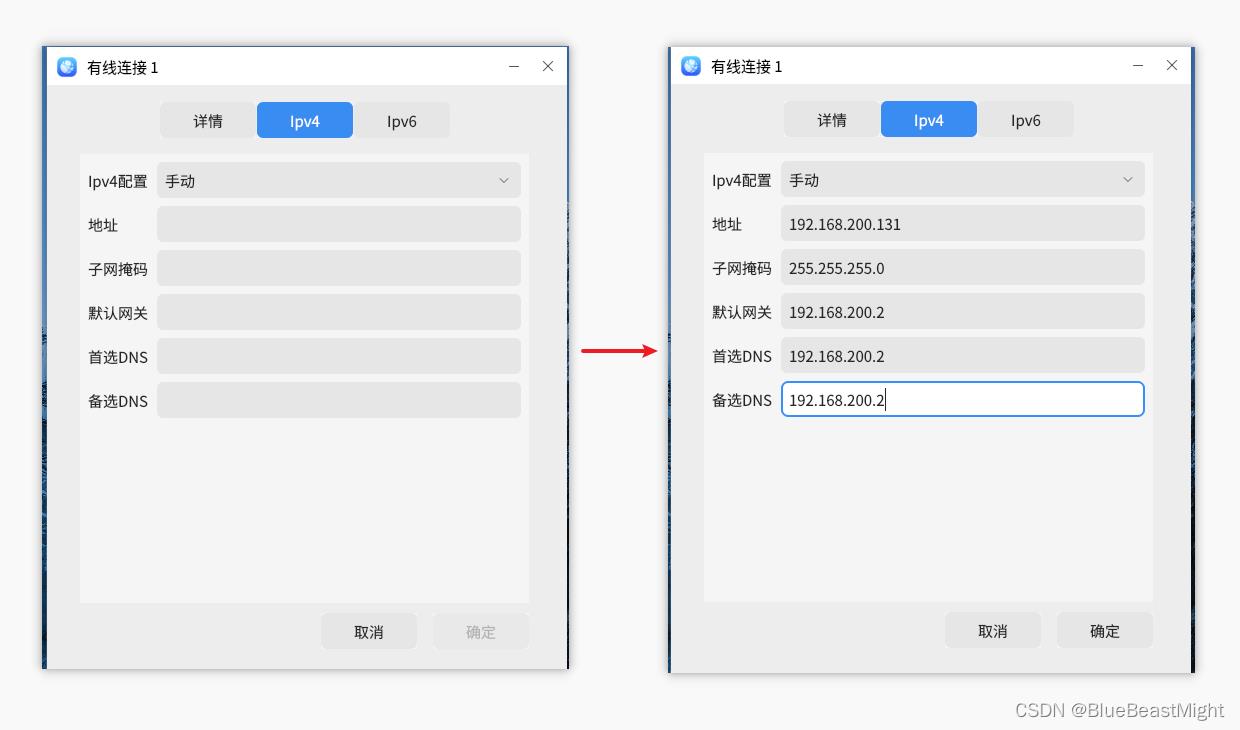
-
查看当前ip:
-
查看ip代码:
#Windows win+r键打开cmd ipconfig #Linux 打开终端 ifconfig -
效果图:

-
-
使用Windows和Linux互相ping:
-
代码:
#Windows Ping linux(上述设置的固定ip) ping 192.168.200.131 #Linux Ping Windows ping 上面查看windos的Vnet1的ip -
效果图:
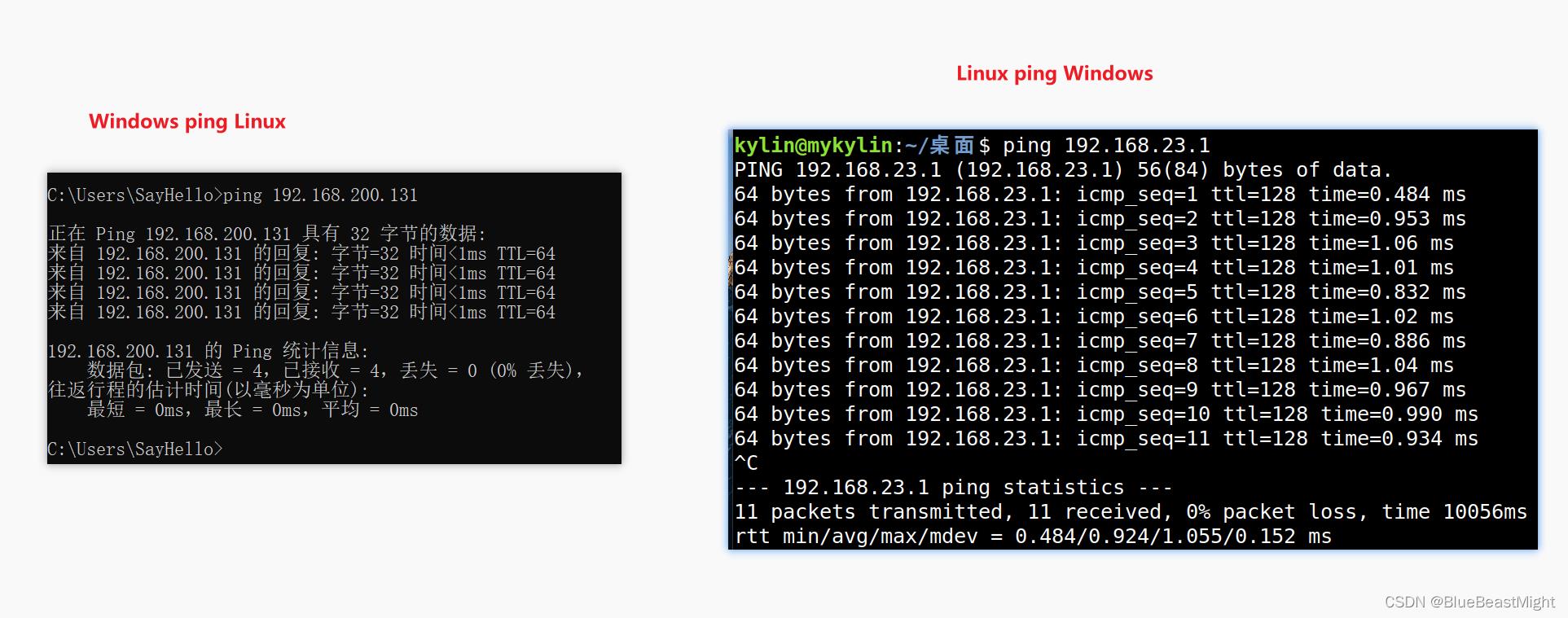
-
-
使用XShell / Xftp远程连接Linux(192.168.200.131):

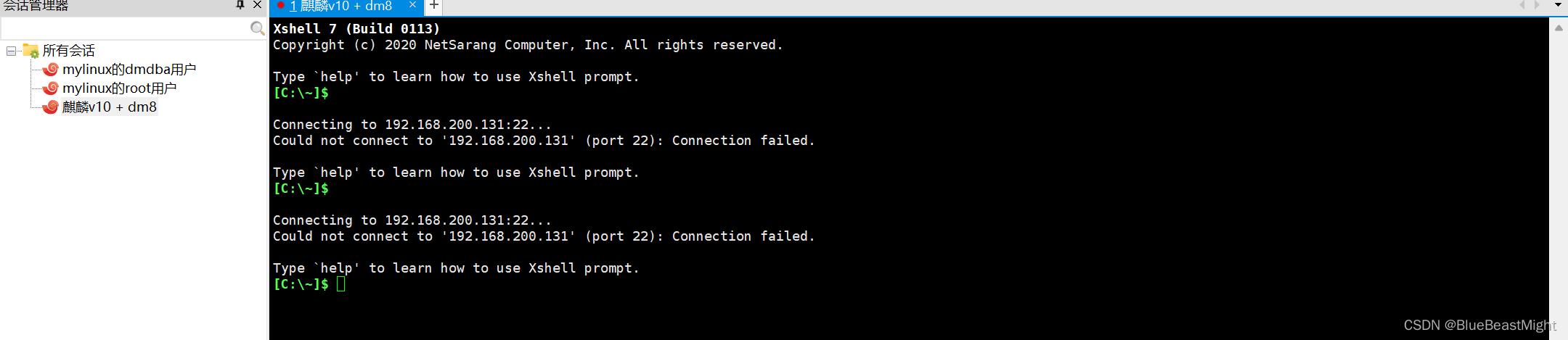
发现连接失败
-
思路分析:查看防火墙状态和端口22是否已经开放
- 发现防火墙找不到:

- 发现防火墙找不到:
-
解决方法:
-
切换root用户,重新安装卸载ssh服务重新安装:
#卸载ssh服务 apt remove --purge openssh-server -y #重新安装ssh服务 apt install openssh-server -y
-
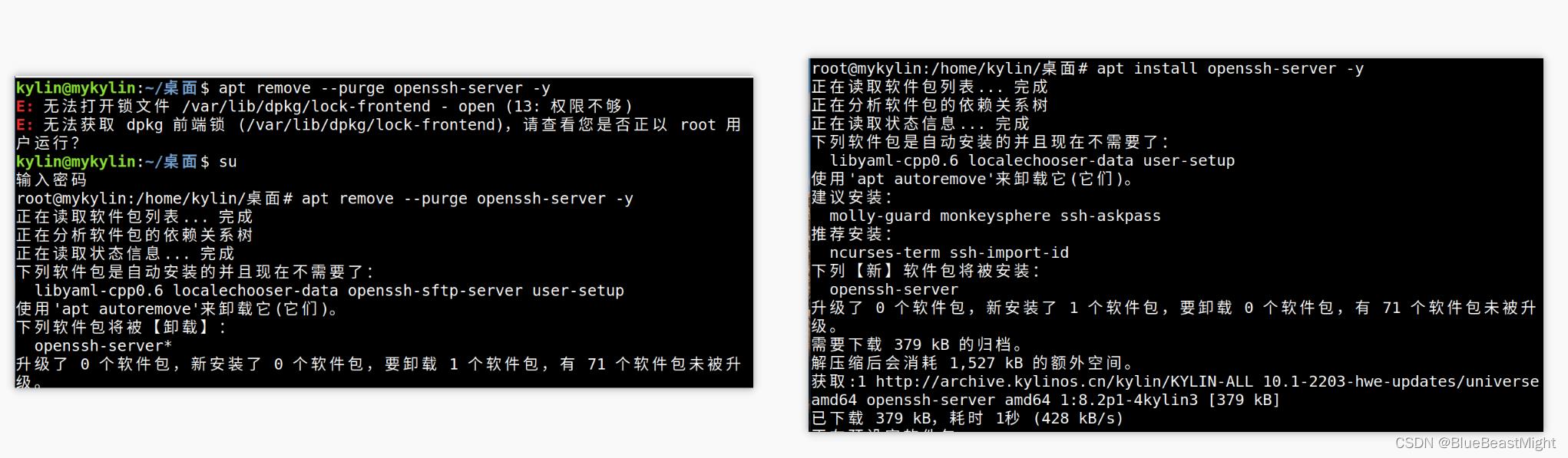
-
-
再次使用xshell连接Linux,发现连接成功,已解决:
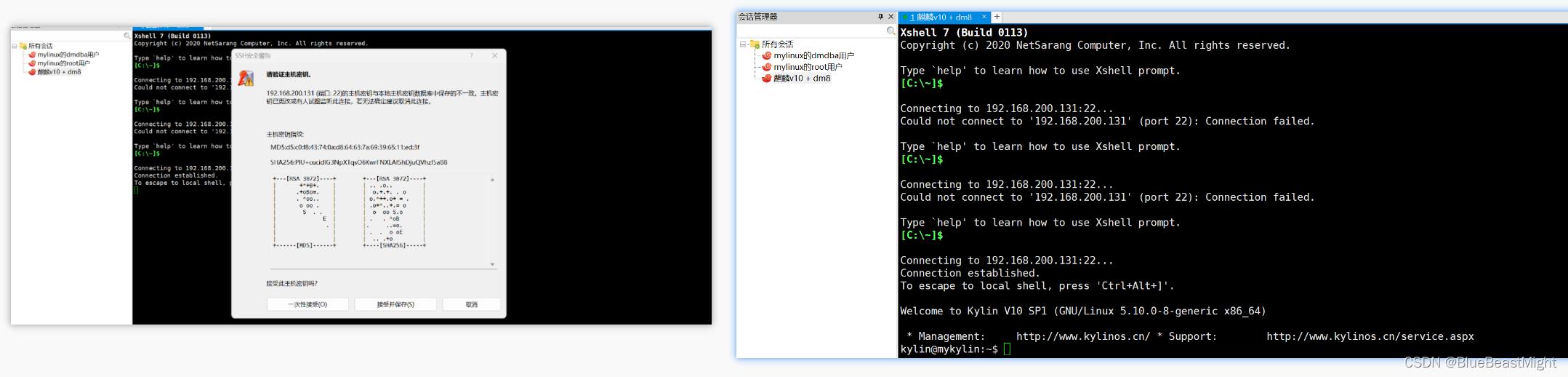
-
在根目录下创建文件夹dm,连接xftp将本地下载的达梦数据库压缩包解压,将其中iso光盘映像文件发送至Linux的
/dm/目录下:-
代码:
#切换root用户 su root #创建文件夹 mkdir /dm #由于是有kylin用户登录的,所以需要修改dm文件夹的所有者为kylin否则使用xftp会传输失败 chown -R kylin:kylin /dm/ -
效果图:
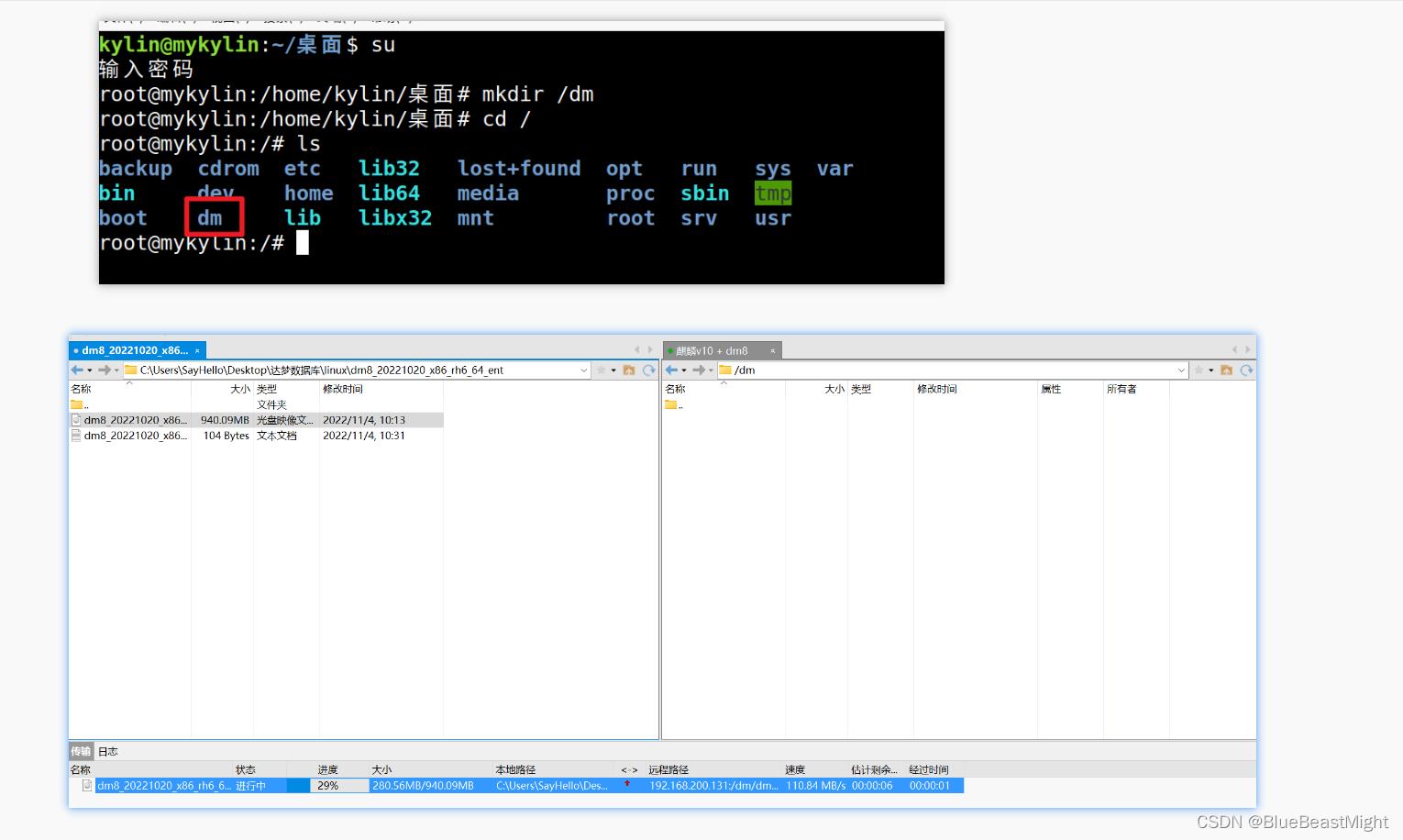
-
防火墙:查看防火墙,以便开发数据库端口,使得其它远程连接
-
查看防火墙 systemctl status firewalld 发现没有安装防火墙
发现没有安装防火墙 -
安装防火墙防火墙 sudo apt-get install firewalld firewall-config -
查看防火墙 systemctl status firewalld
-
开放端口:
https://blog.csdn.net/qq_45659753/article/details/127912356?spm=1001.2014.3001.5502
四、达梦数据库的安装
1、环境搭配
思路分析:我们统一将达梦数据库安装到dm文件夹内,该文件夹由我们创建的用户dmdba管理
-
代码:
#切换root用户 su root #由于该系统创建的用户的目录不在/home目录下,所以如果直接创建不知道家目录,会无法登录,所以需要指定家目录 #为即将要创建的dmdba用户创建家目录(下面图中写错了) #创建组dmdba groupadd dmdba mkdir /home/dmdba #创建用户组 groupadd dinstall #创建用户指定家目录和组,下面二者都可,推荐第二个 useradd -d /home/dmdba -g dmdba dmdba useradd -g dmdba -m -d /home/dmdba -s /bin/bash dmdba #设置密码 passwd dmdba #将dmdba的家目录和dm文件夹的所有者修改 chown -R dmdba:dinstall /home/dmdba chown -R dmdba:dinstall /dm/ -
效果图:
 ---------------------------------------------------
---------------------------------------------------
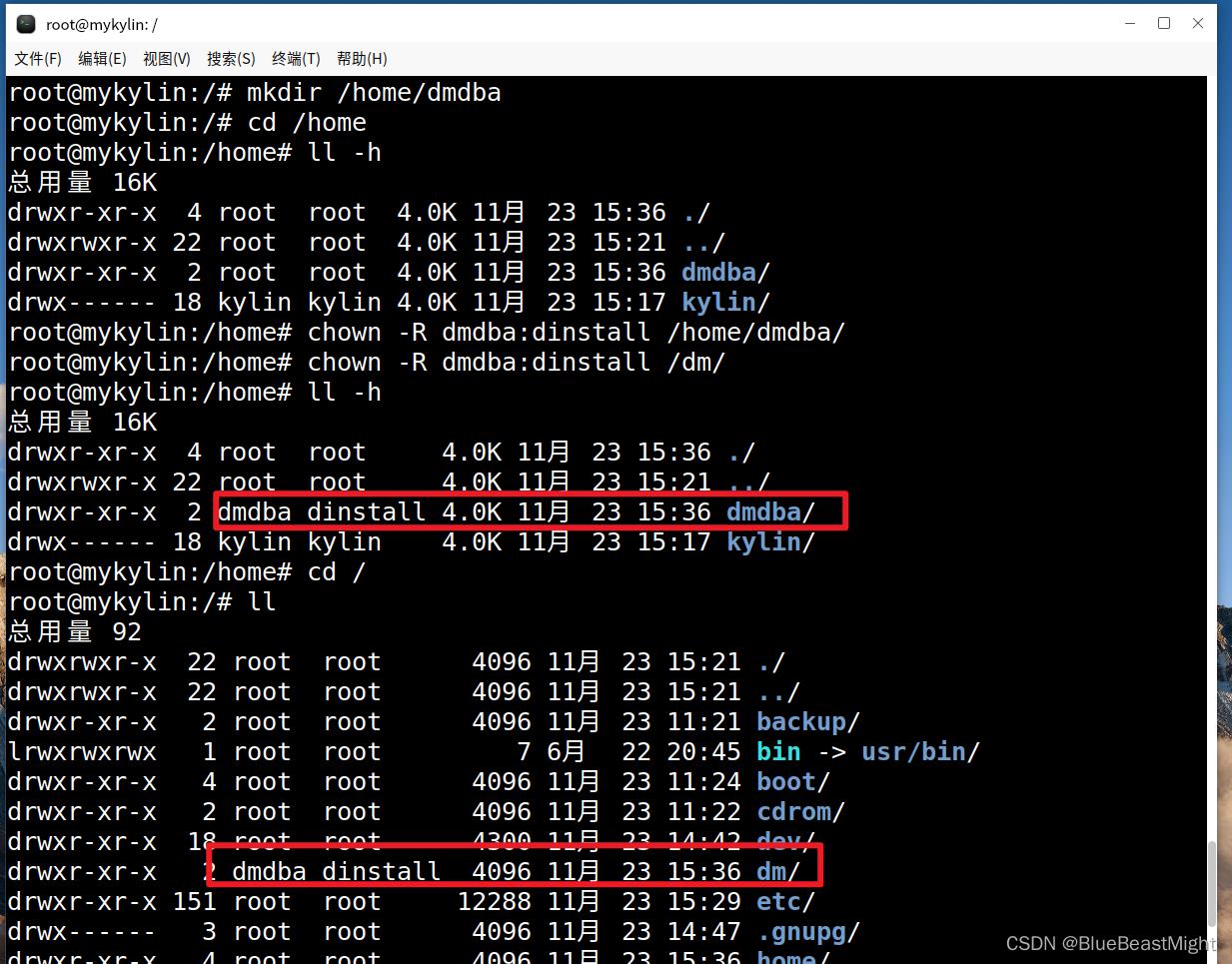
2、开始安装
思路分析:在dm目录下创建文件夹iso将iso文件挂载到该文件夹内,再进入该文件夹将里面的安装文件DMInstall.bin复制一份到/dm下,将复制后的文件权限修改为dmdba和dinstall,切换为dmdba用户进入开始安装.
-
代码:
#切换为root用户 su root #创建文件夹 mkdir /dm/iso #挂载光盘映像文件 mount /dm/dm8_20221020_x86_rh6_64.iso /dm/iso/ #进入iso文件夹,复制一份到/dm cp DMInstall.bin /dm/ #修改权限 chown dmdba:dinstall DMInstall.bin -
效果图:
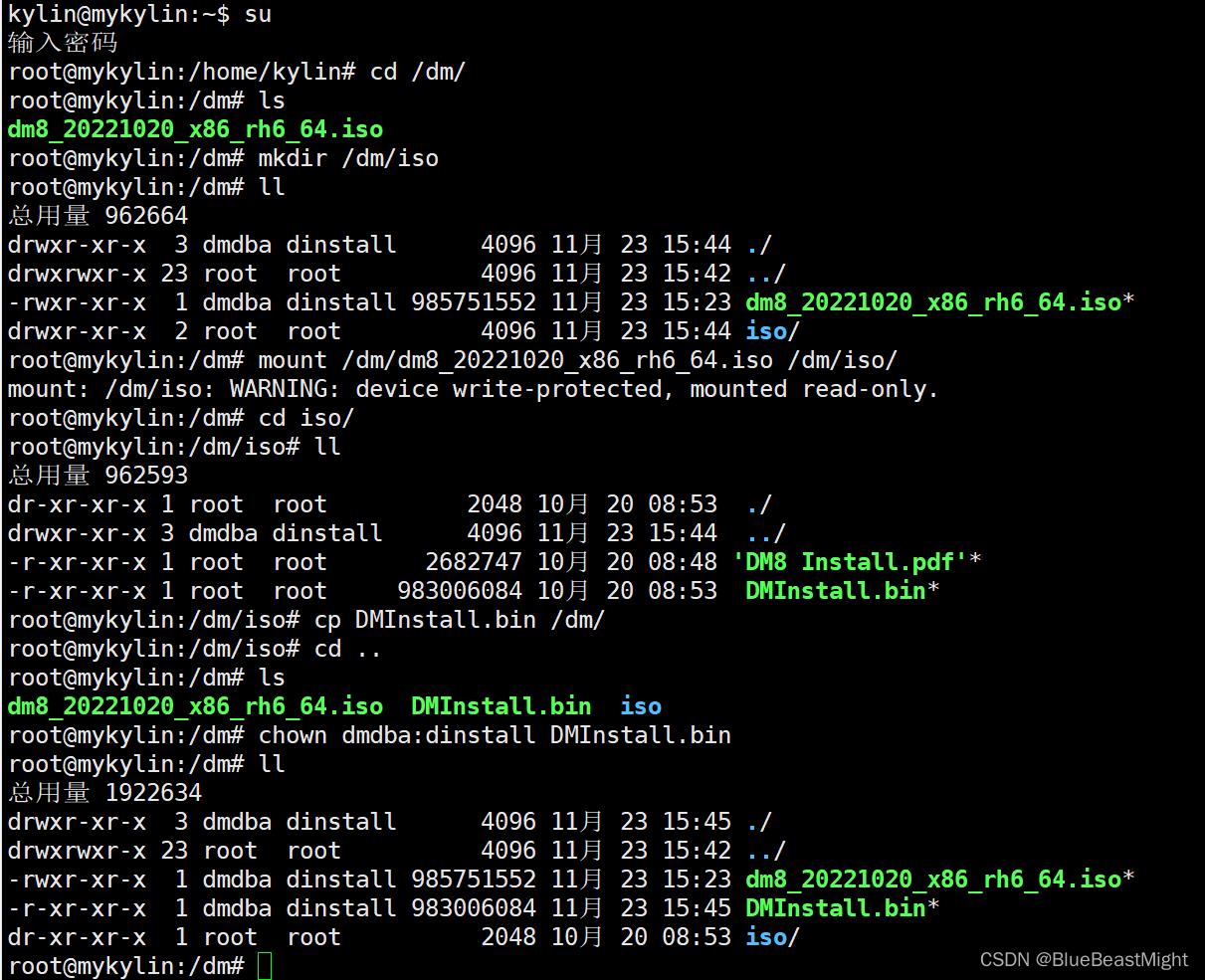
3、正式安装
虚拟机切换为dmdba用户登录,xshell切换用户为root

进入/dm文件夹内,运行DMInstall.bin文件文件开始安装:
-
代码:
#进入存放安装文件的文件夹 cd /dm #开始安装 ./DMInstall.bin -
效果图:

安装的选项:
-
选项1-安装数据库:
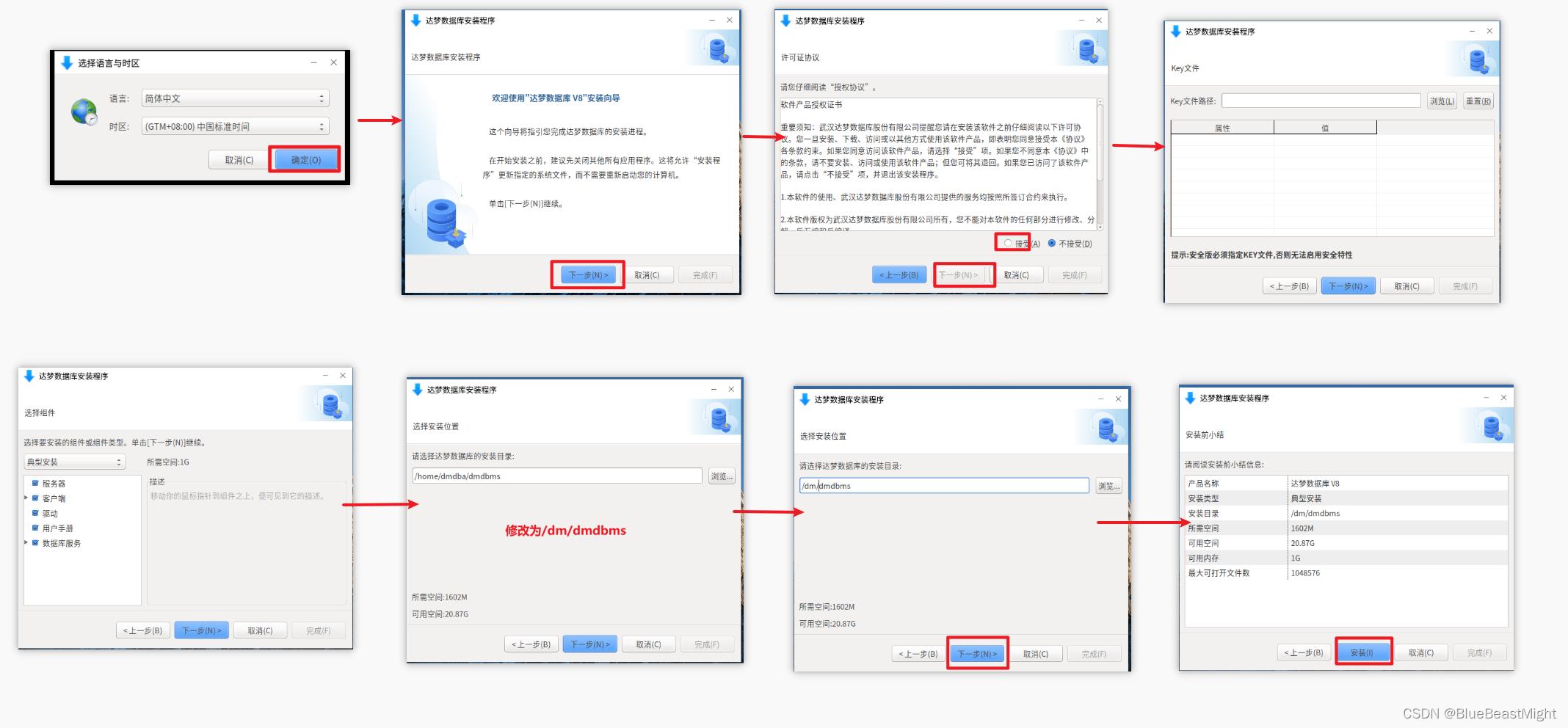
-
选项2-安装数据库:
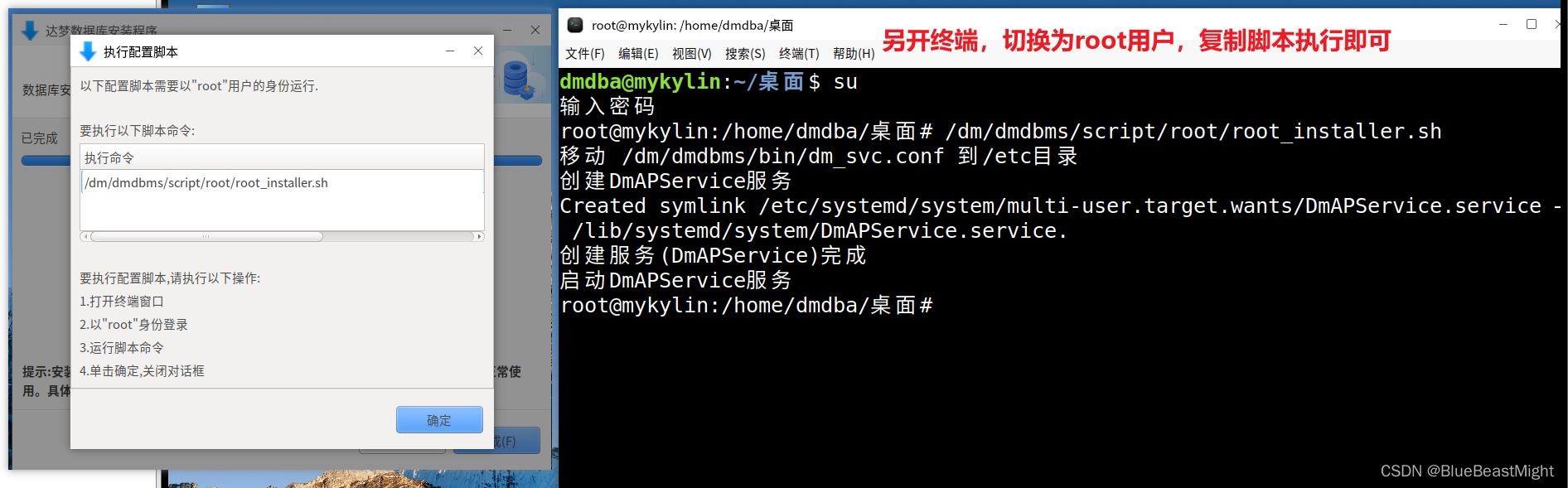
-
选项3-创建数据库实例:
-
开始创建:

-
安装步骤:
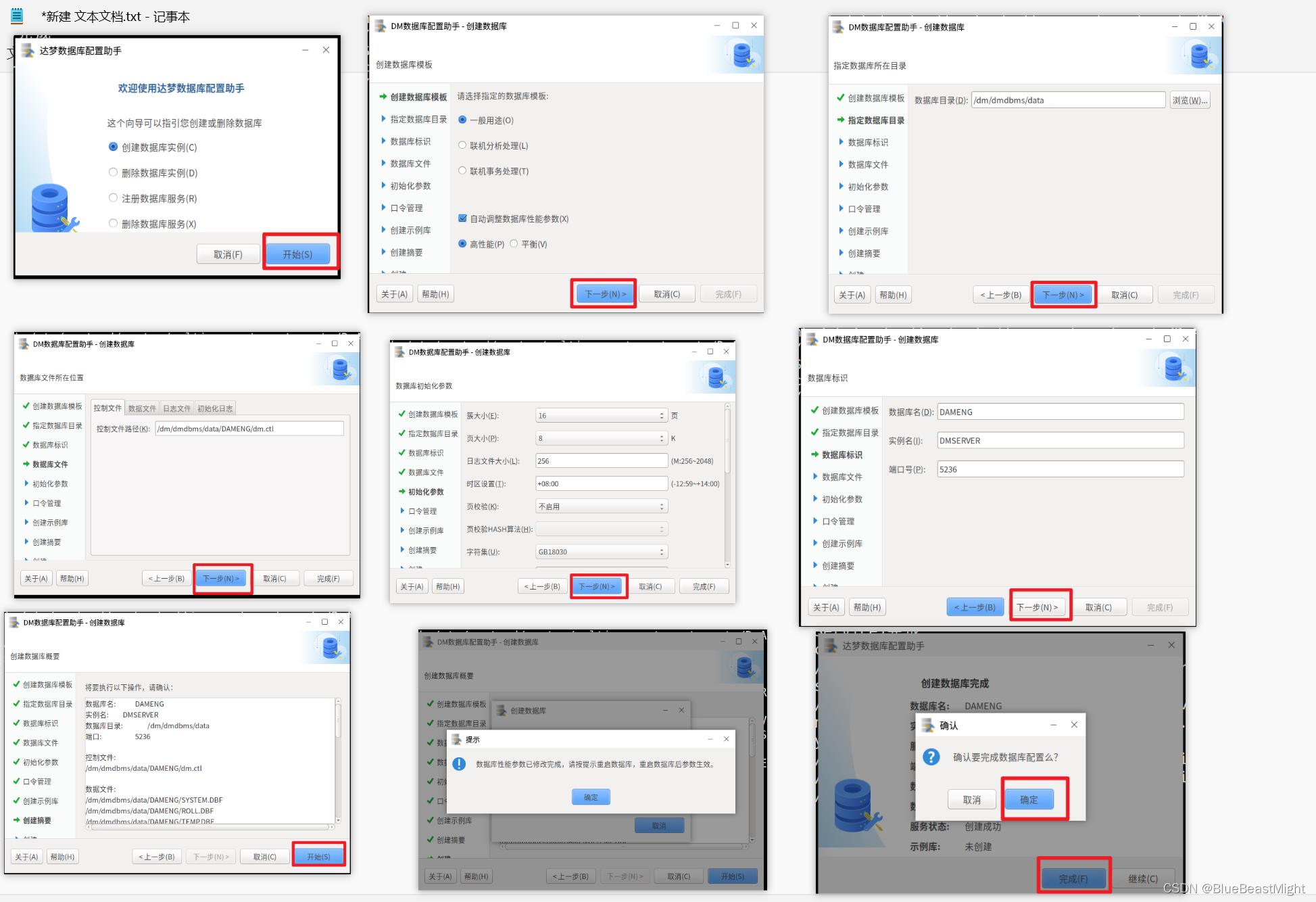
-
执行脚本:

-
执行脚本:
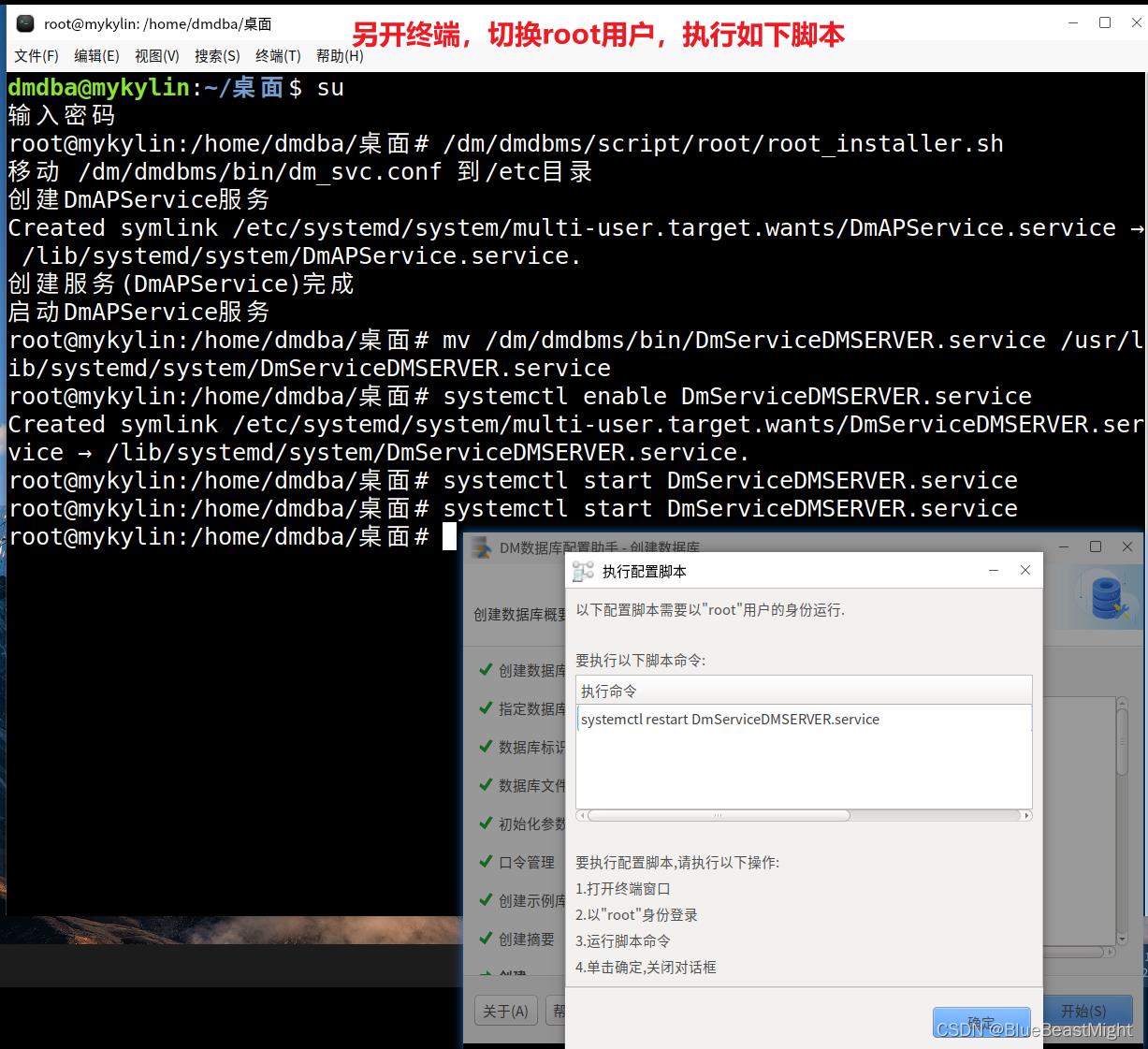
-
4、查看已安装的文件:
查看已安装的如disql:
-
代码:
#进入安装文件的文件夹 cd /dm/dmdbms/tool/ ls #麒麟系统的disql再bin目录里面 cd /dm/dmdbms/bin #运行 ./disql #用户名密码 SYSDBA SYSDBA select count(*) from v$database; -
效果图:

五、拓展
如关于如何远程连接该数据库实例、怎么将disql添加到环境变量…见达梦数据库基础篇:
- 效果图

- 代码:
#修改配置文件,在文件末尾添加一句话 vim ~/.bash_profile #需要添加的话,按G直达最后一行,按i进入编辑模式,输入好后按esc+:wq export PATH=$PATH:$HOME/bin:$DM_HOME/bin #shuaxing source ~/.bash_profile #更多:https://blog.csdn.net/qq_45659753/article/details/127905714 - 更多拓展地址:https://blog.csdn.net/qq_45659753/article/details/127905714
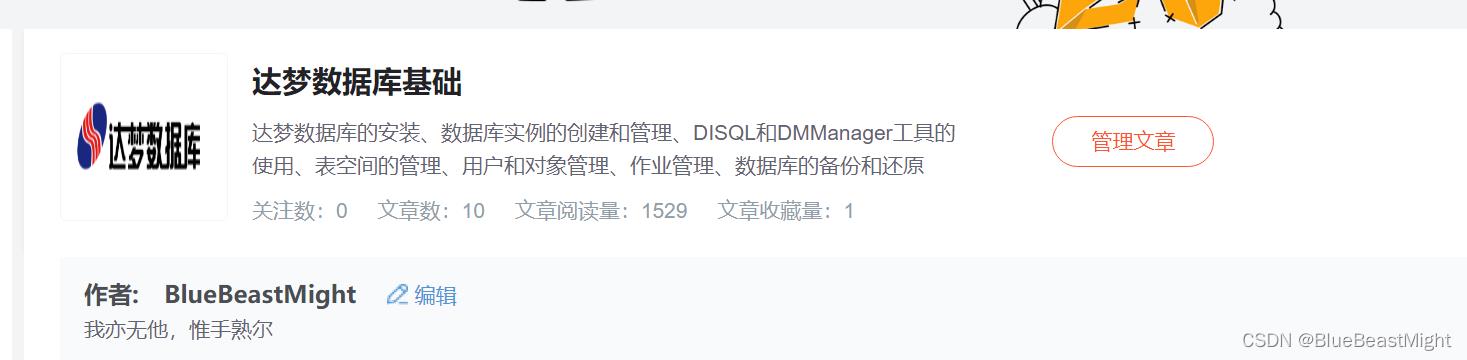
您的支持就是我的动力,决定不错的话关注、点赞、加收藏吧!!!谢谢

以上是关于安装银河麒麟桌面系统V10超详细图文教程的主要内容,如果未能解决你的问题,请参考以下文章