无公网IP?教你在外远程访问本地wamp服务器「内网穿透」
Posted @每天都要敲代码
tags:
篇首语:本文由小常识网(cha138.com)小编为大家整理,主要介绍了无公网IP?教你在外远程访问本地wamp服务器「内网穿透」相关的知识,希望对你有一定的参考价值。
目录
前言
软件技术的发展日新月异,各种能方便我们生活、工作和娱乐的新软件层出不穷,但也有一些经过时间和用户考验的老牌软件屹立不倒。就一我们熟悉的网站集成环境来说,全球就有很多种server软件。每个软件都有各自的特色(虽然同质化很严重),也拥有自己固定的适用群体。今天,我们就尝试安装一款经典集成环境软件Wamp,并使用cpolar内网穿透建立数据隧道,让我们能在公共互联网上访问到本地电脑上的Wamp。
1.Wamp服务器搭建
Wamp就是Windows Apache mysql php集成安装环境,简单说就是在Windows操作系统下,集成运行Apache、php和MySQL的服务器软件。这样的集成软件方便我们对Apache模块、php扩展等的管理,而不必再单独安装这些必备的软件,也不必单独修改它们的配置文件,统一由wamp进行。
1.1 Wamp下载和安装
Wamp作为比较知名的软件,我们既可以在其官网(wampserver-64bit.en.softonic.com/)上找到下载,也可以在360软件管家或搜索引擎中搜索下载。
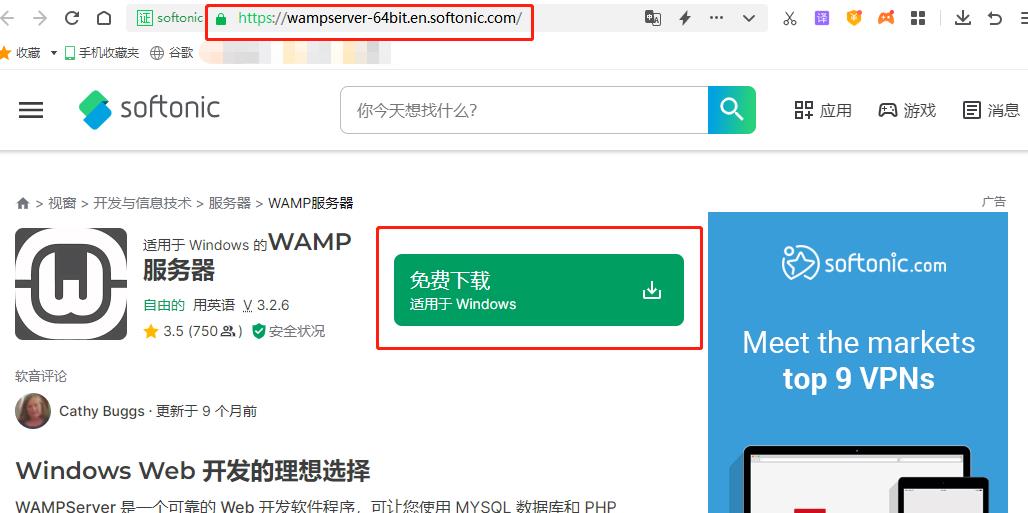
在软件下载完成后,双击下载好的安装文件即可进入自动安装程序。期间也没有什么需要修改的内容,因此直接一路Next,等待其安装完成即可。
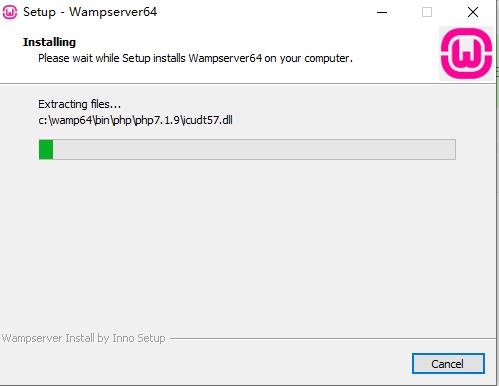
需要注意的是,在Wamp自动安装周边软件(Apache、MySQL)之类时,会需要Windows系统内已安装VC++运行库合集,如果没有安装VC++,会导致Apache安装失败。
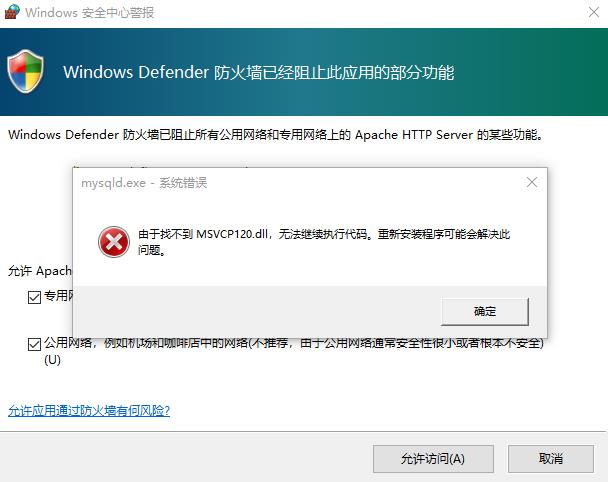


当Wamp安装完成后,会在Windows系统托盘处出现一个小图标,我们可以右键点击这个小图标,更改Wamp的语言。

接着我们左键点击这个图标,选择启动所有服务选项,就能启动wamp的服务进程(wamp会自动启动apache、MySQL等网页程序)。
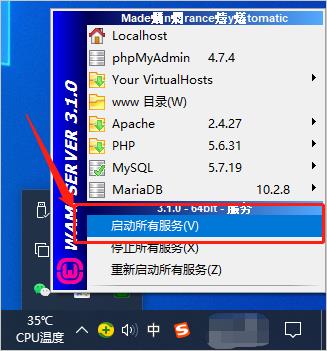
只要wamp启动成功,其图标就会变为绿色。
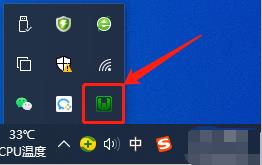
1.2 Wamp网页测试
在所有网页运行相关服务都启动后,我们可以左键点击这个图标,并点选localhost选项,进入wamp的本地主页

只要显示出如下页面,就说明wamp在本地电脑上安装成功。

Wamp安装成功后,我们就可以在wamp安装文件夹下,找到名为www的文件夹,并在这个文件夹里放入打算运行的网页,就能安装显示我们想要安装的网页。
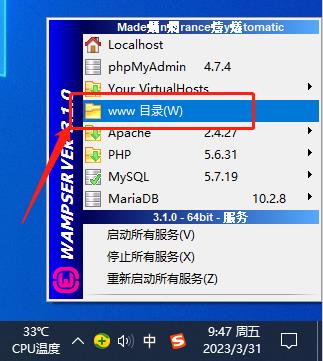
此时的wamp网页还只能在本地局域网内显示,如果想要让网页能在公共互联网上被访问到,突破本地电脑的信息孤岛情况,还需要安装cpolar内网穿透,并使用其生成一条内网穿透数据隧道,让我们能在公共互联网环境下,轻松访问到本地电脑上的网页。
2. Cpolar内网穿透的安装和注册
想要使用cpolar建立内网穿透数据隧道,需要先安装cpolar软件,我们可以在其官网(cpolar - 安全的内网穿透工具)上找到对应操作系统的下载。


当cpolar下载完成后,将下载好的压缩包解压,并点击其中的.msi文件,即可进入自动安装程序,由于并没有什么需要我们自己设置的部分(cpolar的安装位置可以自行选择),因此可以一路Next完成安装。

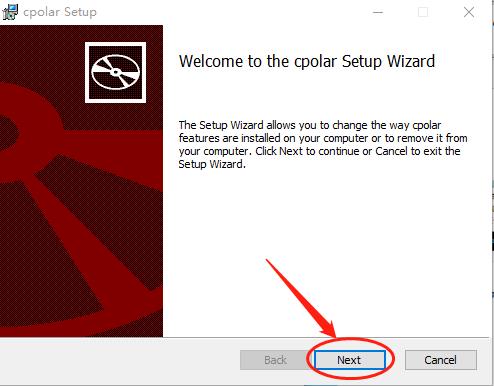
于cpolar会为每个用户创建独立的数据隧道,并辅以用户密码和token码保证数据安全,因此我们在使用cpolar之前,需要进行用户注册。注册过程也非常简单,只要在cpolar主页右上角点击用户注册,在注册页面填入必要信息,就能完成注册。
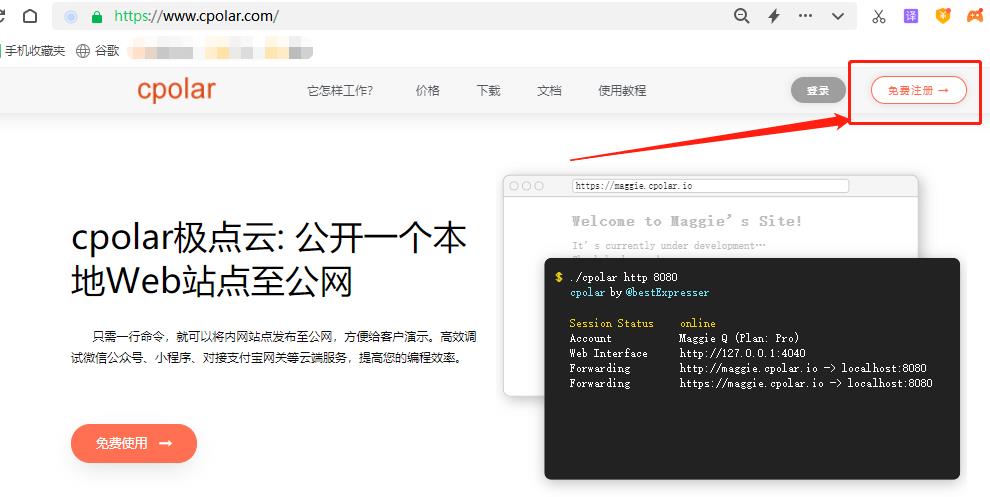
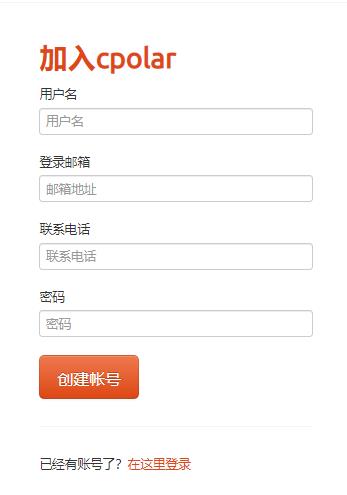
2.1 本地网页发布
在完成了cpolar的安装和注册后,我们就可以着手使用cpolar建立内网穿透数据隧道。让本地电脑wamp服务器上的网页,能够在公共互联网上被访问到。由于网页讲求稳定访问,而cpolar免费版的数据隧道每24小时重置一次。笔者并不想每天进行重连设置,因此升级cpolar至vip版,以便能获得能长期稳定存在的内网穿透数据隧道。
2.2 Cpolar云端设置
要达到内网穿透的目的,需要先登录cpolar的官网,并在用户主页面左侧找到预留按钮,并点击进入cpolar的数据隧道预留页面。在这里生成一个公共互联网地址(也可以看做数据隧道的入口),由于此时这个地址没有连接本地的软件输出端口,因此也可以看做是一条空白的数据隧道。


在保留二级子域名栏位,需要进行几项信息的简单设置,即
-
地区:服务器所在区域,就近选择即可 -
二级域名:会最终出现在生成的公共互联网地址中,作为网络地址的标识之一 -
描述:可以看做这条数据隧道的描述,能够与其他隧道区分开即可)。
完成这几项设置后,就可以点击右侧的保留按钮,将这条数据隧道保留下来。当然,如果这条数据隧道不打算再使用,还可以点击右侧的“x”将其轻松删除,节约宝贵的隧道名额。
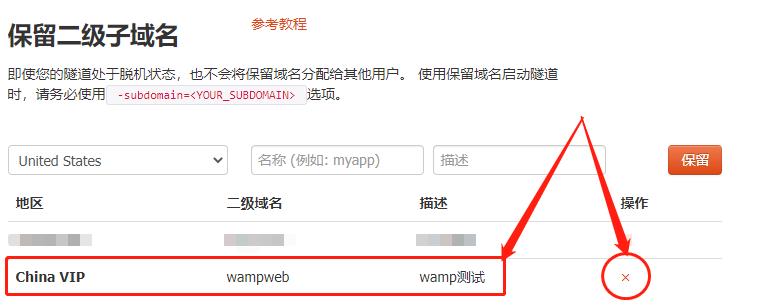
2.3 Cpolar本地设置
完成cpolar云端的设置保留好空白数据隧道后,我们打开本地cpolar客户端,将云端生成的空白数据隧道与本地的wamp页面连接起来。
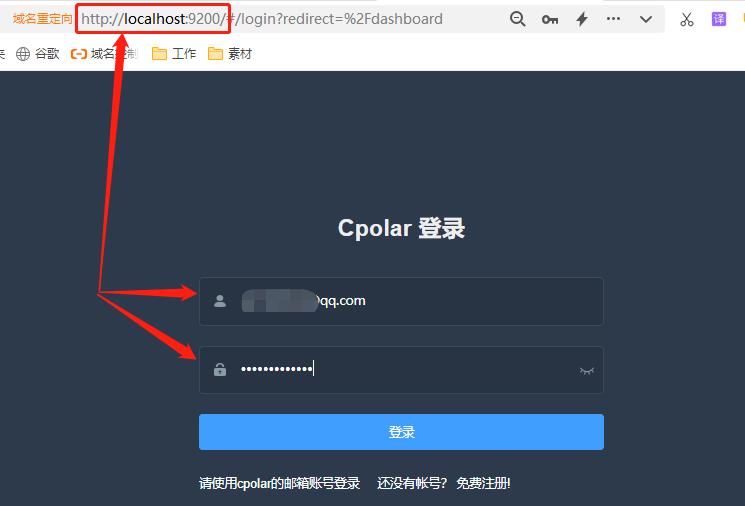
在本地打开并登录cpolar客户端后(可在浏览器中输入localhost:9200访问Web-UI,也可以在Windows开始菜单中点击cpolar客户端的快捷方式),点击客户端主界面左侧“隧道管理”项下的“创建隧道”按钮,进入本地隧道创建页面(如果要创建没24小时重置地址的临时数据隧道,可直接在此进行设置,不必再cpolar官网设置空白数据隧道)。
在这个页面,同样需要进行几项信息设置,设置的内容包括:
1.
隧道名称– 即cpolar本地的隧道信息注释,只要方便我们分辨即可; 2.协议– wamp页面是网页形式,因此选择http协议; 3.本地地址– 本地地址即为本地网站的输出端口号,wamp中的apache默认输出端口为80,因此这里也填入80(如有需要,也可以在wamp中进行修改); 4.域名类型– 由于我们已经在cpolar云端预留了二级子域名的数据隧道,因此勾选“二级子域名”(如果预留的是自定义域名,则勾选自定义域名),并在下一行“Sub Domain”栏中填入预留的二级子域名,我们预留的二级子域名为“wampweb”,因此这里填入同样的我二级子域名。 5. 如果创建的是临时数据隧道,则直接勾选“随机域名”,让cpolar客户端自行生成网络地址; 6.地区– 与cpolar云端预留的信息一样,我们依照实际使用地填写即可;

完成这些设置后,就可以点击页面下方的“创建”按钮,将cpolar云端的空白数据隧道与本地的支付测试页面连接起来。当数据隧道成功建立后,cpolar会自动跳转至隧道管理——隧道列表页面中。在这里,我们能对这条数据隧道进行管理,包括开启、关闭或删除这条隧道,也可以点击“编辑”按钮,最这条数据隧道的信息进行修改。

3. 公网访问测试
最后,我们点击左侧状态——在线隧道列表按钮,就能找到wamp页面在公共互联网上的地址。
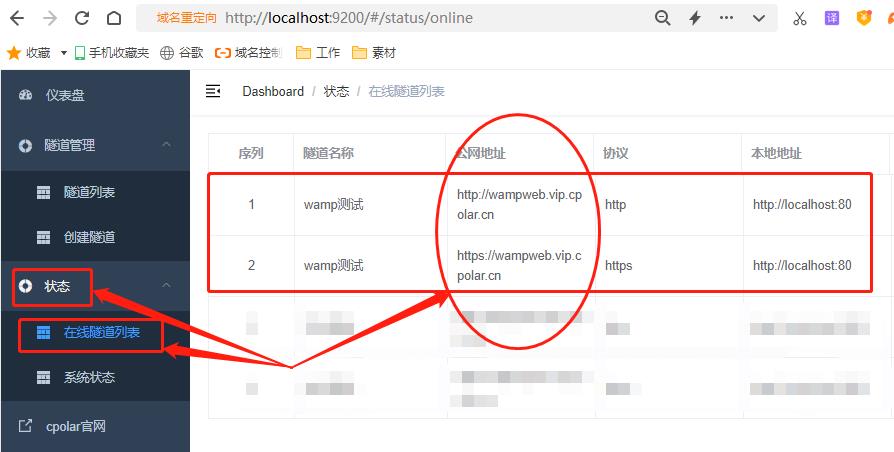
我们将这个地址粘贴到其他设备浏览器中,就能看到本地wamp的页面。也就意味着本地wamp网页已经打破信息孤岛的限制,成功在公共互联网上发布。

4. 结语
其实,wamp只是装载网页的容器,我们可以在wamp里安装上自己想要的网页内容,让这个网页成为我们对外发声的窗口。而有了cpolar内网穿透创建的内网穿透数据隧道,则可以让互联网上的访客都能看到本地wamp装载的网页。
无公网IP,SSH远程连接Linux CentOS服务器内网穿透
文章目录
本次教程我们来实现如何在外公网环境下,SSH远程连接家里/公司的Linux CentOS服务器,无需公网IP,也不需要设置路由器。
视频教程
公网SSH远程Linux CentOS服务器【内网穿透】
1. Linux CentOS安装cpolar
cpolar支持一键自动安装脚本
- cpolar 安装(国内使用)
curl -L https://www.cpolar.com/static/downloads/install-release-cpolar.sh | sudo bash
或 cpolar短链接安装方式:(国外使用)
curl -sL https://git.io/cpolar | sudo bash
- 查看版本号,有正常显示版本号即为安装成功
cpolar version
- token认证,登录cpolar官网后台,点击左侧的验证,查看自己的认证token,之后将token贴在命令行里
cpolar authtoken xxxxxxx

- 简单穿透测试,如有正常生成公网地址则为穿透成功,按ctrl+c退出
cpolar http 8080
- 向系统添加服务
sudo systemctl enable cpolar
- 启动cpolar服务
sudo systemctl start cpolar
- 查看服务状态,,正常显示为
active则表示为启动成功在线状态
sudo systemctl status cpolar
cpolar安装成功后,默认会安装2条样例隧道,可自行编辑或者删减
- website隧道:使用http协议,指向本地8080端口
- ssh隧道,使用tcp协议,指向本地22端口
2. 创建TCP隧道
在centOS系统本地安装cpolar内网穿透之后,在外部浏览器上访问centOS本地9200端口,访问方式:局域网ip+:9200,打开cpolar web ui界面。
安装cpolar后,会默认生成一个ssh名称的隧道,如果有ssh,则可以直接跳到查看在线隧道列表,然后远程连接
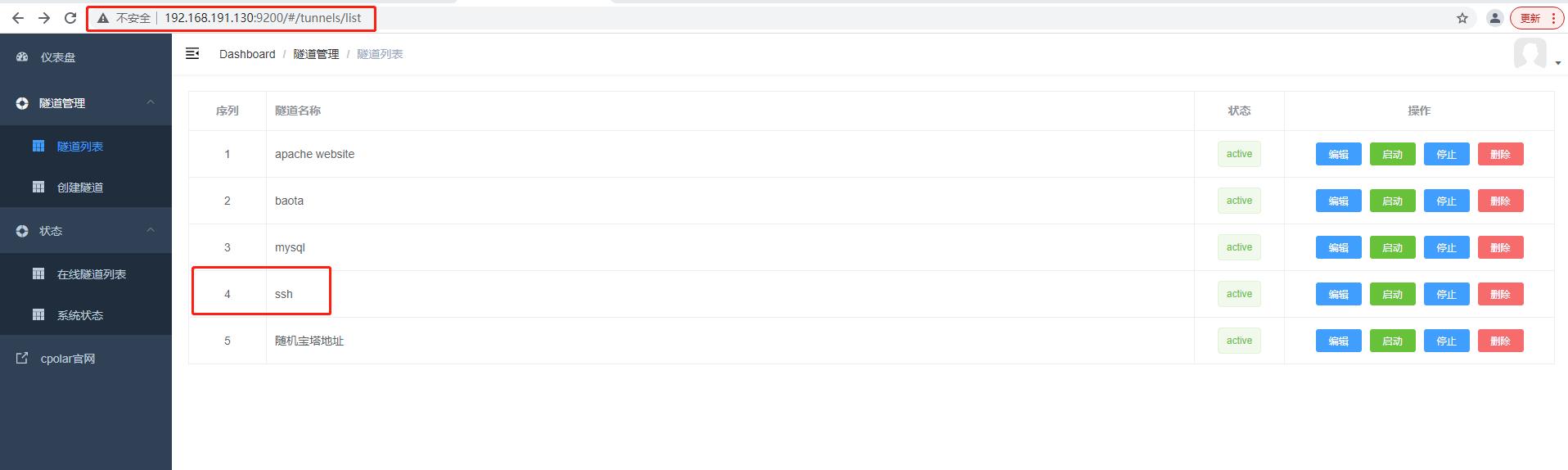
如果没有,我们点击左侧仪表盘的隧道管理——创建隧道,由于ssh连接默认的是22端口,因此我们要来创建一条tcp隧道,指向22端口:
- 隧道名称:可自定义,注意不要重复
- 协议:tcp
- 本地地址:22
- 域名类型:选择随机域名
- 地区:选择China VIP
点击创建
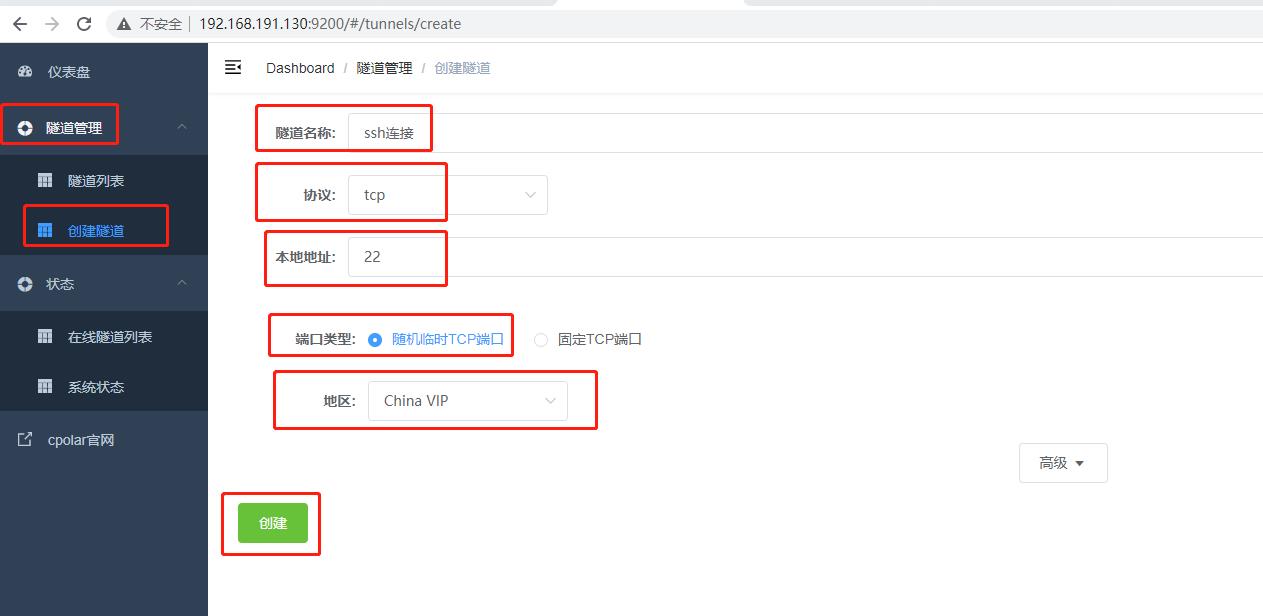
创建好后打开在线隧道列表,查看随机公网tcp地址

3. 随机地址公网远程连接
在外我们可以通过这个公网地址来SSH远程连接Linux CentOS,以windows系统为例,我们使用在cmd窗口即可远程连接centOS
ssh -p 端口号 用户名@公网地址
这里需要注意,由于我们的本地22端口到了公网被映射到了23075端口(您的公网端口可能不一样),所以,ssh命令需要加-p参数,后面加公网端口号
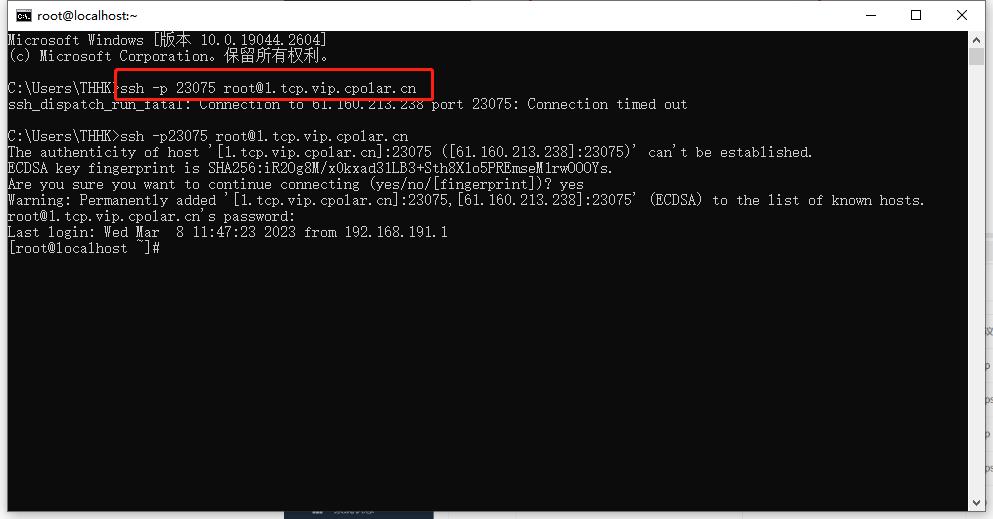
同时我们也可以使用xshell工具也可以连接

4. 固定TCP地址
我们通过cpolar建立的临时TCP数据隧道,成功连接了位于局域网下的centos系统,,并能通过这条TCP连接隧道进行无差别操作。不过,此时的TCP数据隧道还是随机临时TCP隧道,每隔24小时端口号就会发生变化,更适合应用于系统调试、远程解决操作问题等环境。
如果想要让这条数据隧道长期稳定存在,我们还需要进一步的设置。首先要登录cpolar官网,点击左侧的预留
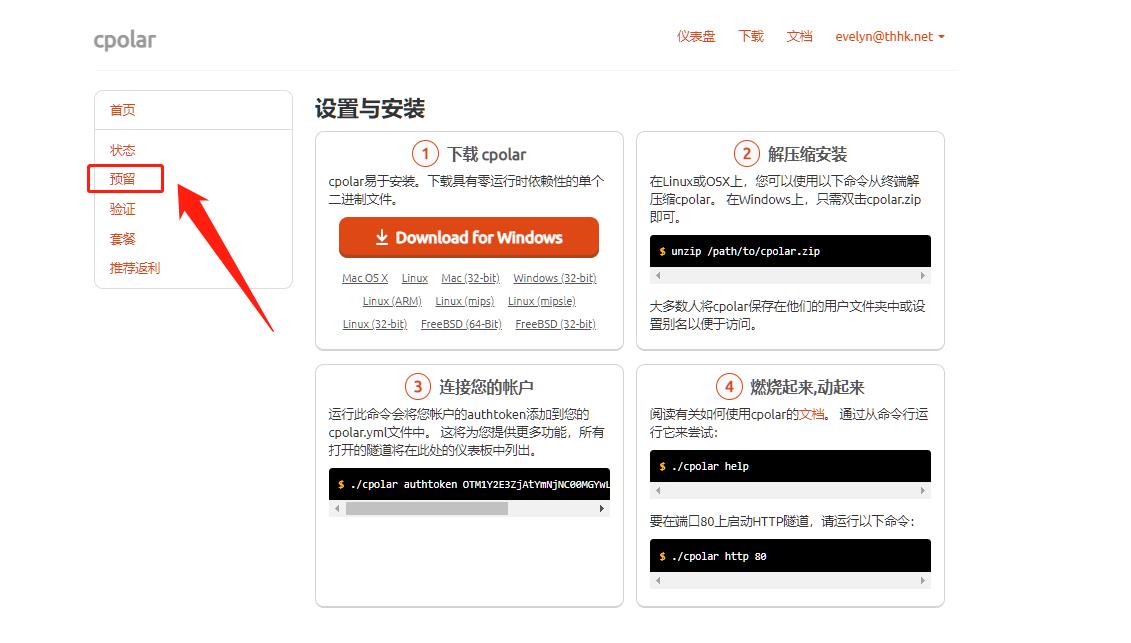
在预留界面中,找到保留的TCP地址项目。在这个项目下,我们填入一些必要信息,如识别数据隧道的隧道名称、隧道使用区域等。
- 地区:选择China VIP
- 描述:即备注,可以自定义填写
然后点击保留
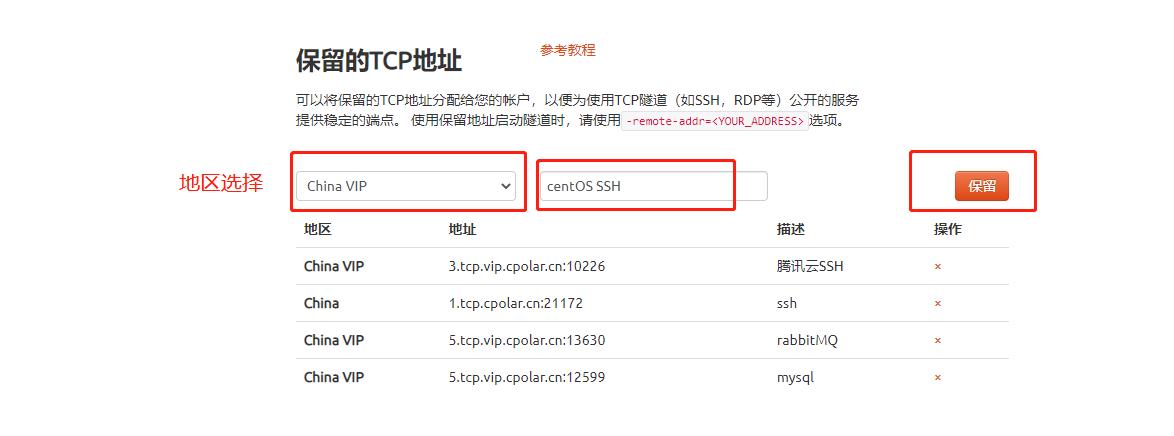
地址保留成功后,cpolar会返回一个固定公网地址+固定公网端口号,这就是我们ssh连接到centos系统的固定地址,将其复制下来
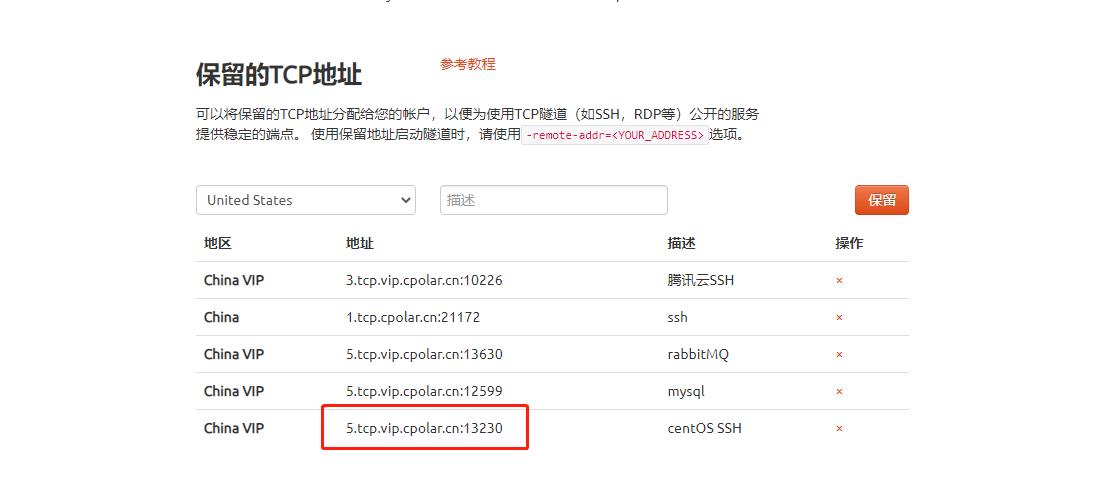
接着我们回到cpolar web UI 管理界面,打开隧道列表,找到之前创建的随机临时TCP隧道,进入编辑页面
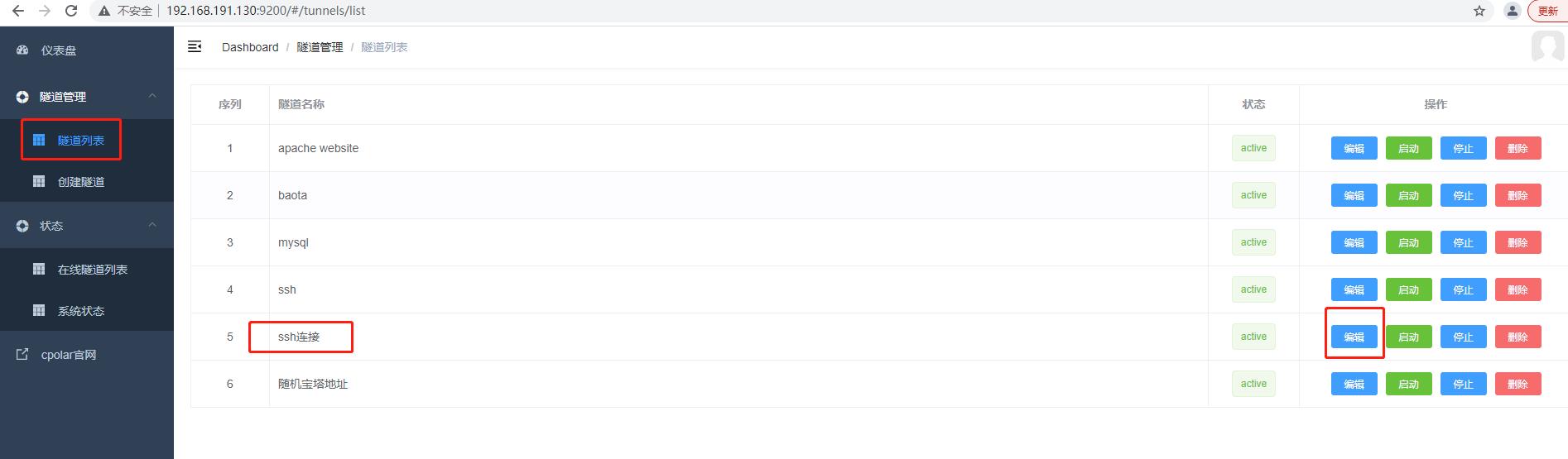
将我们在cpolar官网获得的隧道端口粘贴进预留的TCP地址栏中,然后点击下方的更新按钮
- 端口类型:改为选择
固定TCP端口 - 预留的TCP地址:填写刚刚保留成功的固定公网地址
点击更新

然后再次查看在线隧道列表,发现ssh的隧道对应的公网地址变成了我们官网保留的固定地址

此时,我们就可以在其他设备和操作系统下,使用命令,稳定轻松的连接到Linux CentOS系统中,且不用再担心数据隧道端口号重置的问题。
5. 使用固定公网TCP地址SSH远程
打开cmd,执行ssh命令
ssh -p端口号 用户名@公网地址
这里需要注意,还是需要加-p参数,后面加公网端口号
同时使用xshell工具也可以连接。
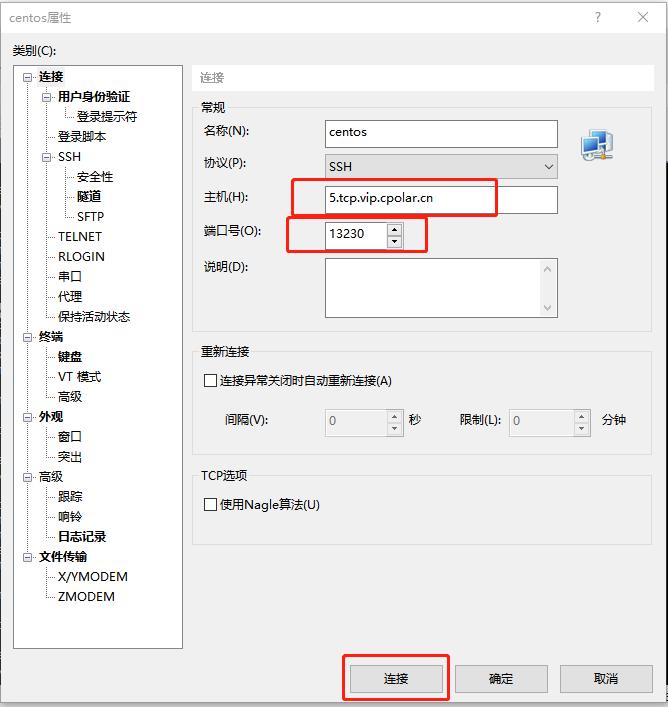
综上,成功实现了在外公网环境下也可以SSH远程连接到公司/家里的Linux CentOS服务器,不需要公网IP,也不用设置路由器,简单通过cpolar内网穿透工具映射本地22端口,通过所生成的公网地址来进行SSH远程连接。
以上是关于无公网IP?教你在外远程访问本地wamp服务器「内网穿透」的主要内容,如果未能解决你的问题,请参考以下文章
