Windows环境中 Eclipse 远程Debug Tomcat9 配置全过程
Posted 赵戬
tags:
篇首语:本文由小常识网(cha138.com)小编为大家整理,主要介绍了Windows环境中 Eclipse 远程Debug Tomcat9 配置全过程相关的知识,希望对你有一定的参考价值。
演示环境说明
开发环境操作系统:Windows 10
Eclipse版本:Eclipse 2021-06版
远程服务器操作系统:Windows Server 2019
Tomcat版本:9.0.0.M15
配置过程教程
第一、启动Tomcat远程调试功能
用文本编辑器打开tomcat/bin/catalina.bat文件
找到:set "JAVA_OPTS=%JAVA_OPTS% -Djava.protocol.handler.pkgs=org.apache.catalina.webresources"
替换成:set "JAVA_OPTS=%JAVA_OPTS% -Xdebug -Xrunjdwp:transport=dt_socket,server=y,suspend=n,address=8888 -Djava.protocol.handler.pkgs=org.apache.catalina.webresources"
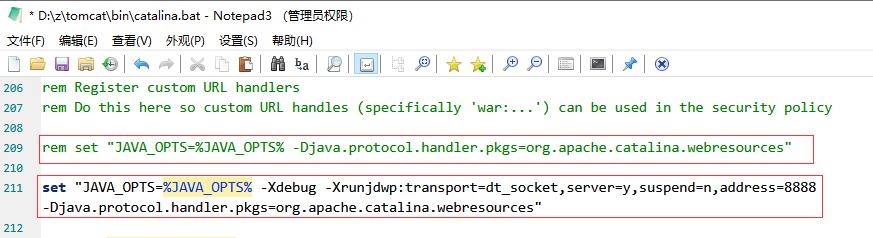
启动Tomcat服务:如果出现如下提示,表示启动远程调试功能成功,远程调试端口:8888
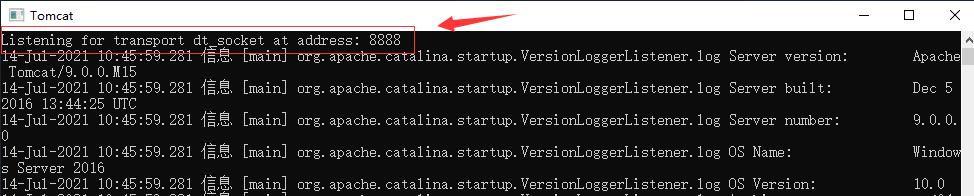
第二、修改服务器防火端设置,增加8888端口入站规则
启动服务器的高级设置:控制面板----Windows Defender 防火墙----高级设置
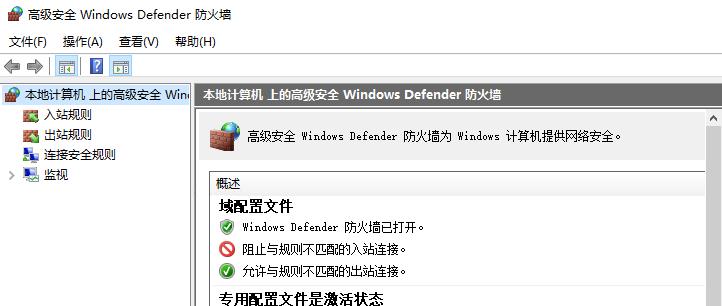
选中入站规则,执行新建规则
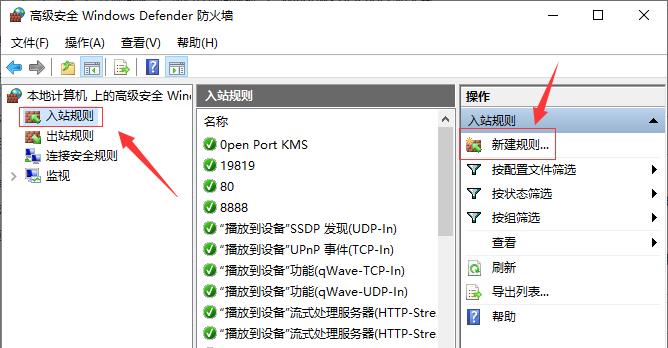
配置新建入站规则向导
1.选择类型为“端口”,下一步
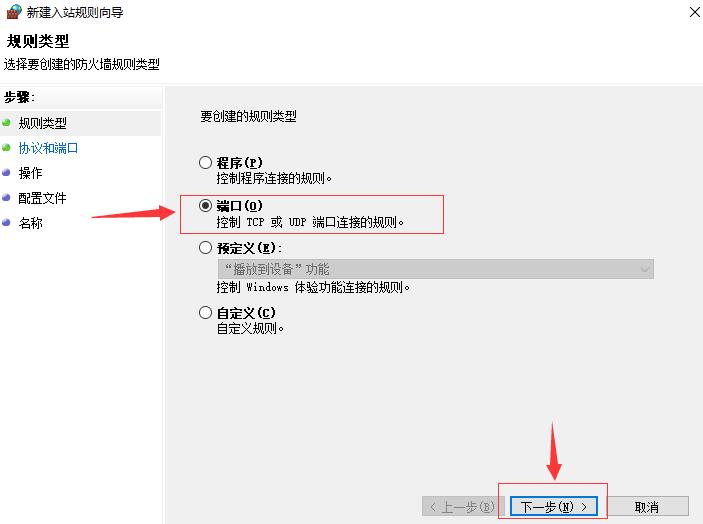
2.输入远程调试端口号 8888 ,下一步
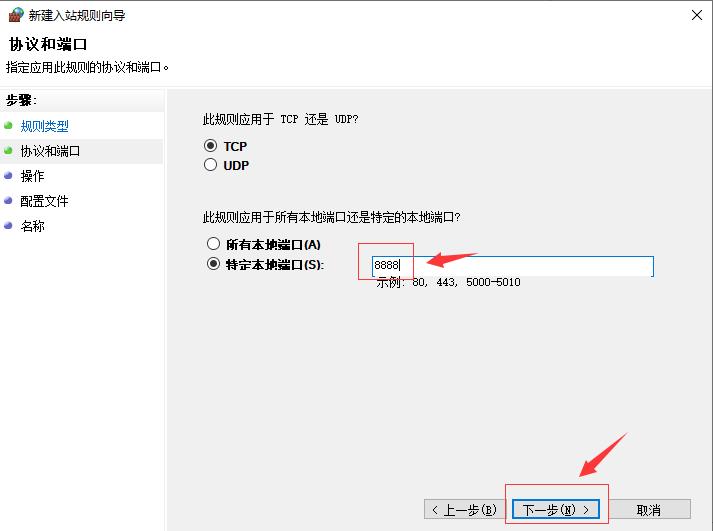
3.设置允许连接,下一步
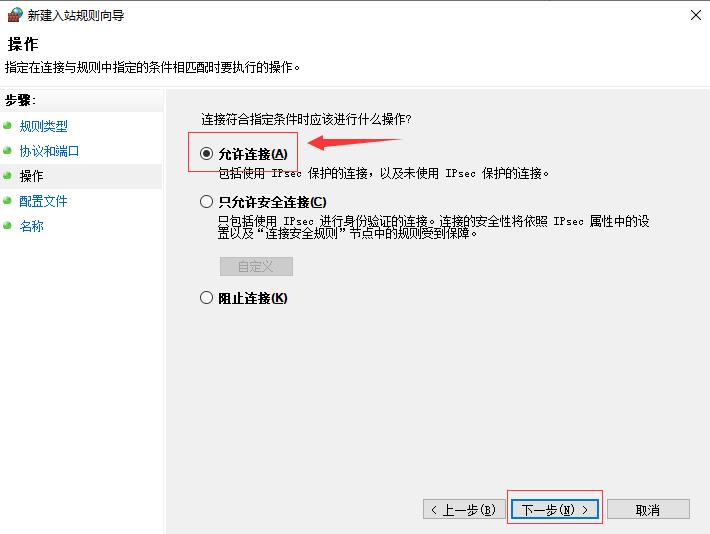
4.设置应用规则,下一步
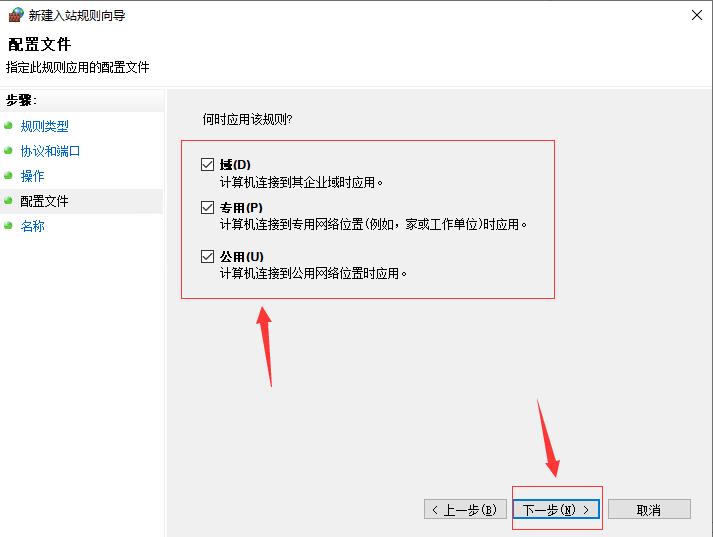
5.录入名称,并完成,完成后,8888端口就可以允许远程调用了
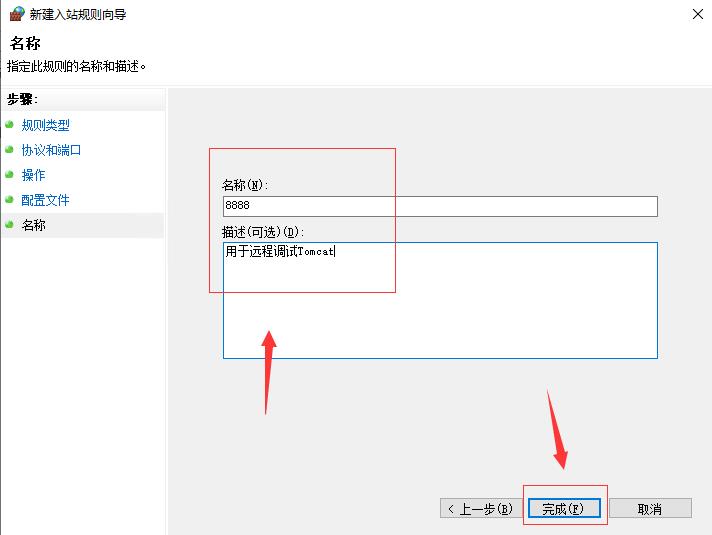
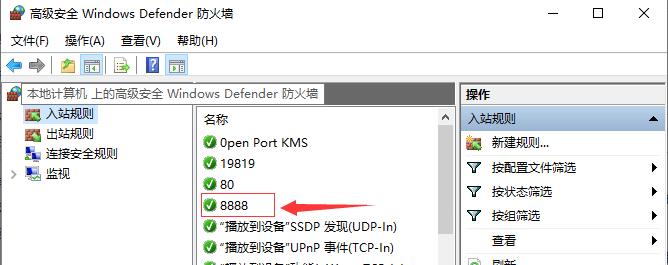
第三、配置Eclipse远程调试规则
1.准备好与Tomcat服务中部署一致的源代码工程
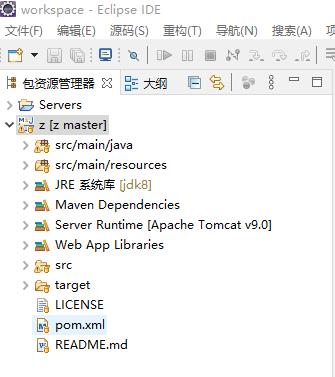
2.运行调试配置,并完成配置。
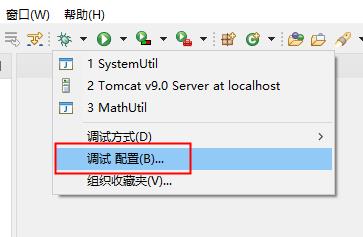
双击 远程Java应用程序,创建一条远程调试记录,并完成信息录入。
录入名称,选择项目,录入目标服务器IP地址,录入目标Tomcat调试端口号
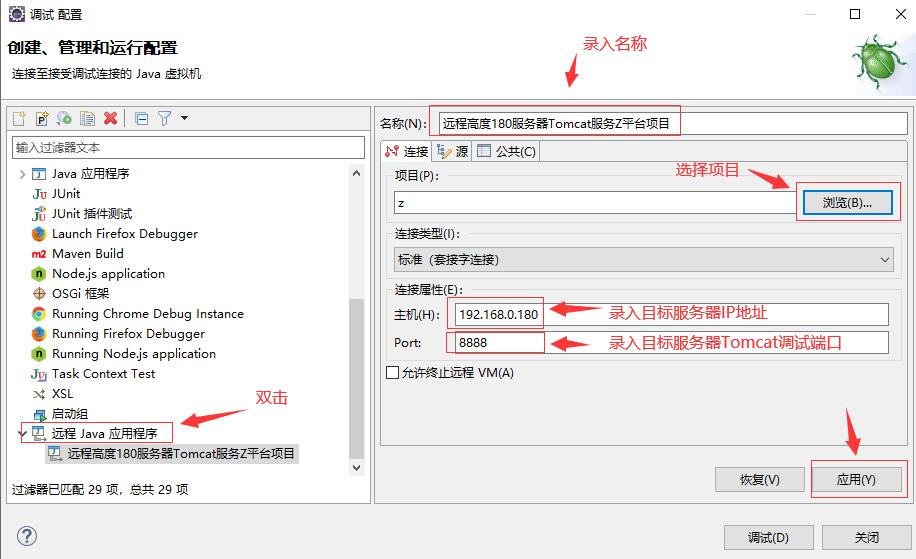
3.配置完成后,执行 “调试”
切换到Debug视图,如果该按钮显示红色,表示远程调试连接成功。
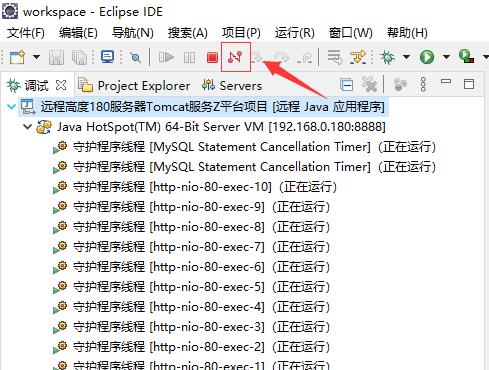
第四、远程调试代码
我以简单实例做为演示,调试用户登录方法。
1.设置好程序断点,我程序的登录方法为 /UserLogin
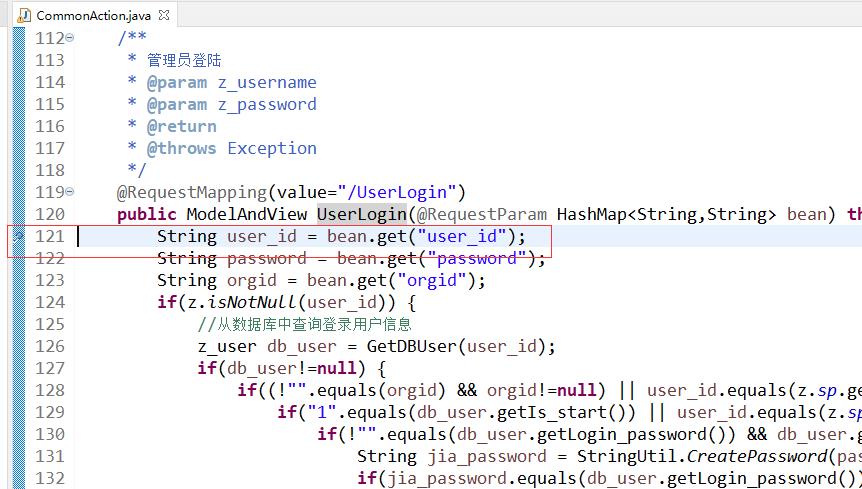
2.打开Web应用登录页面。录入用户与密码,执行登录操作
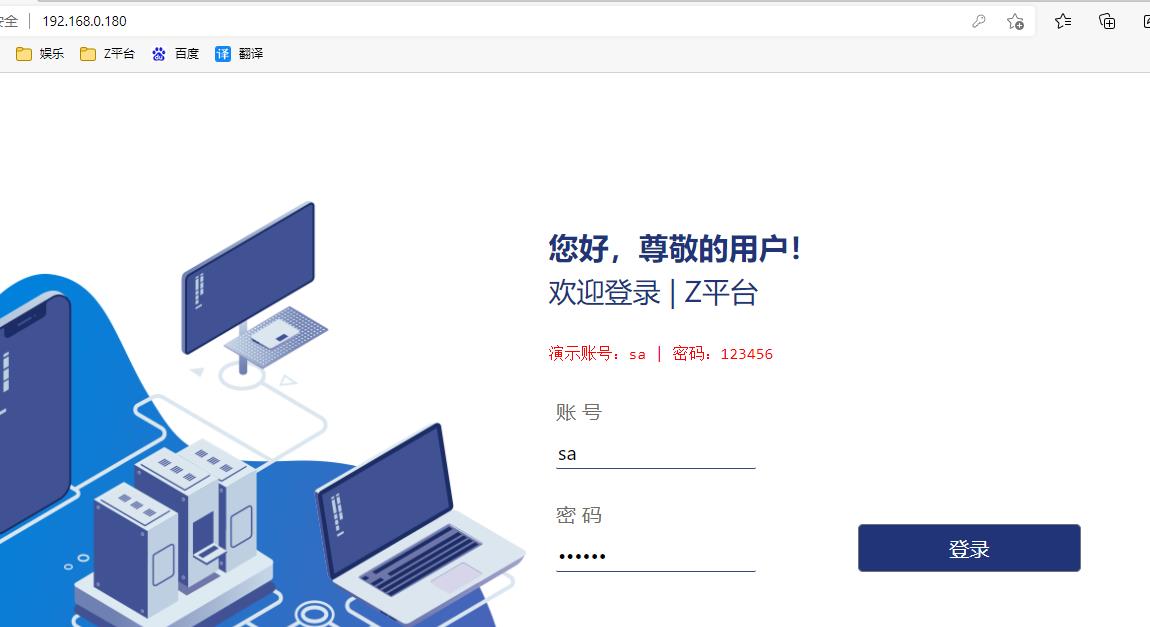
3.如果调用后,程序能正常走到断点位置,表示远程调试程序成功。
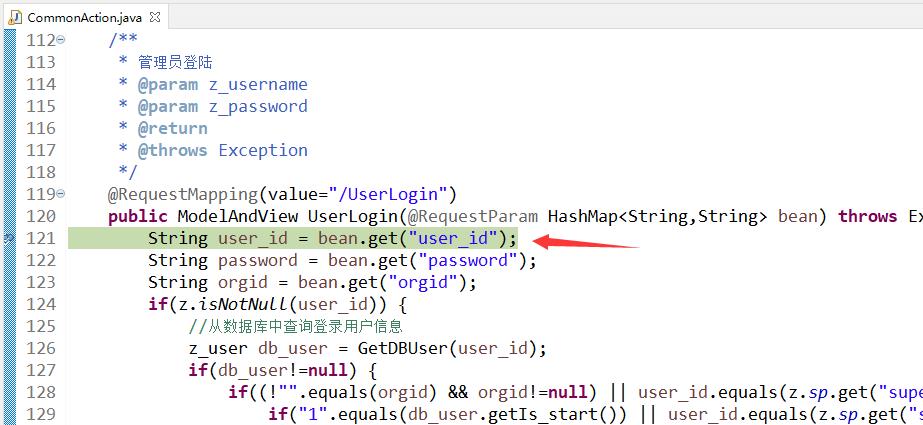
以上是关于Windows环境中 Eclipse 远程Debug Tomcat9 配置全过程的主要内容,如果未能解决你的问题,请参考以下文章
Windows环境中 Eclipse 远程Debug Tomcat9 配置全过程
无法使用 JBoss Web 2.1.4 windows 和 eclipse 设置远程调试
windows下面的java项目打成jar放到XShell终端上面进行远程调试