mysql-installer安装教程(详细图文)
Posted 洋洋菜鸟
tags:
篇首语:本文由小常识网(cha138.com)小编为大家整理,主要介绍了mysql-installer安装教程(详细图文)相关的知识,希望对你有一定的参考价值。
目录
1.安装
先去官网下载需要的msi,在这放出官网下载地址下载地址
这里我具体以8.0.28 为安装例子,除了最新版安装界面有些变动以往的都是差不多的。
过去的版本在这里
打开8.0.28的下载页面,点击图片进入到8.0.28版本的msi下载页面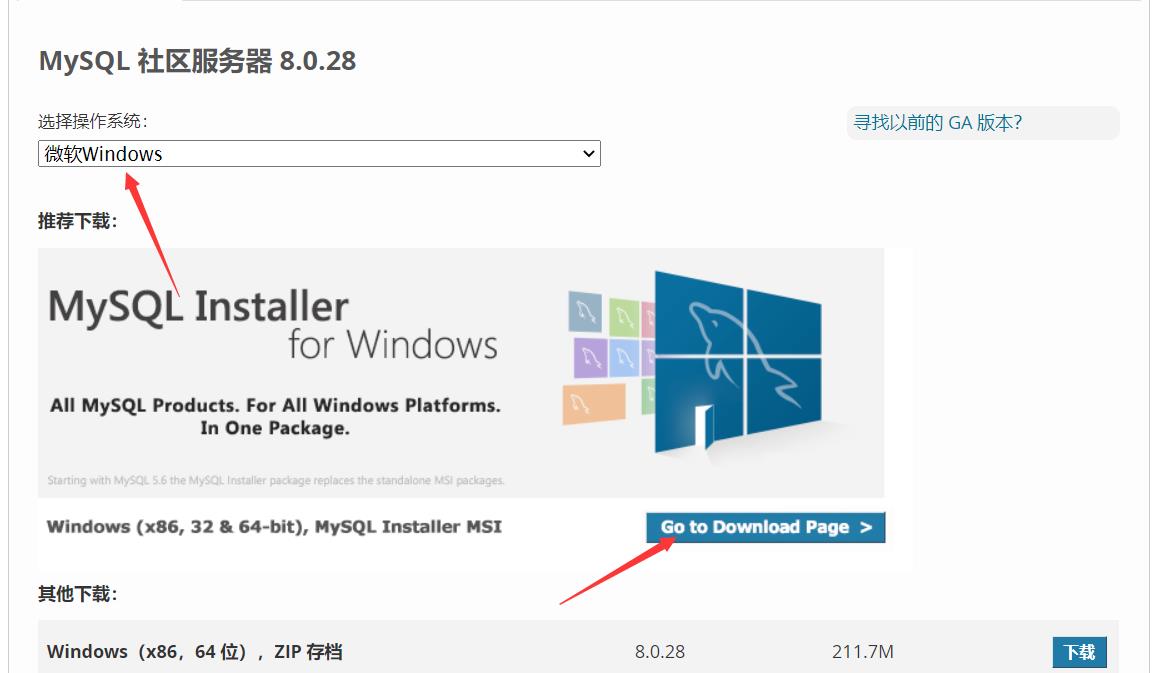
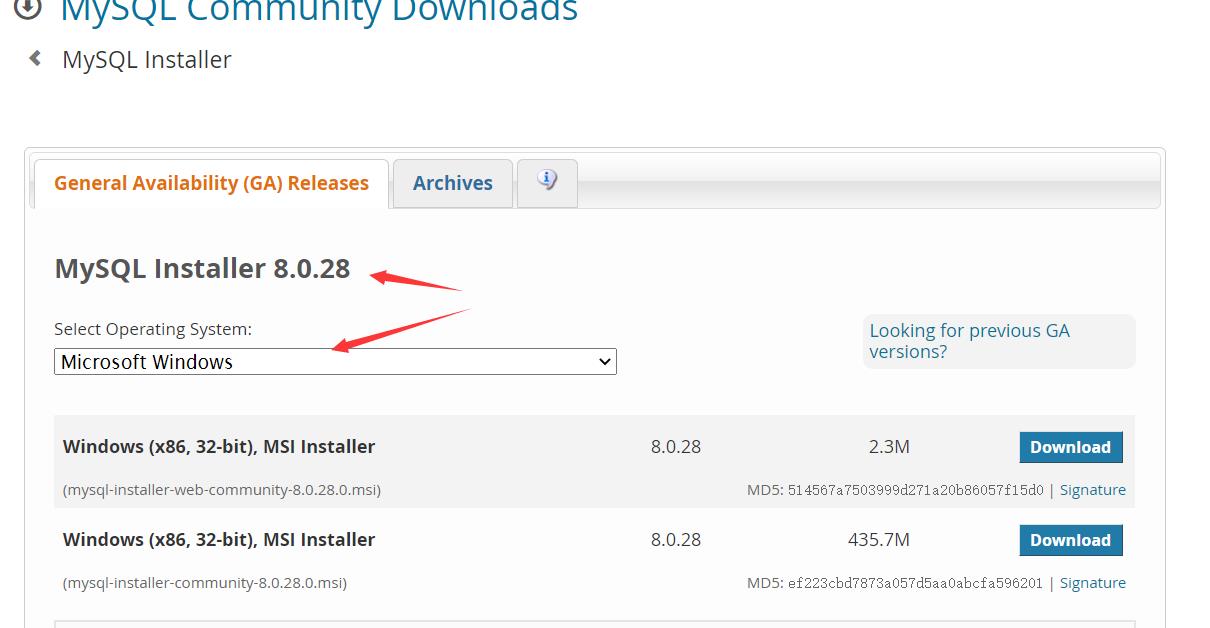
第一个是在线安装,安装时需要连接网络
第二个离线,我们选择离线的
我在这里下载的是离线版的
下载完后打开安装包进入安装界面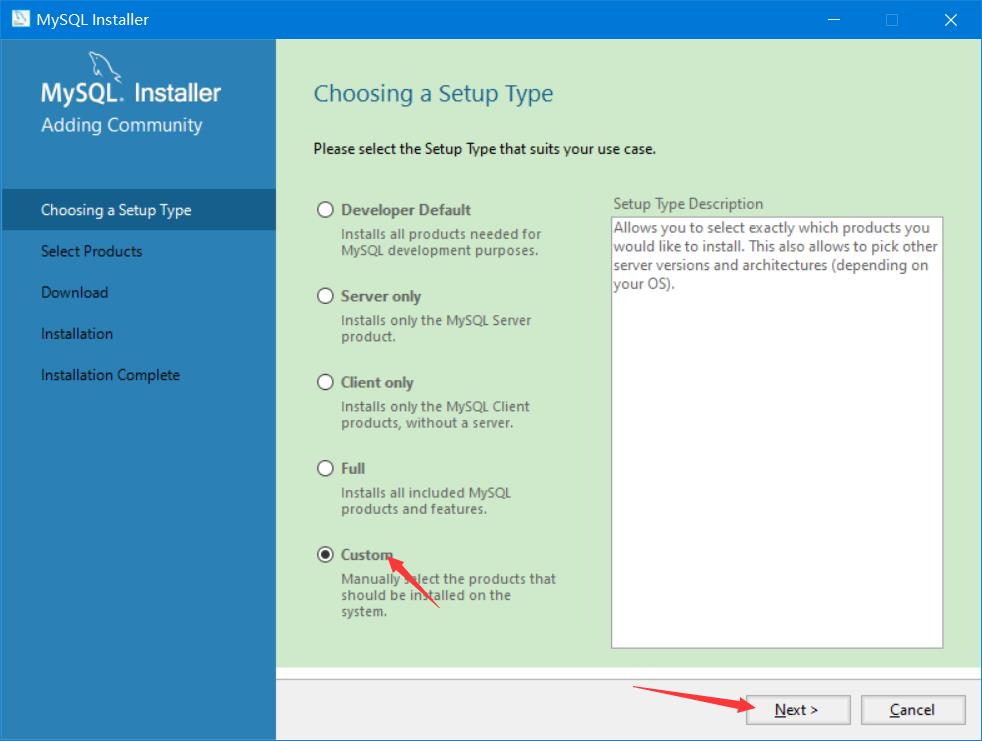
点击 NEXT
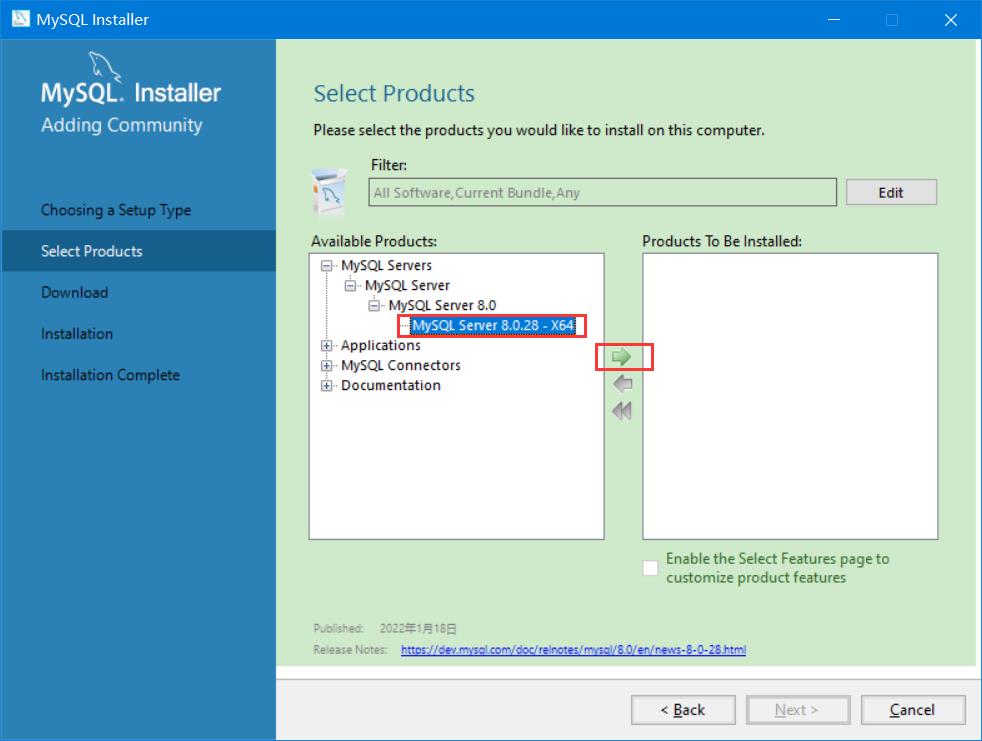
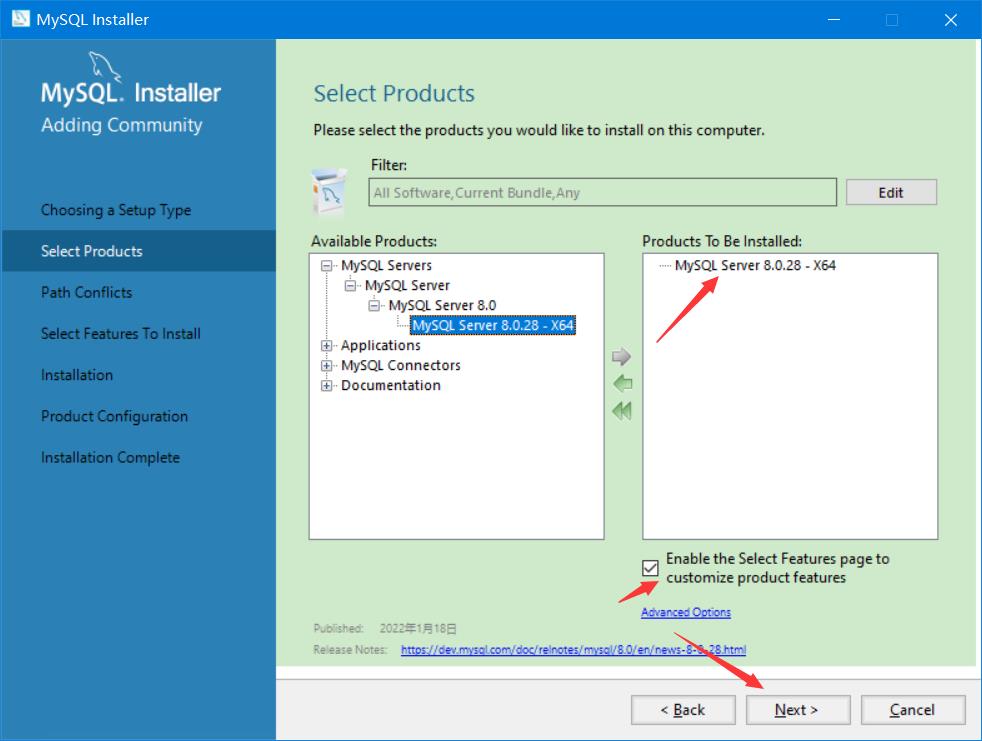
点击 NEXT
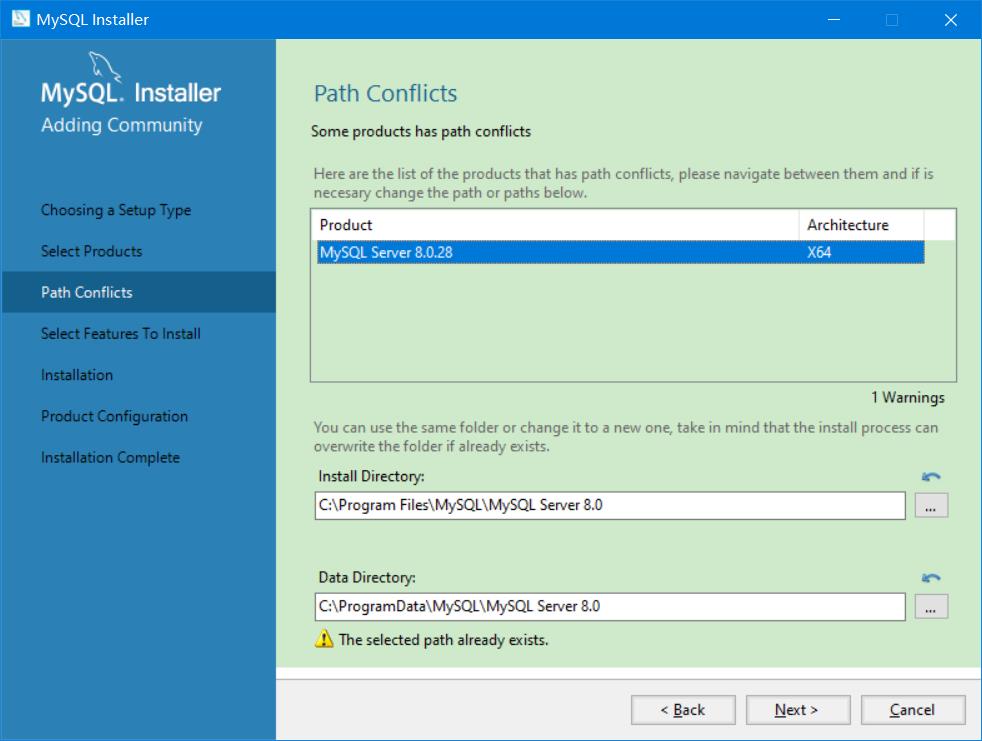
第一个路径是安装路径,第二个是数据文件存储路径,选定后点击 NEXT
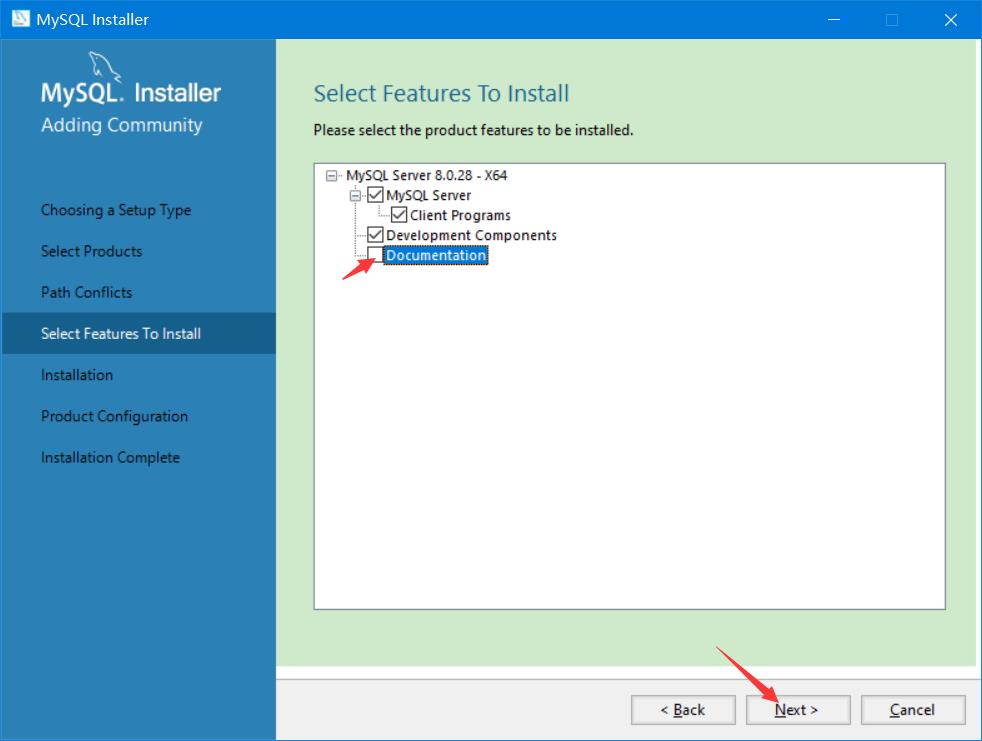
点击 NEXT
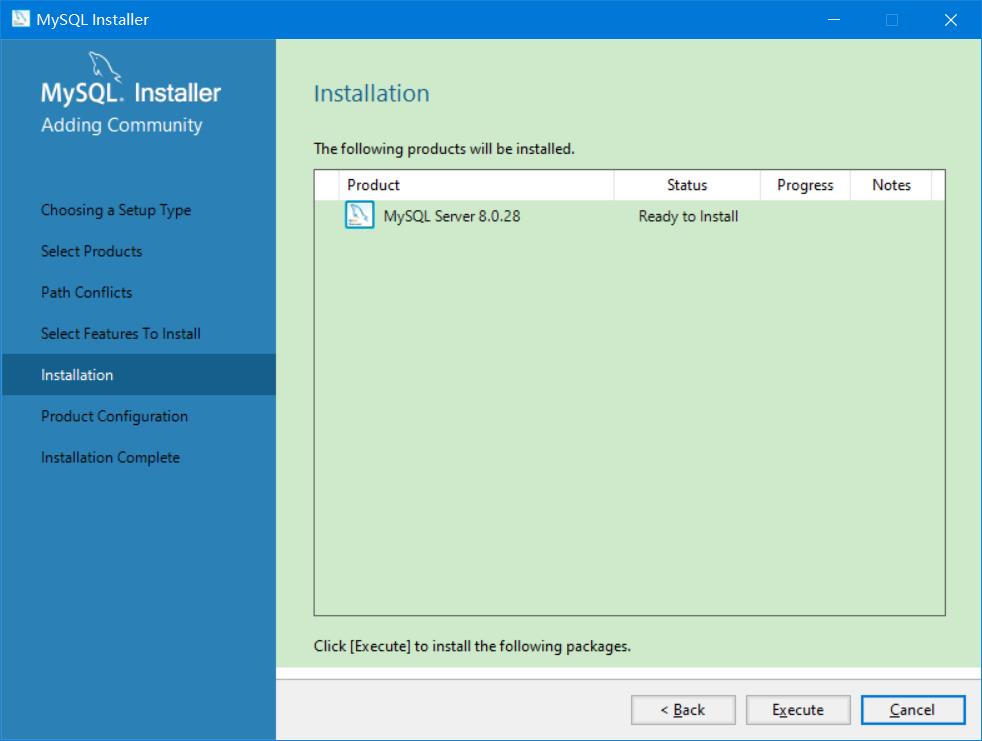
点击 Execute
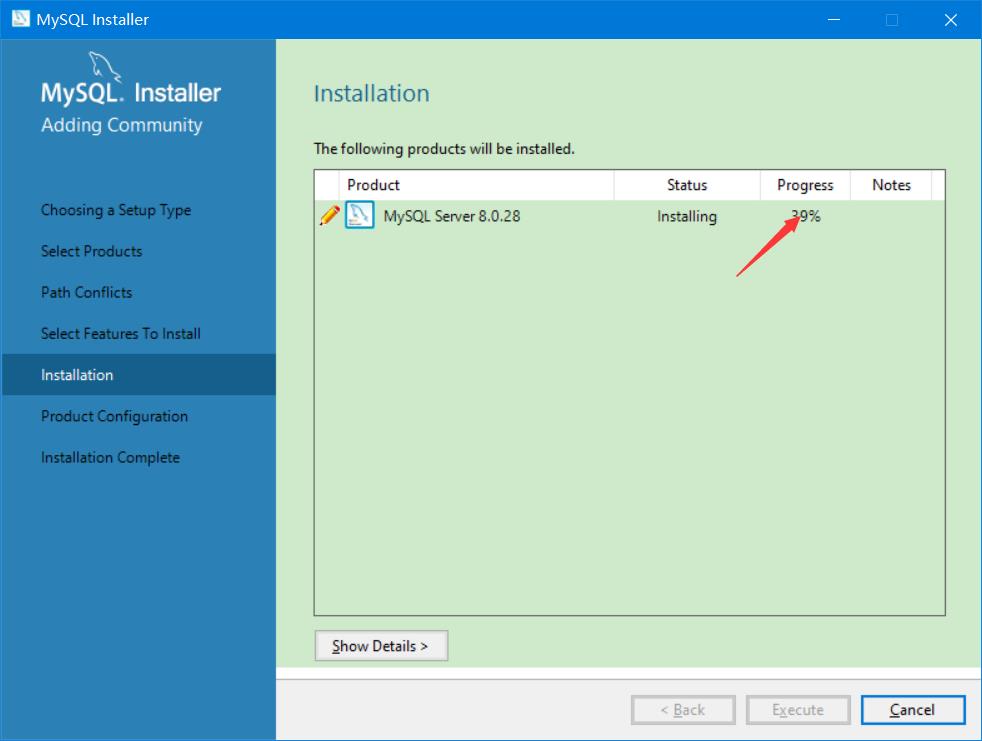
然后静待它安装完成
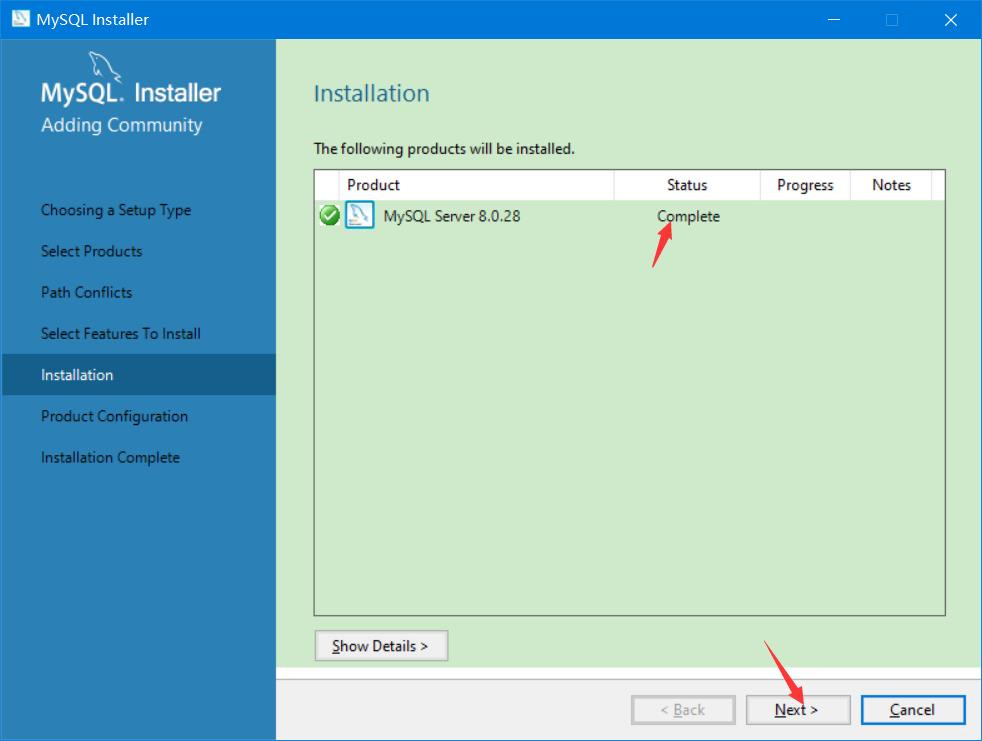
点击 NEXT
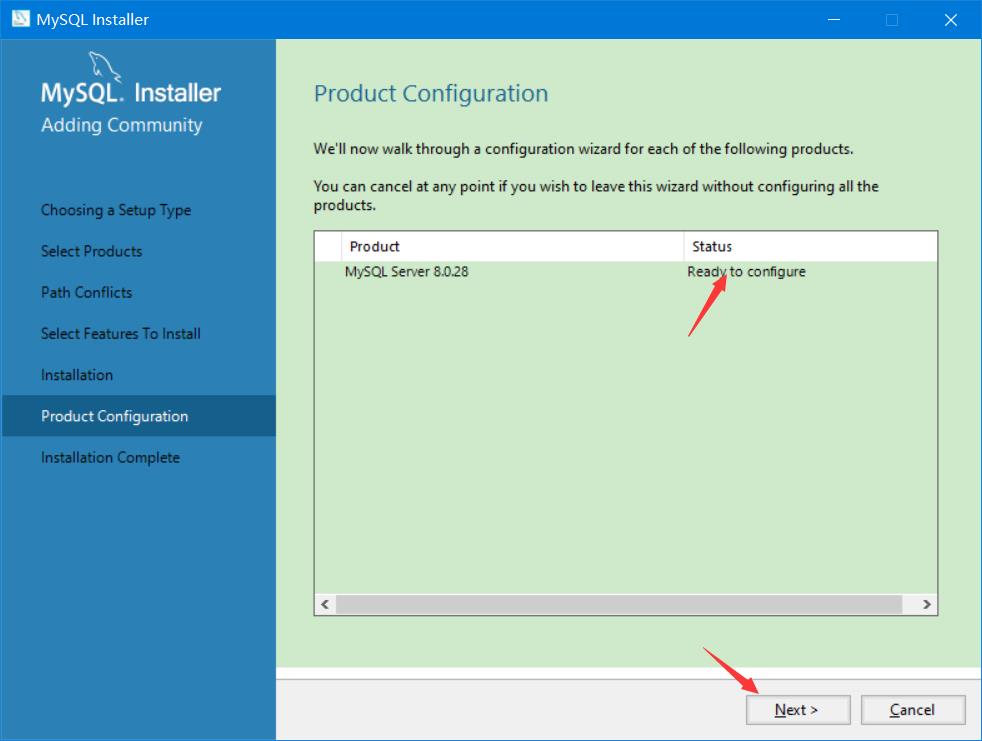
点击 NEXT
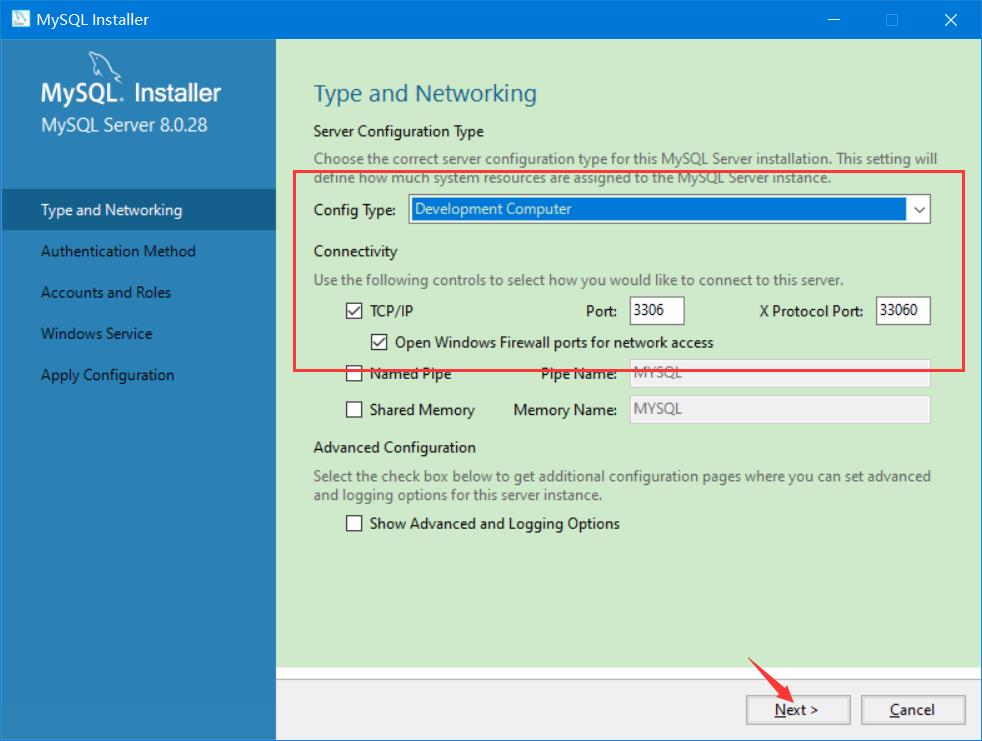
服务器端口配置:
默认选择第一个
若仅本地使用不需要连接网络则可不勾选TCP/IP这个选项,
端口默认是3306
named pipe是局域网用的协议,需要可以勾上
shared memory协议,仅可以连接到同一台计算机上运行的 SQL Server 实例,需要可以勾上。
点击NEXT
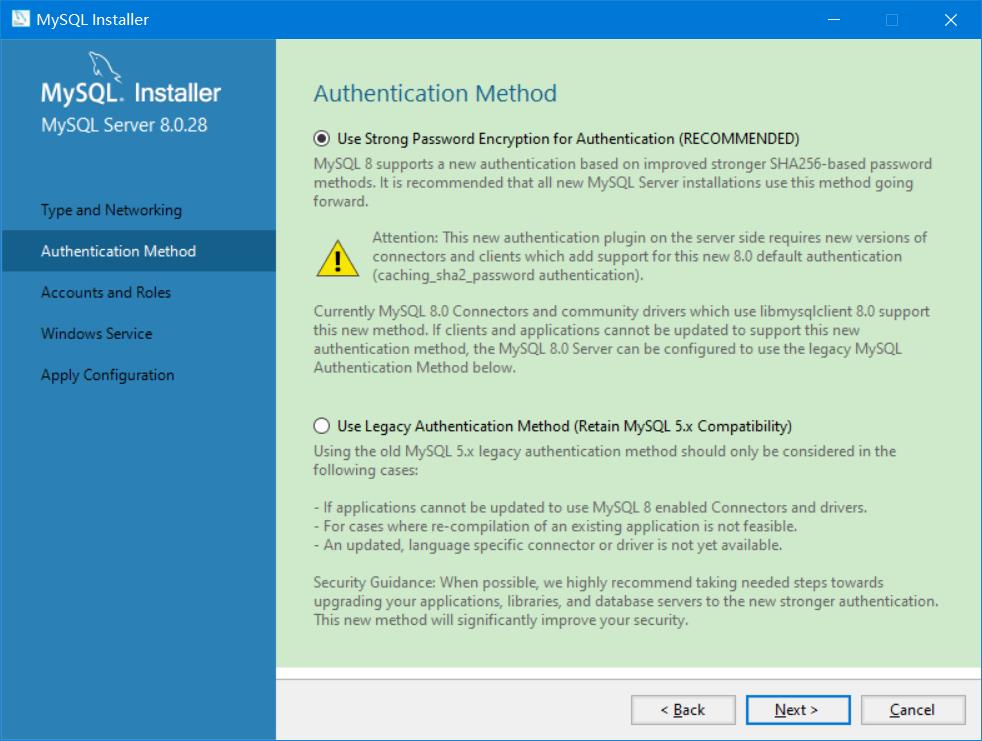
点击 NEXT
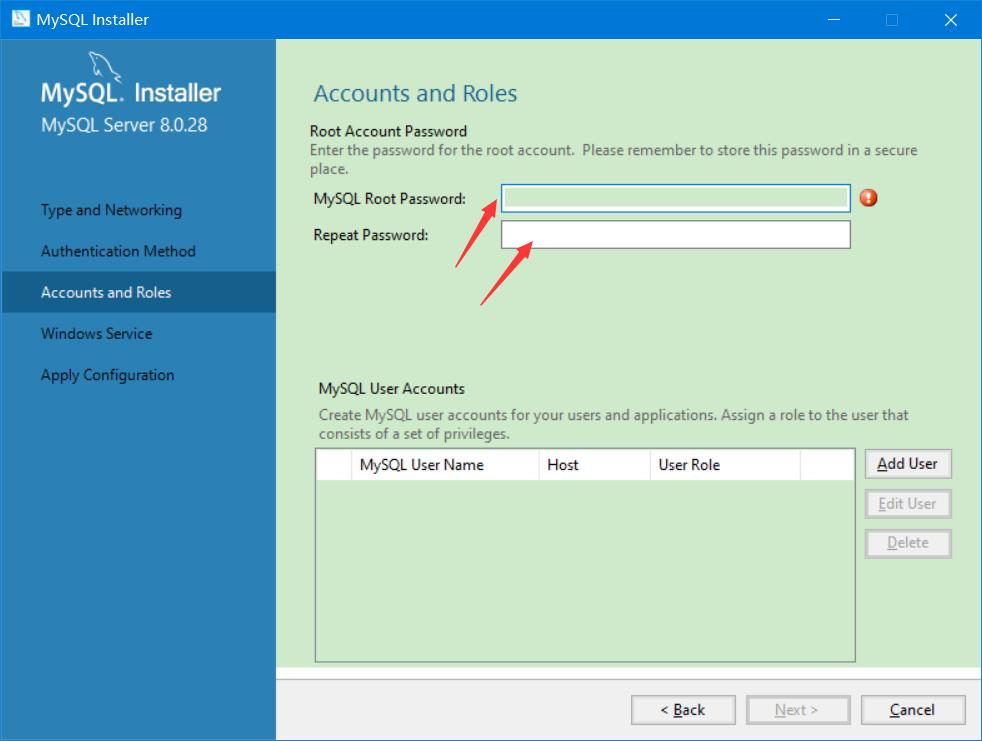
这里是设置登入密码
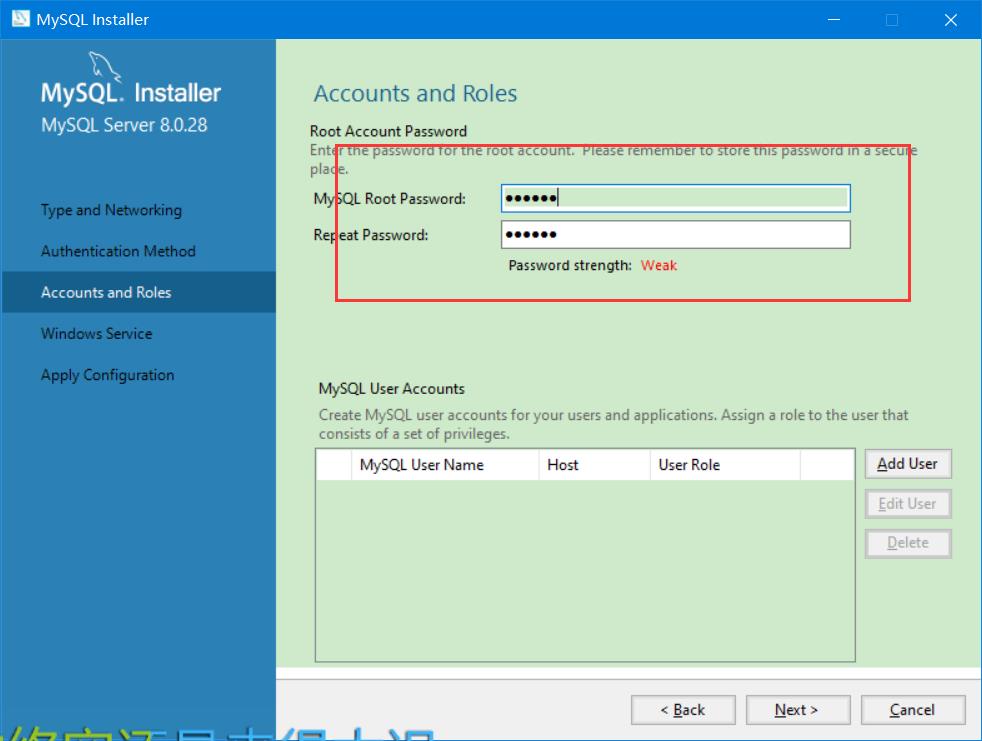 点击 NEXT
点击 NEXT
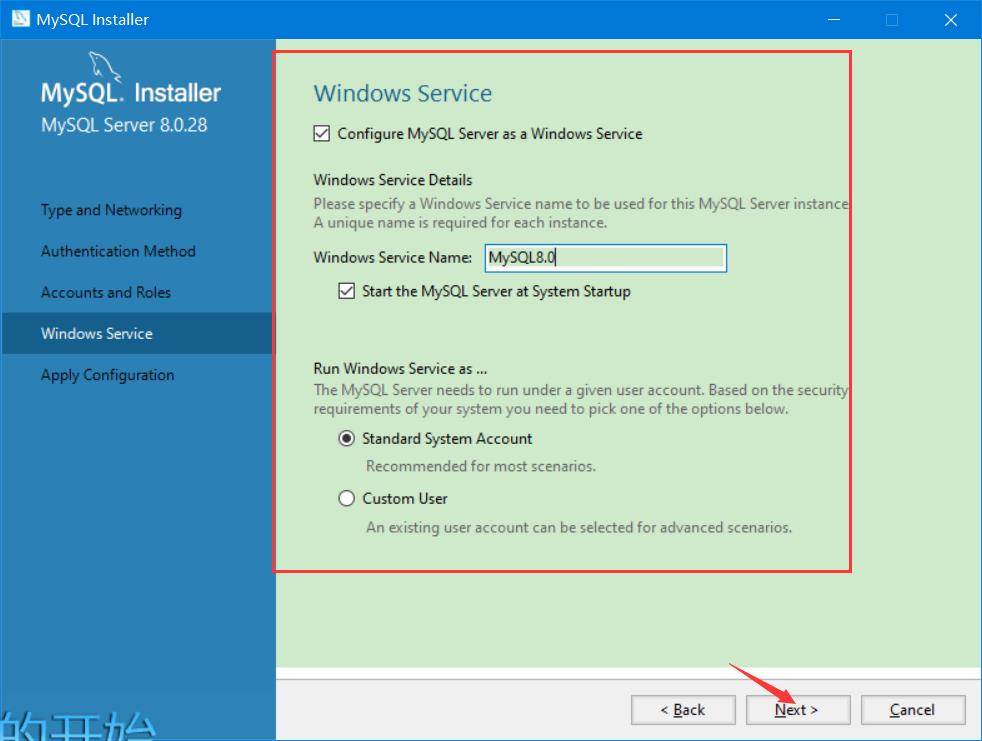 这里不用改,直接点击 NEXT
这里不用改,直接点击 NEXT
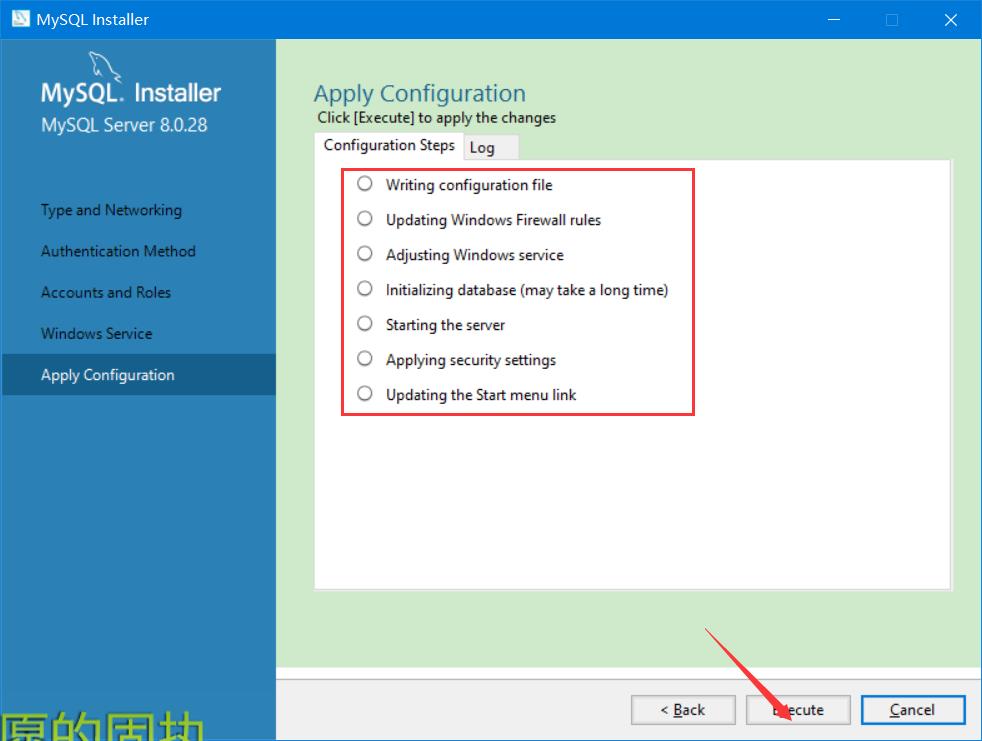 直接点击 Excute
直接点击 Excute
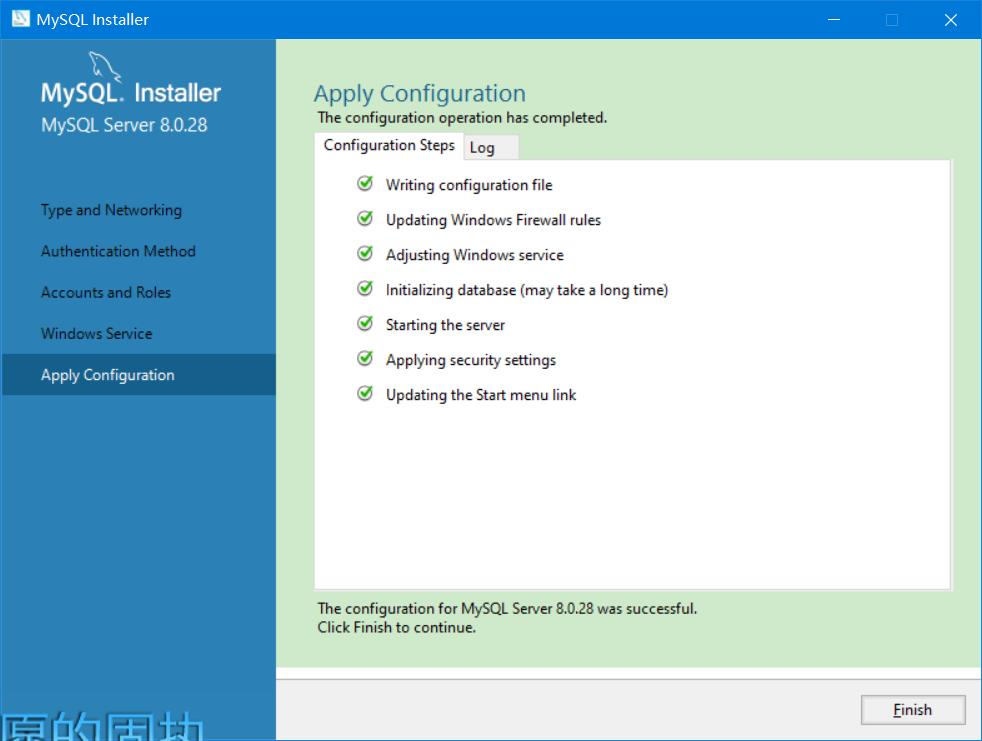
到此就安装完成了
2.配置系统环境变量
右键桌面我的电脑→属性→高级系统设置→环境变量
在系统变量那里找到PATH,编辑,新建C:\\Program Files\\mysql\\MySQL Server 8.0\\bin
(这个路径是你下载的mysql路径)找到安装路径后在这里点右键复制地址然后粘贴

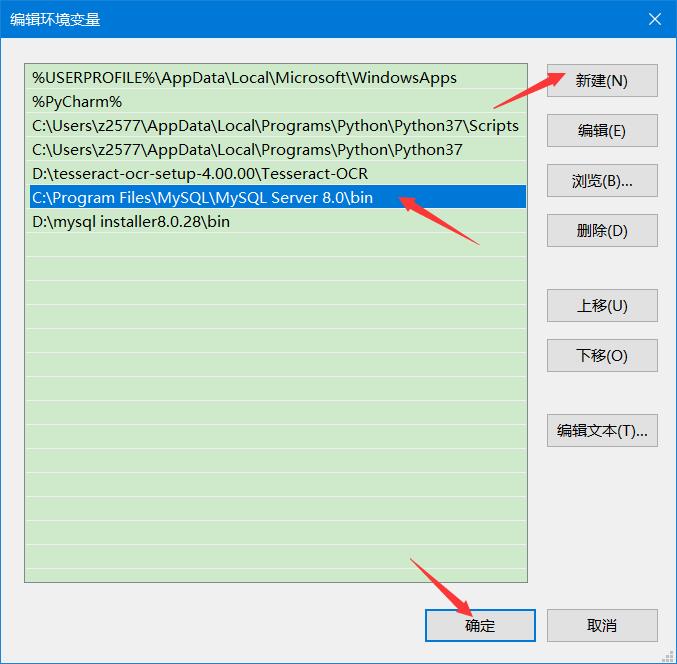
3.配置初始化my.ini文件
首先可以看见安装目录下没有my.ini文件或者my-default.ini文件,于是自己在安装目录下创建一个my.ini文件(创建一个txt文件,改后缀名就行),文件内容如下:
[mysqld]
# 设置3306端口
port=3306
# 设置mysql的安装目录
basedir=C:\\Program Files\\MySQL\\MySQL Server 8.0\\bin
# 设置mysql数据库的数据的存放目录
datadir=C:\\ProgramData\\MySQL\\MySQL Server 8.0\\Data
# 允许最大连接数
max_connections=200
# 允许连接失败的次数。这是为了防止有人从该主机试图攻击数据库系统
max_connect_errors=10
# 服务端使用的字符集默认为UTF8
character-set-server=utf8
# 创建新表时将使用的默认存储引擎
default-storage-engine=INNODB
# 默认使用“mysql_native_password”插件认证
default_authentication_plugin=mysql_native_password
[mysql]
# 设置mysql客户端默认字符集
default-character-set=utf8
[client]
# 设置mysql客户端连接服务端时默认使用的端口
port=3306
default-character-set=utf8以上就是配置的全部过程
接下来就是验证能不能使用,用管理员权限打开命令提示符CMD
mysql -u root -p然后输入上面你设置的密码
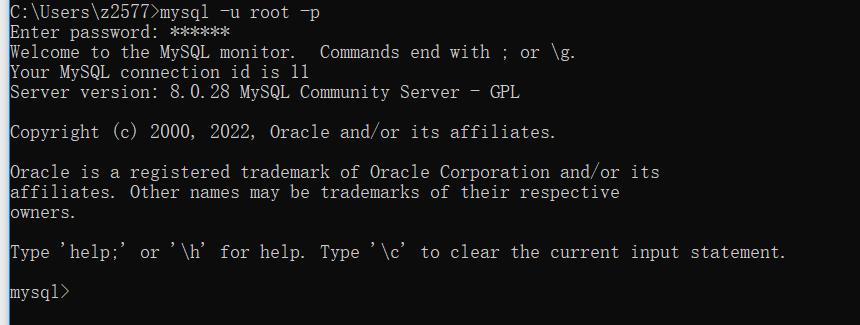
证明安装成功了哦!!
4.MySQL彻底删除
最基本的直接点击卸载MySQL,但是这样卸载不干净,注册表还会有残留,所以我们要通过注册表查找删除MySQL
方法:win+R打开运行→regedit→ctrl+F/点击编辑查找→输入MySQL,
和这词有关的全部删除
第二步,删除MySQL的文件夹和隐藏文件夹,显示隐藏文件夹的方法:
我的电脑→查看→选项→查看→显示隐藏文件夹
这样就彻底删除了
5.Navicat 安装
官网:传送门
这个是MySQL的可视化页面版,但是不是一直免费使用
进入官网下滑
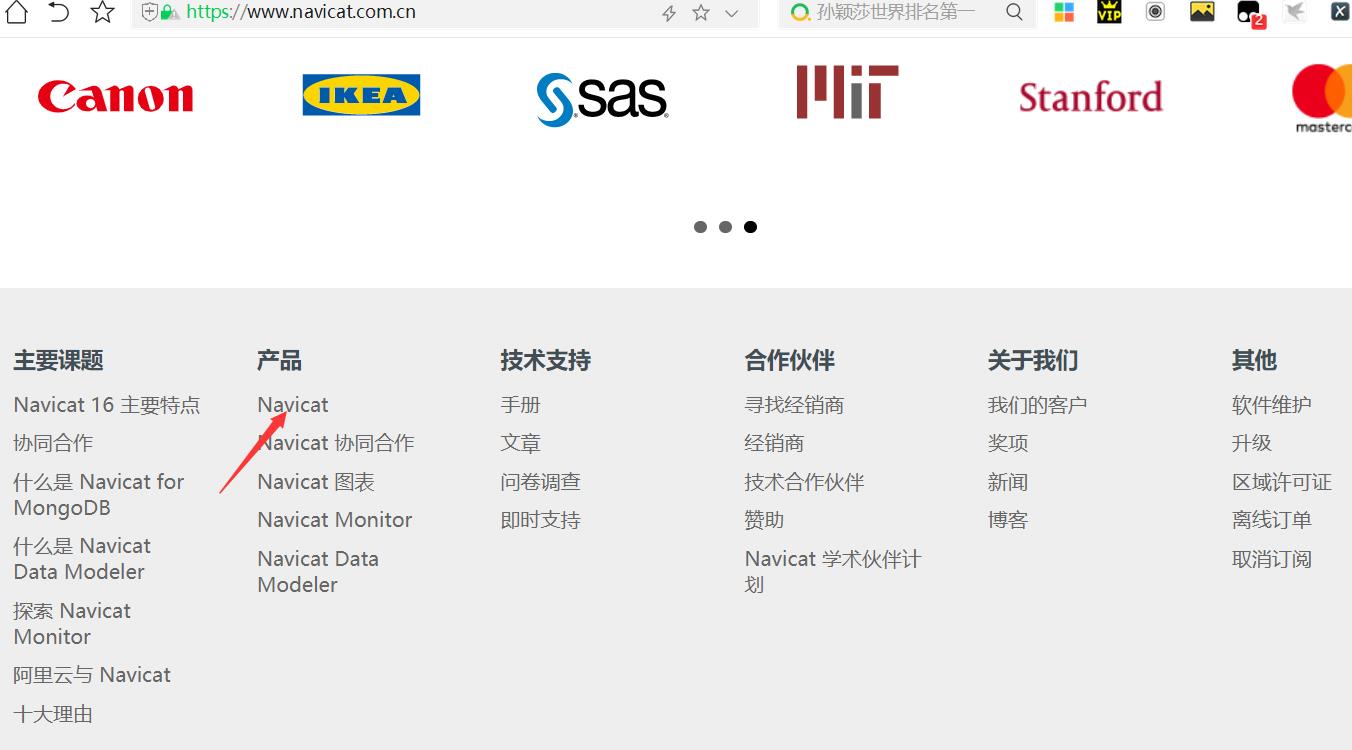 点击试用
点击试用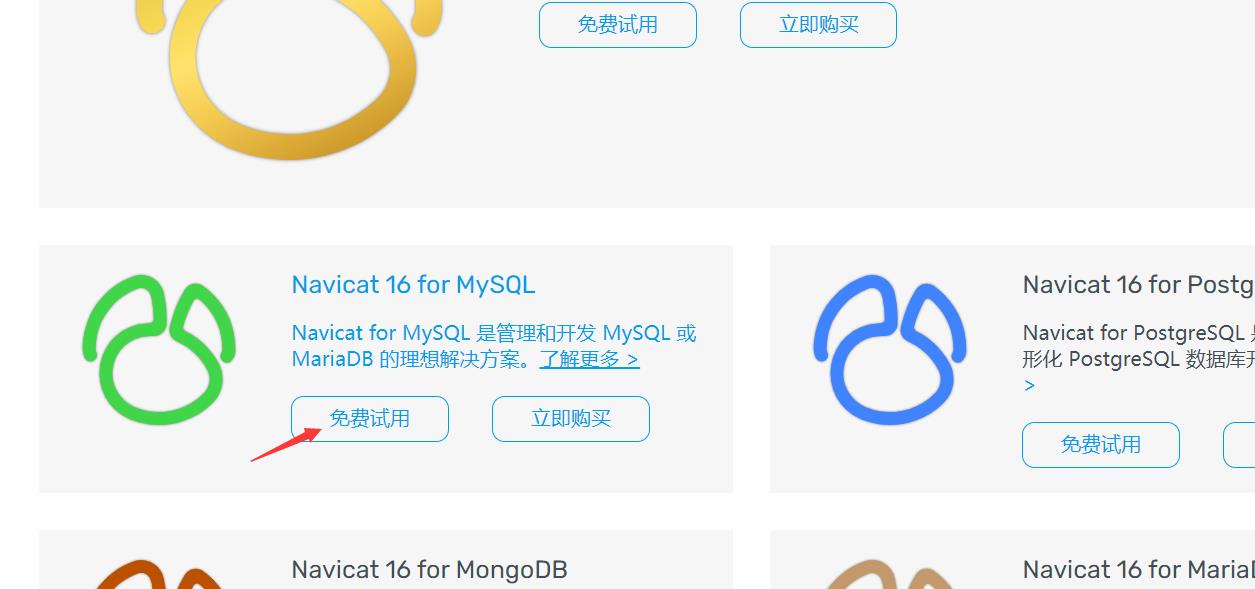
下载安装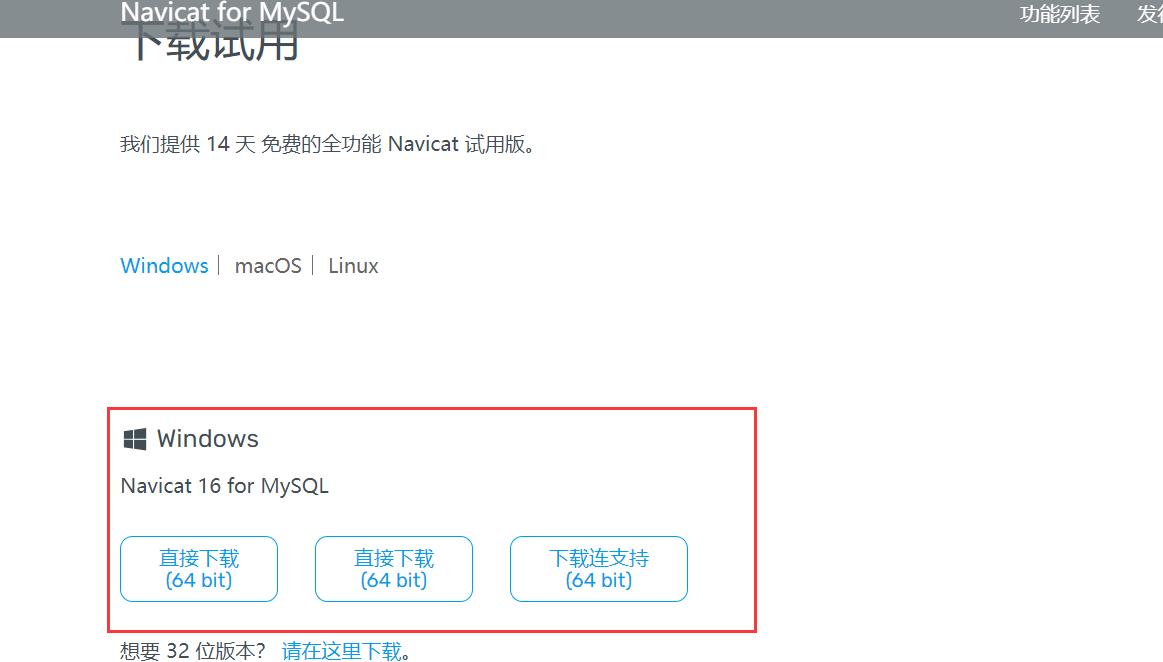
然后打开下载的文件安装即可
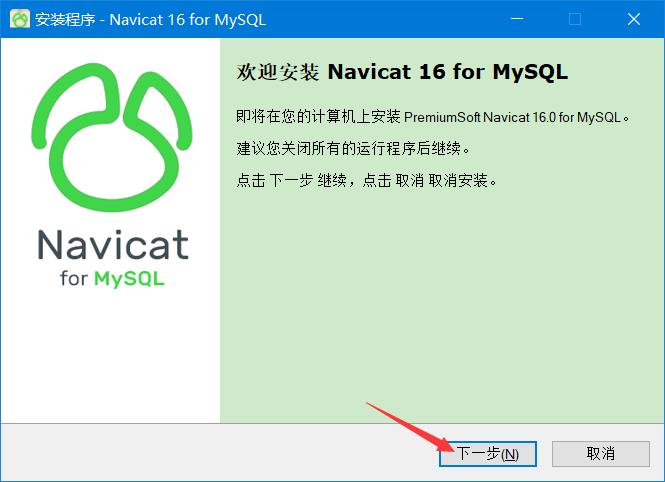
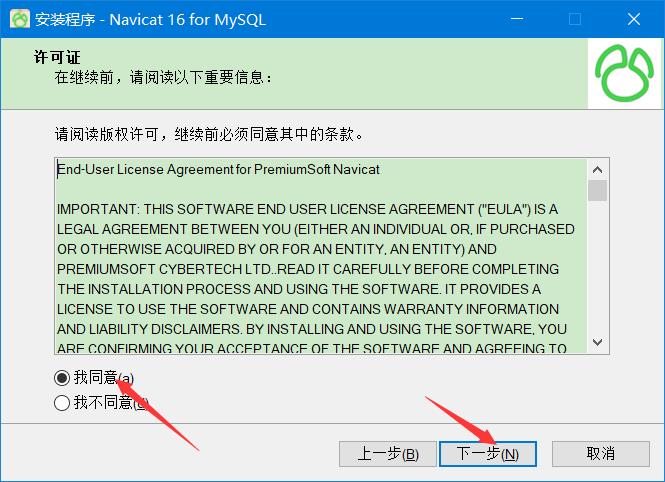
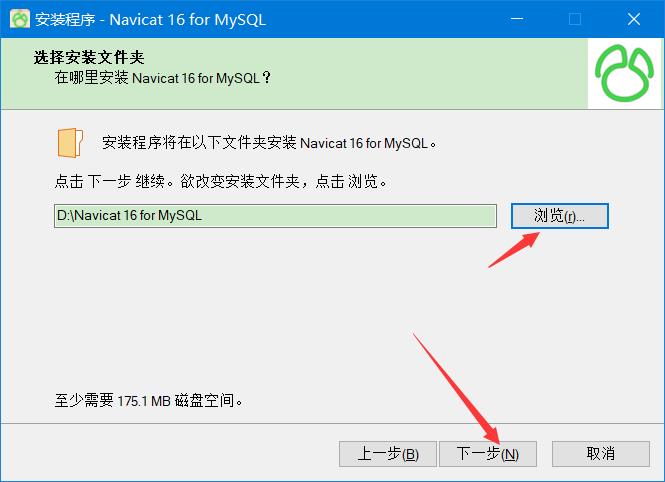
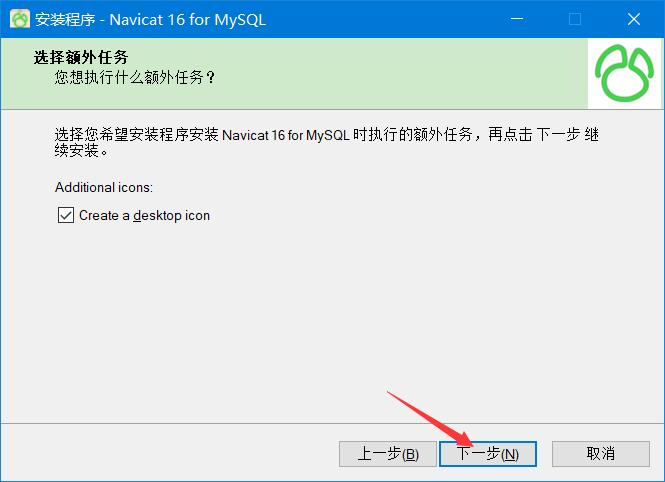
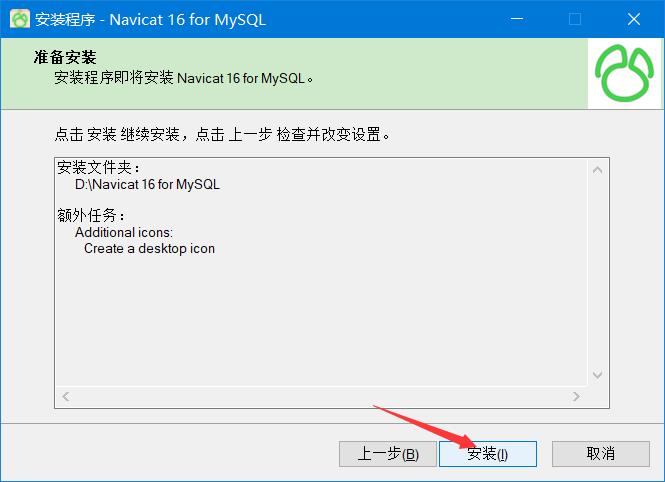
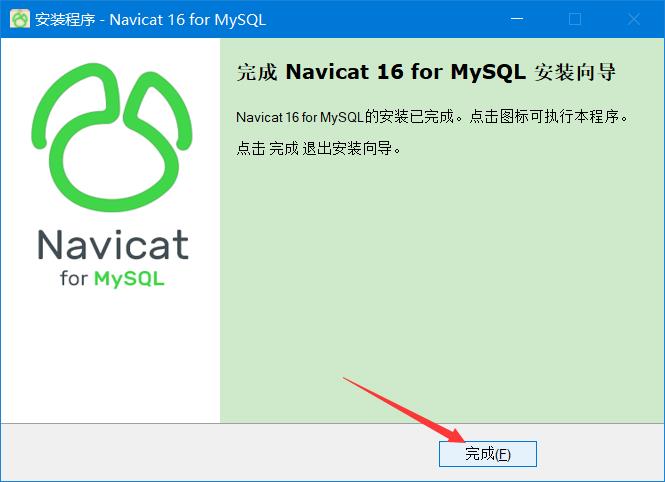
然后在桌面找到文件打开
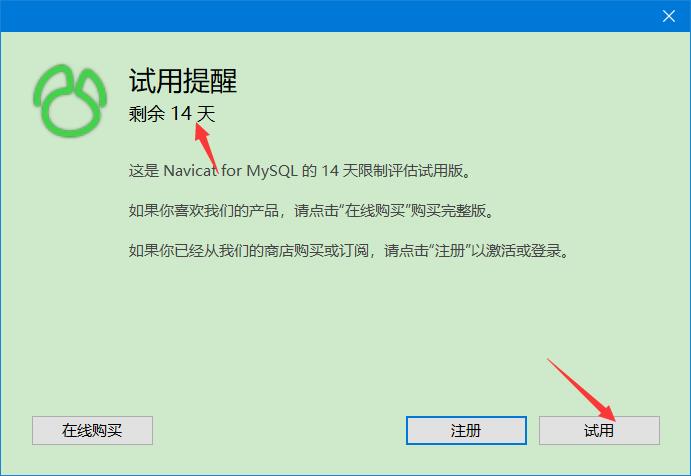
在这里我选择试用,你有钱也可以买哈
然后我们连接一下 MySQL
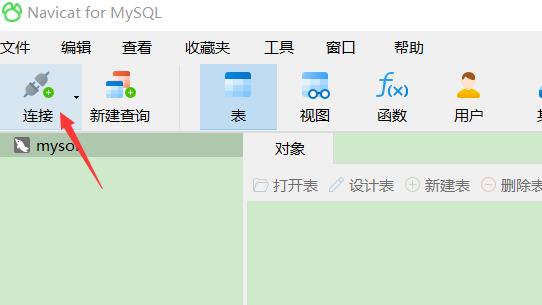
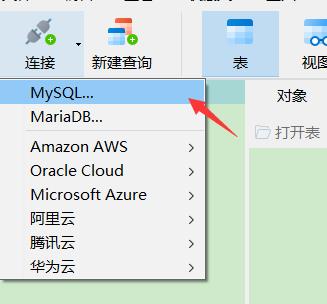
在下面输入相关内容链接即可
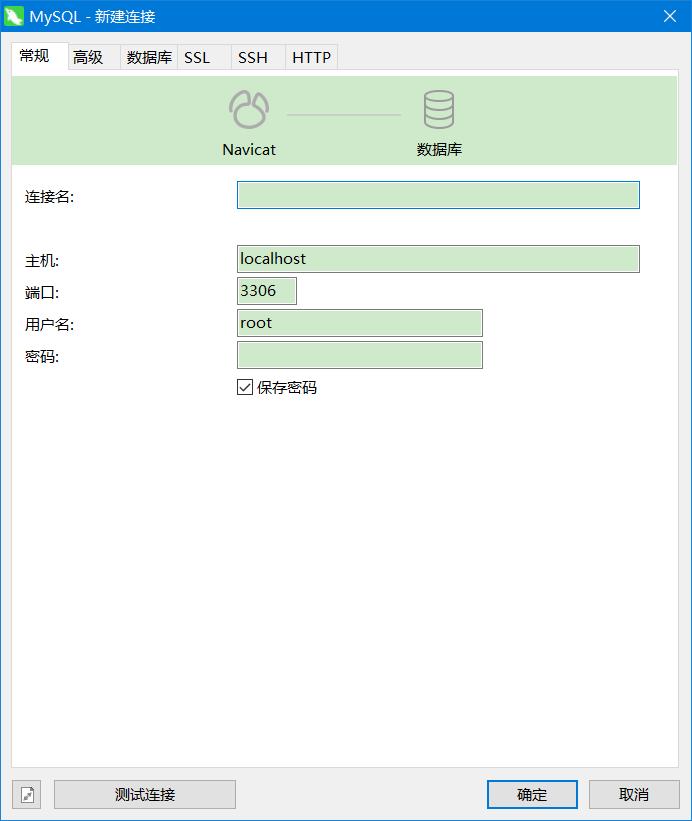
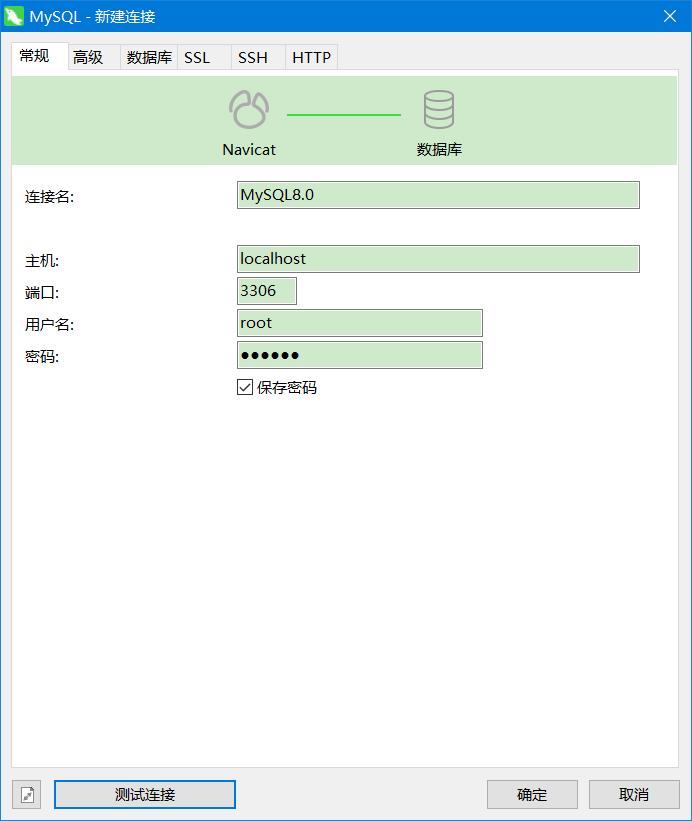
上面是我写的,名字自己取就可
然后我们测试下连接
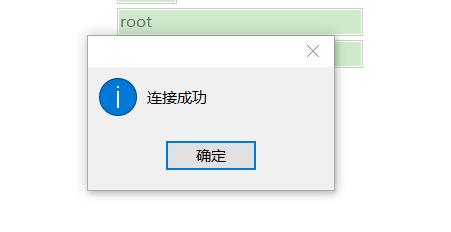
然后我们点击确定就连接好了
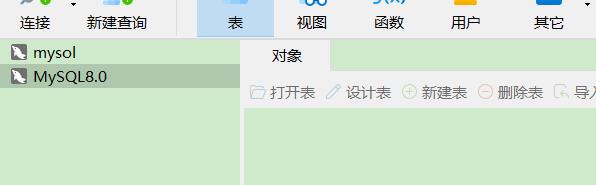
然后我们需要打开连接
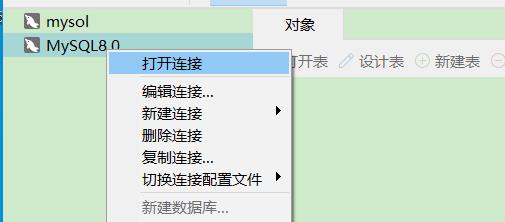
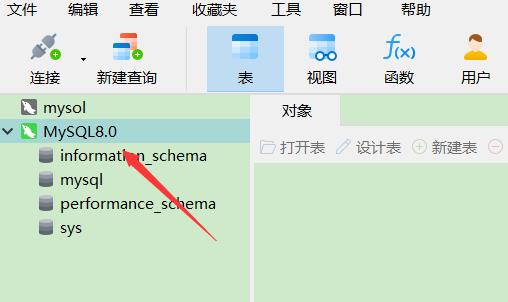
然后我们创建一下数据库试试
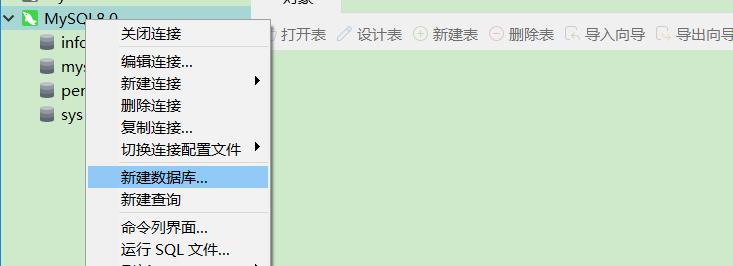
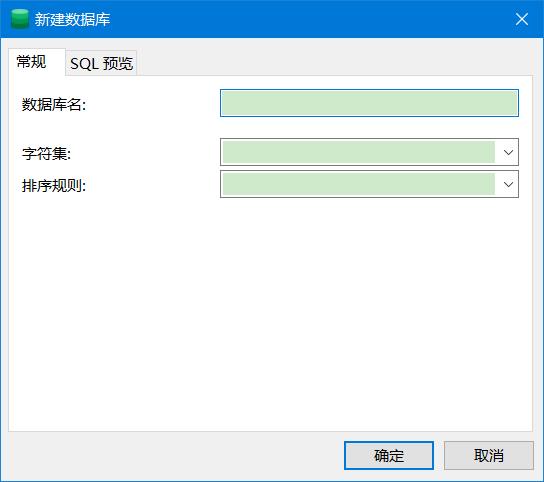
对别的没有要求的话,可以只输入数据库名就行

然后,我们就看到新蹦出来一个库
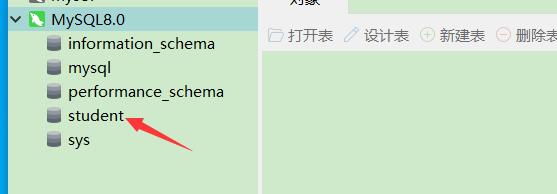
MySQL 8.0.20 安装教程图文详解(windows 64位)
MySQL 8.0.20 安装教程图文详解(windows 64位)
一:mysql官网下载
https://dev.mysql.com/downloads/file/?id=494993
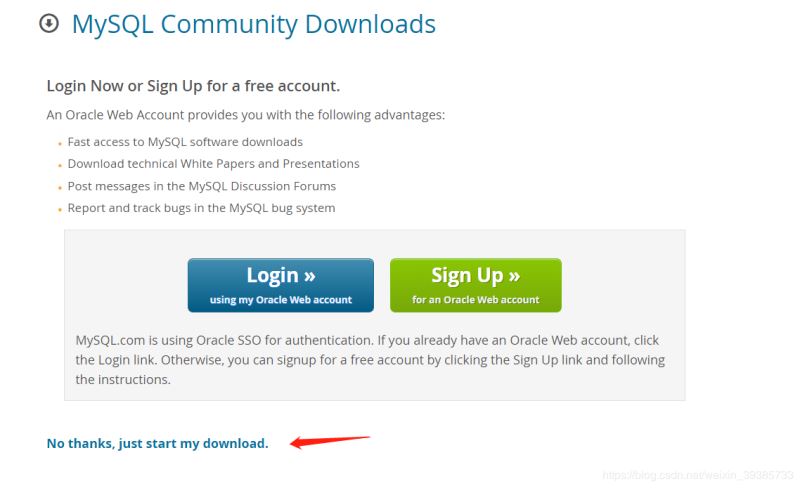
不用注册,直接下载就好
二:解压缩
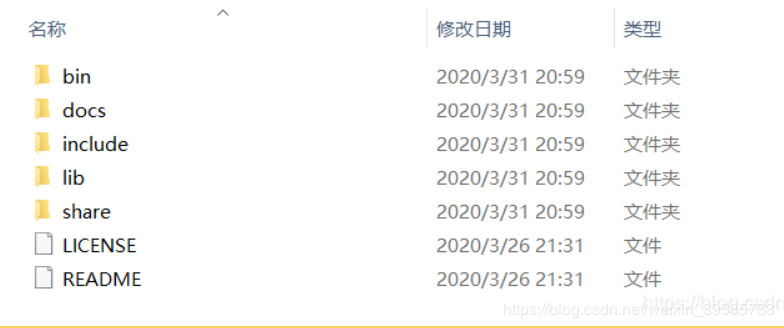
原谅我技术渣,所有文件夹都翻过了,真的没找到mysql-installer在哪个文件夹内,真的不知道应该运行哪个文件(有大神知道欢迎指导)
ok解压后的目录并没有的my.ini文件,那么自己配置。自行创建在安装根目录下添加的my.ini,写入基本配置:
|
1
2
3
4
5
6
7
8
9
10
11
12
13
14
15
16
17
18
19
20
21
22
23
24
25
|
[mysqld]# 设置3306端口port=3306# 设置mysql的安装目录basedir=C:Program FilesMySQL# 设置mysql数据库的数据的存放目录datadir=C:Program FilesMySQLData# 允许最大连接数max_connections=200# 允许连接失败的次数。max_connect_errors=10# 服务端使用的字符集默认为utf8mb4character-set-server=utf8mb4# 创建新表时将使用的默认存储引擎default-storage-engine=INNODB# 默认使用“mysql_native_password”插件认证#mysql_native_passworddefault_authentication_plugin=mysql_native_password[mysql]# 设置mysql客户端默认字符集default-character-set=utf8mb4[client]# 设置mysql客户端连接服务端时默认使用的端口port=3306default-character-set=utf8mb4 |
请注意路径一致,不会改的就和我一样就好。
三:初始化mysql用管理员身份运行cmd
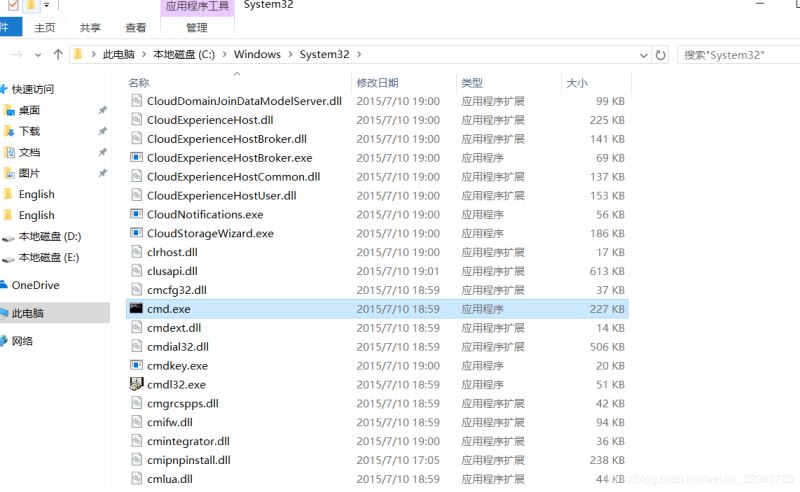
进入mysql文件夹bin目录
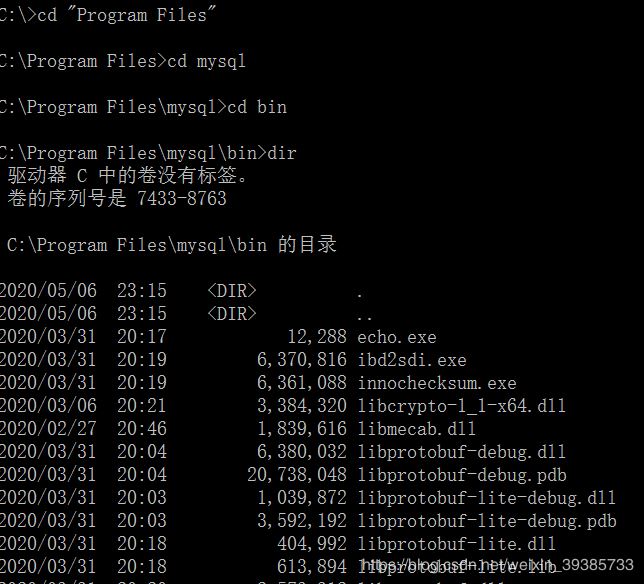
并运行指令mysqld --initialize --console

这个是初始密码,一定要记下来,后期会用到!!!!
如果此步骤报错,说明缺少微软运行所需要的一些库,自行百度添加
四:安装及启动mysql服务
安装mysql服务执行
mysqld --install [服务名] 服务名可不加,默认为mysql
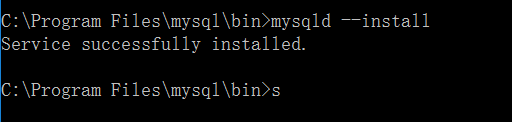
很好,成功,服务安装成功后通过命令
net start mysql
启动mysql服务
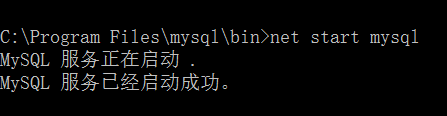
mysql已经安装好,
五:题外话
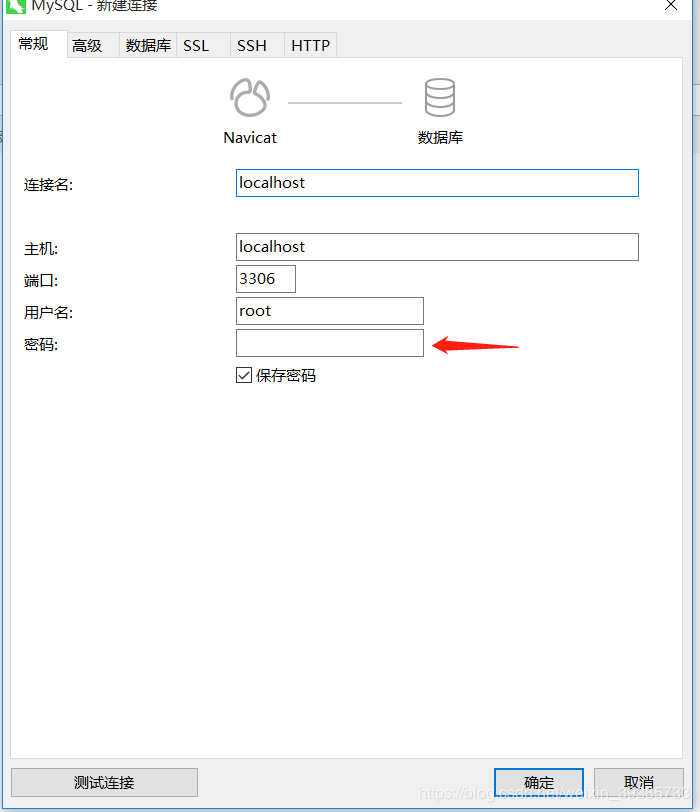
刚刚让大家记住的密码,嗯哼,对没错就是那!如果你忘了或许会有点小麻烦,网上满地都是,自行百度mysql忘记密码。
密码修改在mysql的bin目录下 进行数据库连接 mysql -u root -p
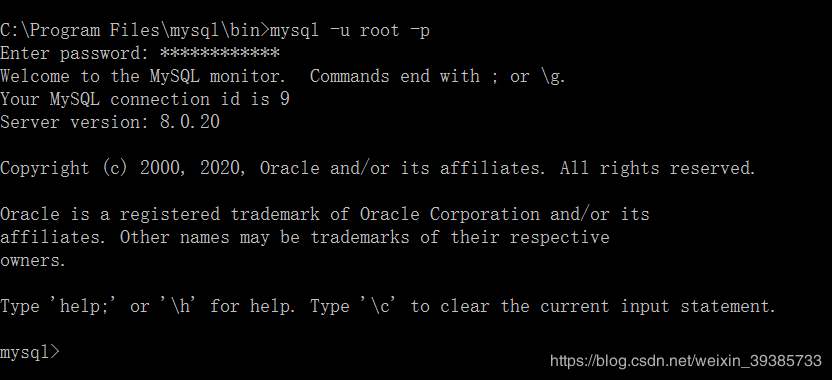
显示正常,再输入指令
|
1
|
ALTER USER ‘root‘@‘localhost‘ IDENTIFIED BY ‘新密码‘; |
总结
到此这篇关于MySQL 8.0.20 windows 64位安装教程图文详解的文章就介绍到这了,更多相关mysql 8.0.20 windows 64 安装内容请搜索脚本之家以前的文章或继续浏览下面的相关文章希望大家以后多多支持脚本之家!
以上是关于mysql-installer安装教程(详细图文)的主要内容,如果未能解决你的问题,请参考以下文章