从0开始使用IDEA搭建java REST api架构
Posted An_s
tags:
篇首语:本文由小常识网(cha138.com)小编为大家整理,主要介绍了从0开始使用IDEA搭建java REST api架构相关的知识,希望对你有一定的参考价值。
前言
使用IntelliJ IDEA Community Edition 2022.1不知道这么创建java的REST API架构~不知道咋下手,那你看这篇文章就对了
开始
因为IDEA是社区版的,使用没有spring boot选项,我们要自己加一下
1.设置(seting) - 插件(plug)
2.搜索spring boot
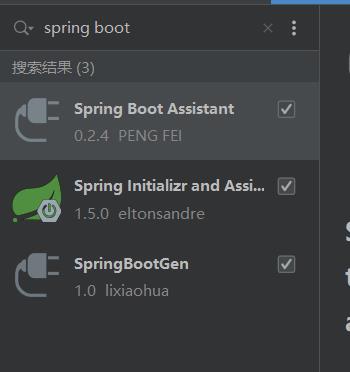
安装上面这三个(或者第二个即可),然后重新打开IDEA。
新建项目
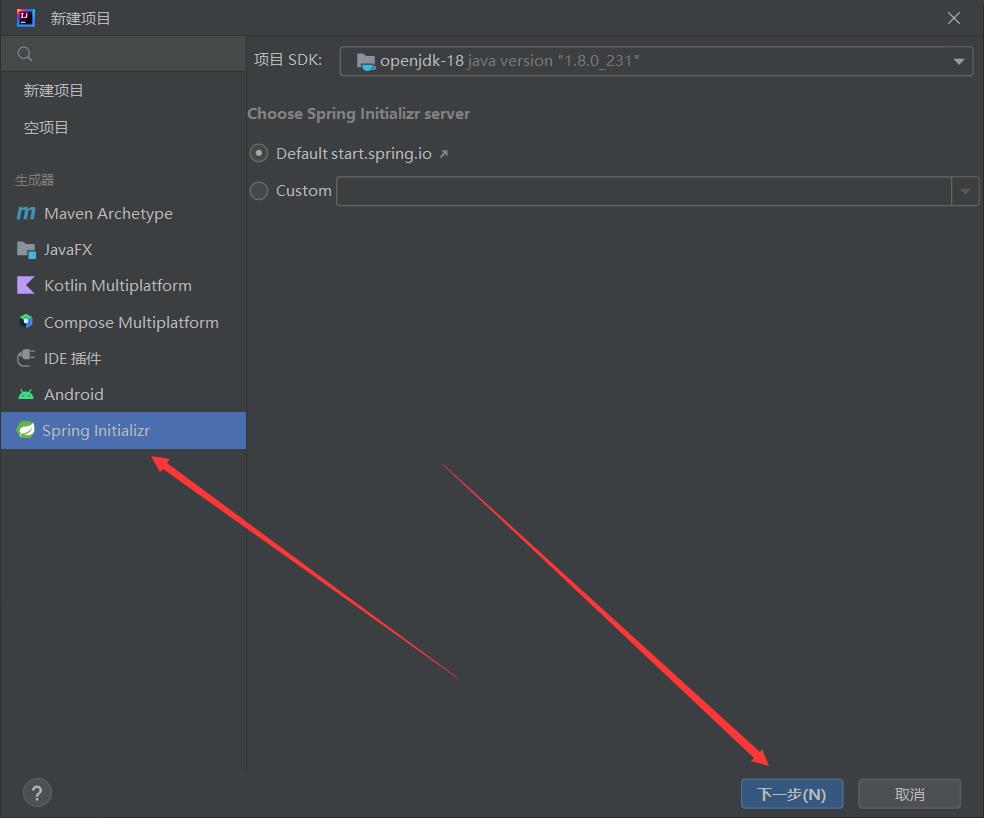
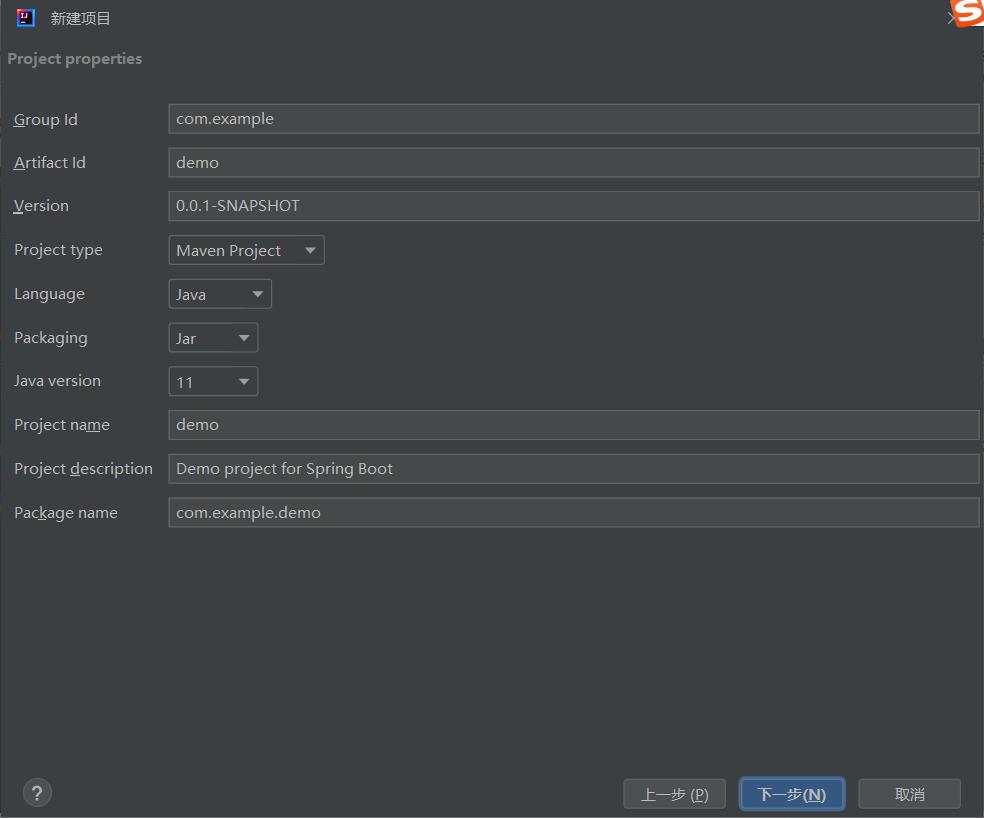
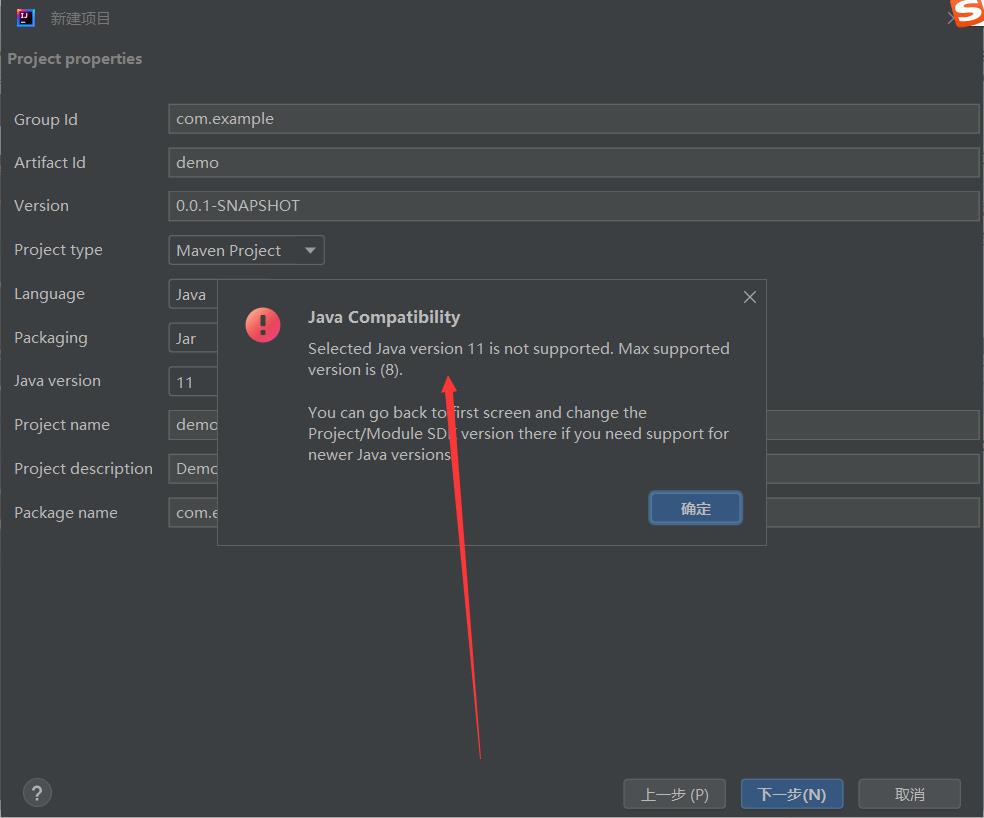
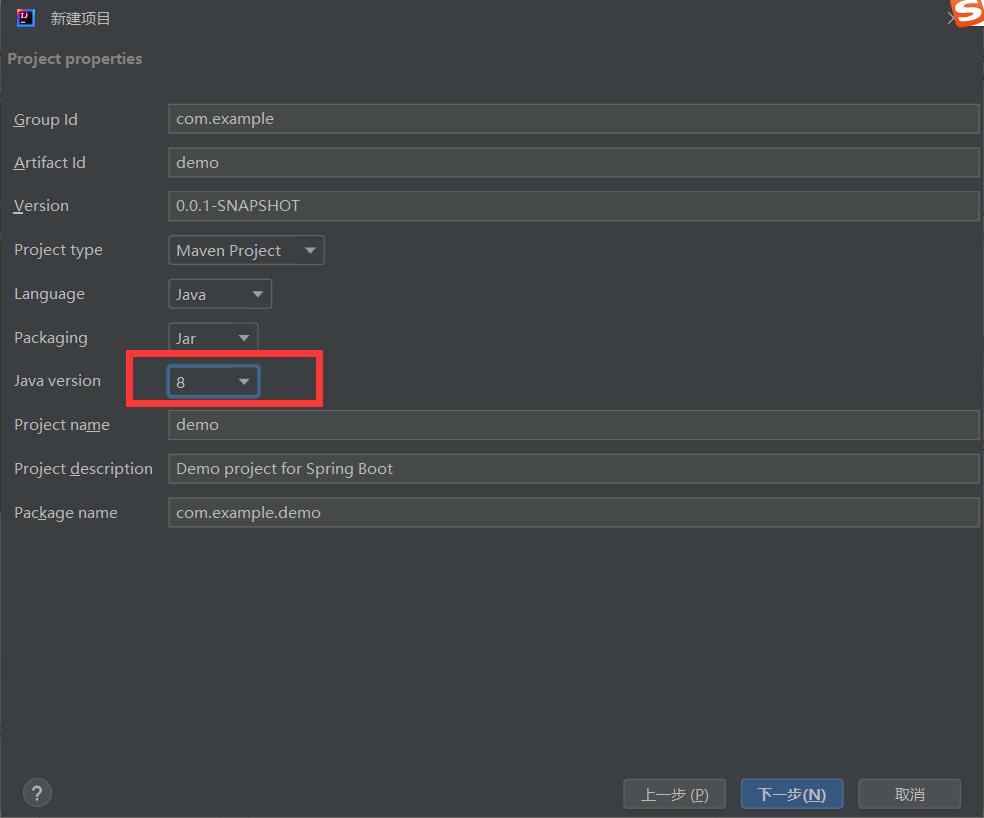
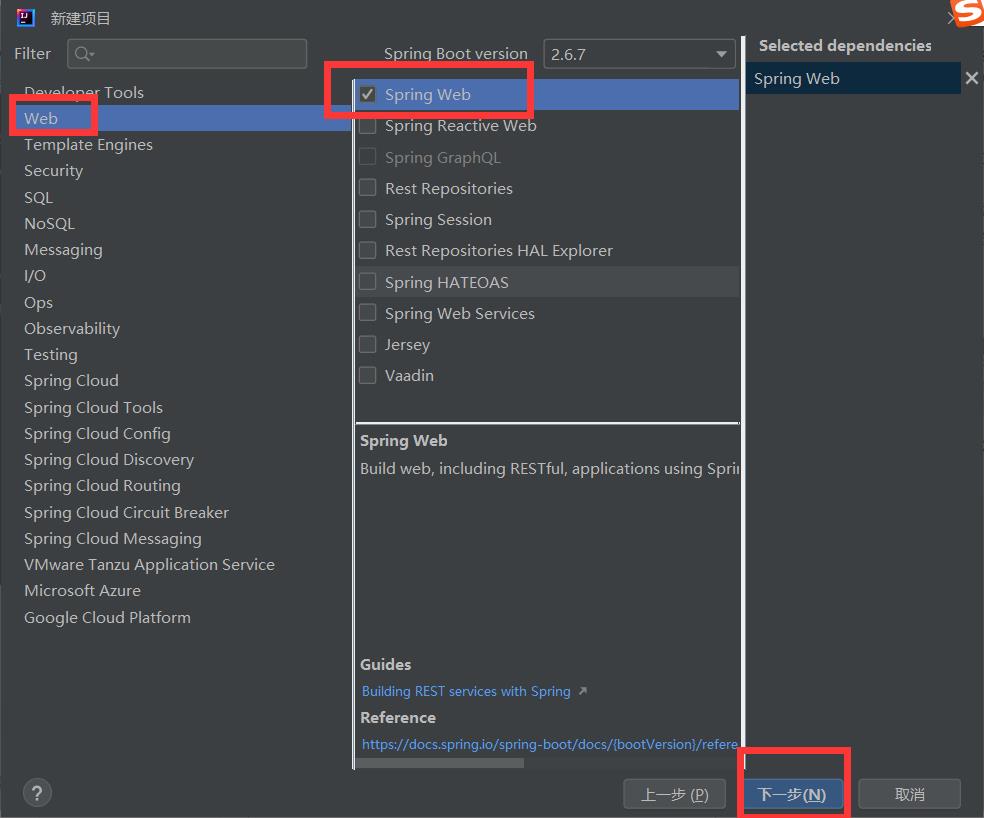
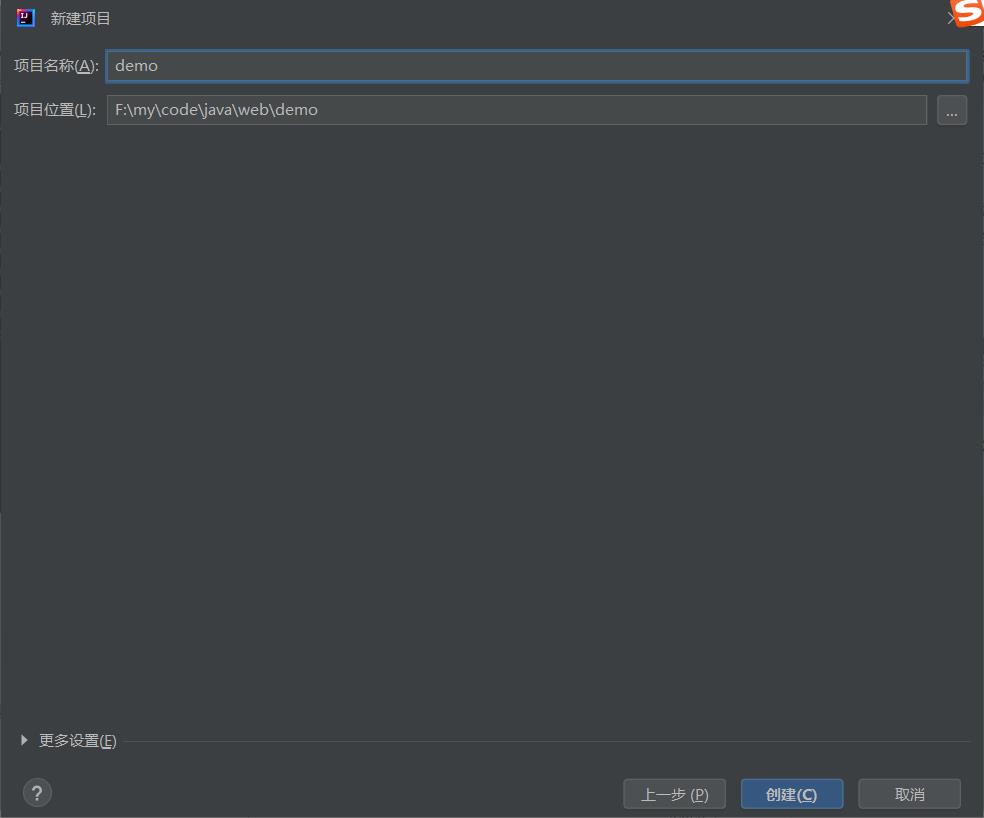
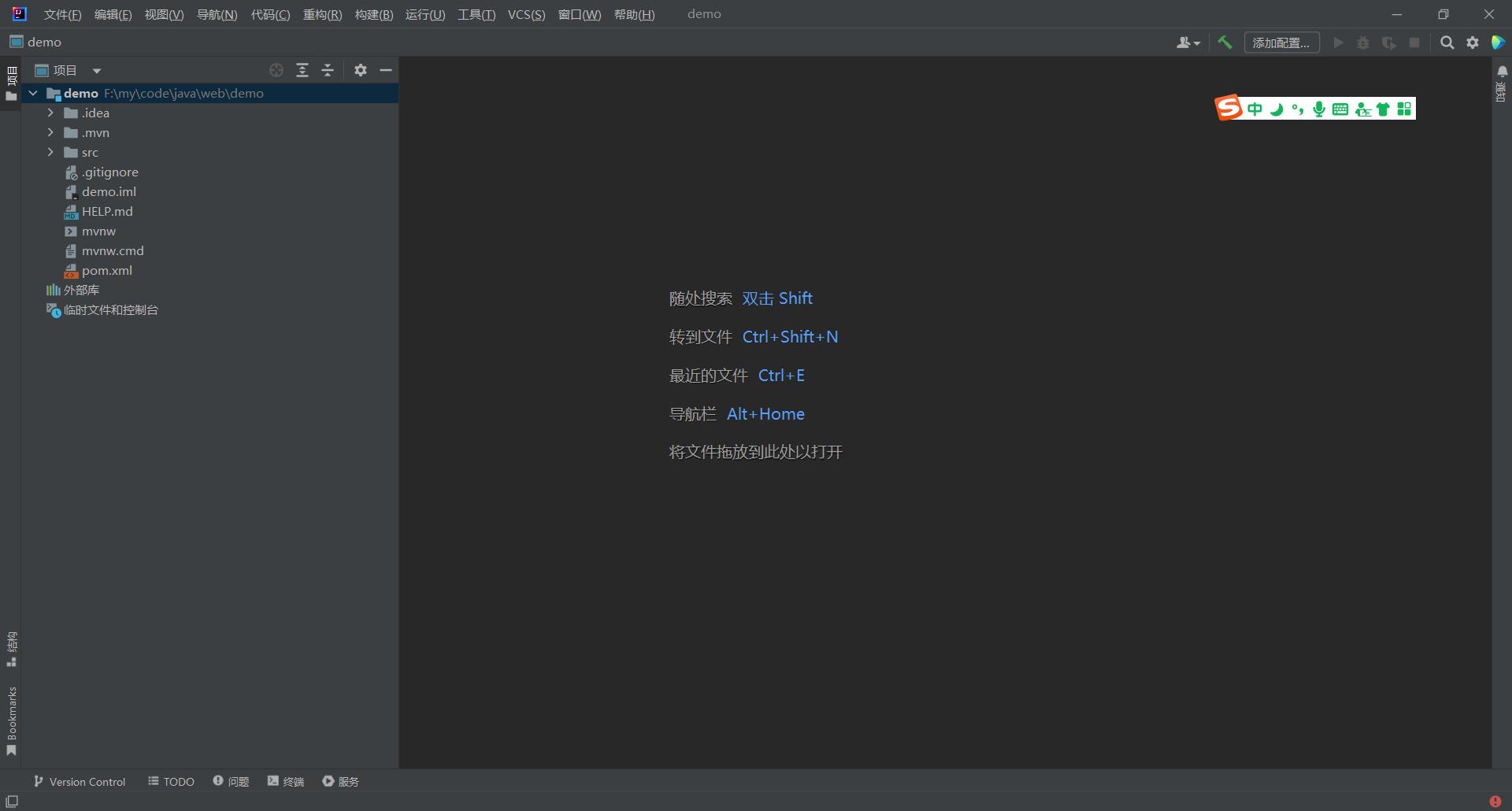
项目新建完成!
这是入口文件
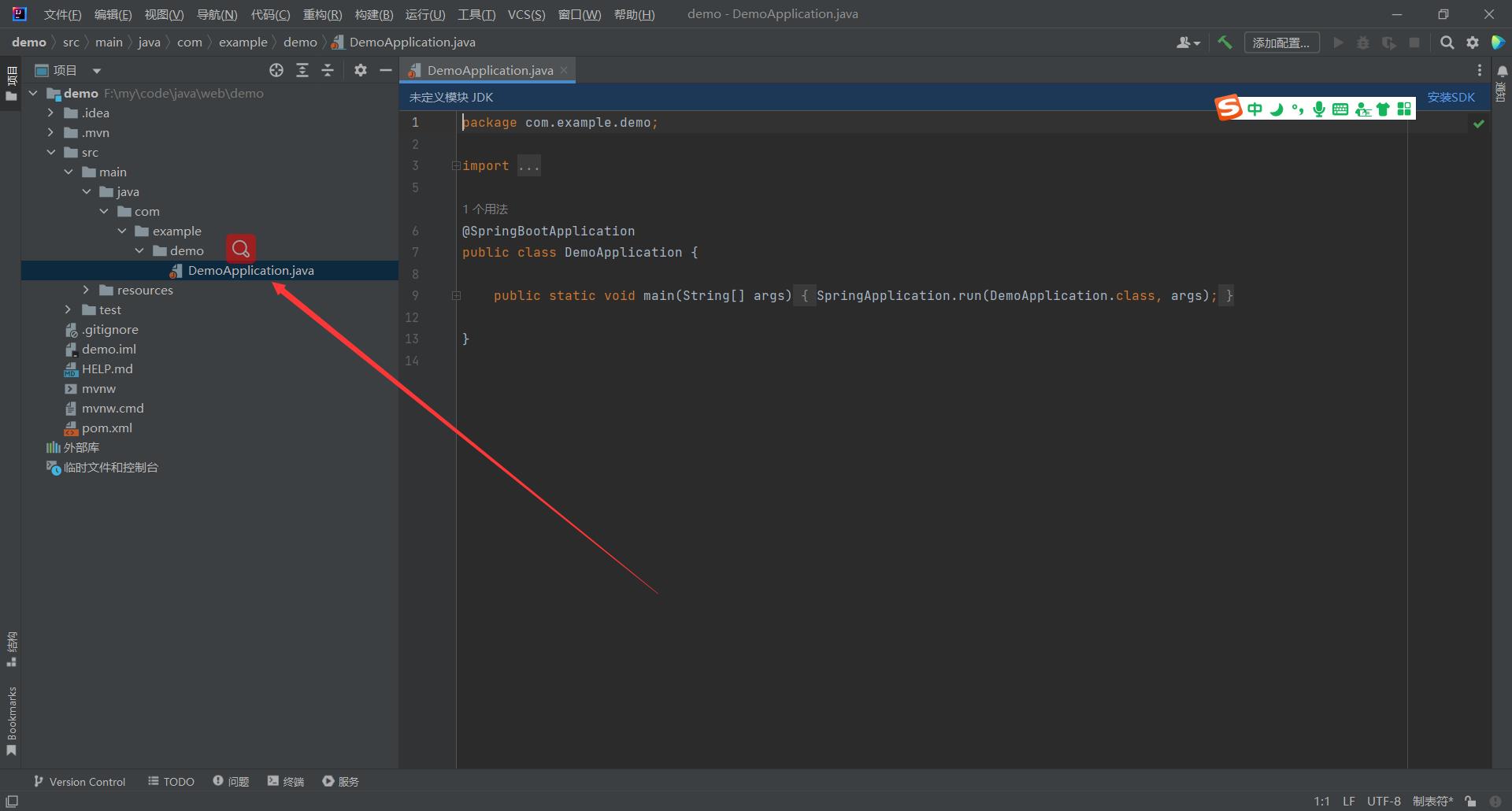
来到设置
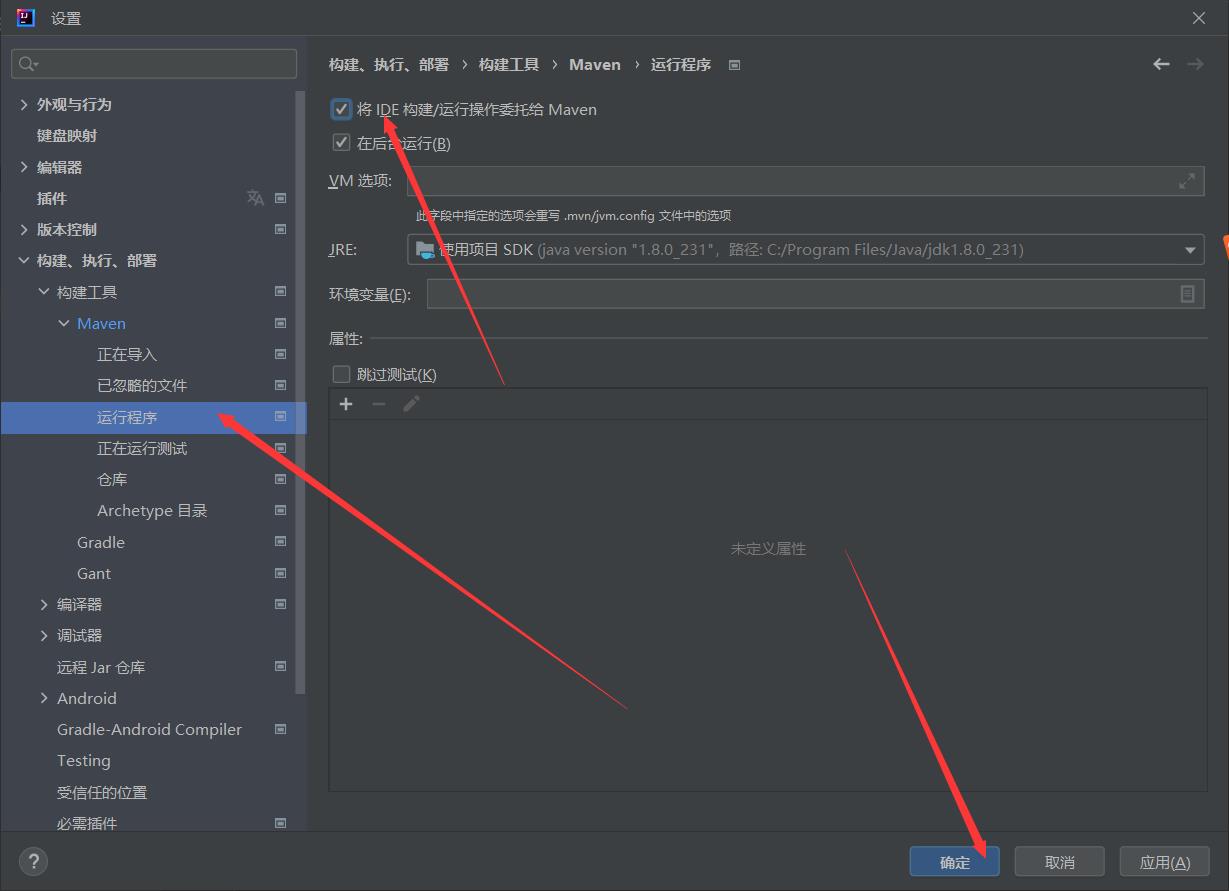
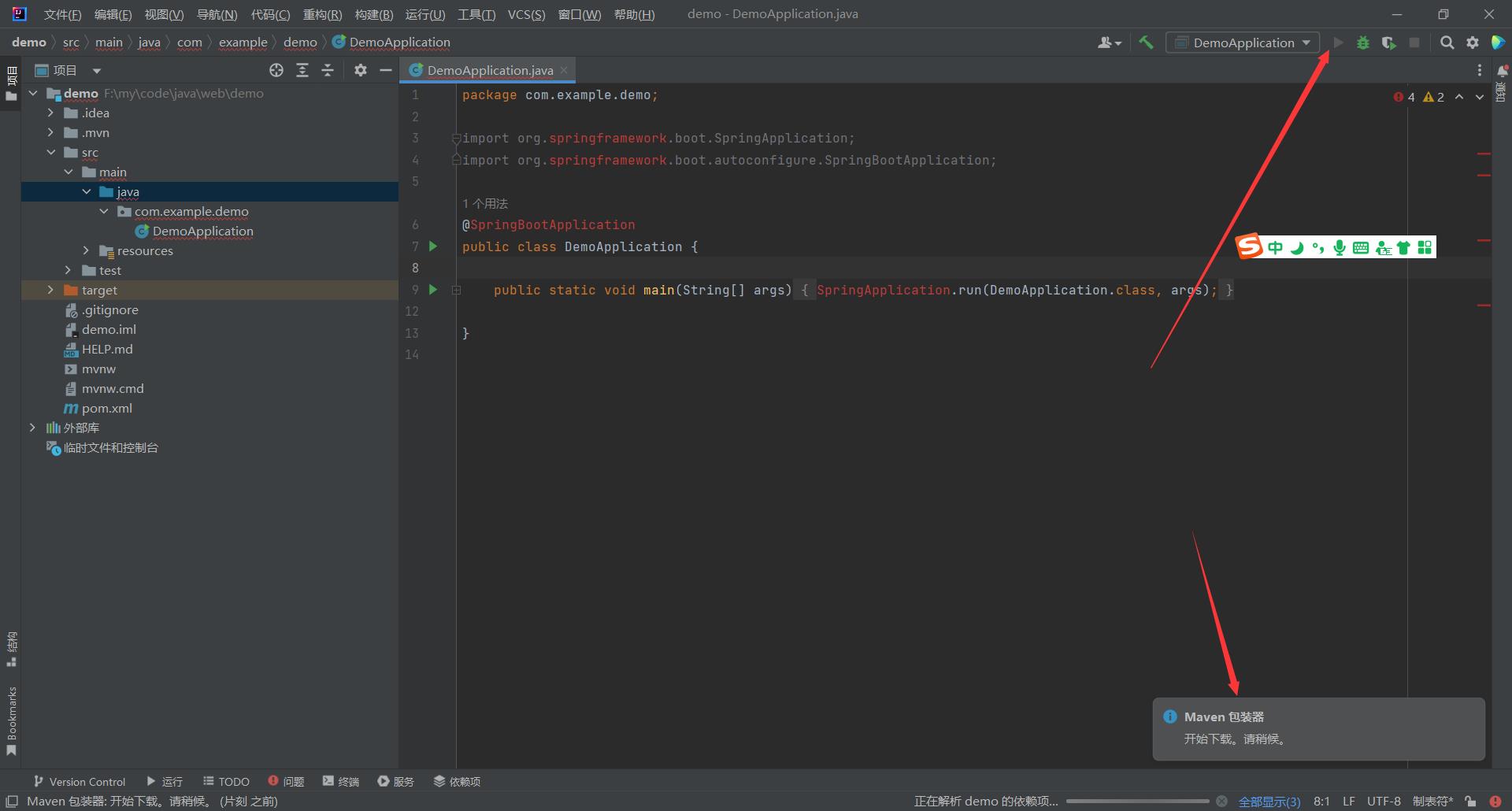
要等待一段时间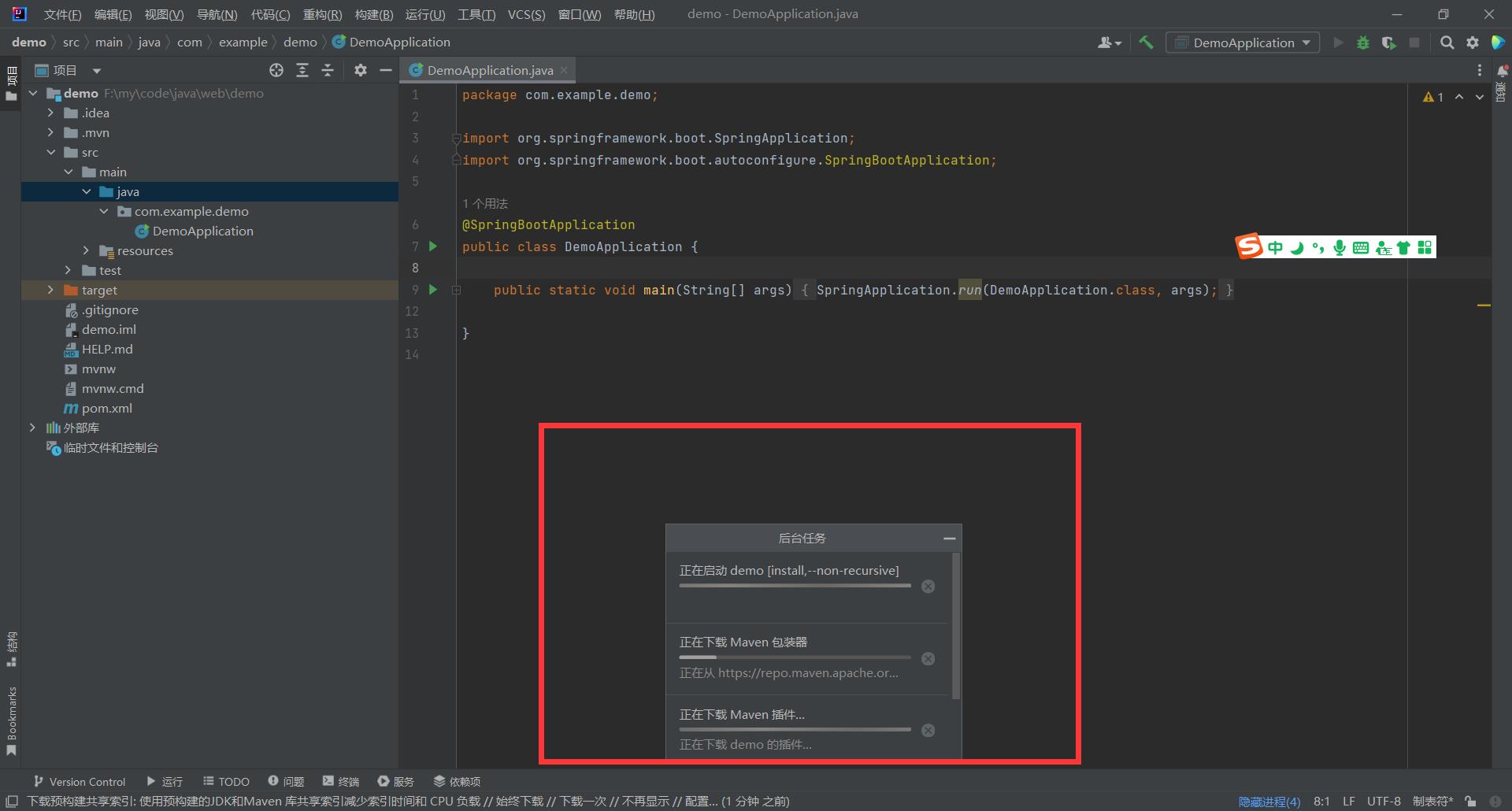
安装好它会自己运行
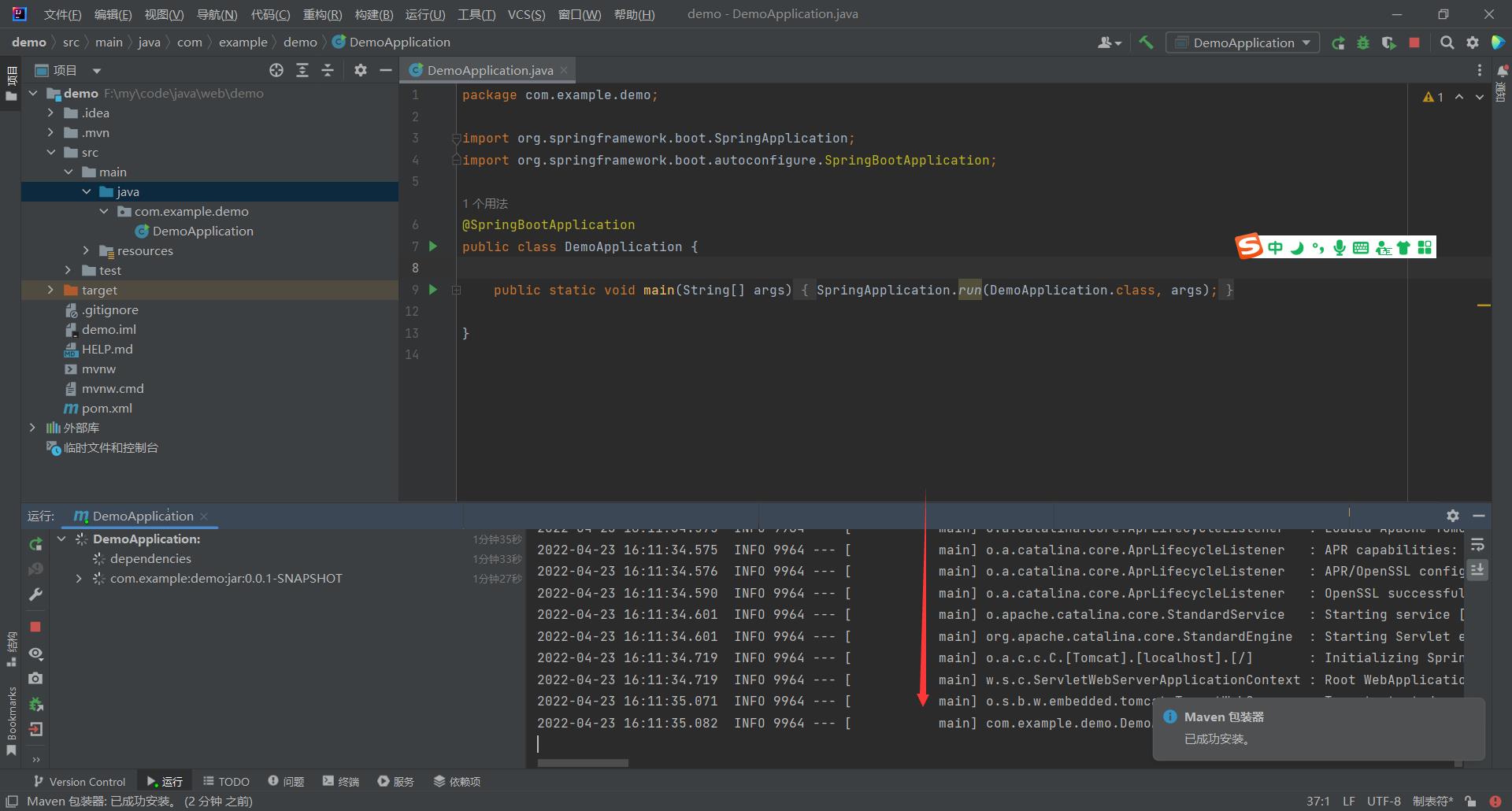
移控制窗口过去,可以看见默认是8080端口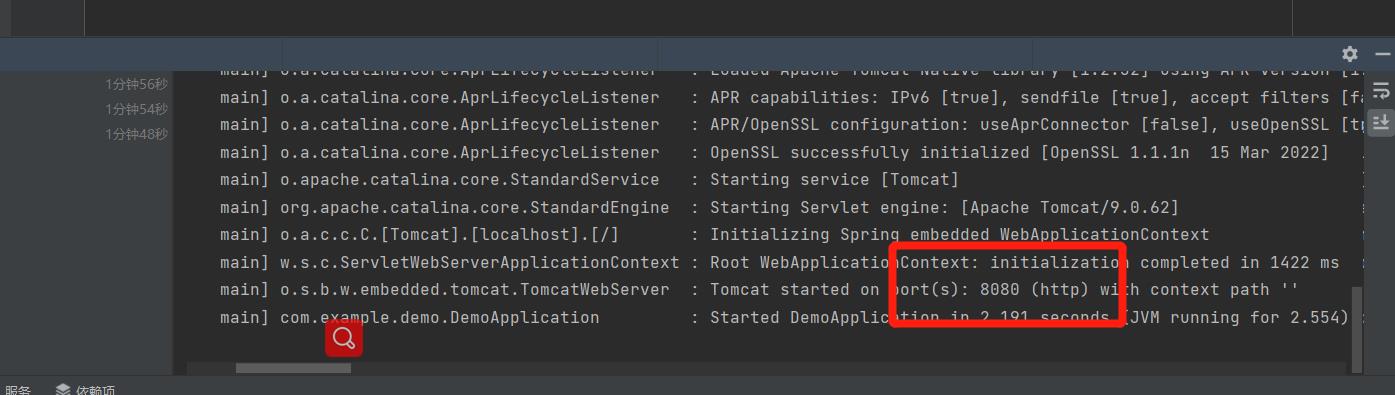
我们用浏览器访问一下
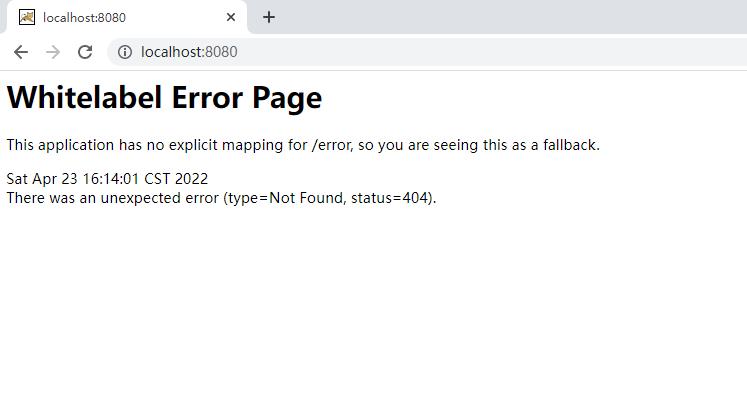
先结束当前运行(IDEA会有问题,8080端口会一直被占用,我们要从任务管理器结束),我们创建一个路由,跟把端口改一下
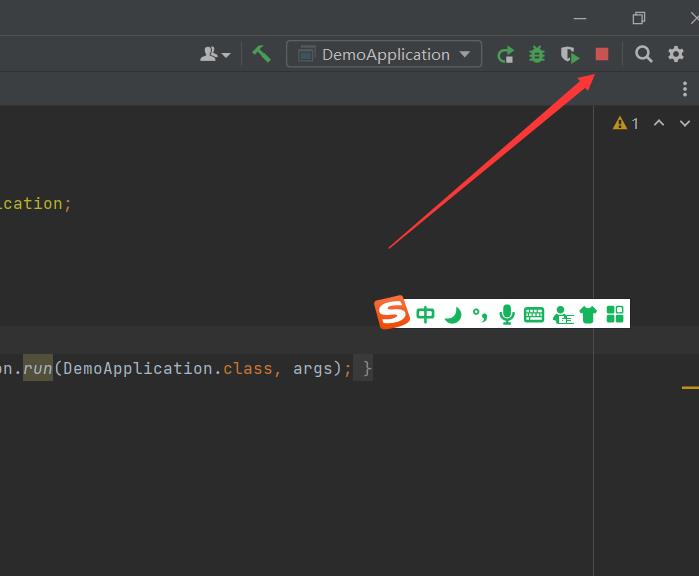
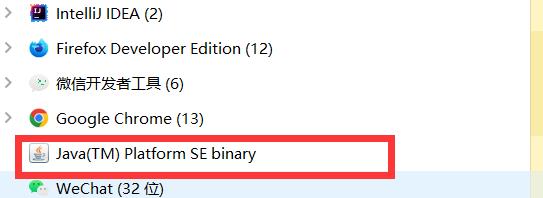
这样才算是完整的结束了,不然你运行会一直提示你8080端口被占用导致你运行失败
修改端口号
server.port=8081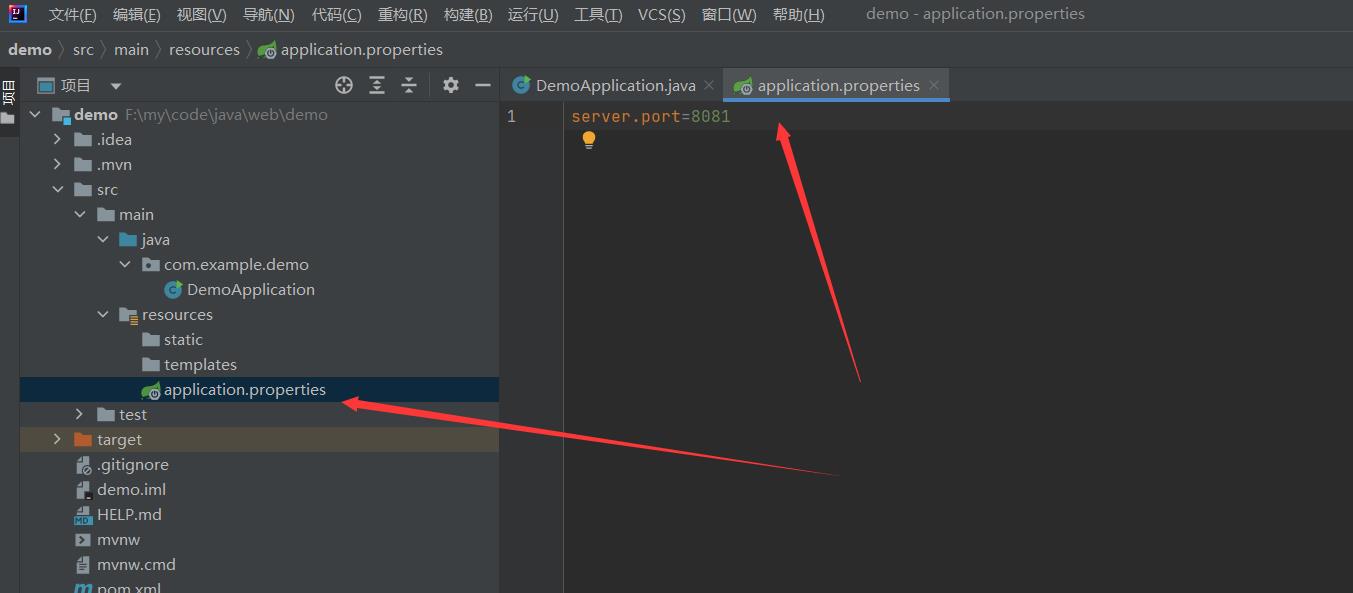
新建一个HelloController.java文件,然后编写一个路由
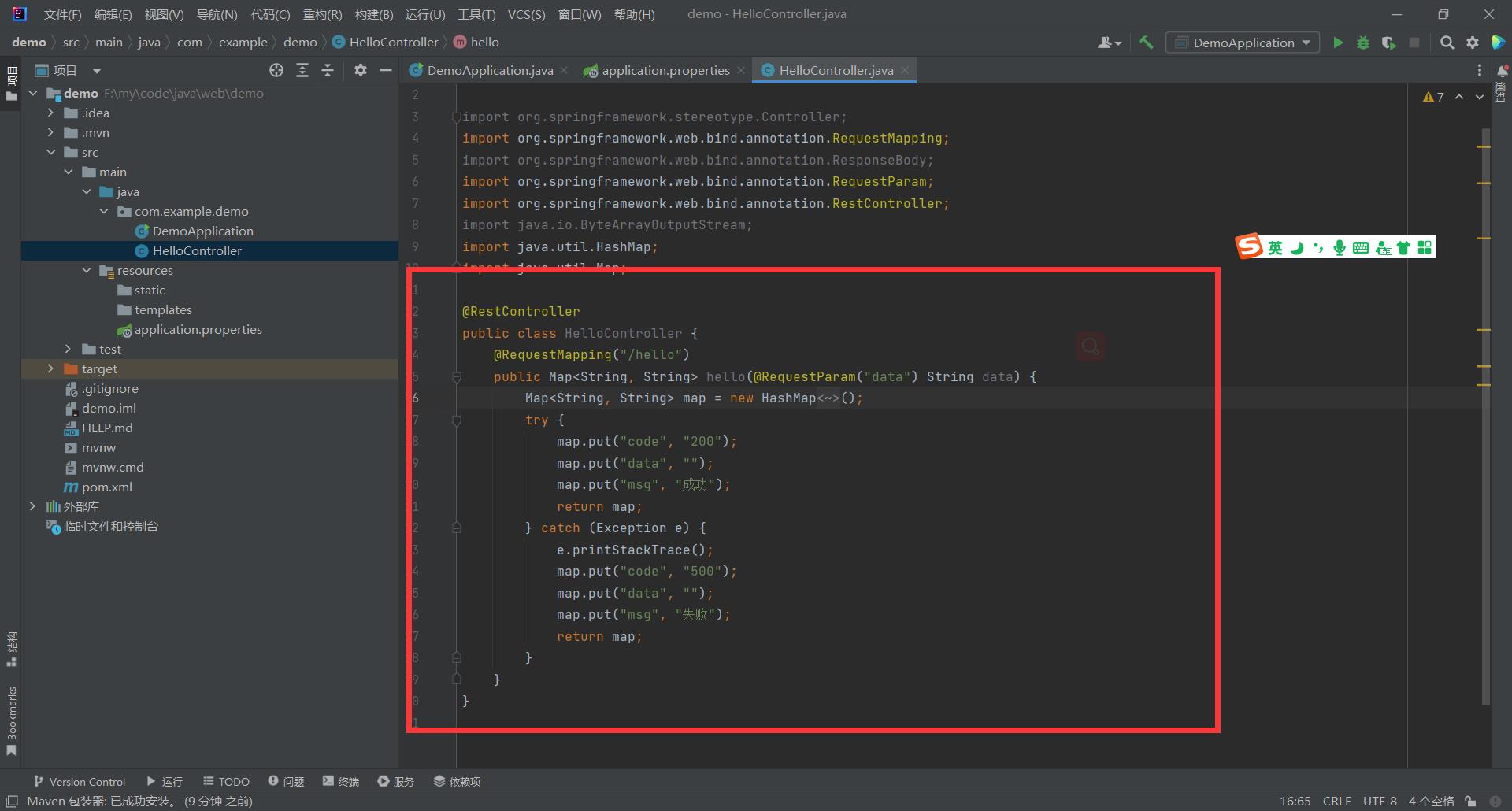
package com.example.demo;
import org.springframework.stereotype.Controller;
import org.springframework.web.bind.annotation.RequestMapping;
import org.springframework.web.bind.annotation.ResponseBody;
import org.springframework.web.bind.annotation.RequestParam;
import org.springframework.web.bind.annotation.RestController;
import java.io.ByteArrayOutputStream;
import java.util.HashMap;
import java.util.Map;
@RestController
public class HelloController
@RequestMapping("/hello")
public Map<String, String> hello(@RequestParam("data") String data)
Map<String, String> map = new HashMap<String, String>();
try
map.put("code", "200");
map.put("data", "");
map.put("msg", "成功");
return map;
catch (Exception e)
e.printStackTrace();
map.put("code", "500");
map.put("data", "");
map.put("msg", "失败");
return map;
运行项目
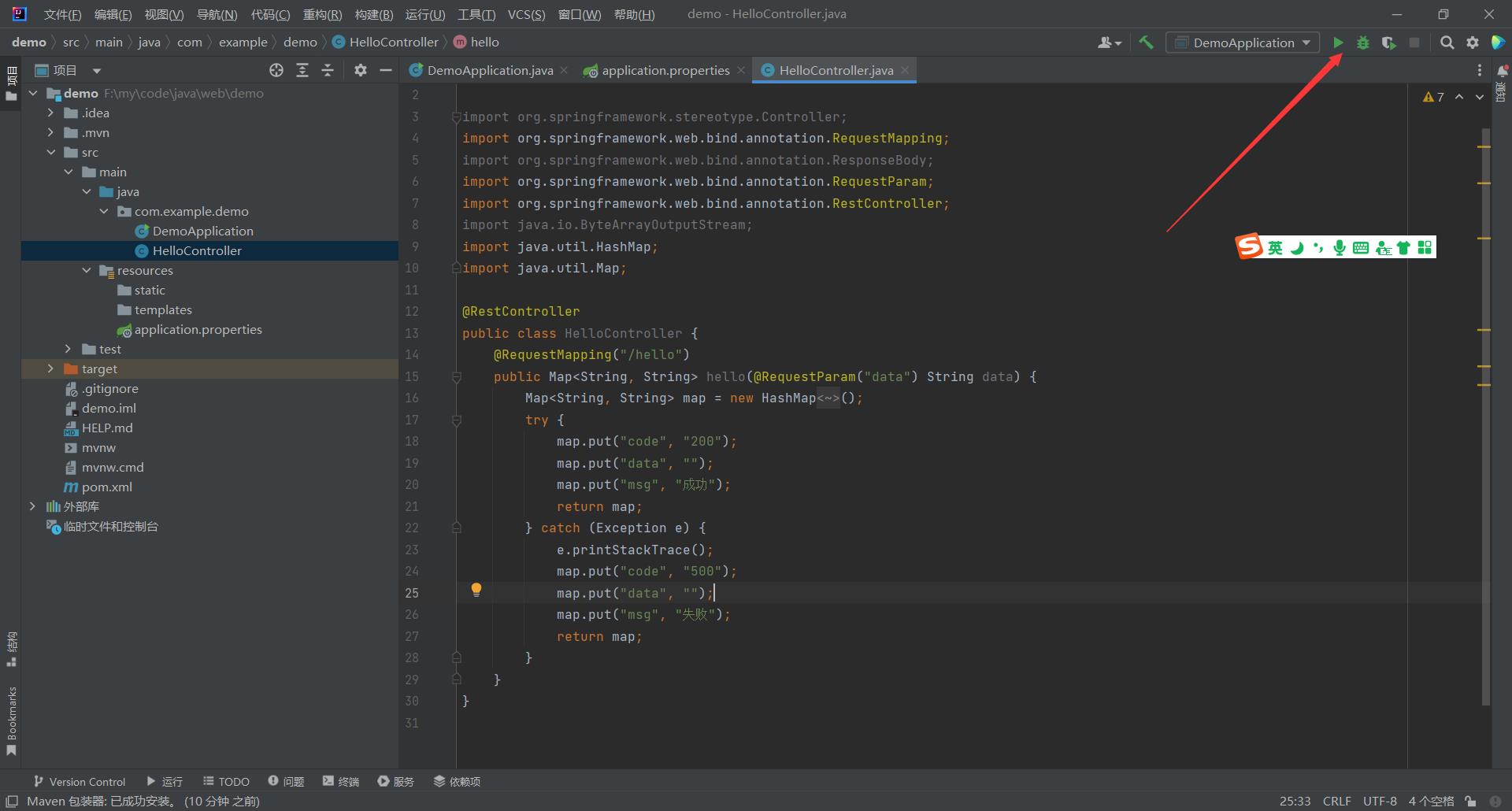
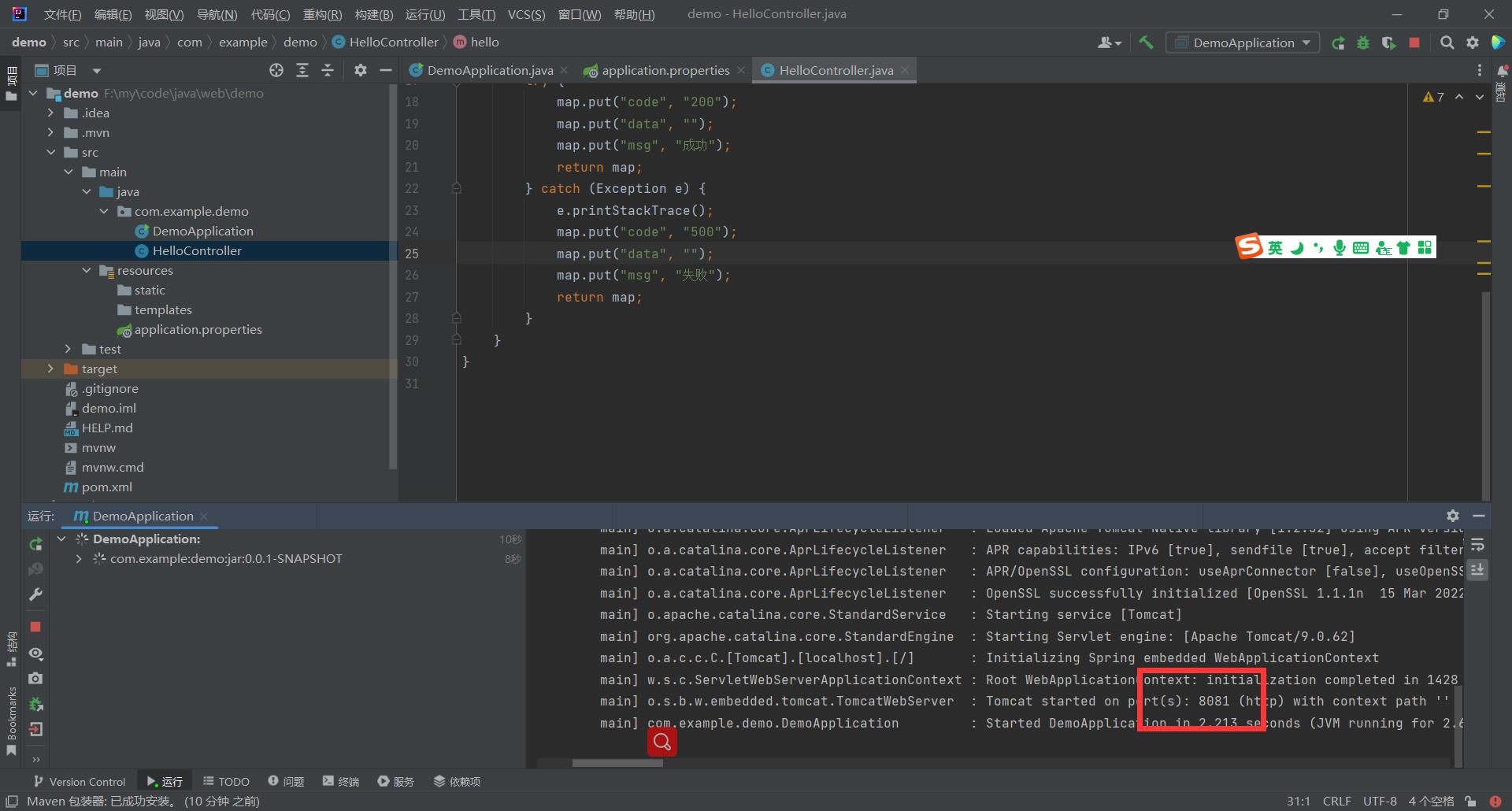
浏览器访问
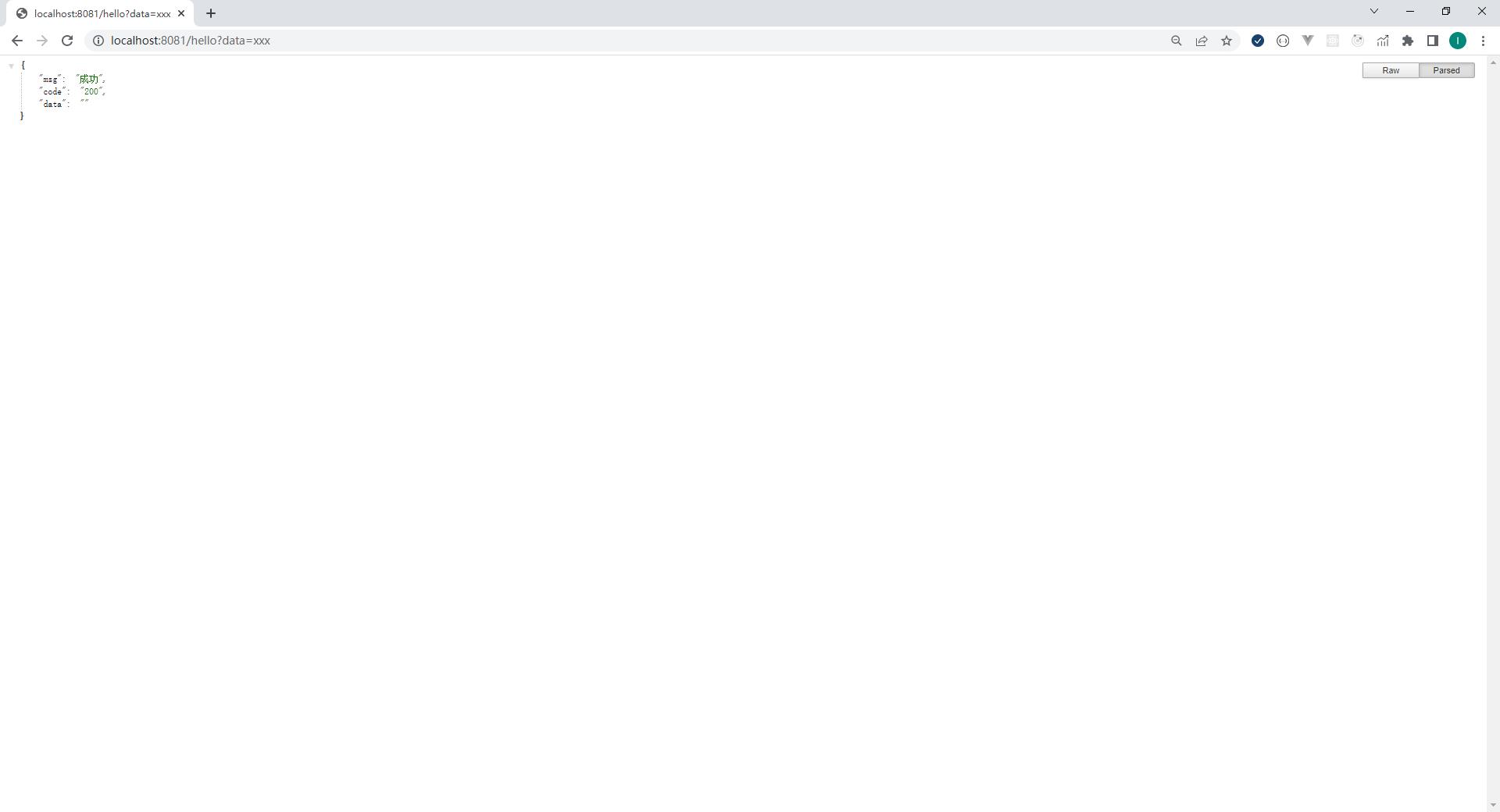
完成!
总结
IDEA - 装spring boot 插件 - 创建spring boot 项目 - 新建类、路由 并且返回json对象,跟接受接口传递的数据
Java EE 学习:IDEA + maven + spring 搭建 web
参考1:https://my.oschina.net/gaussik/blog/385697
参考2:http://www.cnblogs.com/Leo_wl/p/4459274.html
前言
本文是本人开始使用 IDEA 的开端,从 java web 框架开始,安装参考以上文章
记录:本节主要记录 JDK,maven,Tomcat 安装配置 及 IDEA 的一些配置和初次使用,为下节 使用 maven 管理创建 Java Web 项目做准备....
一、相关环境
- JDK 1.8.0_45
- Maven 3.3.9 (Maven 开发---)
- Tomcat 8.5.12
- MySql 5.7
- Intellij IDEA 2016.3.5/2017.1 Ultimate(-->Spring 4.2.6)
- Bootstrap 3.3.5
(----- 若要开发 scala 需在下载: -sbt -scala2.10.4, ...eg: 支持插件...)
以上是我要做的这个demo所需要的东西,当然有些是可选的,版本也是可控的。比如说如果你用不惯Maven的话可以自行去官网下载jar包然后导入自己的工程中,如果想要学习下Maven可以看看《Maven视频教程》(偶然找到,这个老师做的视频都挺好,推荐以下),不用完全的去学习Maven,懂大概意思后再去找找IntelliJ IDEA如何配置maven的相关文章就足够了。
还有Bootstrap,纯粹是个人洁癖,不需要这可以去之。
事先声明,请确保IntelliJ IDEA、Tomcat、MySql和JDK都已经安装好。Maven和Bootstrap的话能有则有。前者为了让导包更容易,后者为了让页面更美观。此外,由于jdk以及mysql的安装网上已经有了很多教程,在此为节省篇幅不做介绍。
my question - JDK 配置问题(自己遇到问题):(1)首先安装 jdk-8u45-windows-x64.exe(JDK)和 Maven 3.3.9(Maven),后执行mvn -v测试 maven 安装是否成功, 出现 ERROR: JAVA_HOME is set to an invalid directory......,如下图所示:

原因: 与 JDK 环境配置有关
解决办法(即,正确的 JDK 配置如下):
变量名:JAVA_HOME
变量值:C:\\Program Files\\Java\\jdk1.7.0 【--特别注意:此处的 JAVA_HOME 设置千万千万不能加分号!!!,因为:后面要使用 JAVA_HOME 来加载路径,分号会导致路径出错】
变量名:CLASSPATH
变量值:.;%JAVA_HOME%\\lib\\dt.jar;%JAVA_HOME%\\lib\\tools.jar;
变量名:Path
变量值:%JAVA_HOME%\\bin;%JAVA_HOME%\\jre\\bin;
--》 可测试 JDK 环境配置完好:cmd->java / cmd->javac ,两种都运行成功即可,网上教程很多,此处不再复述。
(正确的 Maven 下载和配置在下文部分二内说明,见下文)
若 JDK 和 Maven 安装并配置成功,测试(cmd->java/javac/mvn -v)结果如下:

二、本地Maven与Tomcat的安装
注:如果使用IntelliJ IDEA集成的maven 3.0.5的话,可以忽略此步安装。
1、下载并安装本地maven
点击“Apache-Maven官方网站”进入官网,点击左侧Download选项:

进入了下载页面,往下拉可发现当前版本是3.3.9,点击下面红框中的apache-maven-3.3.9-bin.zip就可下载,下载后解压缩到相应目录下,如 :
D:\\Program Files\\appache-maven-3.3.9
新增系统变量(注意:不是在用户变量里新增)MAVEN_HOME(M2_HOME):即MAVEN安装目录:---(!!同理 JAVA_HOME,该路径也不能加分号!!)

在Path中加入:%MAVEN_HOME%\\bin;
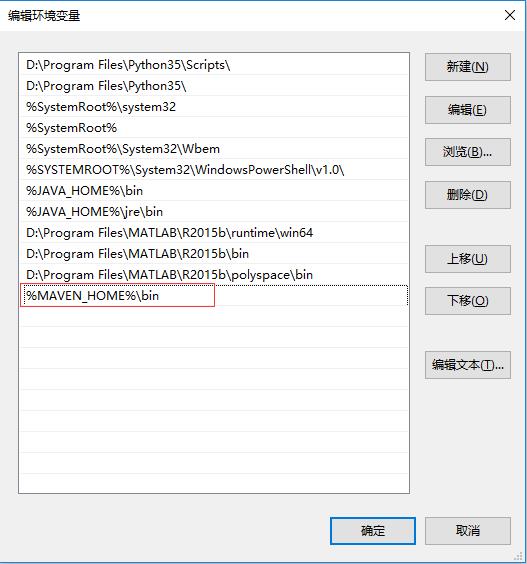
在cmd中输入mvn -v,若显示如下,则说明本地maven配置完成:
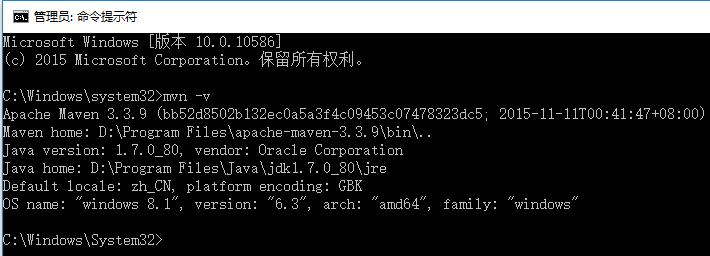
!!!!!强调:更新Maven的本地库,即此处可以更改maven本地存储库:
通常情况下,可改变默认的 .m2 目录下的默认本地存储库文件夹到其他更有意义的名称,例如, maven-repo
找到 {M2_HOME}\\conf\\setting.xml, 更新 localRepository 到其它名称。
{M2_HOME}\\conf\\setting.xml
<settings><!-- localRepository | The path to the local repository maven will use to store artifacts. | | Default: ~/.m2/repository <localRepository>/path/to/local/repo</localRepository> --><localRepository>D:\\software\\yiibai.com\\apache-maven\\repository</localRepository>
执行之后,新的 Maven 本地存储库现在改为 D:\\software\\yiibai.com\\apache-maven\\repository.
执行命令(!!!强调:必须以管理员身份运行):
$ cmd>
$ mvn archetype:generate -DgroupId=com.yiibai -DartifactId=NumberGenerator -DarchetypeArtifactId=maven-archetype-quickstart -DinteractiveMode=false
//若 -DgroupId 没有可以取消 -DgroupId=...设置,例如下:
运行结果如下:有红框信息,表明成功

结果详见如下图:

2、下载并安装本地Tomcat
进入Tomcat官网,点击左侧Download的Tomcat8.0,进入Tomcat的下载页面:

64位Windows版本下载64-bit Windows zip (pgp, md5, sha1),解压到所需目录下:
解压后到\\bin\\目录下运行startup.bat,如图下所示,如果出现Server startup in xxxx ms说明Tomcat安装成功。

三、安装和使用IDEA2016.3.5
先看强调部分!!!
安装及首次使用参考网站:http://wiki.jikexueyuan.com/project/intellij-idea-tutorial/introduce.html
intellij IDEA在第一次启动时,会在${user.home}目录下建立以.IntelliJIdea开头的文件夹,用来存放IDEA的配置信息、插件和缓存信息。随着工具使用时间越多,这个文件夹会越来越大。如果用户目录和系统盘在一个分区,那系统盘分区可用空间就会变小,系统重装时,这个目录还会被删除。
于是我们需要将此目录修改到其他分区,修改很简单,如下:
在IDEA安装目录的bin文件夹中找到idea.properties文件,我们需要里面的几项内容:
# Use ${idea.home} macro to specify location relative to IDE installation home.
# Use ${xxx} where xxx is any Java property (including defined in previous lines of this file) to refer to its value.
# Note for Windows users: please make sure you\'re using forward slashes (e.g. c:/idea/system).
#---------------------------------------------------------------------
# Uncomment this option if you want to customize path to IDE config folder. Make sure you\'re using forward slashes.
#---------------------------------------------------------------------
#打开confi的配置
# idea.config.path=${user.home}/config
#---------------------------------------------------------------------
# Uncomment this option if you want to customize path to IDE system folder. Make sure you\'re using forward slashes.
#---------------------------------------------------------------------
#打开system的配置
# idea.system.path=${user.home}/system
#---------------------------------------------------------------------
# Uncomment this option if you want to customize path to user installed plugins folder. Make sure you\'re using forward slashes.
#---------------------------------------------------------------------
#打开plugins的配置
# idea.plugins.path=${idea.config.path}/plugins
#---------------------------------------------------------------------
# Uncomment this option if you want to customize path to IDE logs folder. Make sure you\'re using forward slashes.
#---------------------------------------------------------------------
#打开log的配置
# idea.log.path=${idea.system.path}/log
- 上面是 IntelliJ IDEA 一些属性配置,没有 32 位和 64 位之分,修改原则主要根据个人对 IntelliJ IDEA 的个性化配置情况来分析。常修改的就是下面 4 个参数:
idea.config.path=${user.home}/.IntelliJIdea/config,该属性主要用于指向 IntelliJ IDEA 的个性化配置目录,默认是被注释,打开注释之后才算启用该属性,这里需要特别注意的是斜杠方向,这里用的是正斜杠。idea.system.path=${user.home}/.IntelliJIdea/system,该属性主要用于指向 IntelliJ IDEA 的系统文件目录,默认是被注释,打开注释之后才算启用该属性,这里需要特别注意的是斜杠方向,这里用的是正斜杠。如果你的项目很多,则该目录会很大,如果你的 C 盘空间不够的时候,还是建议把该目录转移到其他盘符下。idea.max.intellisense.filesize=2500,该属性主要用于提高在编辑大文件时候的代码帮助。IntelliJ IDEA 在编辑大文件的时候还是很容易卡顿的。idea.cycle.buffer.size=1024,该属性主要用于控制控制台输出缓存。有遇到一些项目开启很多输出,控制台很快就被刷满了没办法再自动输出后面内容,这种项目建议增大该值或是直接禁用掉,禁用语句idea.cycle.buffer.size=disabled。
将idea.config.path和idea.system.path里面的${user.home}改成将要存放目录的位置,我这里修改为D:/Program/JetBrains,如下是修改后的结果
#---------------------------------------------------------------------
# Uncomment this option if you want to customize path to IDE config folder. Make sure you\'re using forward slashes.
#---------------------------------------------------------------------
idea.config.path=D:/Program/JetBrains/.IntelliJIdea/config
#---------------------------------------------------------------------
# Uncomment this option if you want to customize path to IDE system folder. Make sure you\'re using forward slashes.
#---------------------------------------------------------------------
idea.system.path=D:/Program/JetBrains/.IntelliJIdea/system
注意:一定要将配置项前面的注释符(#)去掉,否则不生效。
接下来,重启IDEA工具就可以了。
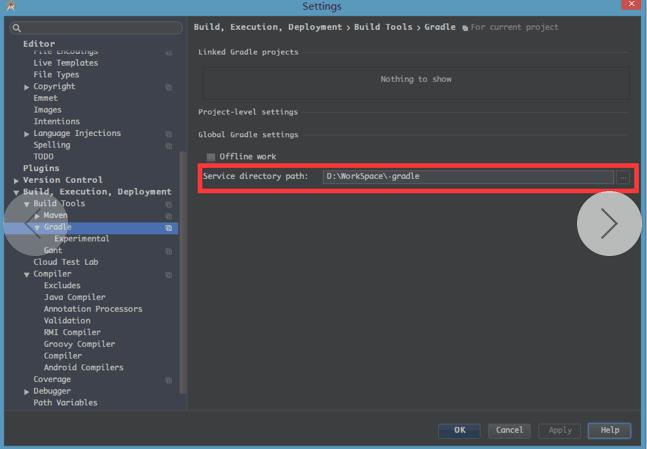
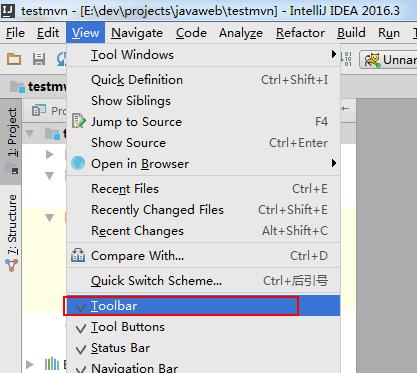
结果出现:

后面就直接记录建立项目的配置和编程了。。。。
以上是关于从0开始使用IDEA搭建java REST api架构的主要内容,如果未能解决你的问题,请参考以下文章

