JoyCon手感不佳,何不试试莱仕达P50
Posted
tags:
篇首语:本文由小常识网(cha138.com)小编为大家整理,主要介绍了JoyCon手感不佳,何不试试莱仕达P50相关的知识,希望对你有一定的参考价值。
参考技术A 游戏 是现今人们选择比较多的一种 娱乐 方式 , 也许你不了解 游戏 ,未曾深入过某款 游戏 ,但要知道一定会有适合你的 游戏 存在。 游戏 和电影不同, 游戏 有着更多的交互体验,可以给你带来完全不一样的感受。 特别是随着Switch的流行,很多非硬核玩家也能体会到 游戏 的快乐。不过说真的玩过Switch的人,大部分都对JoyCon手柄留下很多不好的印象。比如会出现自动偏移,滑轨失灵,手感不佳等等问题。所以不少第三方厂家也想办法来解决这些问题,这其中也不能少了莱仕达。他们的最新力作P50就是一款不错的Switch手柄, 功能上和Pro一样,还能解决JoyCon的一些问题。
莱仕达P50手柄有着硬朗的曲线设计,多种色彩可以选择,而且这次的颜色都是比较舒雅的。有豆蔻青、丁香紫、冰川蓝、燕麦咖和山茶白,可以说每个颜色搭配都是如此的赏心悦目。并且,超脱了传统的黑白两色。
手柄的按键组合排列,完全符合Switch的布局。而且手感方面比JoyCon出色很多,按键上蓝底白字看起来比较清晰易辨认。两个白色的摇杆更是非常醒目,这样的按键布局可以让玩家很快上手。
和Pro手柄不同,莱仕达P50底部还多了两个按键,可以通过App里进行可视化编程,完成诸如连招或者按键连发等等设置功能,来扩展手柄的实用性和可玩性。手柄采用了流行的Type-C充电口,也可以通过这个接口实现PC有线控制游玩PC 游戏 。当然手柄也支持无线连接PC,不过需要通过Steam平台连接手柄才可以控制游玩。
手柄可以轻松连接到Switch上,并且可以实现唤醒主机、Amiibo等和Pro手柄一样的功能。功能上完全可以取代JoyCon手柄,当然除了不能拆分连接Switch主机。
测试了最有人气的荒野之息, 游戏 过程没有延迟没有卡顿,各按键正常,六轴体感正常。 游戏 手感比JoyCon有了明显的提升,玩起来更加得心应手了。
用手柄玩FPS也是不错的选择,两个蘑菇摇杆灵敏不漂移,比起JoyCon扁平的手感来说,P50手柄跑动、急停、射击感觉都比较棒,加上细微的非对称马达, 游戏 体验极佳。
测试另外一款2D控制 游戏 ,依然丝滑的手感,控制方面非常舒服,有了正常的握持感,打击感也增强了不少。可以说控制方面完全不同于JoyCon,手感提升舒服了很多,反打技能也能很好的施展,对于射击方面也可以通过App设置来实现连发功能。
用有线方式连接PC测试了刺客信条奥德赛,这款开放世界 游戏 ,对于手柄的要求不高。用莱仕达P50玩起来效果还是不错的,动作流畅两个摇杆控制丝滑顺畅。RL键手感也不错, 游戏 的震动反馈也很不错,比较真实也增加了 游戏 投入感。
生化危机8用不同的视角继续向玩家讲述病毒的起源, 游戏 延续7代,用了代入感很强的主视觉玩法更加刺激恐怖。使用P50玩起来,很有FPS 游戏 的感觉, 游戏 的震动真实加上画面的感官刺激,给玩家带来了不同于以前第三人视角的 游戏 新体验。各种枪械的改造加强附件也是设计得比较巧妙,依然需要考虑携带物品的空间掌握一样考验着玩家。
优点:完全兼容Switch的高颜值 游戏 手柄,六轴体感、 Amiibo功能都不缺少,还能通过App设置震动强度,设置M1 M2按键编程、连发设置等等扩张功能。按键舒适,手感不错。
缺点:无线连接PC必须通过Steam兼容Switch手柄模式,浅色手柄比较不耐脏打理也不是很方便。
Pycharm用着卡还收费!何不试试VSCode!一文学会VSCode使用python
一、前言
刚开始学Python的小伙伴可能会觉得每次写Python打开Cmd或者idle有点烦躁,没有代码补全也没有格式提示等。所以直接上手了Pycharm。
但pycharm专业版还收费,而且这软件还挺占内存!电脑配置不高的小伙伴就会感受到卡顿!使用体验急剧下降!
用着都不爽!!!还写个P的代码!

那么有没有占用内存小,又不收费,还有智能提示和代码补全,又不像pycharm一样笨重的软件呢?——答案是VSCode.
人生苦短,我用VScode!
诞生于2015年的VSCode编辑器,现在可以说是目前最强的编辑器之一,在微软的背书下,比各位历史悠久的老大哥成长快得多!
不到5年的时间里便坐到了市场占有率第一的位置。这么短的时间里,它是怎么成功的?答案是:简单,可扩展性强。
可能你会想,VSCode和那个庞大的Visual Studio名字这么像,它们会不会有什么关系呢?但其实,并没有,哈哈。VSCode默认支持多种编程语言,并且有着丰富的扩展。VSCode每月更新,你可以在微软博客上随时关注更新的进展。微软甚至把代码开源在了Github上供所有开发者克隆仓库甚至贡献代码(暗示大家赶紧来提PR)。
下面让我来介绍,作为pythoner,如何使用vscode来写python!
二、VSCode配置python
1.安装VSCode
下载地址:https://code.visualstudio.com/
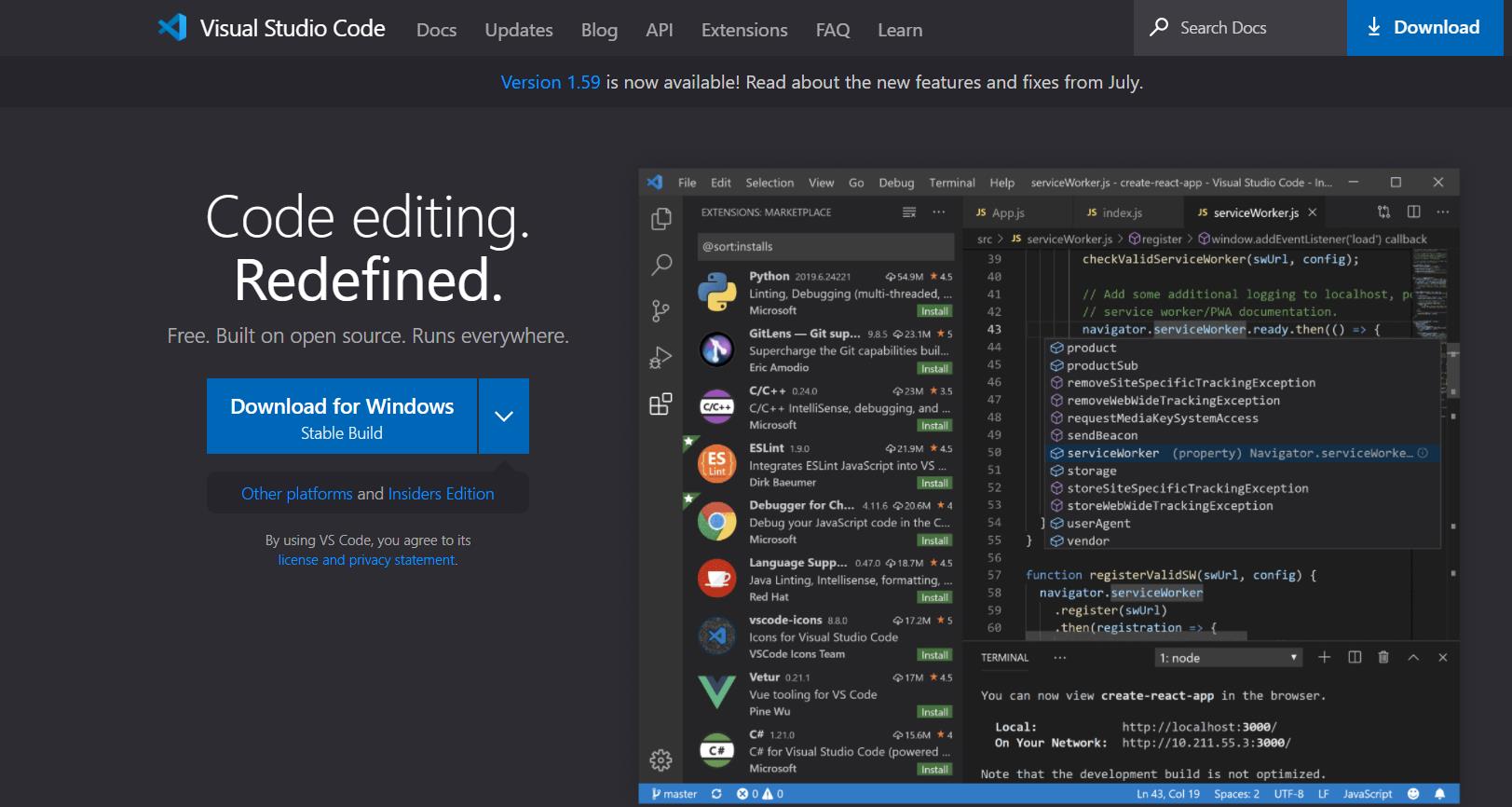
VSCode安装配置很简单,直接下载软件后打开软件进行安装就行!
2.为VSCode设置中文
1)安装完成后,打开VSCode按照下图中红色箭头指示位置点击步骤1指向,然后在弹出的搜索框中输入chinese,然后选择【Chinese (Simplified)Language Pack for Visual Studio Code】,然后点击右侧的【Install】进行安装
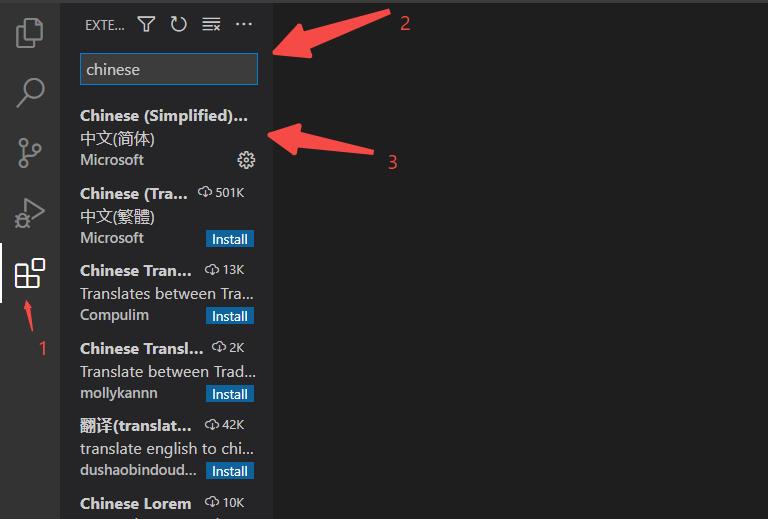
3)安装完成后,按下【Ctrl+Shift+P】
4)在搜索框输入【configure language】,然后点击搜索出来的【Configure Display Language】
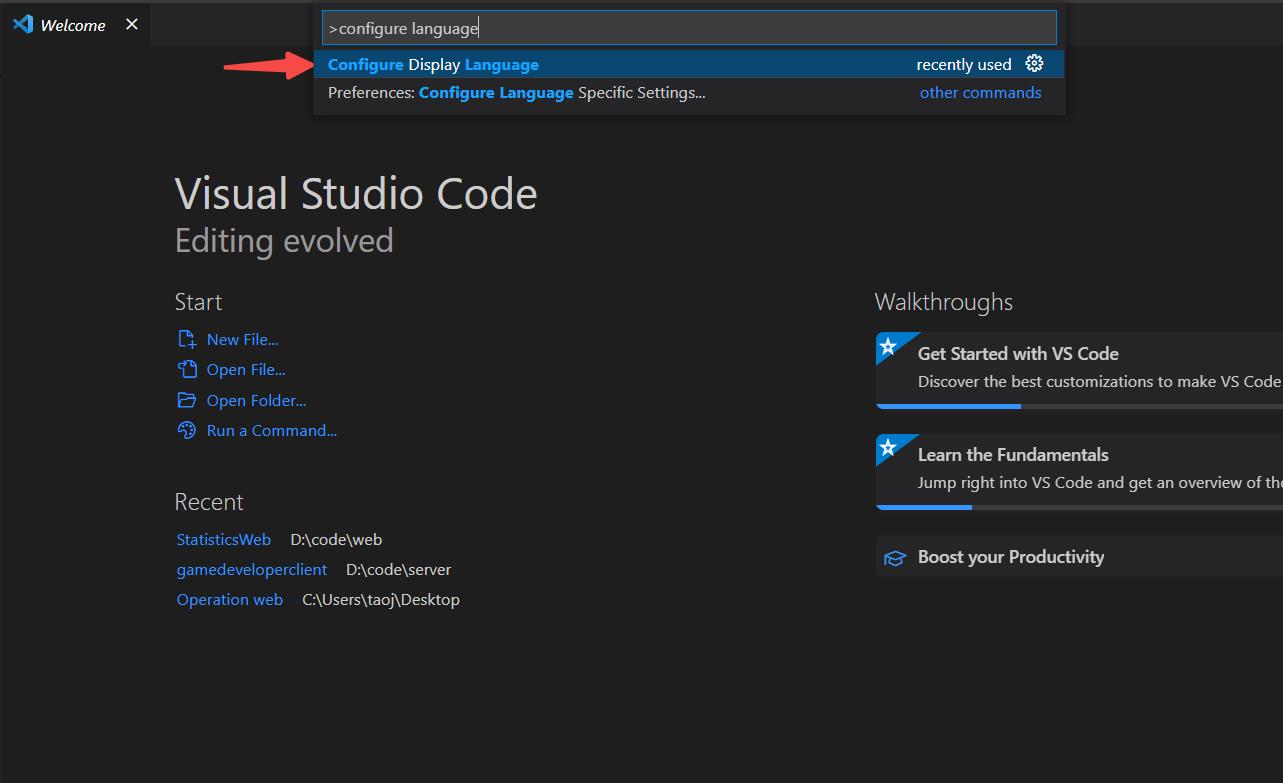
5)点击【zh-cn】设置为中文展示
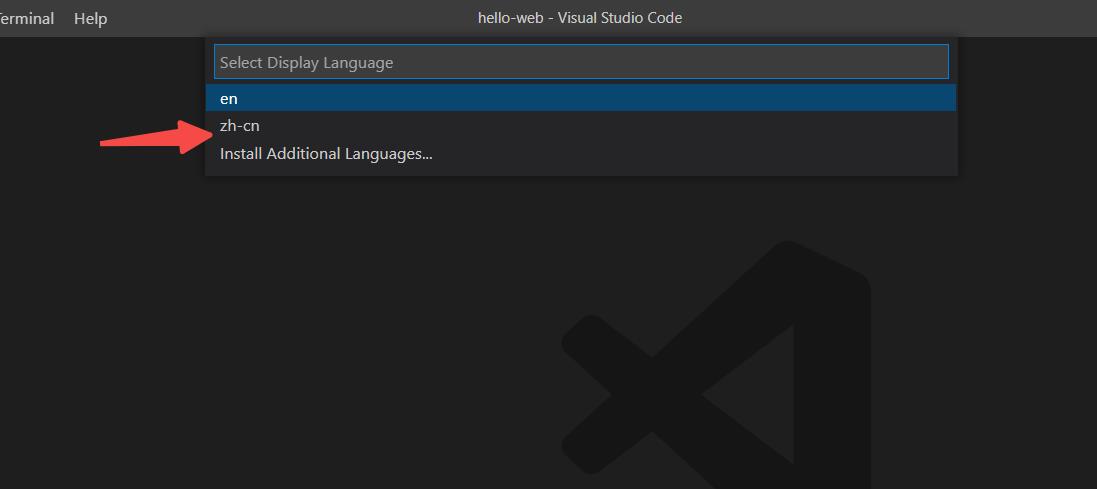
6)设置成功后需要重启,重启后就看到熟悉的中文界面了!
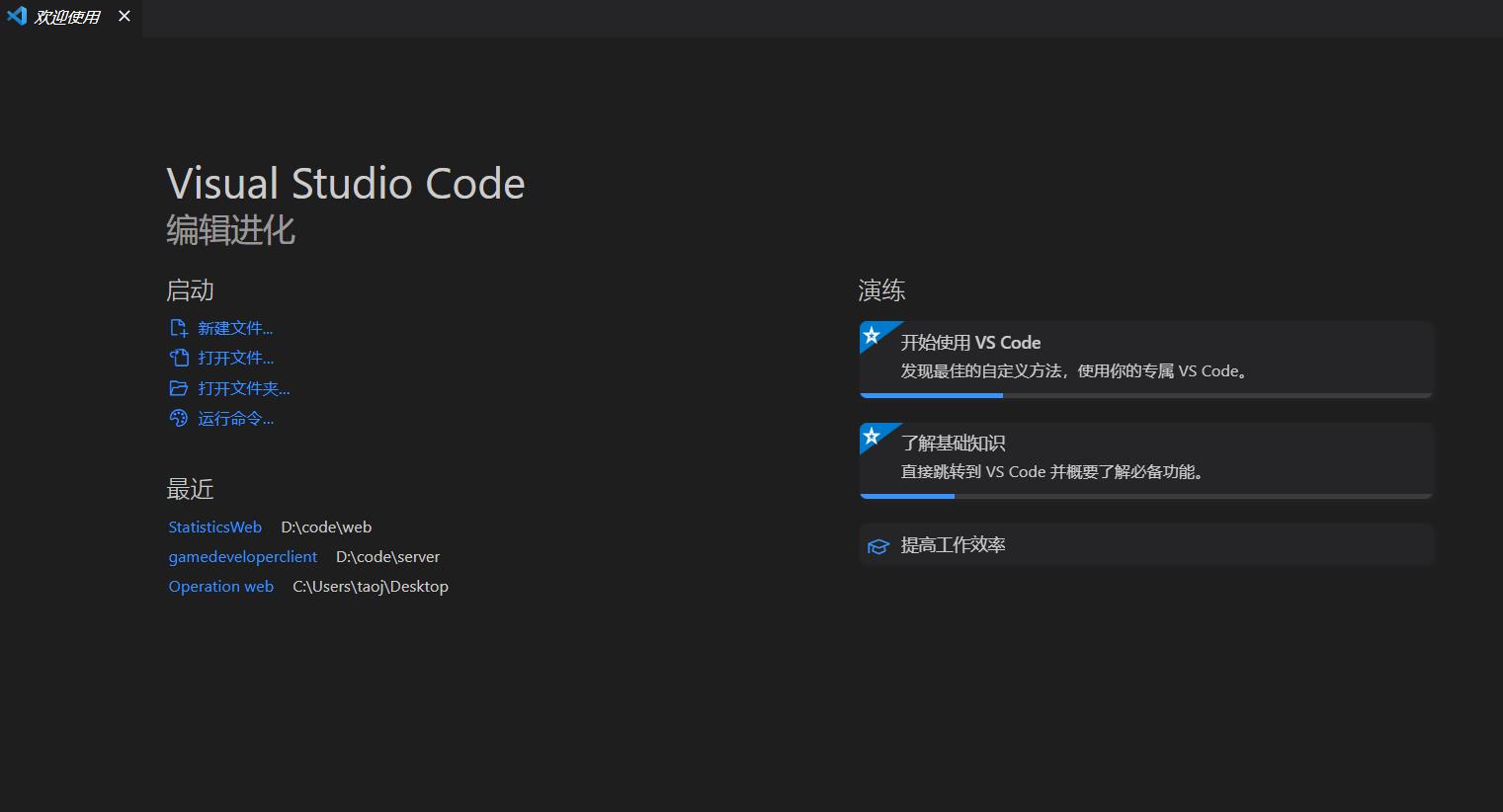
2.为python开发安装插件
VSCode有非常好的扩展性,可以支持各种编程语言的开发!
1)按照下图中红色箭头指示位置,在搜索栏输入【python】按步骤进行安装。
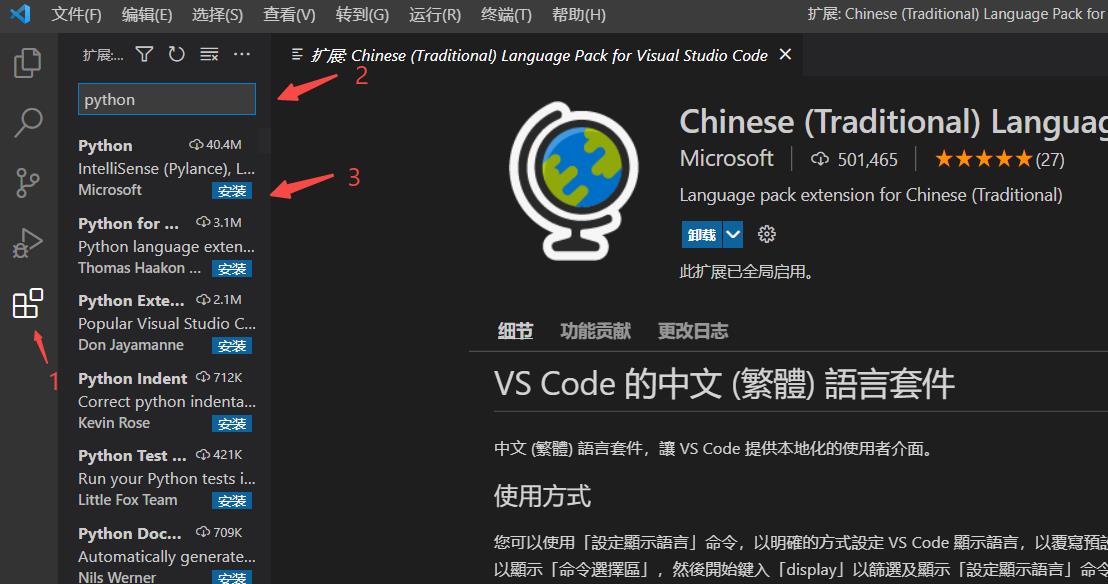
2)安装完成后,按下【Ctrl+Shift+P】
3)在弹出的搜索框输入【python select Interpreter】并点击图中指向的选项
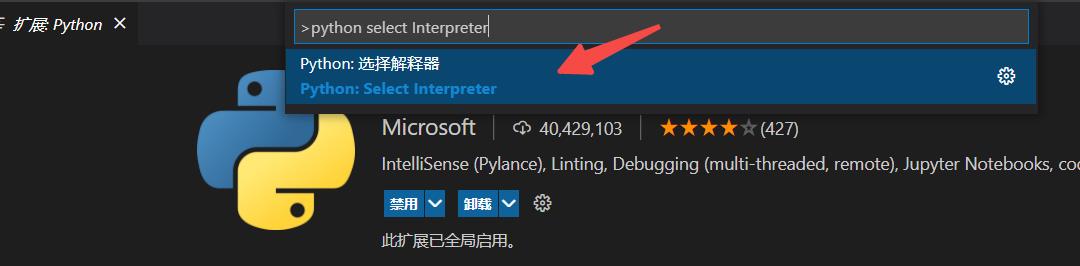
4)会列出系统所有python解释器,选择对应的解释器(你电脑安装python的版本):
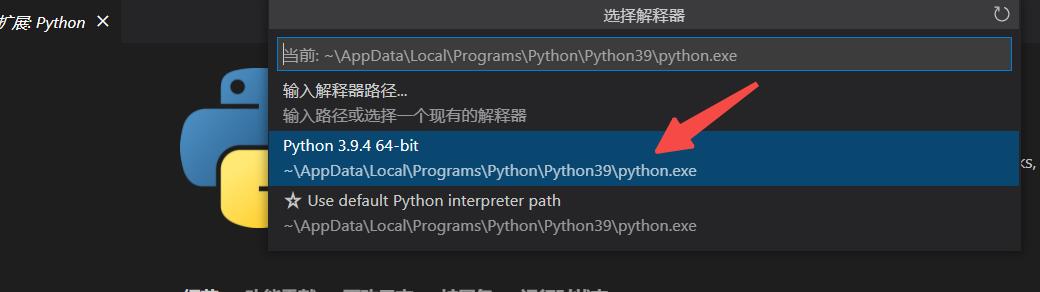
3.安装代码一键运行插件Code Runner
1)按照下图中红色箭头指示位置,在搜索栏输入【Code Runner】按步骤进行安装。
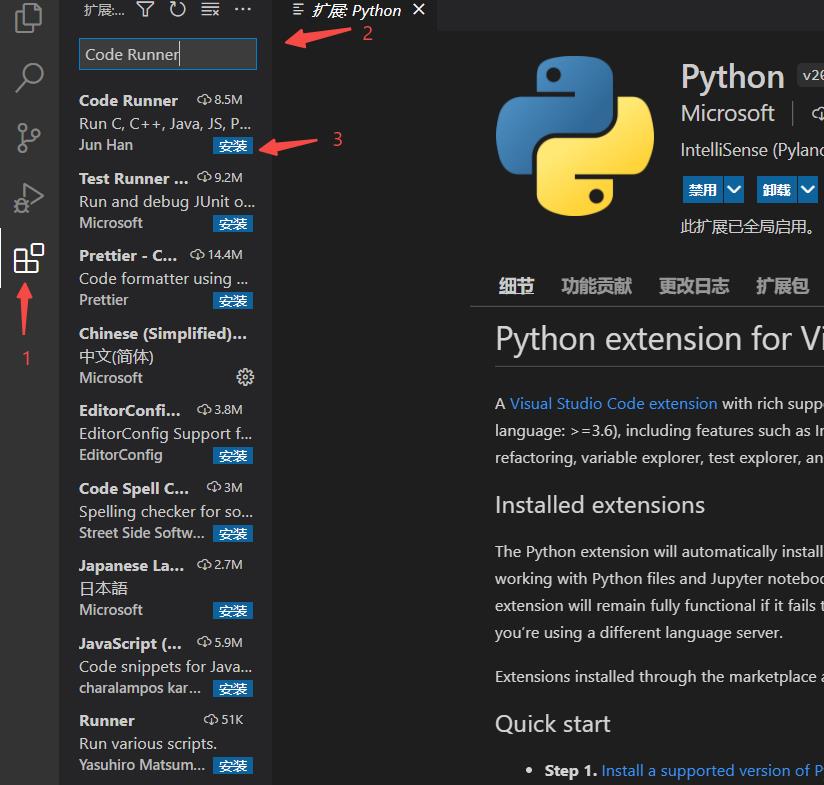
2)安装好Code Runner之后,按照下图中红色箭头指示位置,在搜索栏输入【Code Runner】按步骤进行配置:在每次运行前清除以前的输出
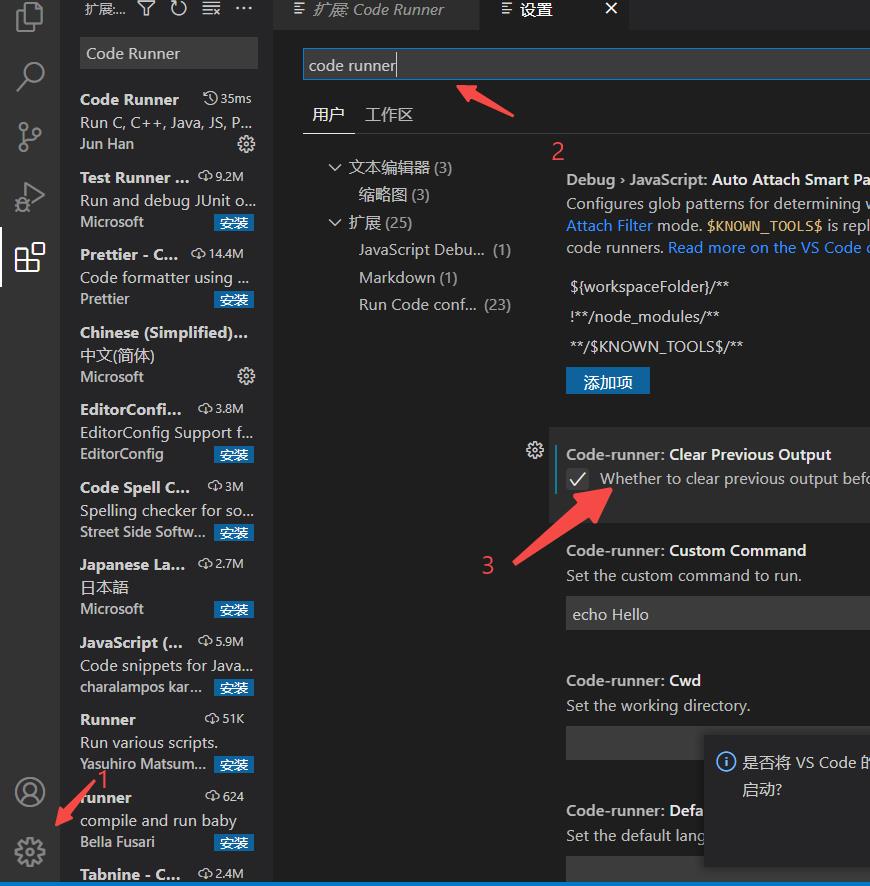
3)打开你所要运行的文件,有多种方式来快捷地运行你的代码:
键盘快捷键 【Ctrl+Alt+N】
快捷键 F1 调出 命令面板, 然后输入 【Run Code】
在编辑区,右键选择 Run Code
在左侧的文件管理器,右键选择 Run Code
右上角的运行小三角按钮
4.Run in Terminal
当然也可以把代码放到 VS Code 内置的 Terminal 来运行
按照下图中红色箭头指示位置,在搜索栏输入【Run In Terminal】按步骤进行配置:在Terminal中运行代码
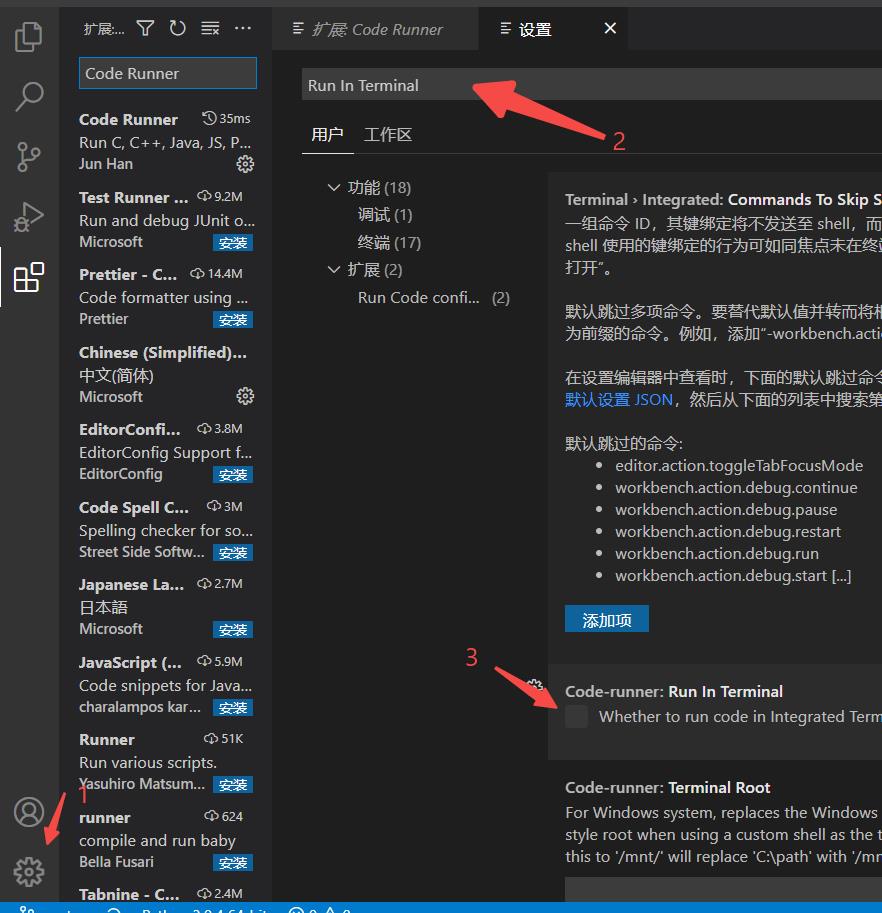
5.在VSCode中写一个python程序!
1)按下【Ctrl+N】新建一个文件,再安装图中红色箭头指示位置,在搜索栏输入【python】选择对应的python语言选项
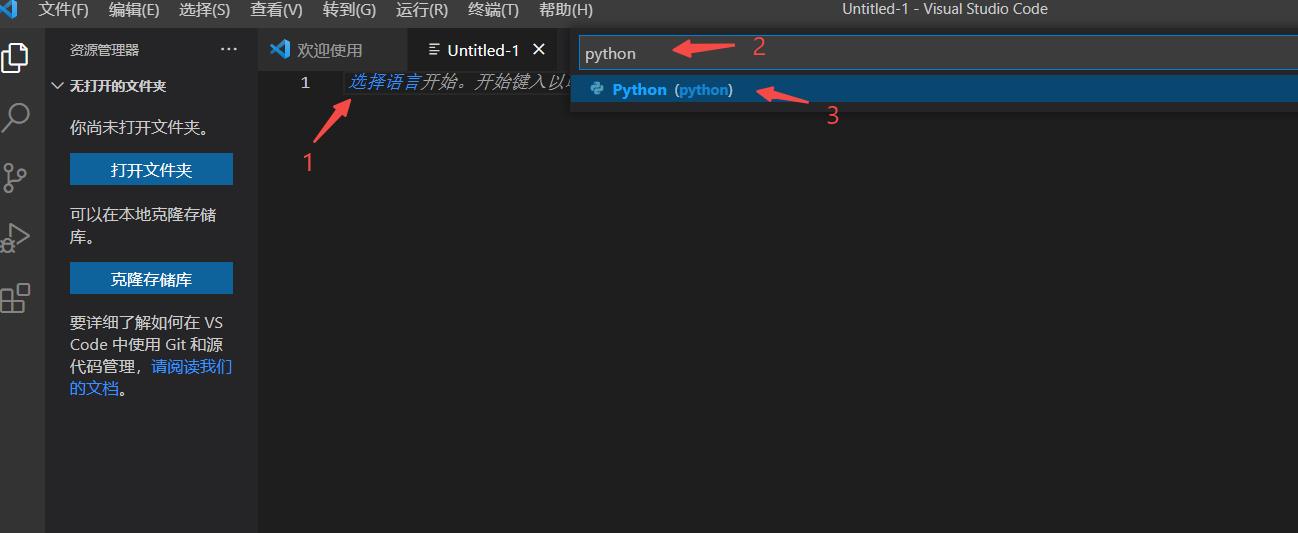
2)输入下面的代号后,点击VSCode右上角的小三角符号运行程序
让我们来打印当前时间和Hello World吧!
import datetime
print(datetime.datetime.now(),'Hello World!')
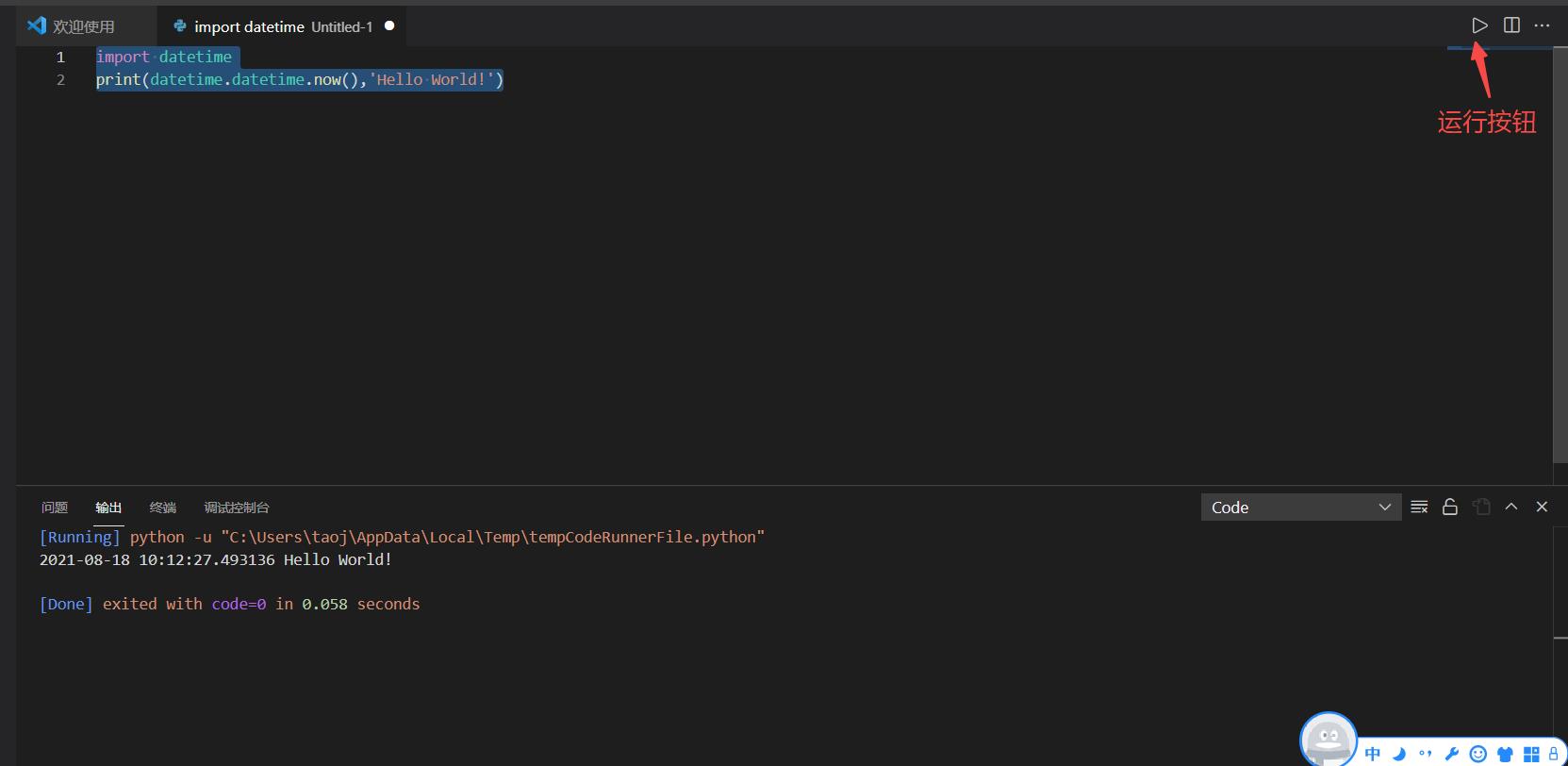
6.安装python代码错误提示和补全插件!
1)打开命令行,输入pip install flake8进行安装
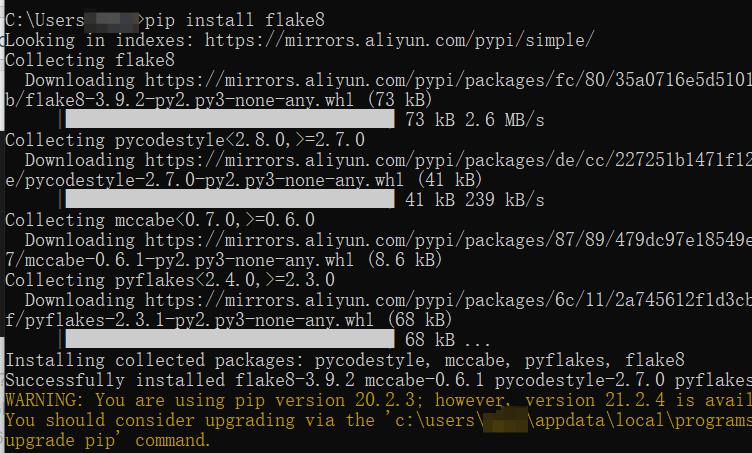
2)安装flake8成功后,打开VScode,文件->首选项->用户设置,在settings.json文件中输入"python.linting.flake8Enabled": true
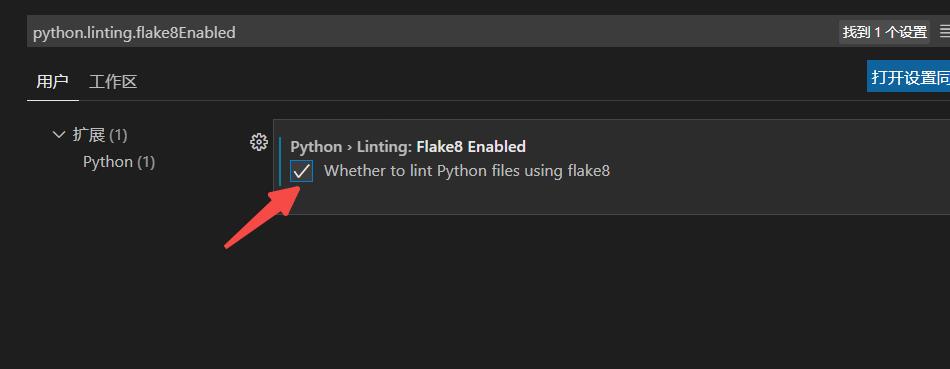
3)来试试效果
3.1 按【Ctrl+N】新建一个文件输入【python】并选择对应python语言
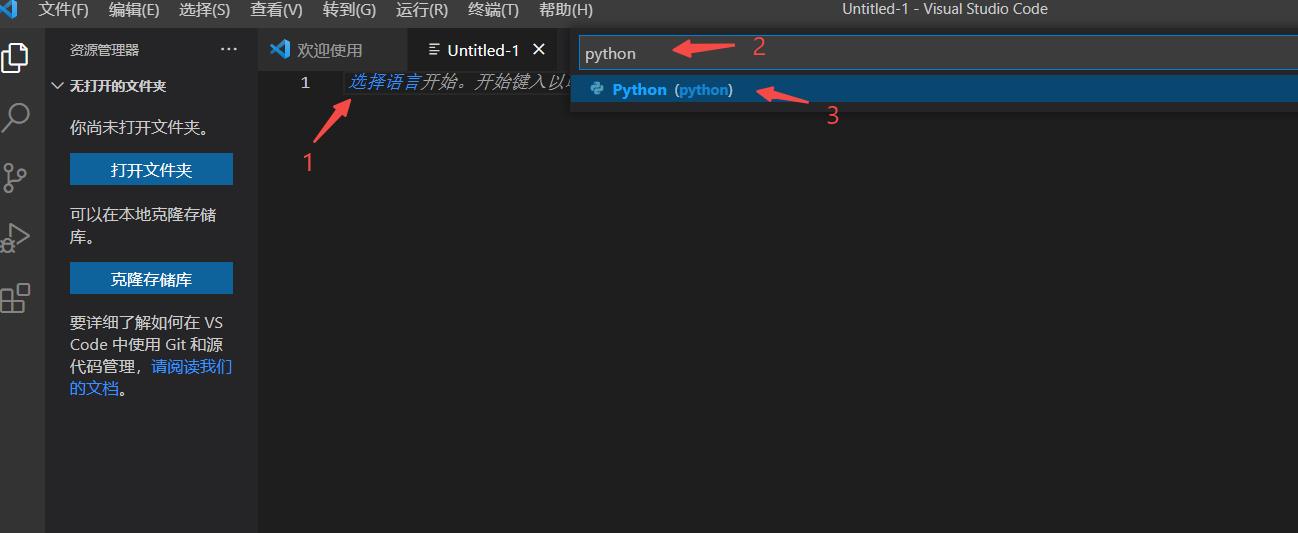
3.2 按下快捷键【Ctrl+S】保存文件至任意目录
3.3再输入代码试试,已经有错误提示了!
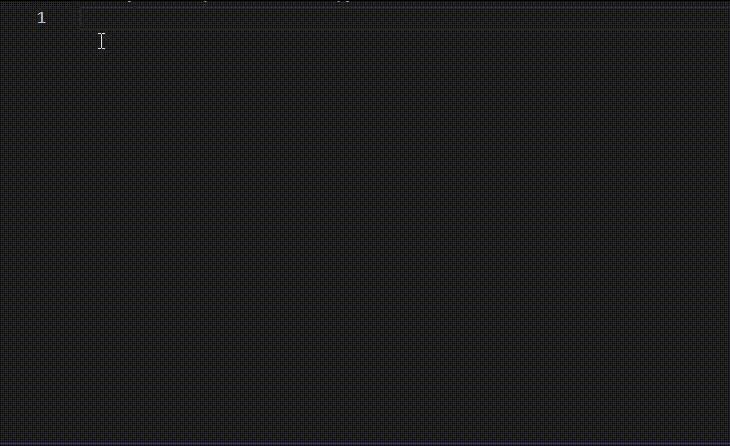
三、总结
VSCode还有很多插件能够提高我们的开发效率,这里只做了简单的介绍,小伙伴们下来可以自己了解。
VSCode是一款免费开源的现代化轻量级代码编辑器,可以通过安装插件来扩展功能,相比于Pycharm来说,它功能并没有Pycharm那么全面和强大!
但它是免费且内存占用相比于Pycharm少很多!
如果电脑配置高且不需要数据库开发工具和网络相关工具,性能分析和远程调试这些高级功能,使用pycharm社区版会更省事一些
如果电脑配置低,又需要一些调试或者性能分析的功能,建议使用VSCode,毕竟它的社区相比于社区版Pycharm来讲,插件太多了!
分享暂时到这里,小伙伴们点赞、收藏、评论是对我最大的支持!!
以上是关于JoyCon手感不佳,何不试试莱仕达P50的主要内容,如果未能解决你的问题,请参考以下文章