SuperMap iDesktop 下载安装,生成本地瓦片,以及发布本地瓦片服务
Posted 水w
tags:
篇首语:本文由小常识网(cha138.com)小编为大家整理,主要介绍了SuperMap iDesktop 下载安装,生成本地瓦片,以及发布本地瓦片服务相关的知识,希望对你有一定的参考价值。
SuperMap iDesktop 是插件式桌面GIS软件,提供基础版、标准版、专业版和高级版四个版本,具备二三维一体化的数据处理、制图、分析、海图、二三维标绘等功能,支持对在线地图服务的无缝访问及云端资源的协同共享,可用于空间数据的生产、加工、分析和行业应用系统快速定制开发。
SuperMap iDesktop 支持将矢量瓦片和栅格瓦片作为数据来源直接发布为地图服务,以Web 形式进行浏览查看以达到资源共享。在发布瓦片服务之前,要确保在本地或远程启动了 iServer 服务,并有管理员账号,才可发布服务。
目录
一、下载安装
官方下载链接:SuperMap技术资源中心|为您提供全面的在线技术服务
进入官方下载链接,下载需要的软件版本,此处我下载的是idesktop11版本,

下载完成之后,解压压缩包,

解压压缩包之后,双击setup.exe文件进行安装,
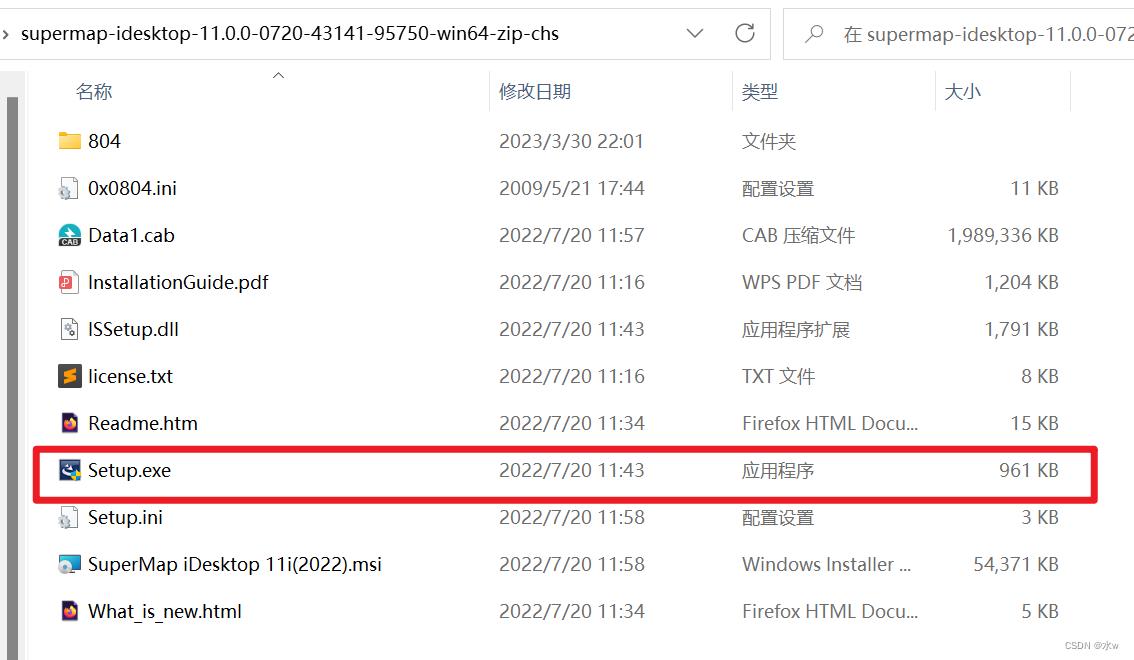
安装成功之后,打开 iDesktop 软件,如下所示,

二、生成本地瓦片
(1)打开iDesktop软件,创建一个工作空间,
如果没有工作空间的话你的所有数据都将无法保存下来,所以在使用其他功能之前要先创建一个工作空间用来存储你在制作时的所有数据,包括:
- 当前打开的数据源(位置、别名和打开方式)、
- 地 图、布局、资源(符号库、线型库、填充库)、三维场景等,
- 工作空间的创建方式有两种文件方式存储(.sxwu, .smwu,.sxw,.smw)和数据库方式存储 (SQL Server、Oracle),
(2)打开数据源文件,新建数据源图层->导入文件格式的数据集(此过程数据面积大的话非常缓慢),此处我打开的是一个shp格式的文件,

打开待切地图(该导入的数据源),在地图窗口右键选择“生成地图瓦片(单任务)”项,
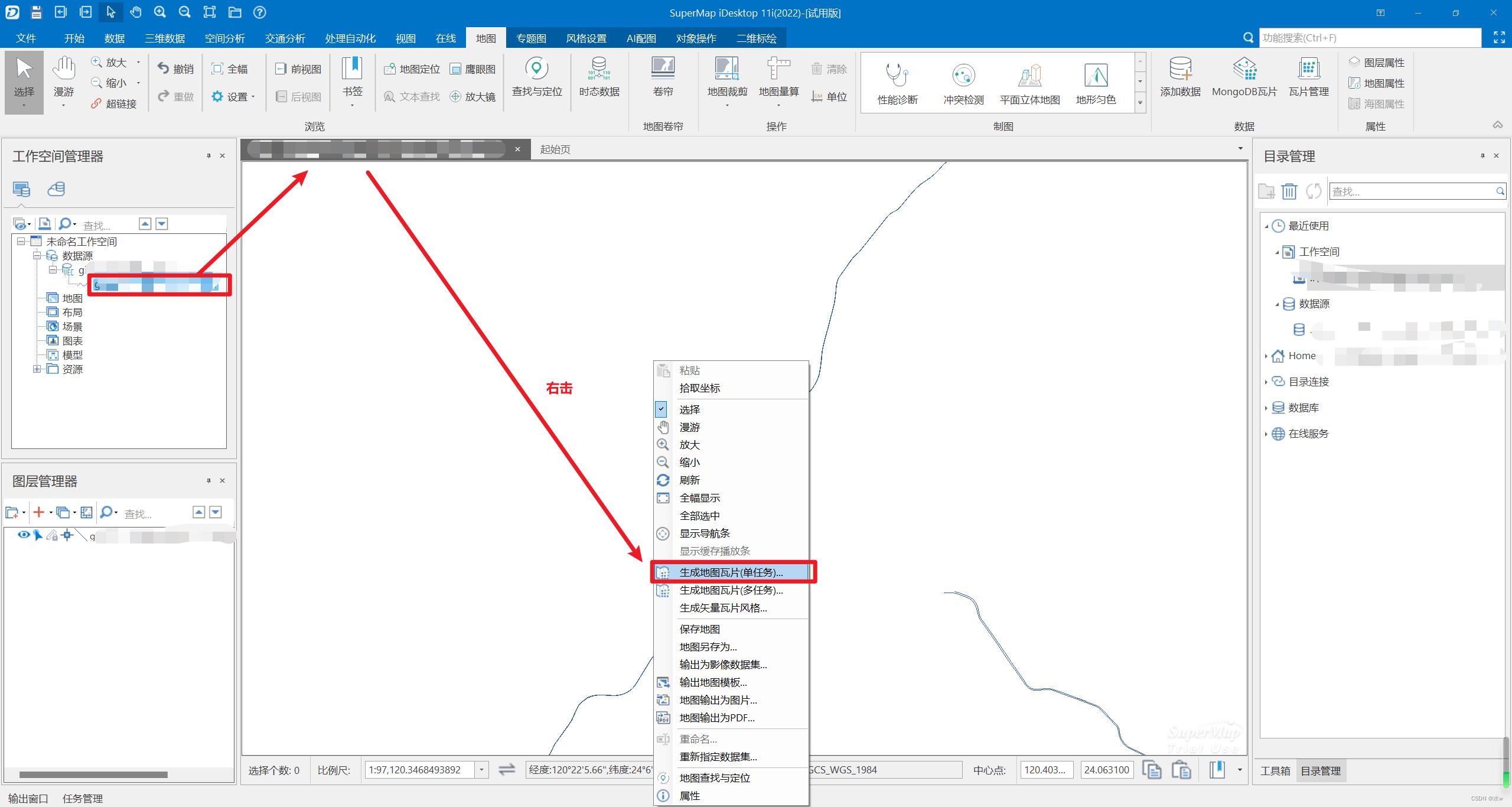
打开待切地图,单击地图选项卡->制图组->单任务按钮,此处选择“新建切图任务”项,
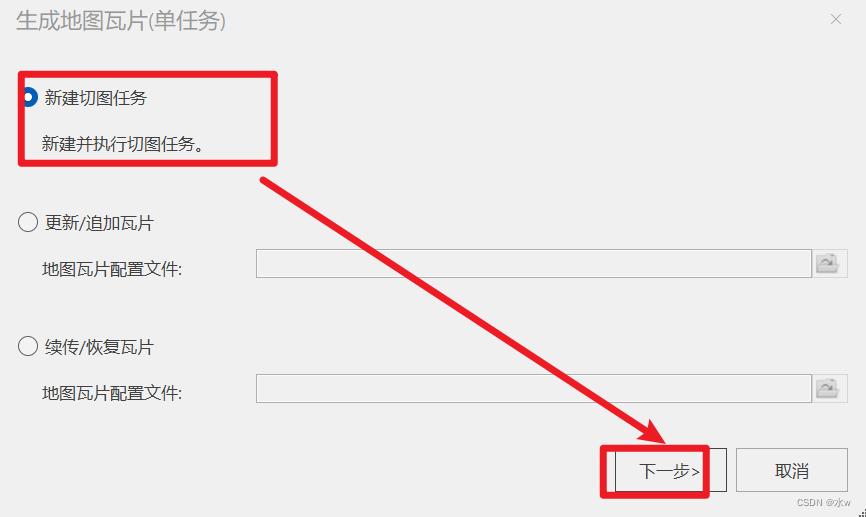
不同存储类型对比:
(3)设置切图参数:在“单任务:生成地图瓦片”对话框中设置生成瓦片的比例尺、图片参数、路径、存储、范围等参数。
具体说明课参考这篇文章生成地图瓦片(单任务)
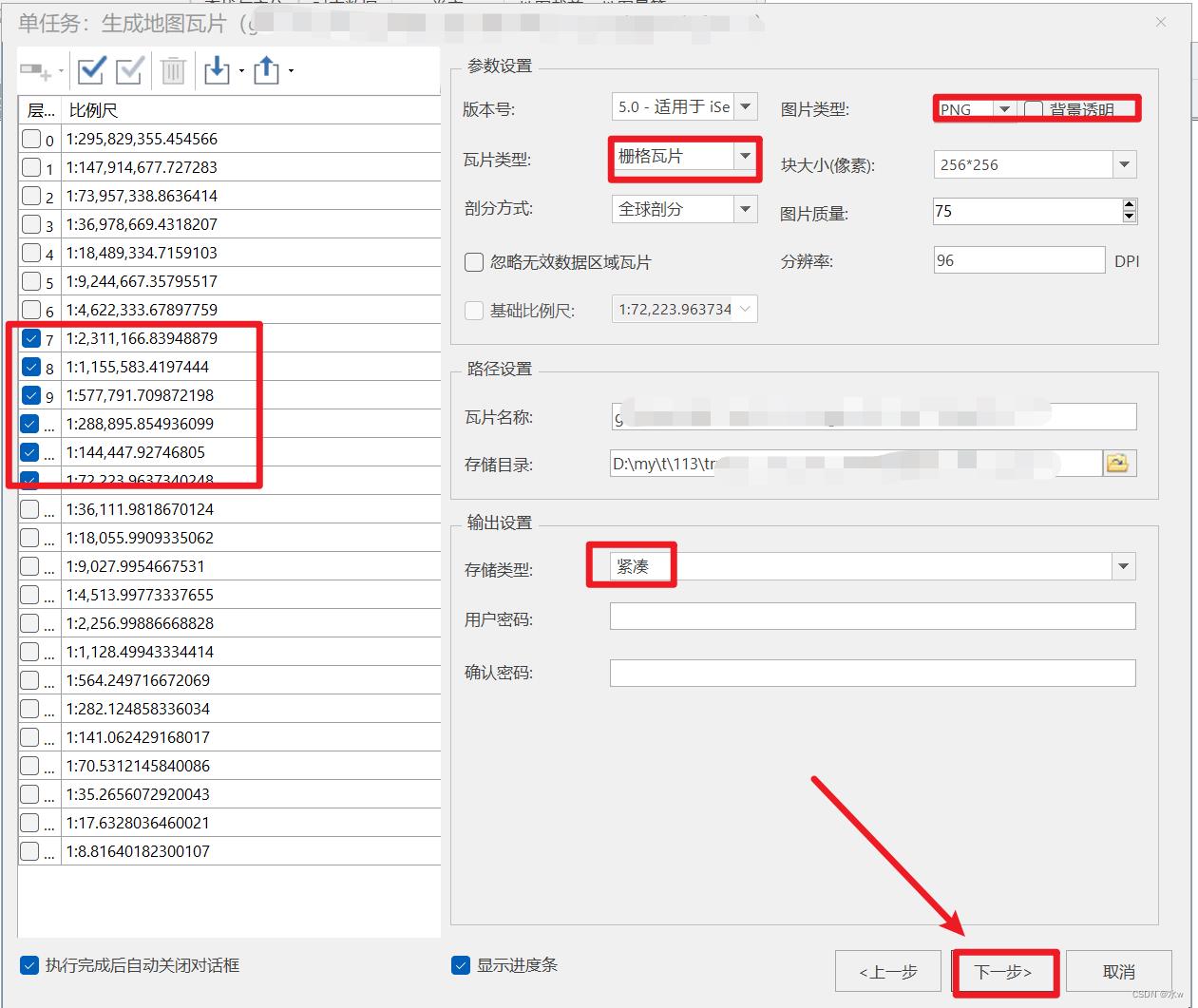
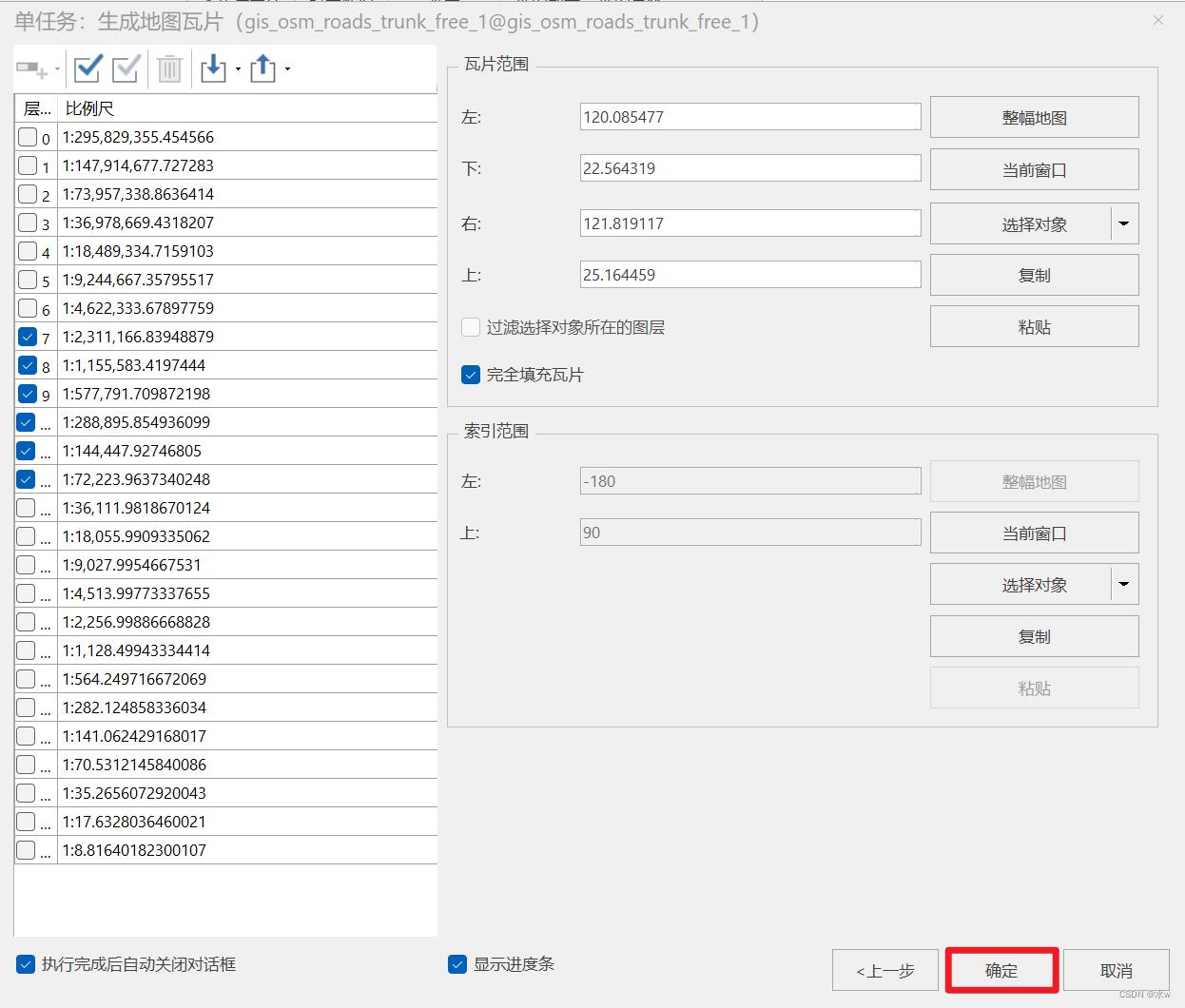
设置完成后,单击“确定”按钮,执行地图瓦片切图操作。
(4)切图完成后,在设置的工作目录下生成一个以瓦片名称命名的文件夹,其中包含一个*.sci 文件和瓦片结果文件,
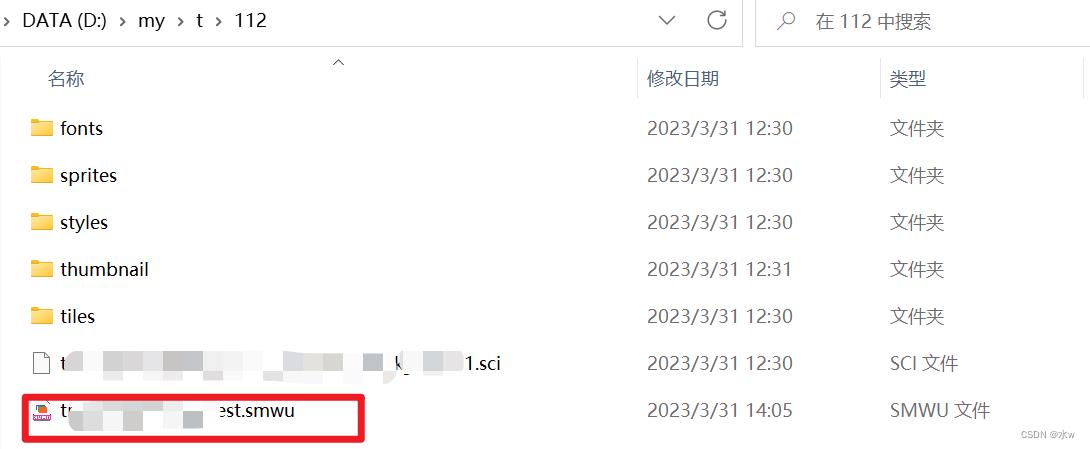
三、发布本地瓦片服务
SuperMap iDesktop 支持将矢量瓦片和栅格瓦片作为数据来源直接发布为地图服务,以Web 形式进行浏览查看以达到资源共享。在发布瓦片服务之前,要确保在本地或远程启动了 iServer 服务,并有管理员账号,才可发布服务。
(1)启动 iServer 服务,默认在 SuperMap iServer的bin 目录下运行 startup.bat/startup.sh 之后处于启动的状态。
此处,如果没有下载安装 iServer ,可参考我的这篇文章SuperMap iServer下载安装,启用服务,以及发布服务_水w的博客-CSDN博客
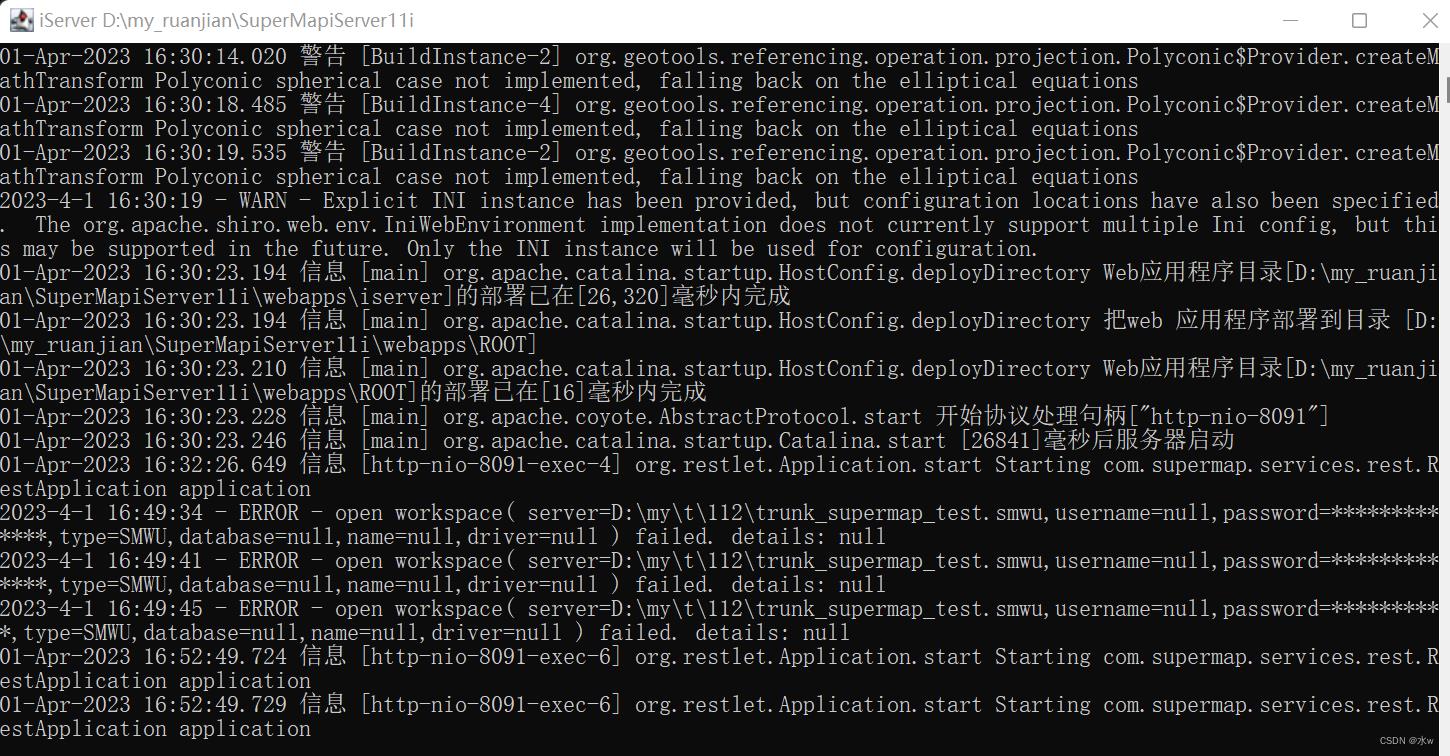
(2)在“在线”选项卡的“发布iSever服务”组中,单击“本地瓦片”按钮,弹出“发布本地瓦片”对话框,
注:若未启动iServer 服务或管理员账号、密码输入错误,将无法正常登录,请确认链接信息是否正确再重新登录。
iSever 服务地址:输入发布服务的iServer 地址。单击组合框下拉按钮,选择“新建连接”,弹出“登录SuperMap iServer”对话框,输入服务地址、管理员账户及密码,即可登录。登录成功后程序会自动保存连接过的地址,用户后续登录时可选择历史记录实现快速登录。服务地址支持输入自定义iServer安装目录/webapps/iserver文件夹名称后的服务地址,同时兼容了 localhost、http、https 三种 iServer 服务地址格式,格式如下:
- localhost:8090
- localhost:8090/iserver
- localhost:8090/userdefine
- http://localhost:8090
- http://localhost:8090/iserver
- http://localhost:8090/userdefine
- https://localhost:8443
- https://localhost:8443/iserver
- https://localhost:8443/userdefine
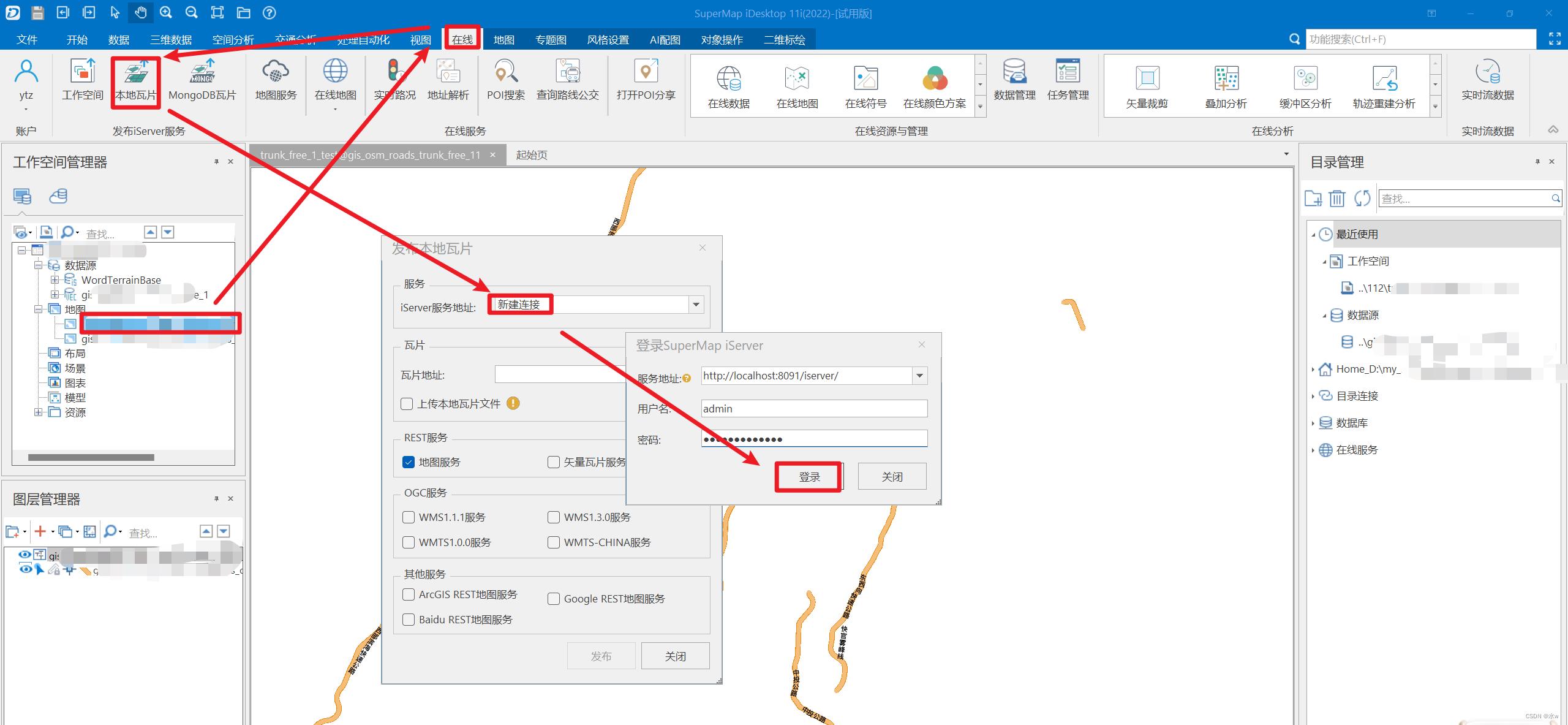
(3)
- 瓦片地址:在界面中选取要发布的缓存配置文件(*.sci),程序会根据缓存配置文件(*.sci)的路径,读取缓存数据。
上传本地瓦片文件:设置是否上传本地瓦片。如果不上传本地文件,当文件目录发生变更时会导致服务不可用。
- REST 服务:支持发布为REST 地图服务,有关REST 服务类型的详细介绍请参看REST 服务。
- OGC 服务:包括 WMS1.1.1服务、WMS1.3.0服务、WMS1.0.0服务、WMTS-CHINA服务。有关OGC 服务类型的详细介绍请参看OGC 服务。
- 其他服务:包括 ArcGIS REST地图服务,Google REST 地图服务、Baidu REST 地图服务。
- 完成参数设置,单击“发布”按钮,弹出“确认选择”对话框,对话框中显示缓存目录中的数据,用户通过勾选确认需要打包上传的数据。
- 当发布数据为矢量瓦片时,用户可选择是否上传瓦片和瓦片风格文件。
- 当发布数据为栅格瓦片时,用户可选择是否上传瓦片数据。

单击“确定”按钮,完成发布瓦片服务的操作。

输出窗口处会提示发布是否成功,若发布成功,输出窗口会显示所发布的服务地址和浏览地址。
(4)可复制服务地址,在当前工作空间以 web 型数据源打开 iServerREST 服务查看;也可直接单击浏览地址查看服务发布的结果。
SuperMap iDesktop之夜景特效制作
nannan
我们熟悉的是前端WebGL的夜景特效,非常炫酷。点这里查看夜景示例。很多客户咨询建筑夜晚窗户有灯光这种是怎样制作的。这种传统的方法是在unity3D里将建筑模型贴pbr材质后再导出,为了做特效前期要下载unity3D和相关插件导出,安装软件及操作比较麻烦。现在我们SuperMap iDesktop里推出了直接对模型数据集贴pbr材质的功能,可以在桌面浏览制作好的夜景特效,还可以对该pbr材质的模型切三维缓存,缓存结果和原始数据结果一致,可以直接发布三维服务在WebGL浏览,无需再代码设置纹理。
一、准备数据
将要贴pbr材质的模型数据集添加到三维球面场景中;

二、操作步骤
选中模型右键——材质编辑;
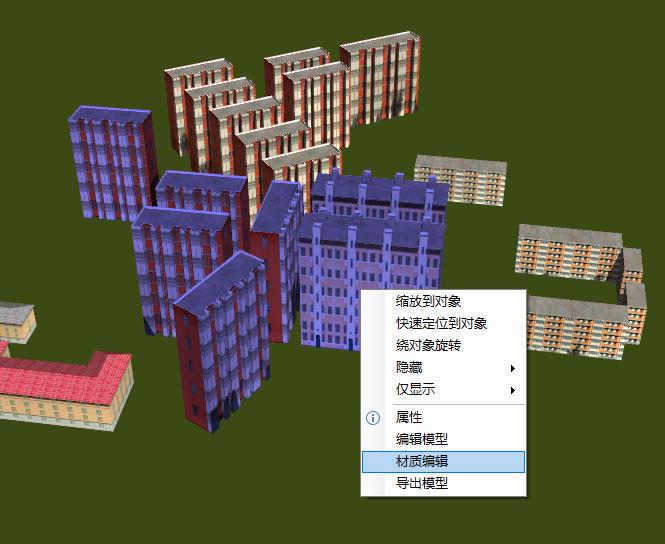
在材质编辑功能栏窗口找到材质按钮,点击。会发现右侧弹出材质编辑窗口。上一步右键材质编辑时一个场景窗口变成了两个,左侧是原始场景,右侧是选中模型对象要进行材质编辑的窗口。在材质编辑窗口我们会发现材质类型有普通材质和PBR材质。在这里我们选择PBR材质。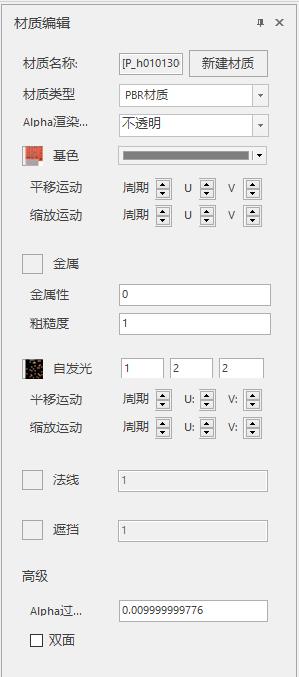
其中基色是对模型本身有一个基础色渲染,默认是白色。但是由于设置PBR材质后,模型本身会变量,建议将基色调成灰色较为适宜,具体按照自己的渲染需求来更换颜色。制作夜景特效主要是给模型赋予一个自发光纹理,这样在黑夜时它自身的材质就会发光。为了让场景夜景效果更逼真一些,这里的自发光材质就需要只有窗户纹理的图片,类似下图所示:

自发光贴图设置好之后,后面有三个输入框,这个是用来调节颜色的,三个输入框分别代表R、G、B值。如下两张图设置不同的RGB值窗户发光颜色不一样。根据自己的需求进行调节。
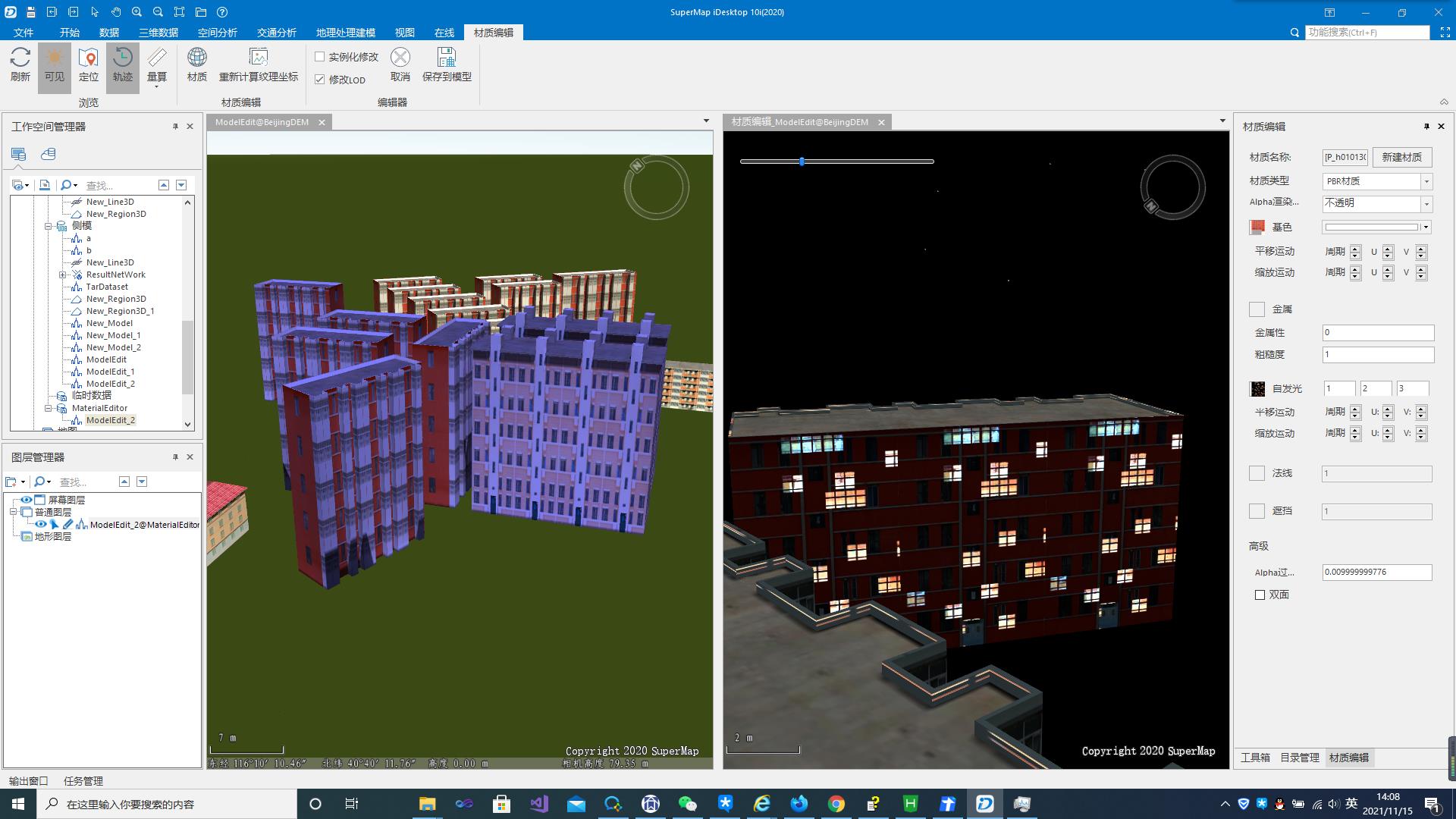
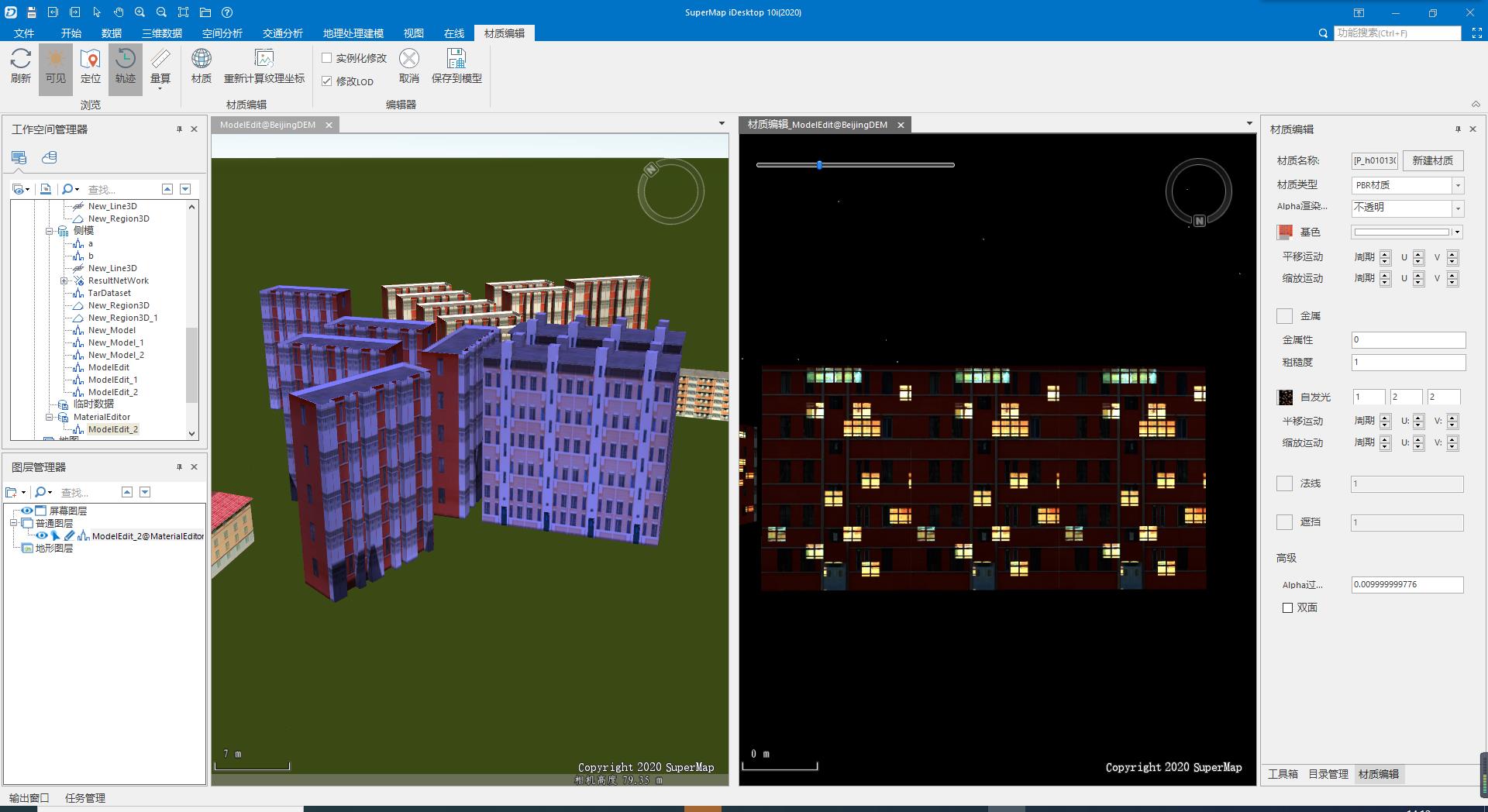
贴图的纹理参数主要包括纹理坐标偏移、纹理坐标缩放、纹理坐标旋转以及图片的亮度、对比度和饱和度。同样还支持导出纹理 。如下图所示:
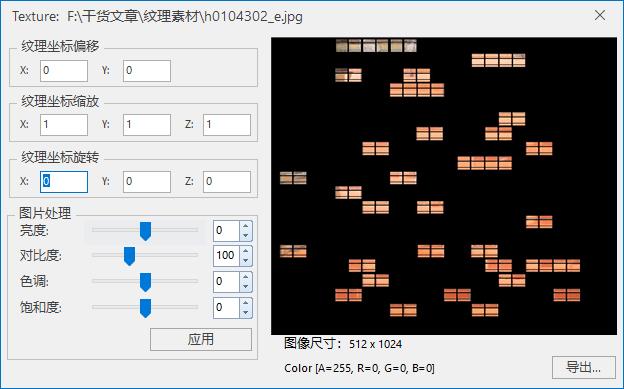
PBR材质也可以让它动起来,实现夜景LED大屏显示效果。平移运动和缩放运动支持设置沿U和V方向平移运动或者缩放变化的速度,范围为纹理坐标单位/秒。还支持设置纹理平移或缩放的周期,单位为秒。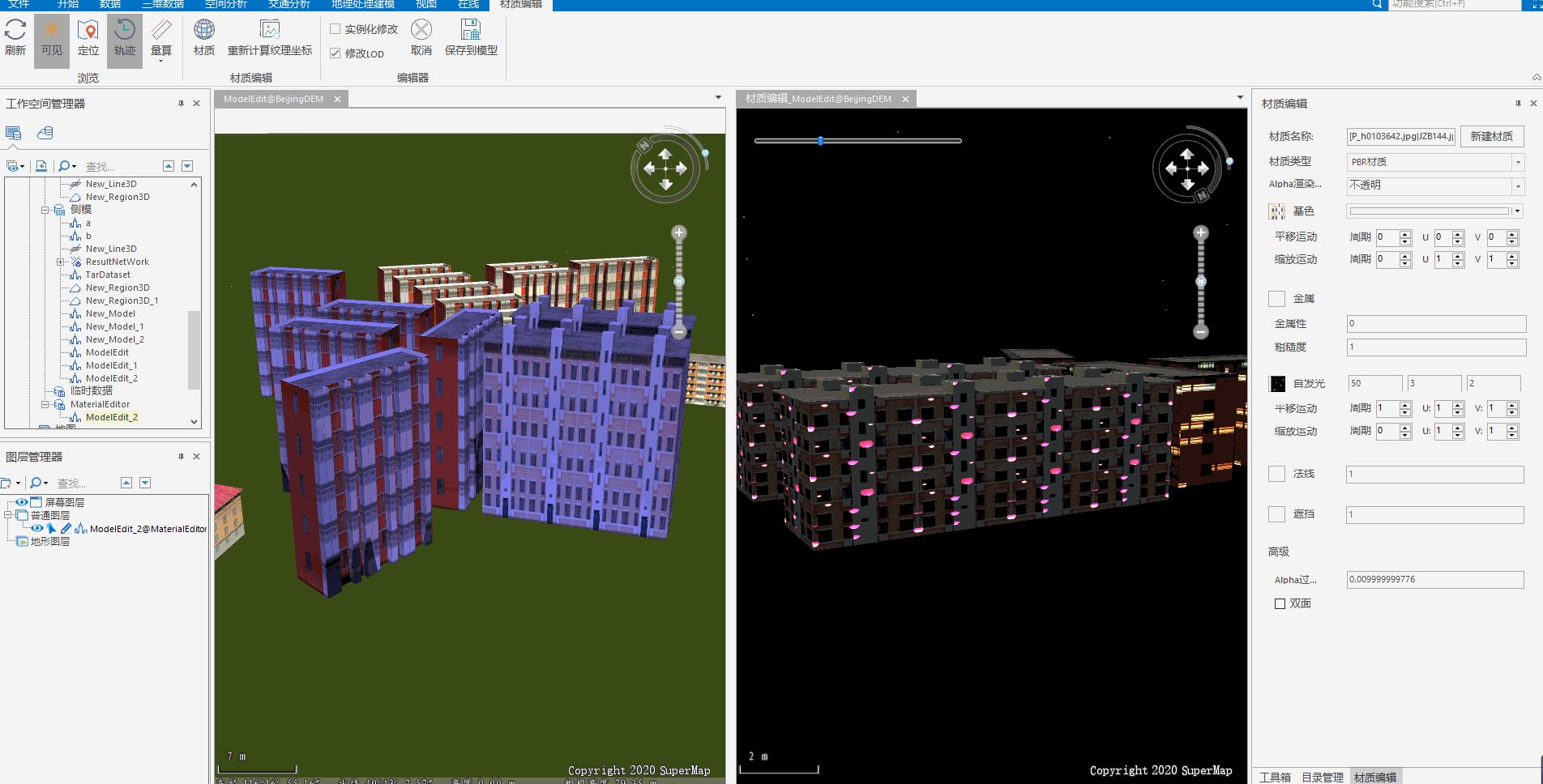
三、夜景效果
其它的参数这里不做详细介绍,可以查看iDesktop帮助文档自行学习。设置好PBR材质之后在材质编辑功能栏窗口点击保存到模型即可。下面就是最终制作场景效果图。

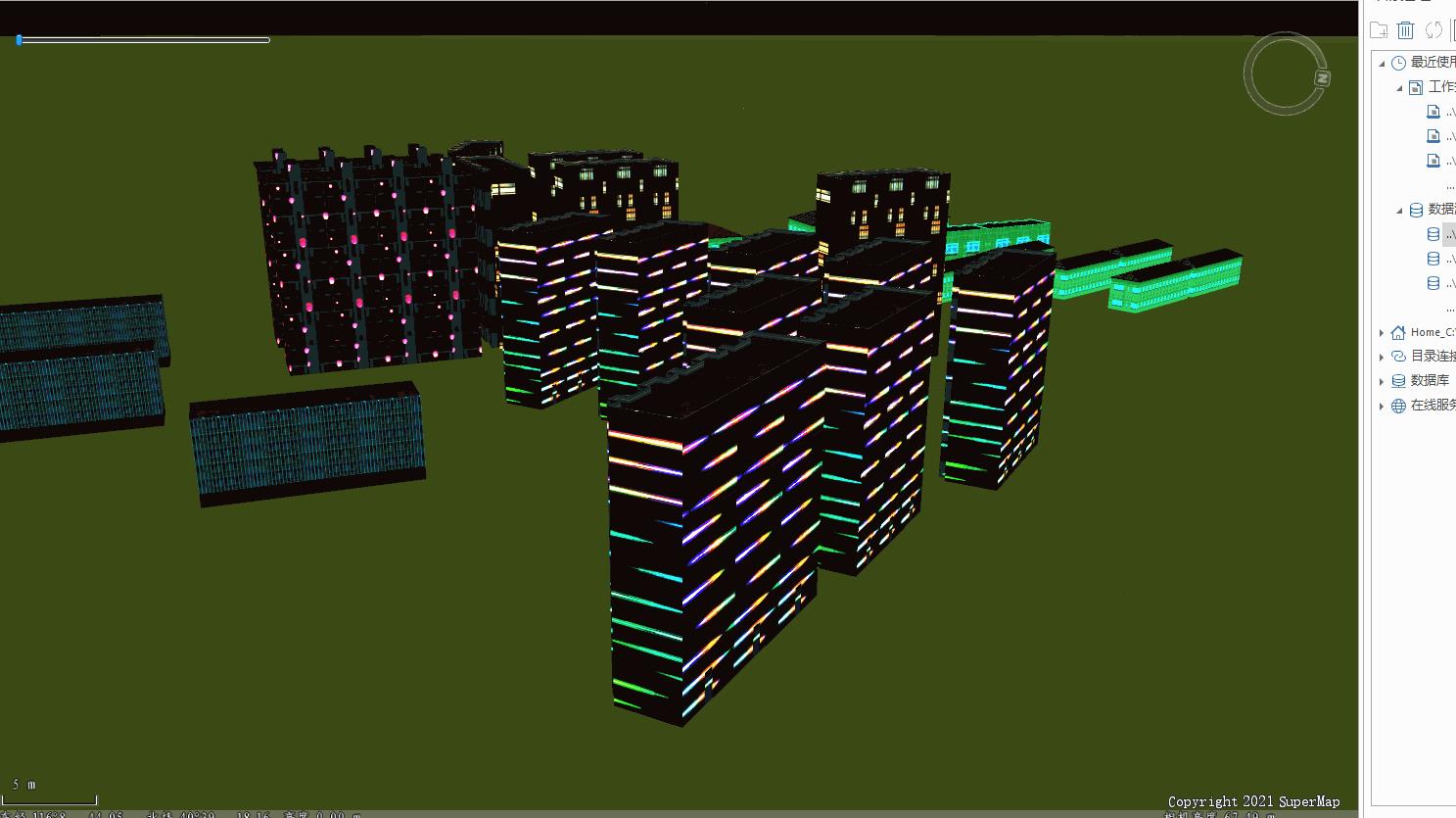
以上是关于SuperMap iDesktop 下载安装,生成本地瓦片,以及发布本地瓦片服务的主要内容,如果未能解决你的问题,请参考以下文章
