VMware 搭建linux操作系统,入门必看
Posted 山川绿水
tags:
篇首语:本文由小常识网(cha138.com)小编为大家整理,主要介绍了VMware 搭建linux操作系统,入门必看相关的知识,希望对你有一定的参考价值。
VMware 搭建linux操作系统,入门必看
很多小伙伴,刚开始学习Linux可能很枯燥,那是因为你少了环境。正所谓是——工欲善其事,必先利其器。要想入门Linux,我们不得不有VMare和Linux这两个宝贝。
当然,你可能在为你的镜像亦或是安装包发愁,下面就无偿分享给大家,我一直以来使用的环境。
一、工具下载
VM15.5的下载安装包
链接:https://pan.baidu.com/s/1YYY7OAU_e2mpMx7l4-cGNg
提取码:gvut
centos的镜像分享
链接:https://pan.baidu.com/s/1CqsnChTIeSPs1Oz-kAFWKw
提取码:d405
由于VM15.5的安装比较简单,在这里我就不再赘述,如果安装有问题的小伙伴,欢迎评论或私信。
话不多说,直接进入安装正题。。。
二、超详细的安装步骤
1.将安装好的VM打开,点击左上角的文件,新建虚拟机,或使用快捷键Ctrl + N
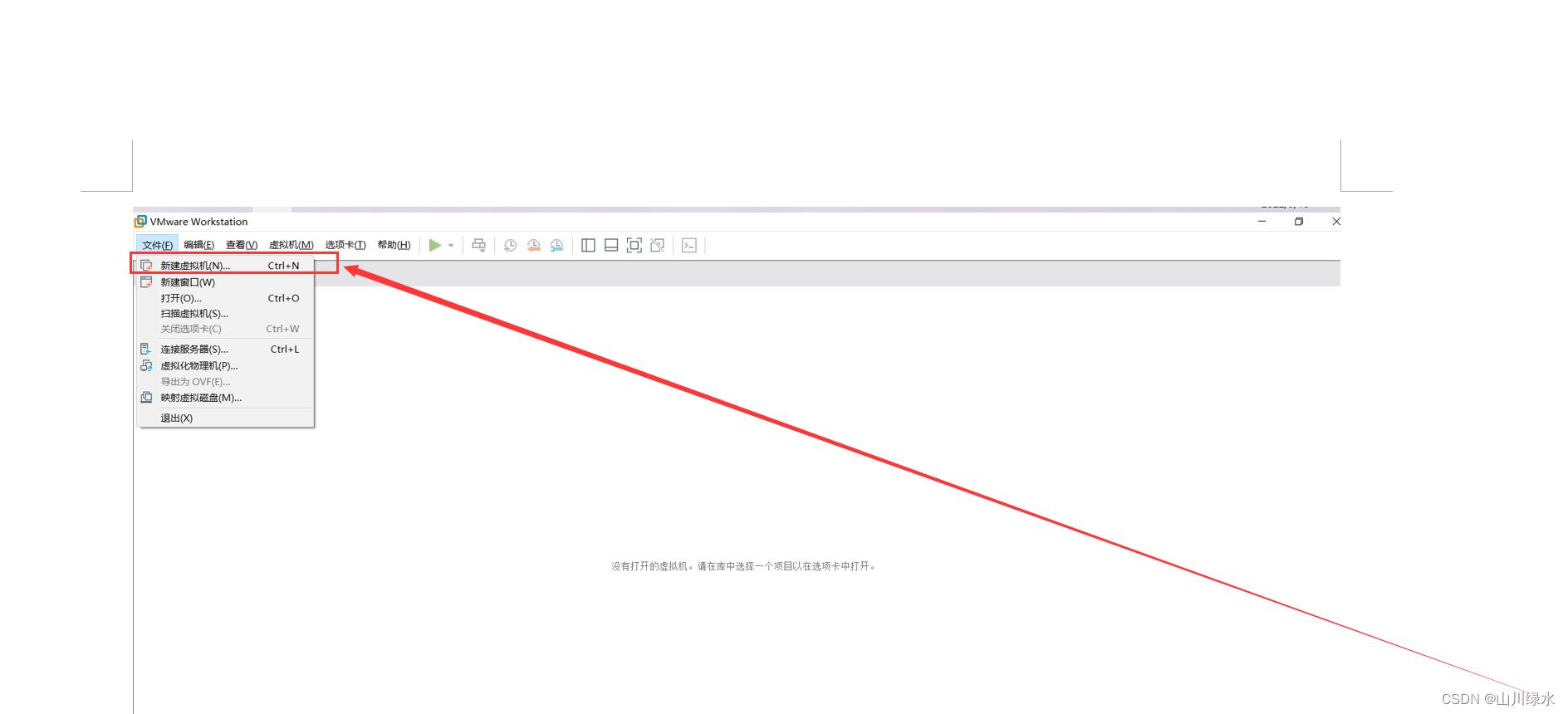
2.在弹出的对话框中,选择自定义,然后下一步

3.直接下一步即可

4.选择稍后安装操作系统,下一步

5.客户机操作系统选择linux,版本选择centos7 64位,下一步

6.虚拟机名称任取即可,位置选择时,最好选择磁盘空间大的盘,建议D盘或E盘,然后下一步

7.处理器数量设为1,内核数设为2,如果你的电脑配置性能比较好,可以稍微高一点,但是如果你不知道自己的电脑性能的话,也没关系,按照下面我的安装即可

8.虚拟机使用的内存就设为2G吧,下一步

9.网络连接的话,我们选择NAT模式,下一步
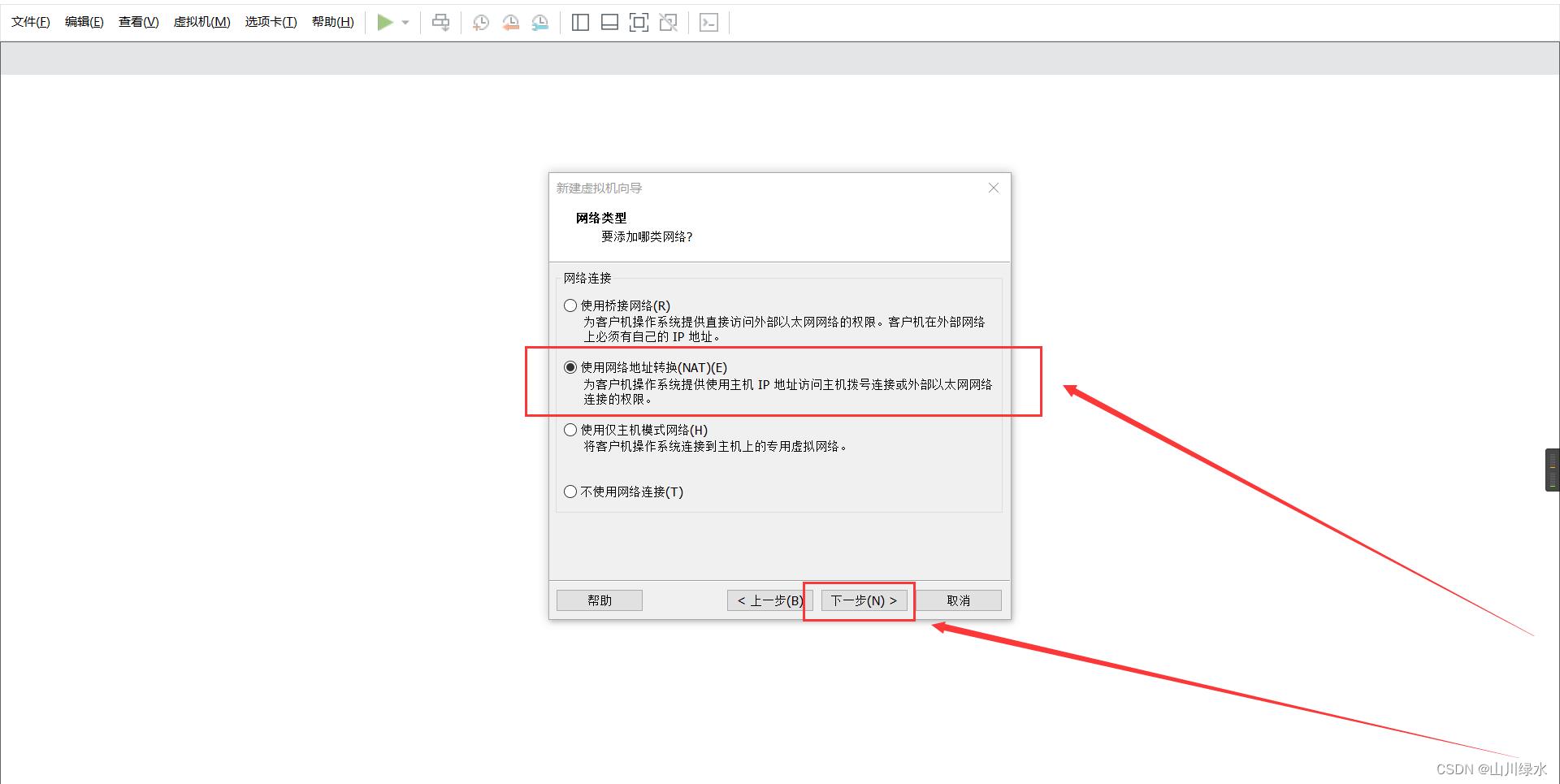
10.使用推荐,直接下一步

11.这里也是选择推荐即可
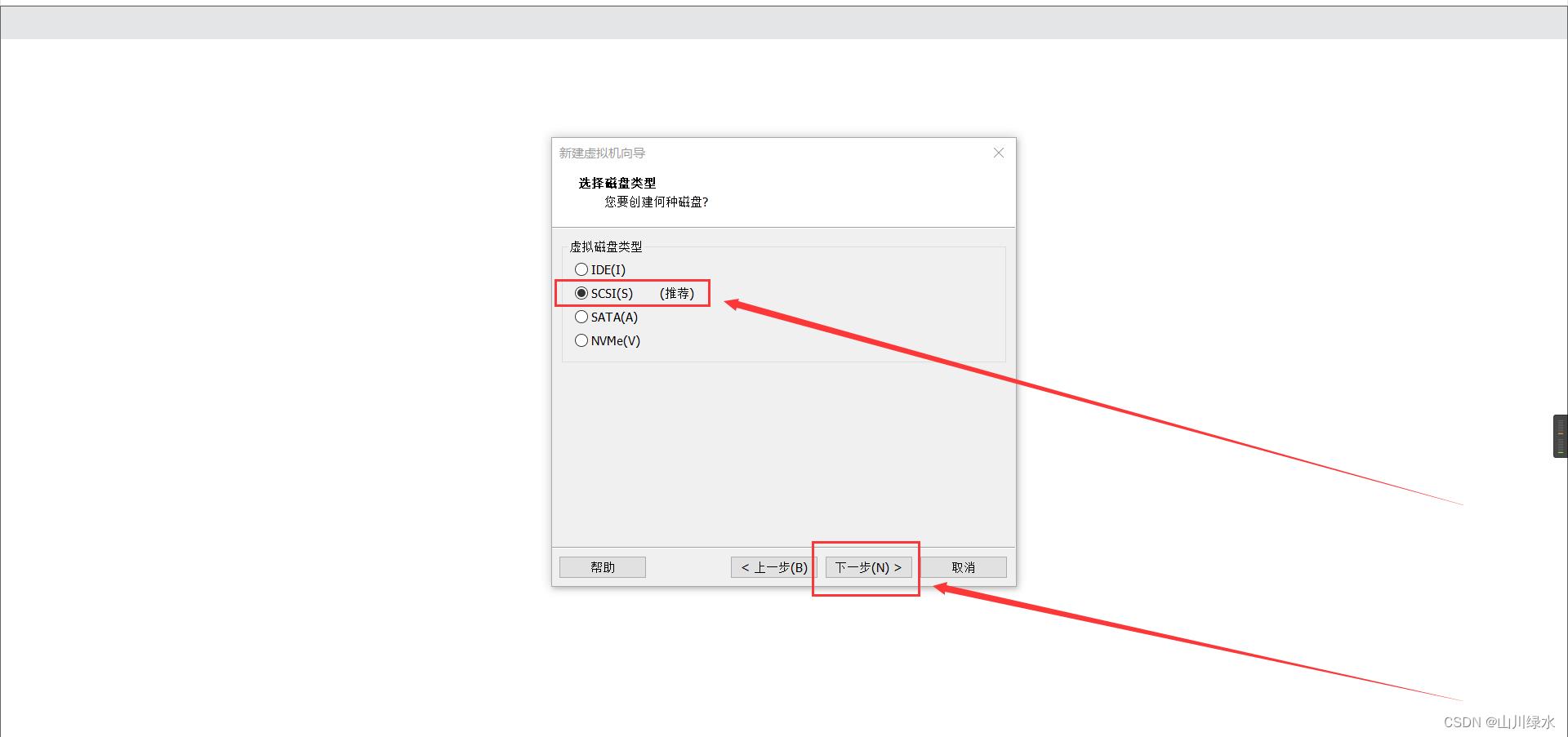
12.选择创建虚拟磁盘,下一步

13.刚开始磁盘大小设为20G即可,后期可以灵活调整,选择将虚拟磁盘拆分成多个文件,下一步

14.默认即可,直接下一步

15.选择自定义硬件

16.选择新CD/DVD(IDE),连接使用ISO镜像文件,选择浏览添加我们前面下载好的centos镜像,关闭

17.点击完成

18.开启此虚拟机

19.出现如下图所示,直接回车

20.稍等一段检测时间

21.接下来,你会出现如下图所示的界面

22.因为考虑到实用性,我们还是选择中文简体吧,比较友好,点击继续

23.点击日期和时间

24.选择亚洲上海,完成

25.往下滑,找到软件选择,点击进入

26.基础环境,我们选择GNOMI 桌面,右边就全选吧,选择好之后,点击完成
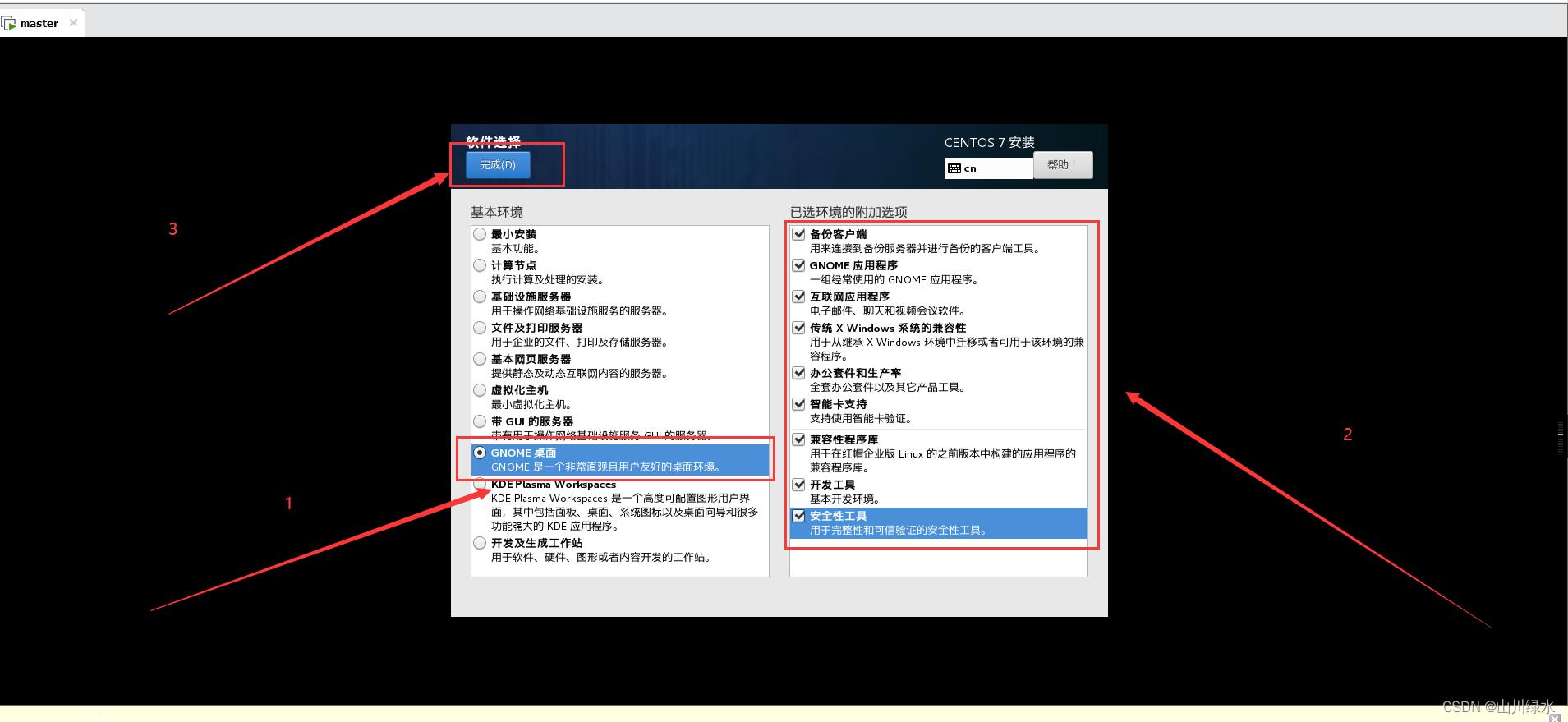
27.点击安装位置,点击完成


28.点击网络和主机名

29.点击打开,点击完成

30.点击开始安装

31.点击ROOT密码,设置密码
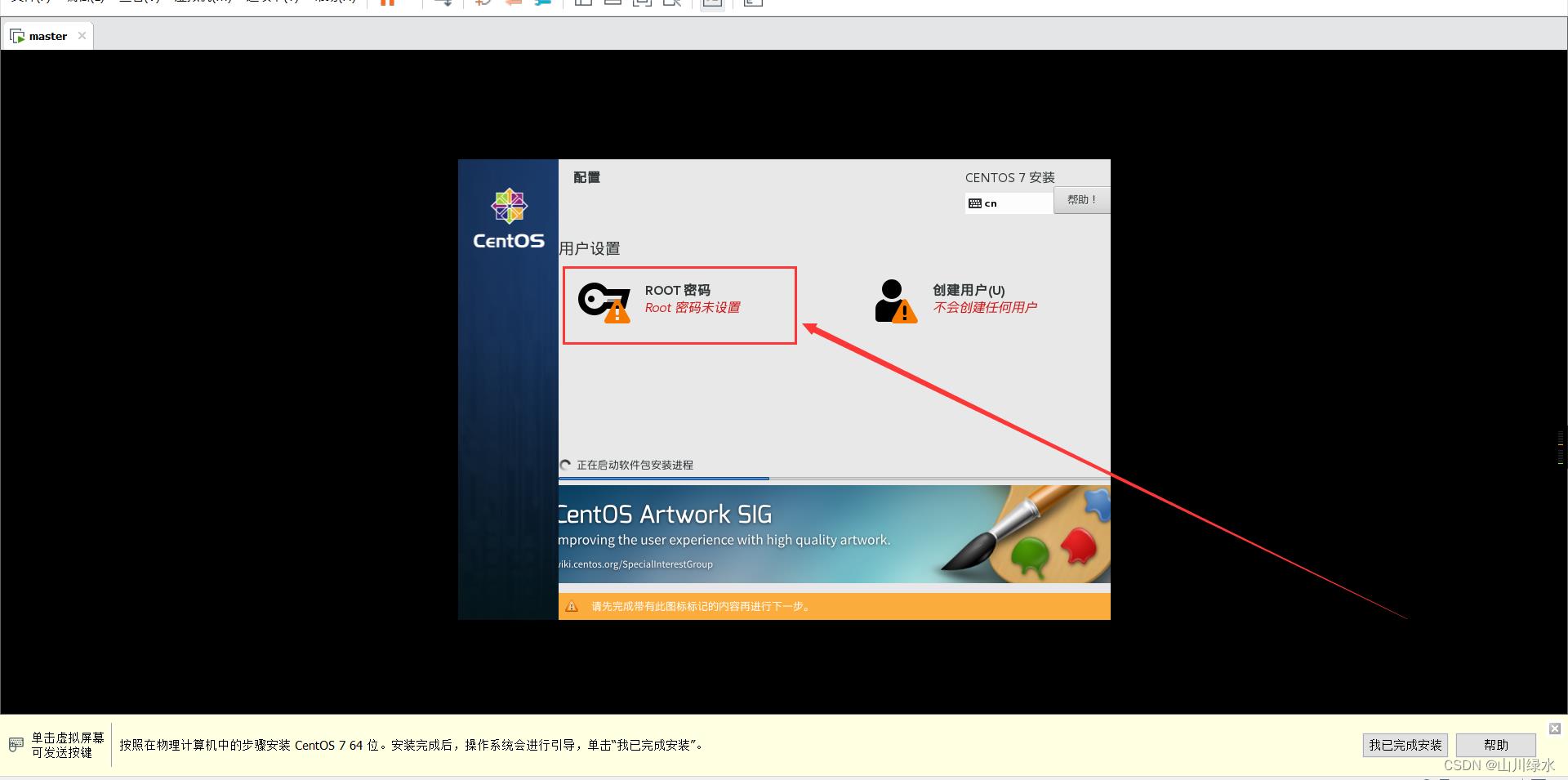
32.设置密码,这个密码,自己记住即可

33.点击创建用户,新建一个用户

34.这里根据提示,根据自己需要建立即可
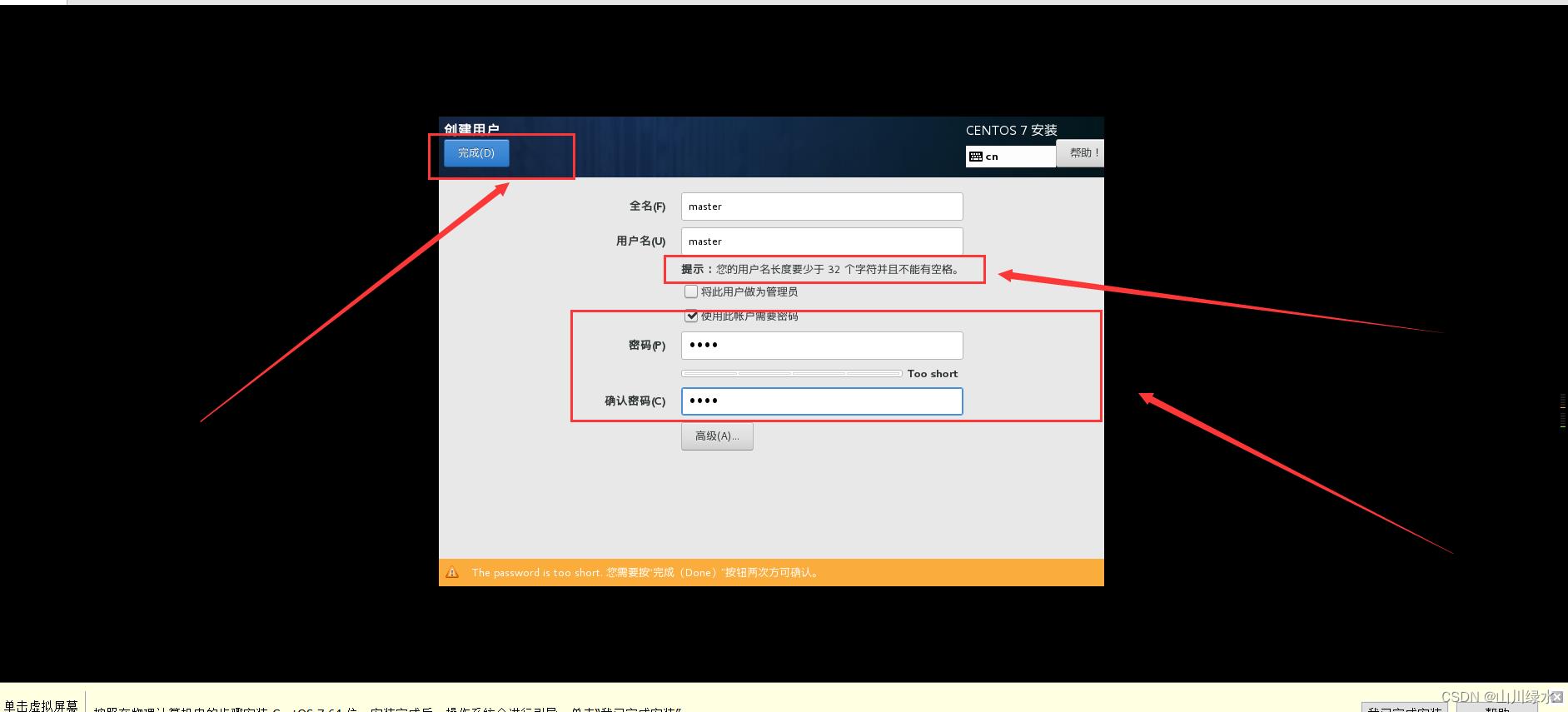
35.接下来,我们等待即可

36.点击重启,稍等一会儿

37.点击未接收许可证

38.勾选我同意许可协议,点击完成

39.点击完成配置

40.点击我们新建的用户

41.输入自己设置的密码,登录

42.弹出的欢迎界面,点击前进

43.点击前进

44.关闭隐私服务,前进
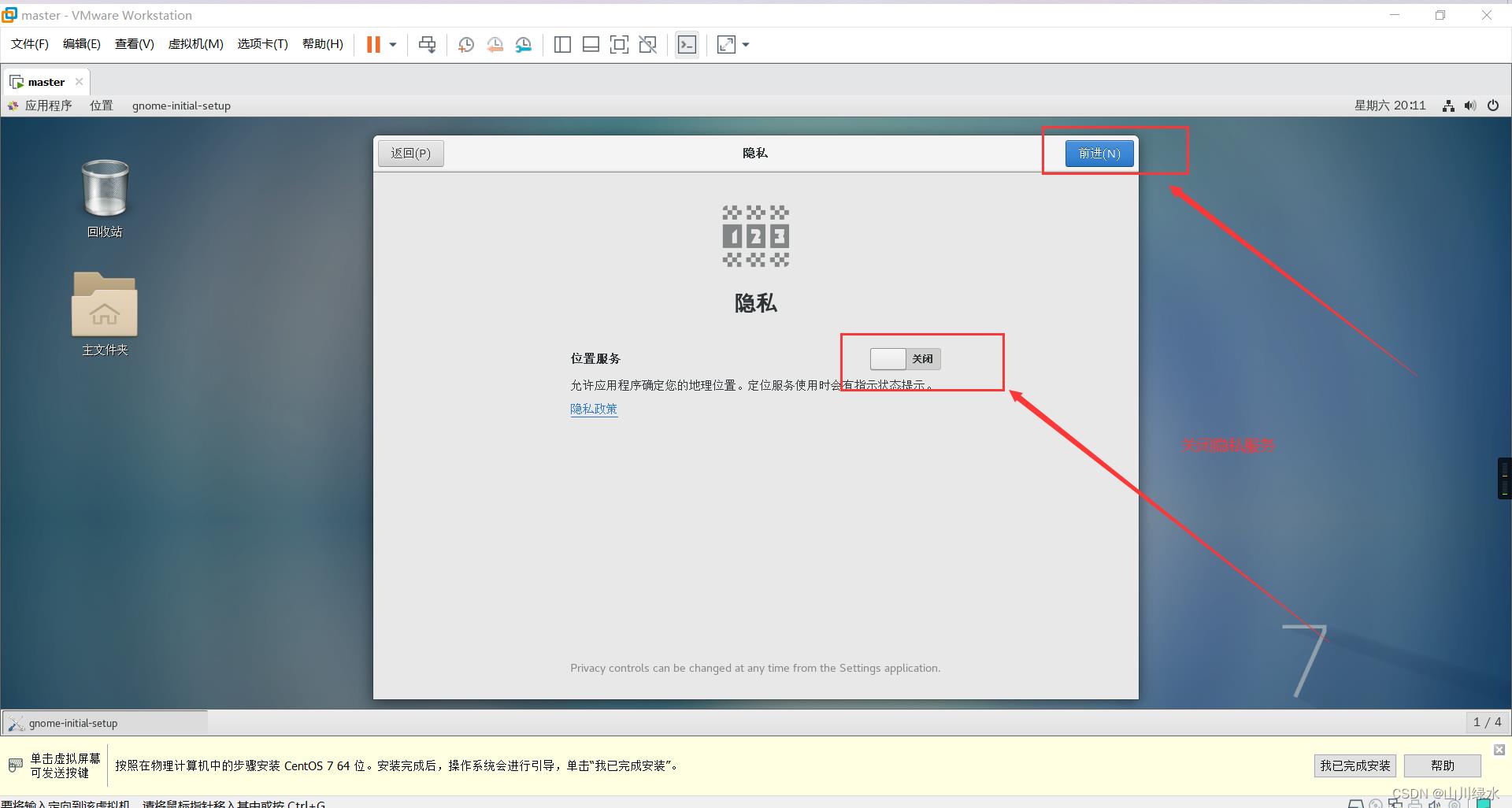
45.跳过

46.点击开始使用

47.直接关闭对话框,即可

48.我们可以测试一下网络是否可用,右键----->打开终端

49.输入命令ping www.baidu.com,当出现如下图所示,表明网络没问题。
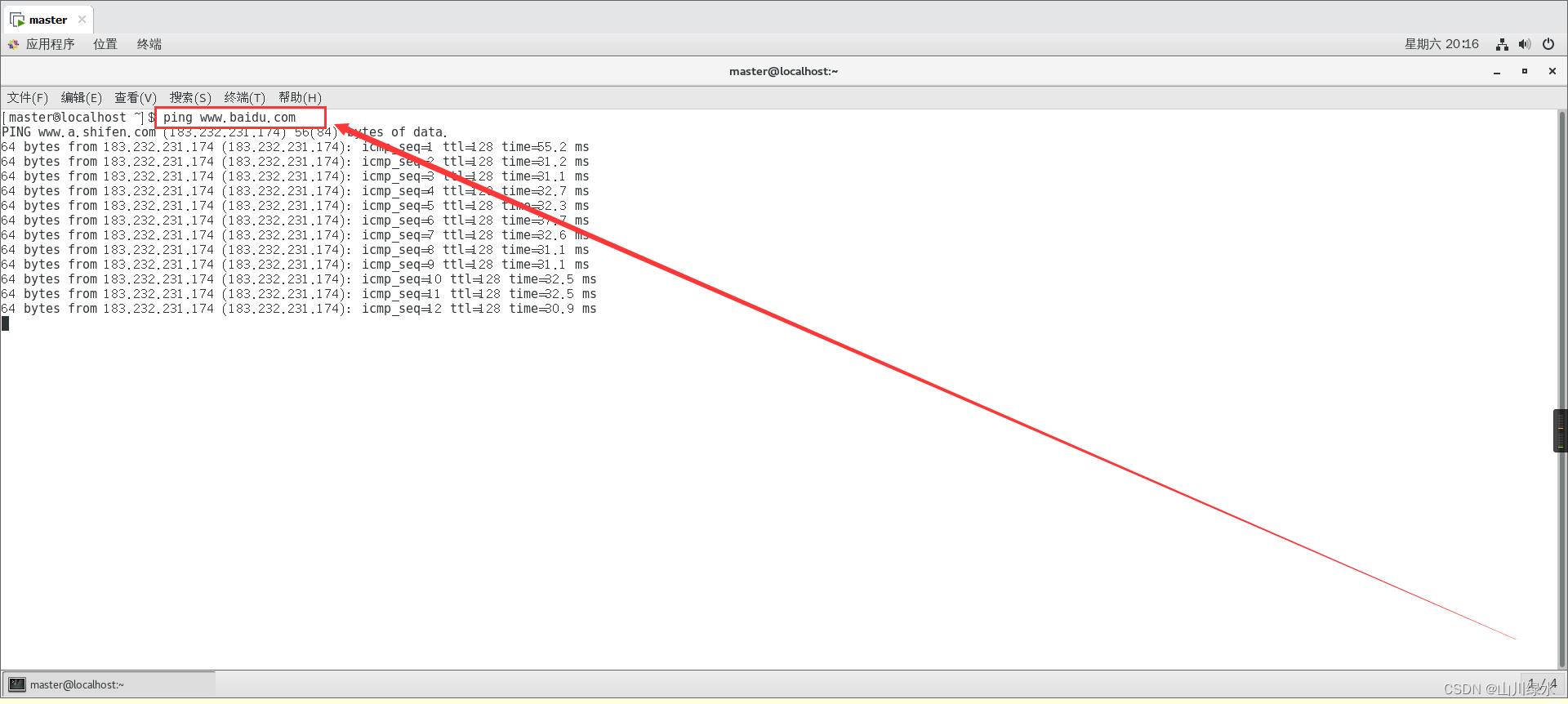
PS
1.第一次安装可能会遇到这样或那样的问题,不用担心,欢迎评论留言或私信,我定会帮助大家解决问题,希望对大家有帮助,你的支持是我最大的动力。
2.如果连接失效,欢迎评论区告诉我!!!
以上是关于VMware 搭建linux操作系统,入门必看的主要内容,如果未能解决你的问题,请参考以下文章