超简单PR学习用pr制作一个电子相册
Posted 美少女降临人世间
tags:
篇首语:本文由小常识网(cha138.com)小编为大家整理,主要介绍了超简单PR学习用pr制作一个电子相册相关的知识,希望对你有一定的参考价值。
打个招呼
各位小伙伴们好久不见~!
我是大家的好盆友朵朵美少女,最近玩了PR,发现一个好看的东东!制作起来超级简单有手就会——电子相册,记录一下自己的制作过程,顺便把步骤分享到这边,有兴趣的小伙伴可以打开自己的pr一起学习呀!
电子相册最终效果
pr制作电子相册
制作前准备工作
- 剪辑工具:PR
- 动态壁纸:N张(根据个人情况而定)我幸运数字是3就选了3的倍数——12张咯~
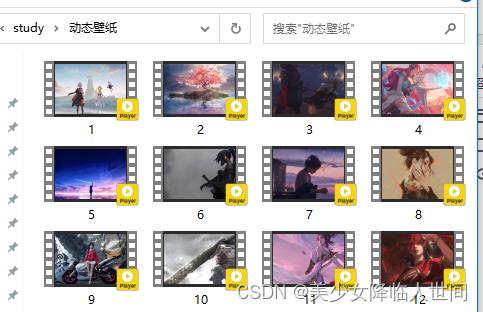
制作步骤
一、新建项目
- 打开自己的PR:文件-新建-项目

- 新建:命名-确定
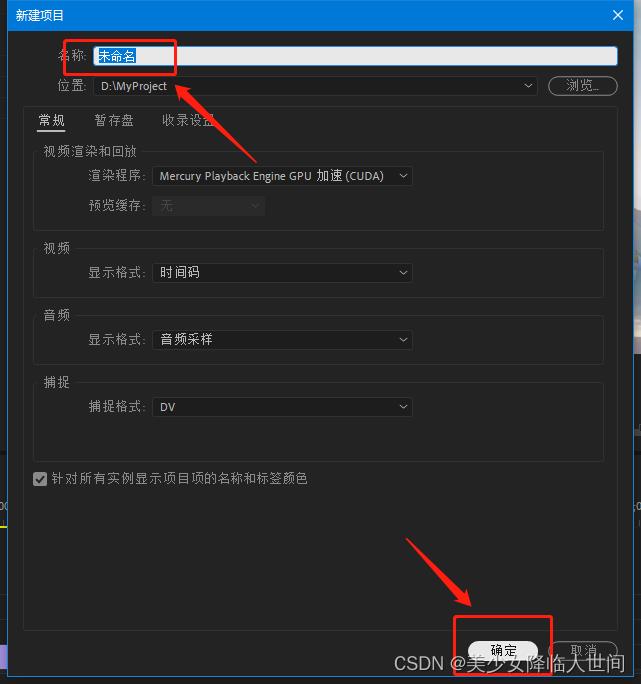
二、导入素材
- 双击左下角项目区域,导入所需素材。
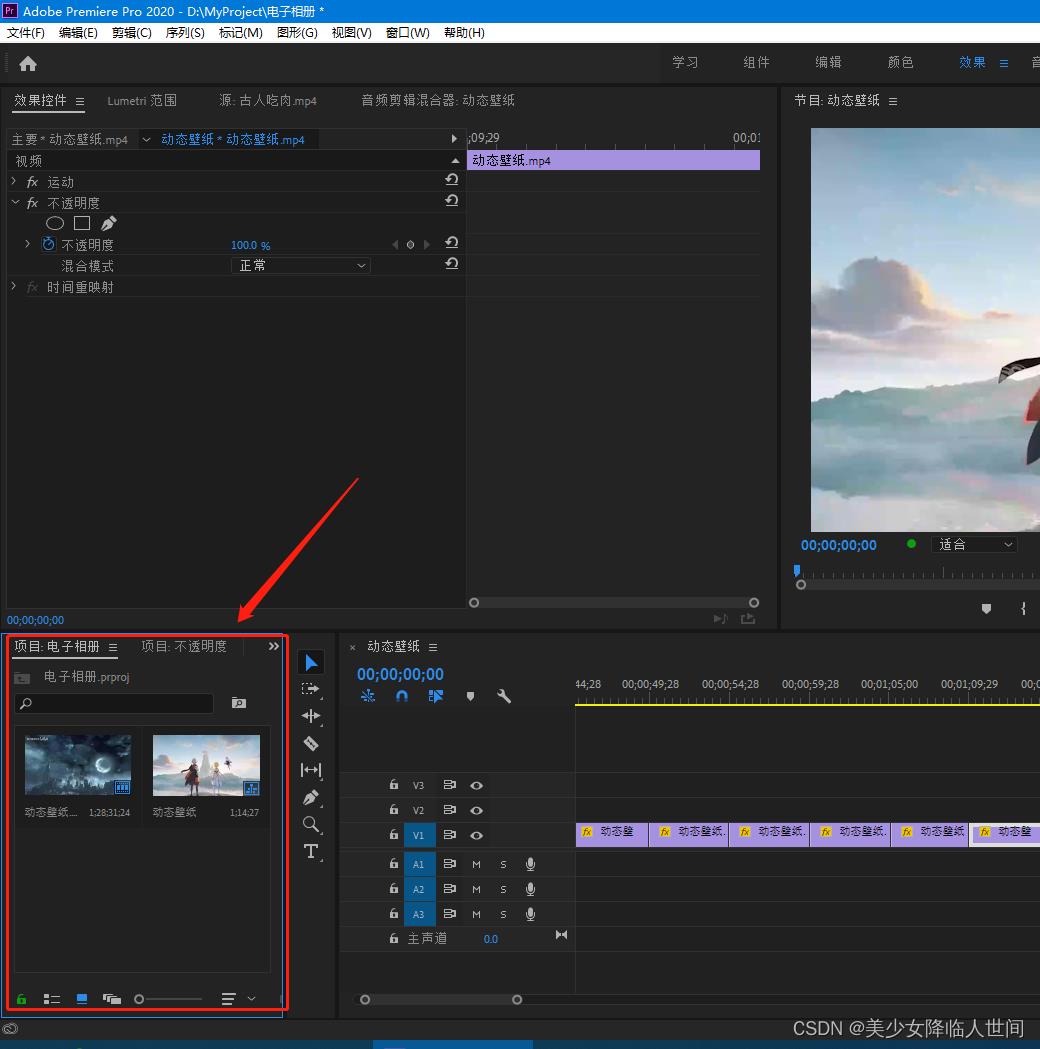
三、编辑素材
- 将素材裁剪成自己想要的长度。
裁剪方式(三种常用):- 第一种:切换
快捷键c(剃刀工具) - 第二种:用
ctrl+k(添加编辑)裁剪素材长度。 - 入点(I)和出点(O)
每个素材裁剪到3秒的长度,视频总长35秒。

- 第一种:切换
- 复制一份到V2轨道,按住
alt后选中V1轨道,拖动到V2就复制好了。

四、添加效果
-
从面板上找到效果工具栏。
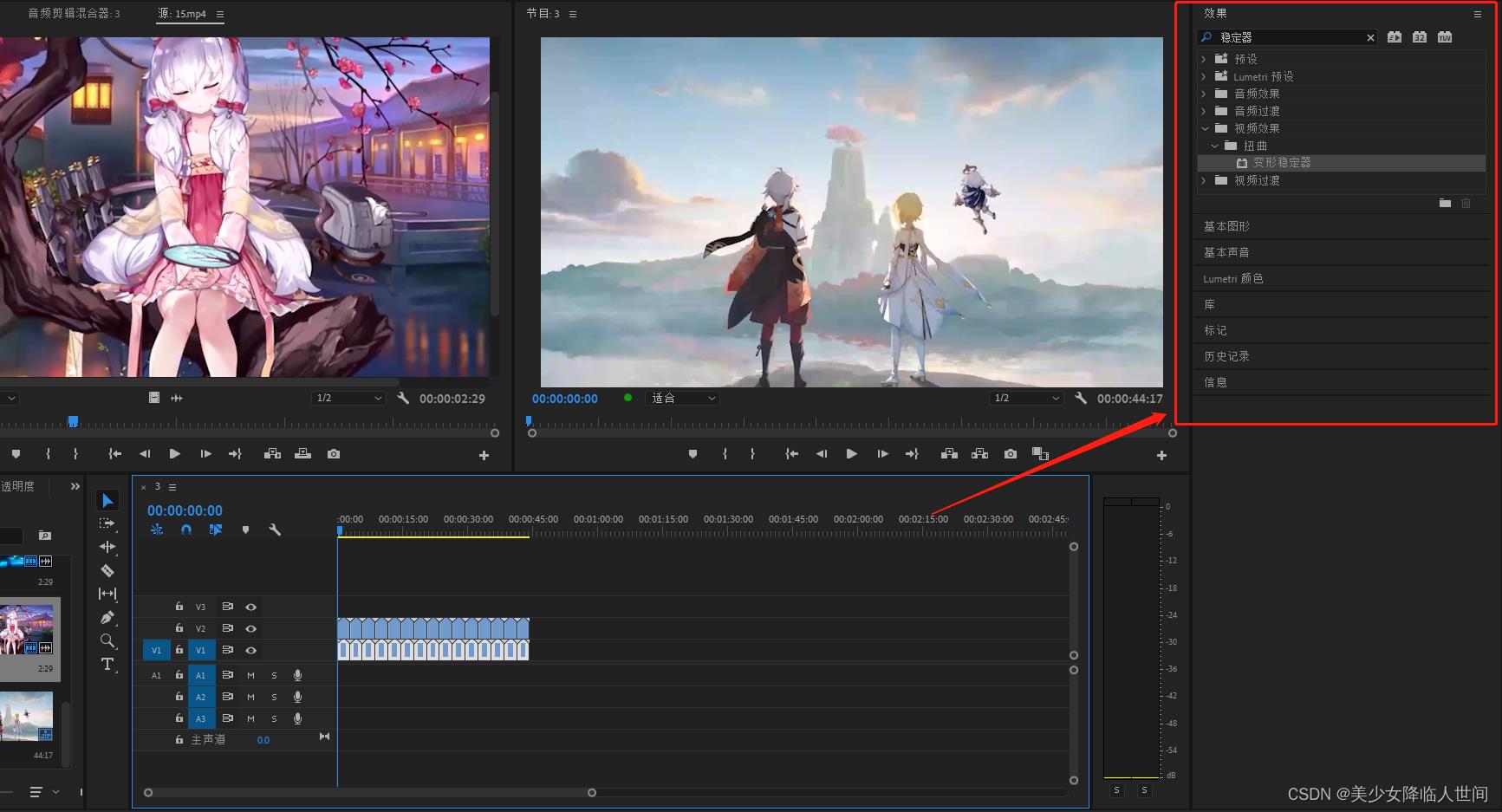
- 如果没有找到,可以切换到效果工作区,一般默认会出现。

- 或者从窗口中打开效果
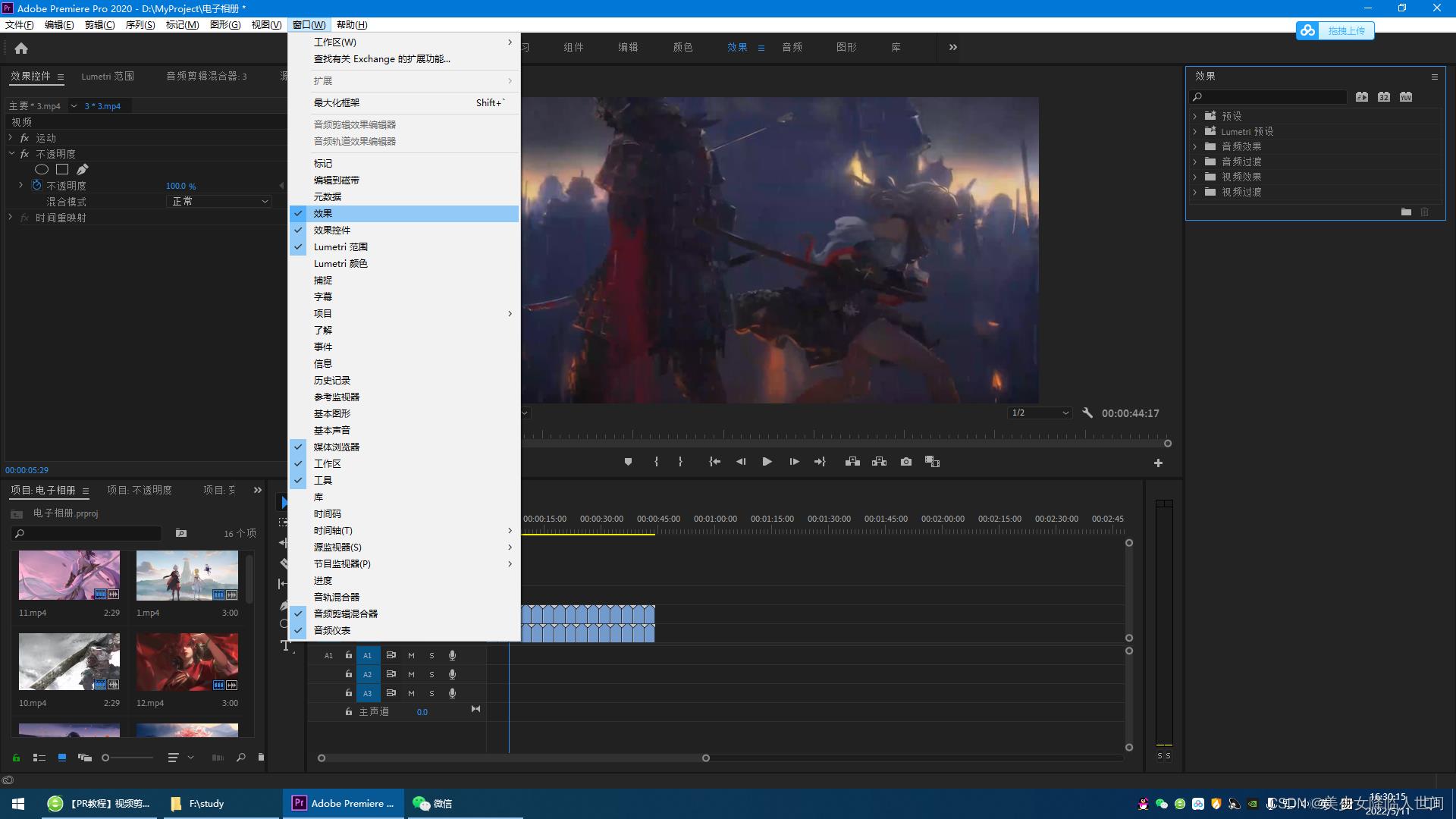
- 如果没有找到,可以切换到效果工作区,一般默认会出现。
-
给V1轨道添加效果。
搜索效果并添加:高斯模糊
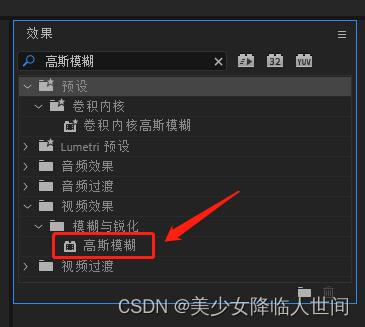
- 将高斯模糊哦添加到V1轨道,打开效果控件。
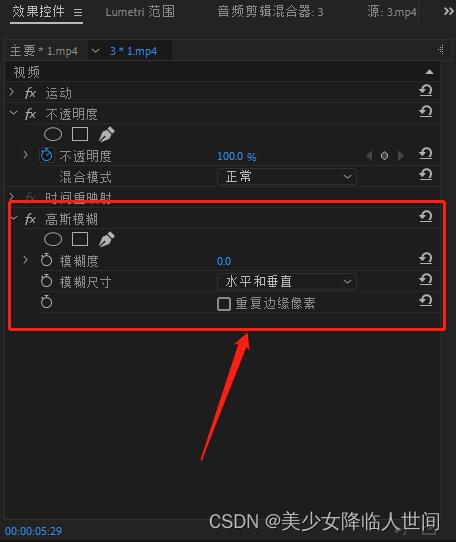
- 将高斯模糊哦添加到V1轨道,打开效果控件。
-
调整高斯模糊参数,全都调整为30。

-
之后复制粘贴到V2每一个素材中,我们可以看到V2轨道都变成了模糊,也就是我们制作的电子相册背景变模糊了。

- 提示:预览时可以给V2轨道的小眼睛关闭,就可以看到V1轨道的模糊效果。(需要编辑时再打开)

- 消除素材黑边,在高斯模糊中把重复边缘像素勾选一下。

- 提示:预览时可以给V2轨道的小眼睛关闭,就可以看到V1轨道的模糊效果。(需要编辑时再打开)
-
编辑V1轨道
因为太大,把后面的背景都盖住了,所以需要将其缩放。我们把参数调整到70,可以看到右边的效果。
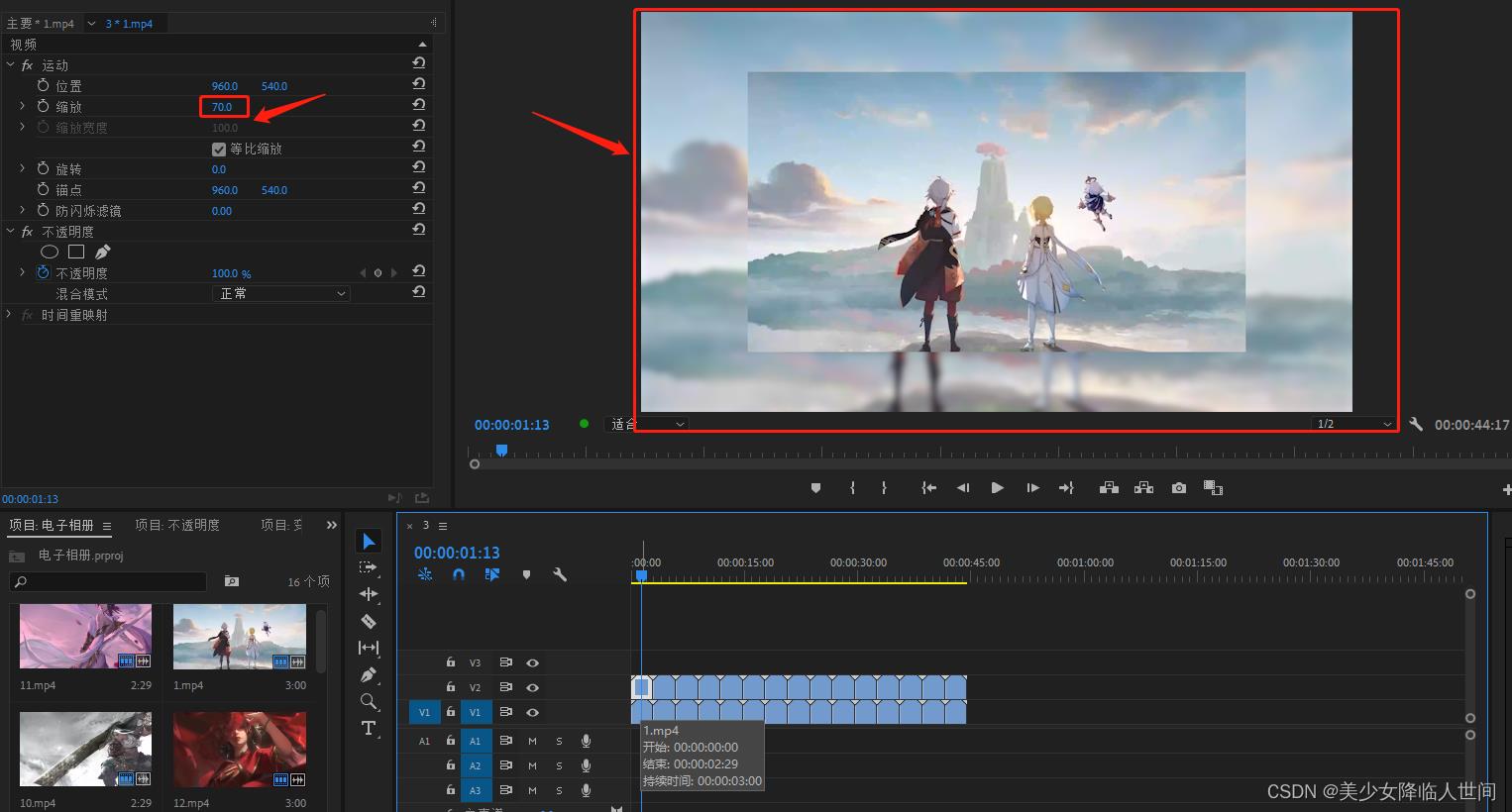
- 给每个素材都粘贴这个缩放效果。
五、添加基本图形
- 给V2轨道添加基本图形。
点击基本图形里的编辑,点击右方新建图层,建一个矩形。

- 调整矩形参数。
填充关掉
描边修改成15
可以得到一个边框,然后拖动调整其大小与V2轨道素材匹配。

- 复制到每一个素材上方,与其长度对齐。

六、嵌套
-
选中V1轨道和基本图形,右键-嵌套。

- 给其命名后确定。
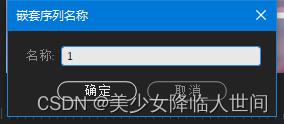
- 给其命名后确定。
-
给嵌套添加效果,搜索并添加效果:基本3D。将其拖入嵌套的“1”当中。

-
给“运动”里的:位置、缩放,“基本3D”里的:旋转、倾斜,都打上关键帧。
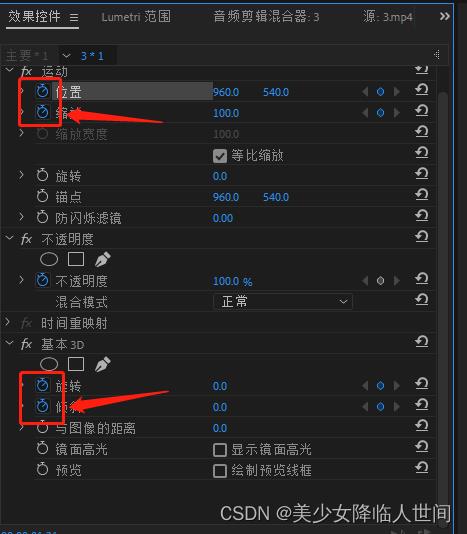
-
选择居中的位置,再打第二个关键帧。
-
给位置和缩放打第二个关键帧。

-
并转到上一个关键帧调整参数。
位置放到最边——出画。
缩放到80——由小到大。

-
-
给基本3D打第二关键帧并调整参数。
在后一点的地方打上关键帧,给点旋转参数和倾斜参数。效果如右侧所示。

-
调整速度,选中旋转和倾斜关键帧,右键-缓入缓出。
 这样一个模块的效果就做好了。
这样一个模块的效果就做好了。 -
同上,其他的素材也用这种步骤做,上下左右四面八方都有可以入画。
七、添加音频
选一个自己喜欢的BGM加到里面对齐就可以了
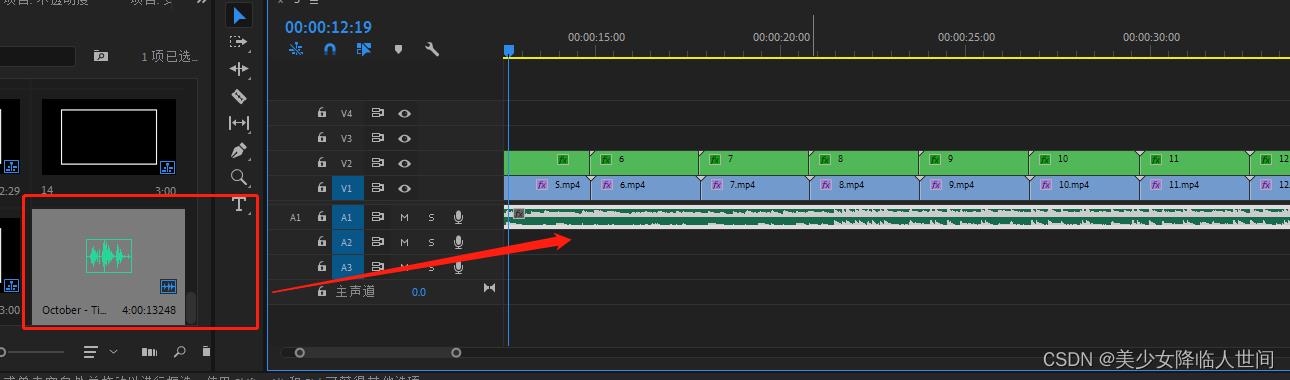
结束语
最后就成功啦!效果很可观~现在学会的可以去试一下啦!
以上是关于超简单PR学习用pr制作一个电子相册的主要内容,如果未能解决你的问题,请参考以下文章