GlobalMapper精品教程003:影像裁剪批量影像分幅案例详解
Posted 刘一哥GIS
tags:
篇首语:本文由小常识网(cha138.com)小编为大家整理,主要介绍了GlobalMapper精品教程003:影像裁剪批量影像分幅案例详解相关的知识,希望对你有一定的参考价值。
本文以案例的形式,讲解Globalmapper中进行影像矩形框裁剪,矢量范围裁剪,标准图幅批量分幅的方法,配套实验数据为数据包中的data003.rar。
扩展阅读:【ArcGIS风暴】CASS建立标准分幅图框并在ArcGIS中DOM批量分幅案例教程
文章目录
一、矩形范围框裁剪
加载data003数据包中的影像数据:
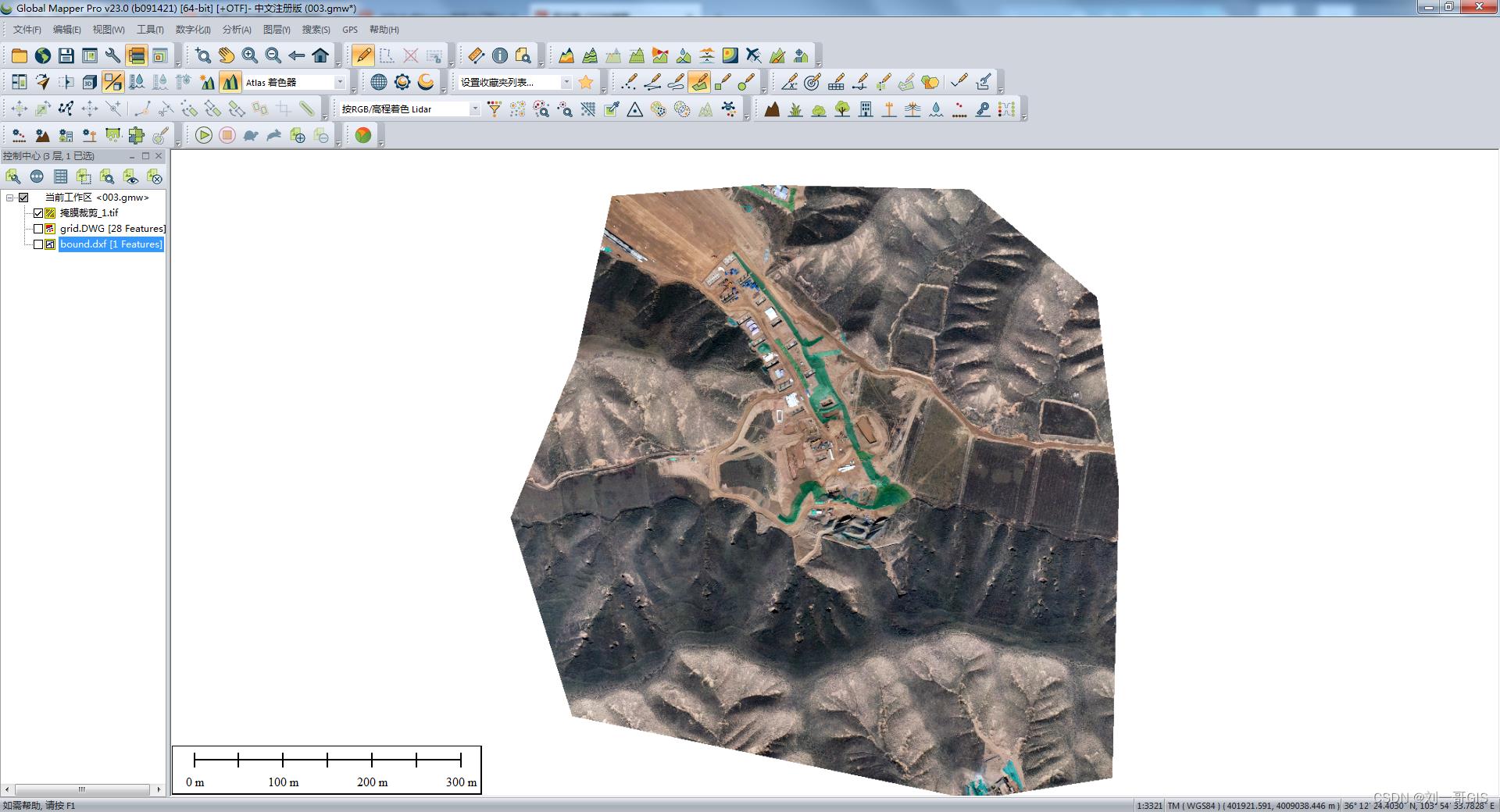
点击【文件】→【导出】→【导出栅格/影像格式】。
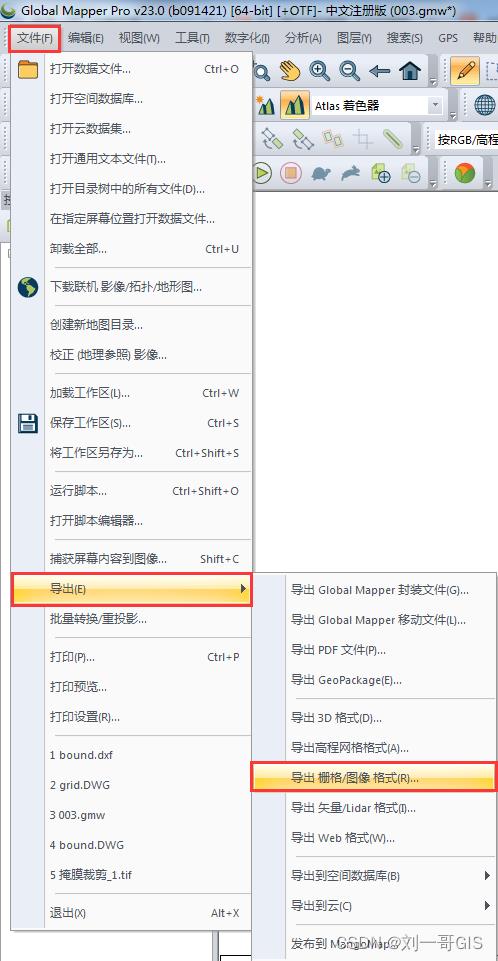
选择输出格式为GeoTIFF格式,点击OK。
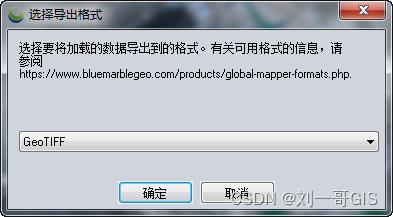
在弹出的GeoTIFF导出选项对话框中,切换到【导出范围】选项卡。在弹出的绘制窗口,拖动鼠标,绘制一个矩形框,点击确定(如果需要绘制正方形,只需要按住shift键的同时绘制)。
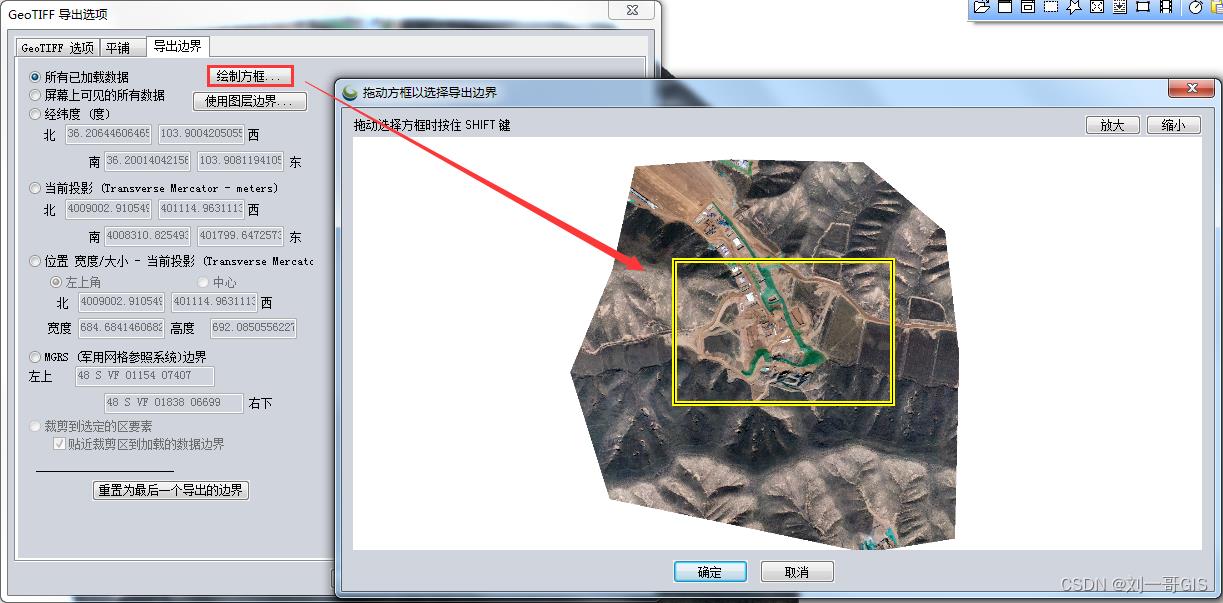
绘制方框的同时,确定了范围。
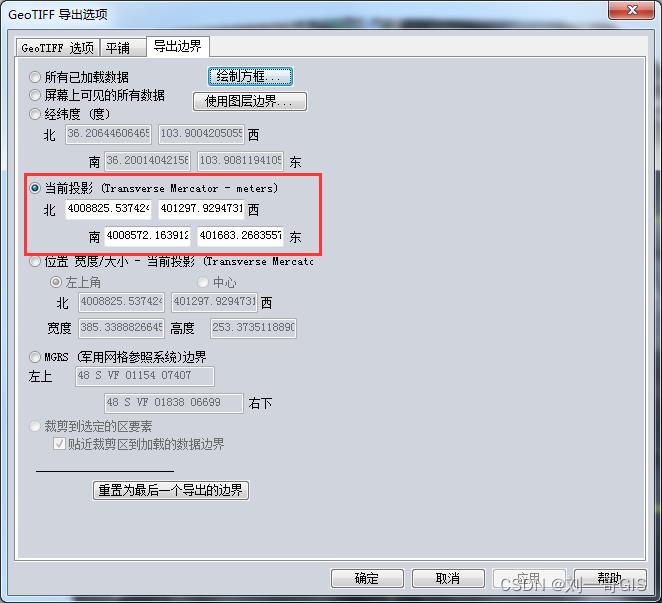
设置输出路径及名称。
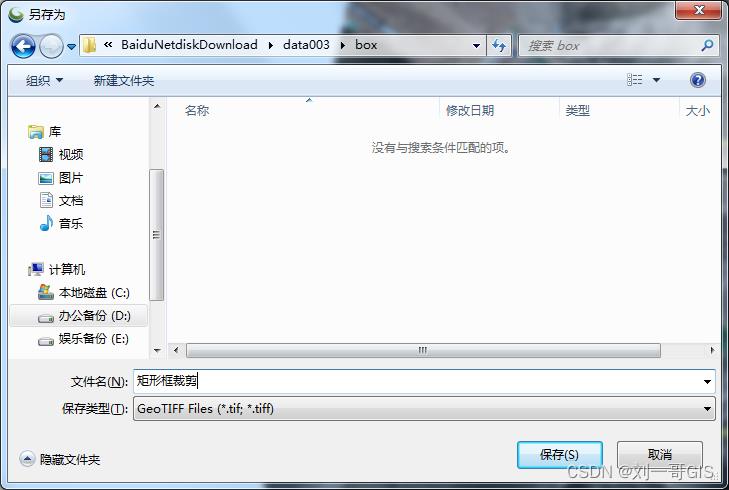
矩形范围框裁剪结果:
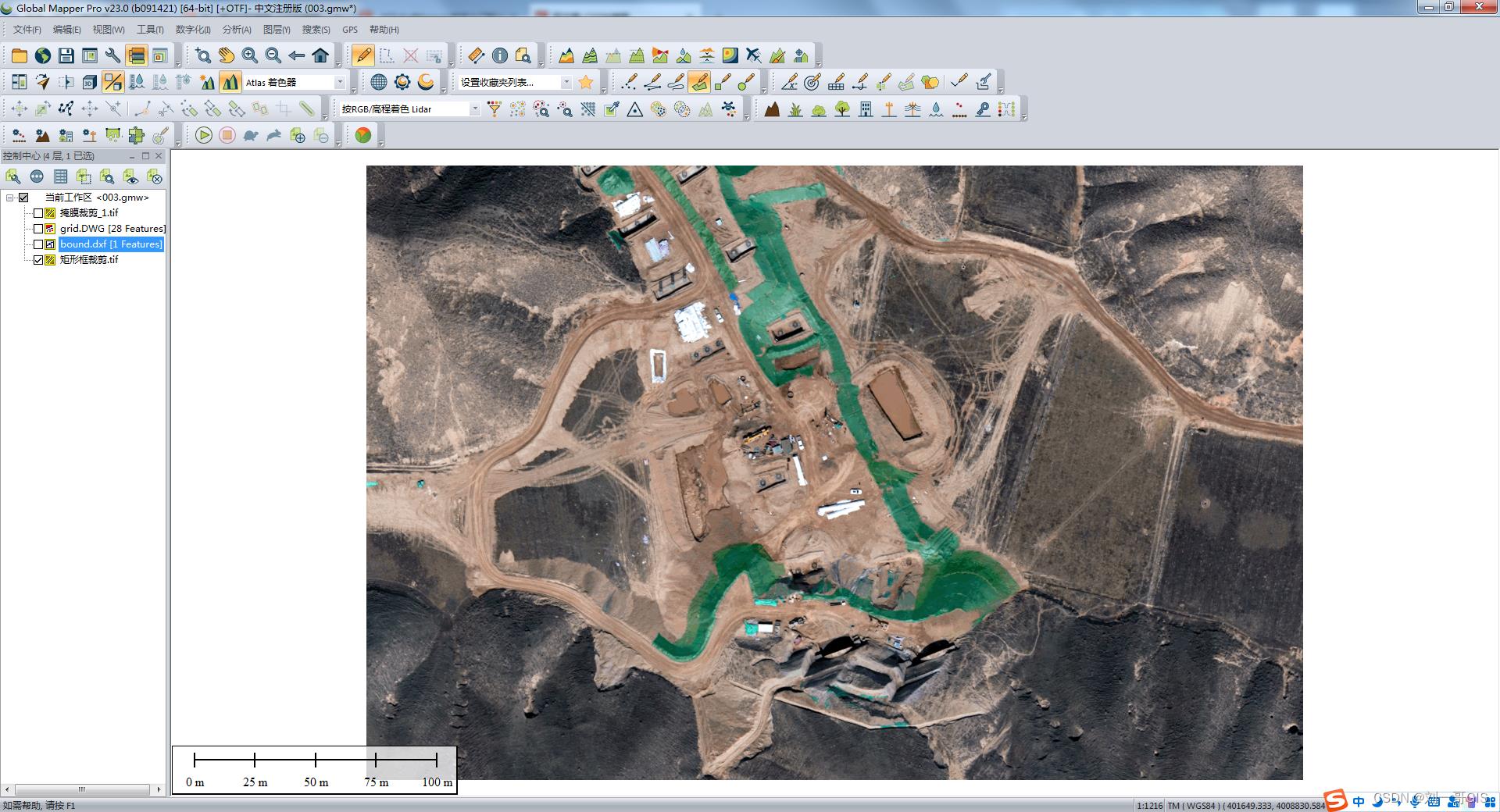
可以把裁剪的结果在ArcGIS中加载,查看结果是否正确。
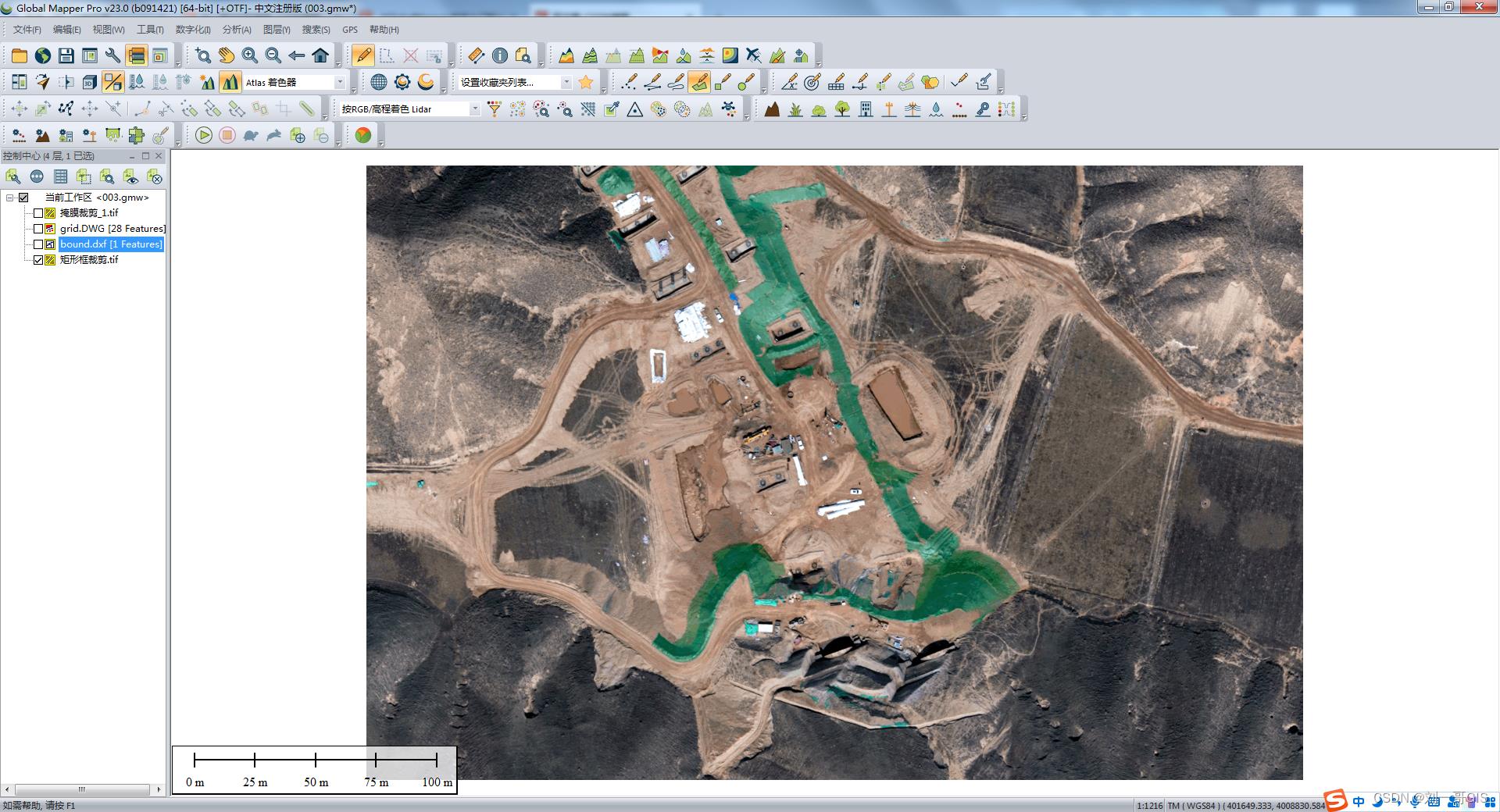
需要说明的是,GeoTiff格式的影响可以自己存储坐标信息,而不需要单独的坐标文件,Globalmapper中的裁剪结果正式如此。
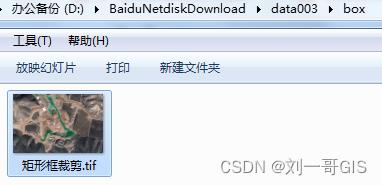
查看坐标系统。
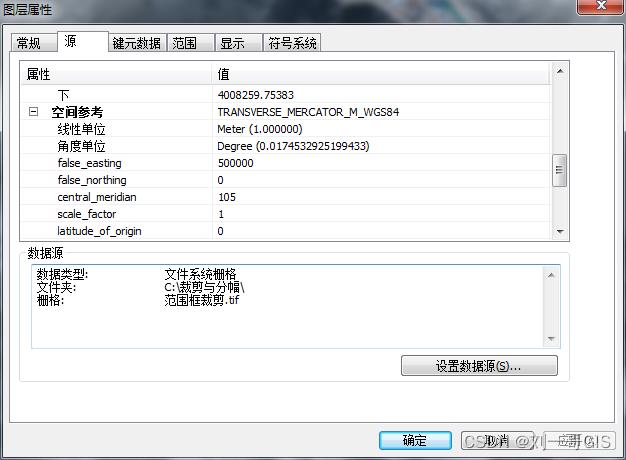
二、矢量范围裁剪
加载矢量范围bound.dxf。
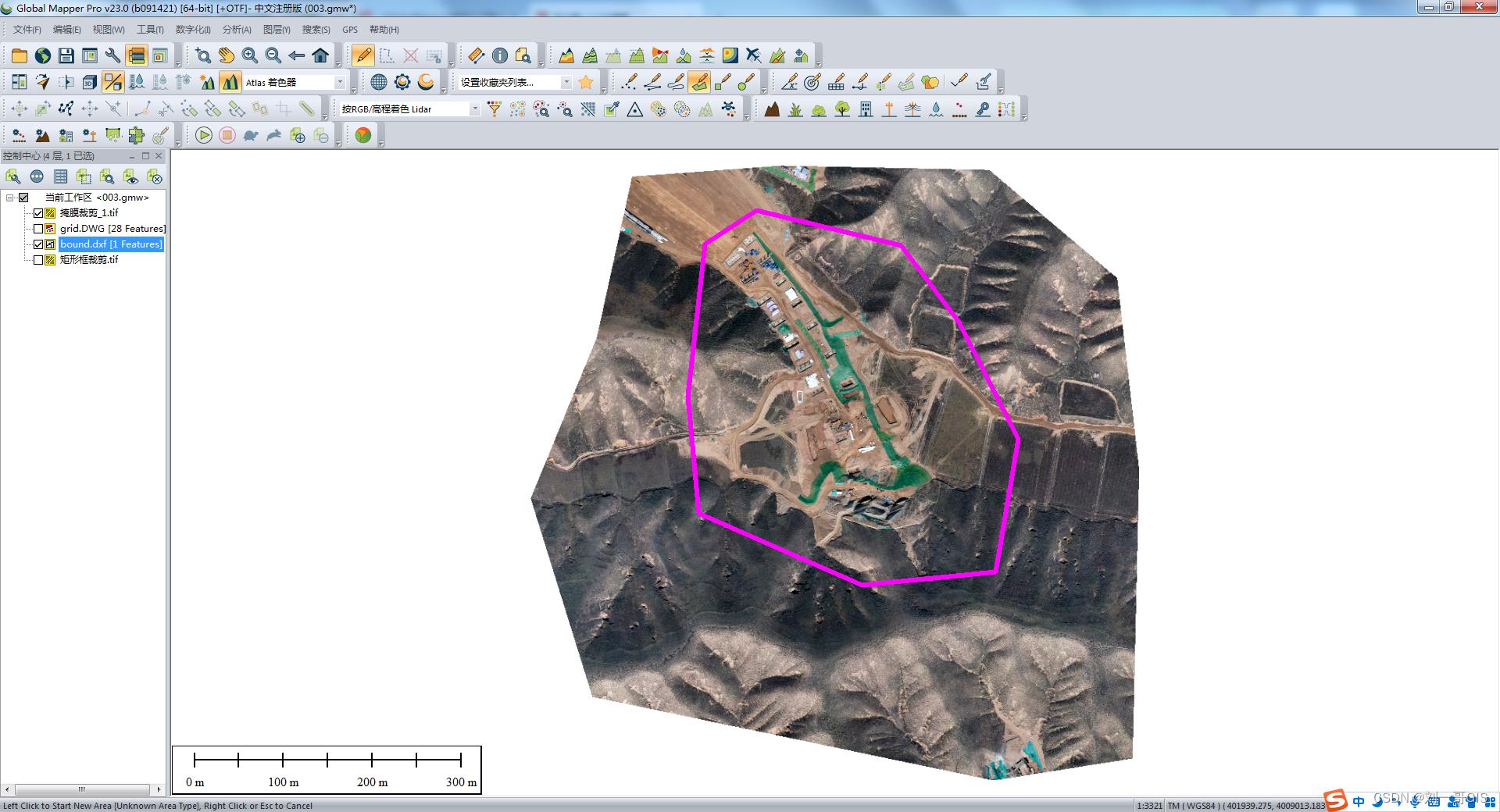
点击工具栏的【数字化工具】,点击范围bound进行选择。
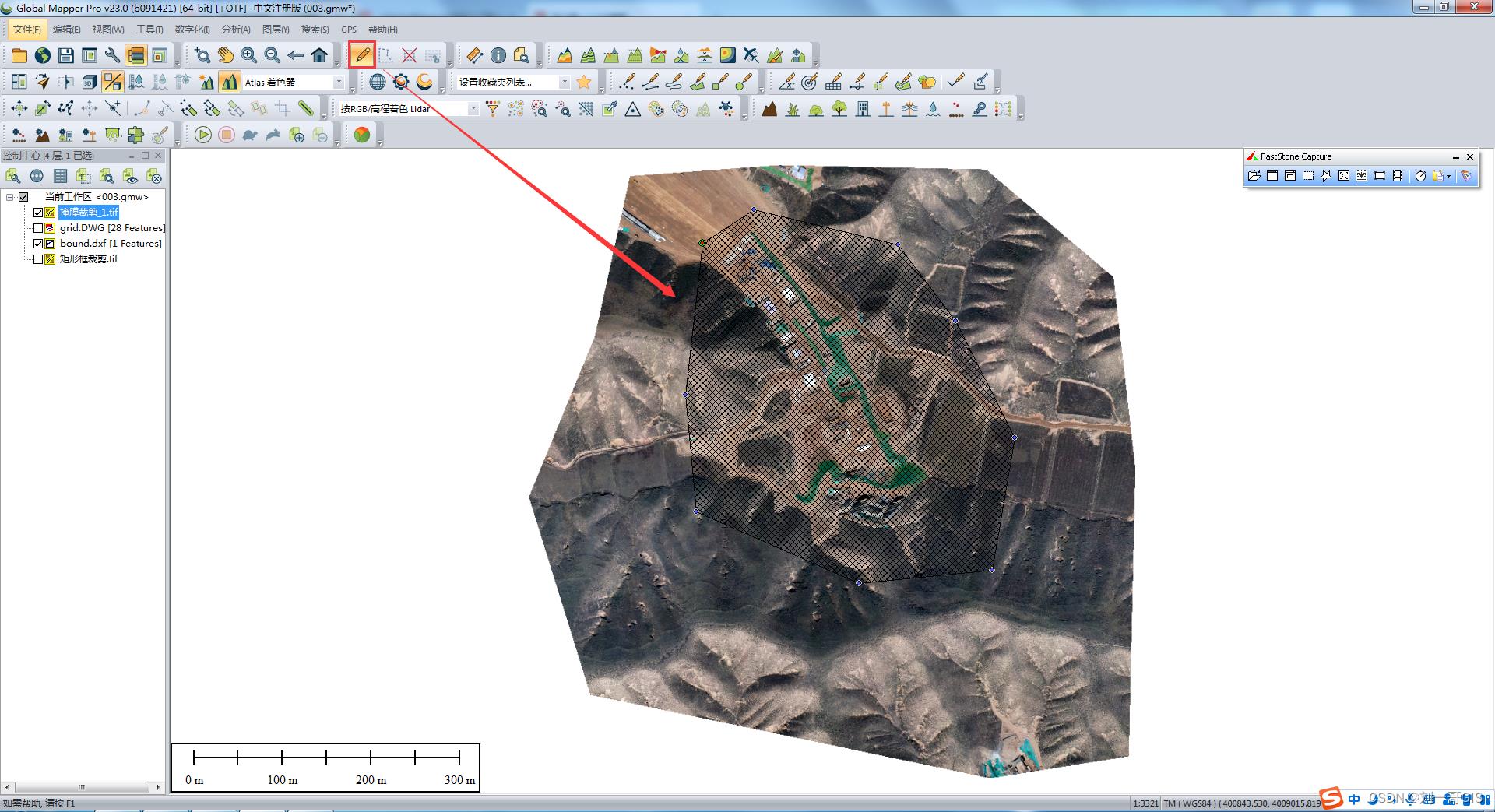
在DOM图层上右键→图层→导出,点击确定。
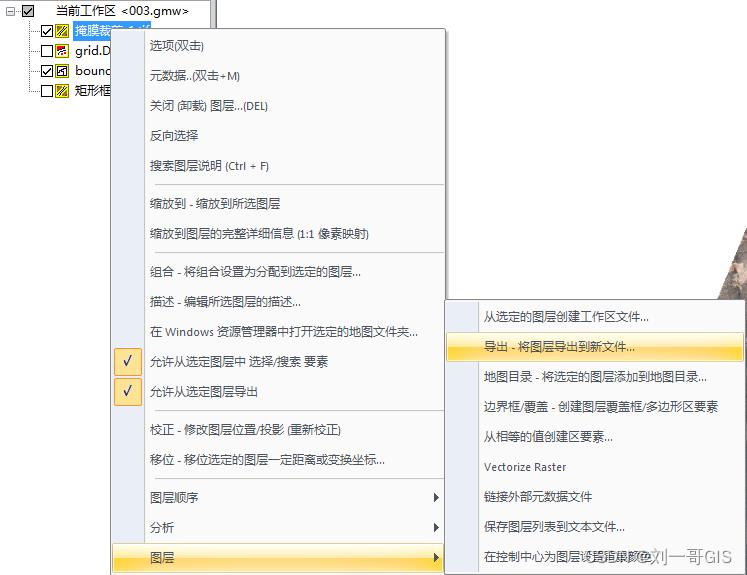
点击确定。
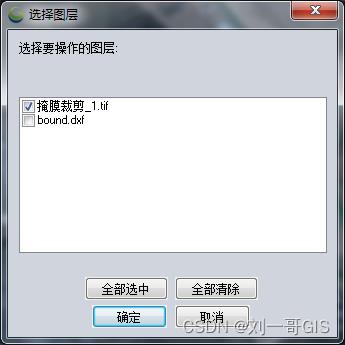
选择GeoTIFF格式,点击确定。
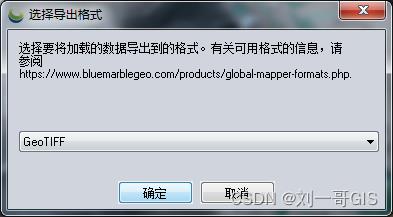
在GeoTIFF选项卡中,进行如下设置。
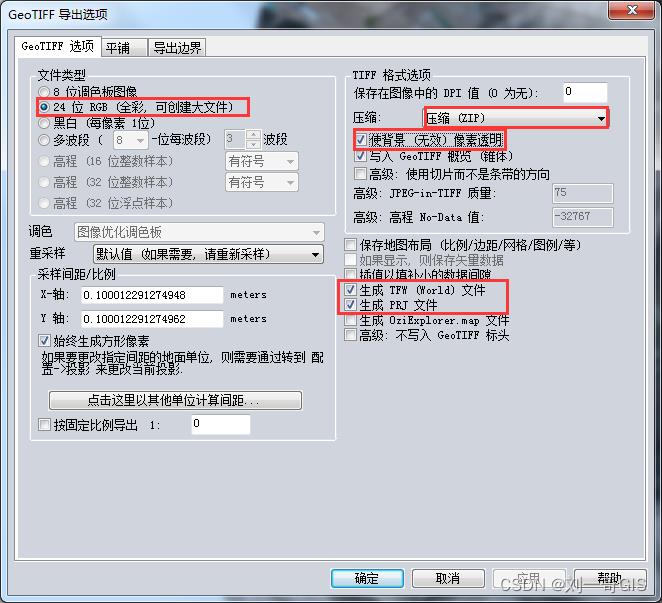
切换到【导出边界】选项卡,勾选【裁剪到选定的要素】,如下图所示:
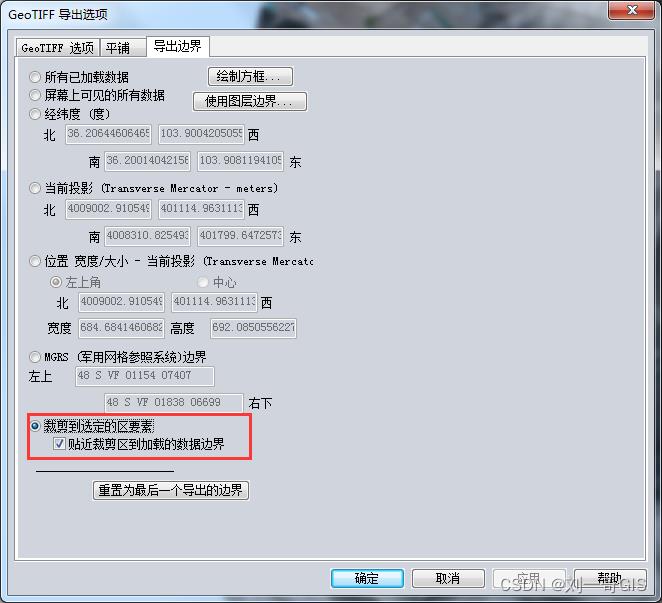
确定输出路径及名称,点击确定。
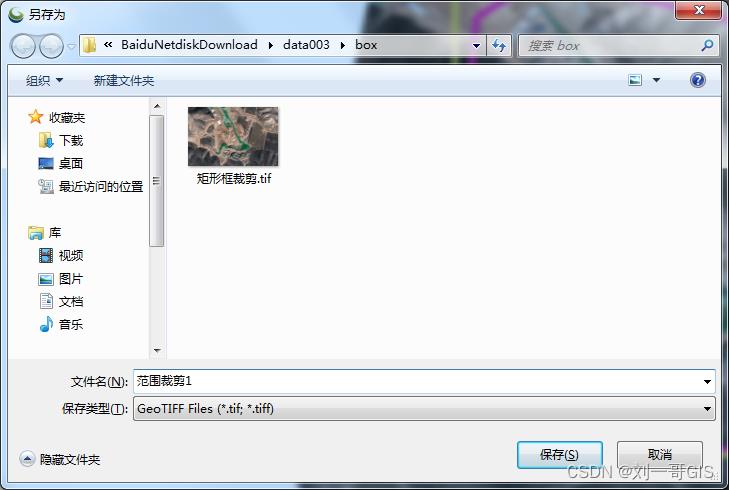
范围裁剪结果:
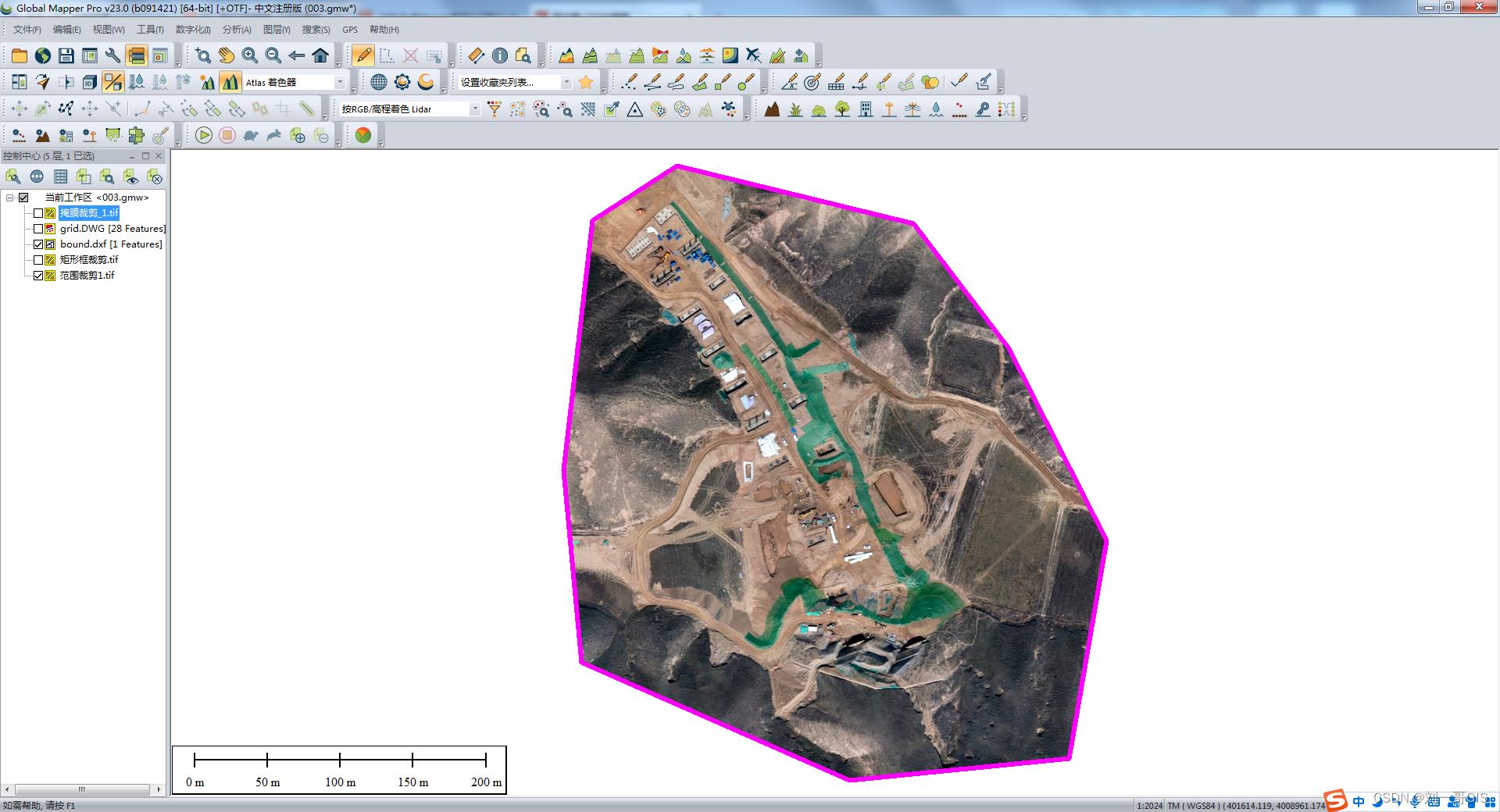
三、批量分幅
1. 根据格网数量分幅
以范围提取的DOM数据为例,进行批量分幅演示。
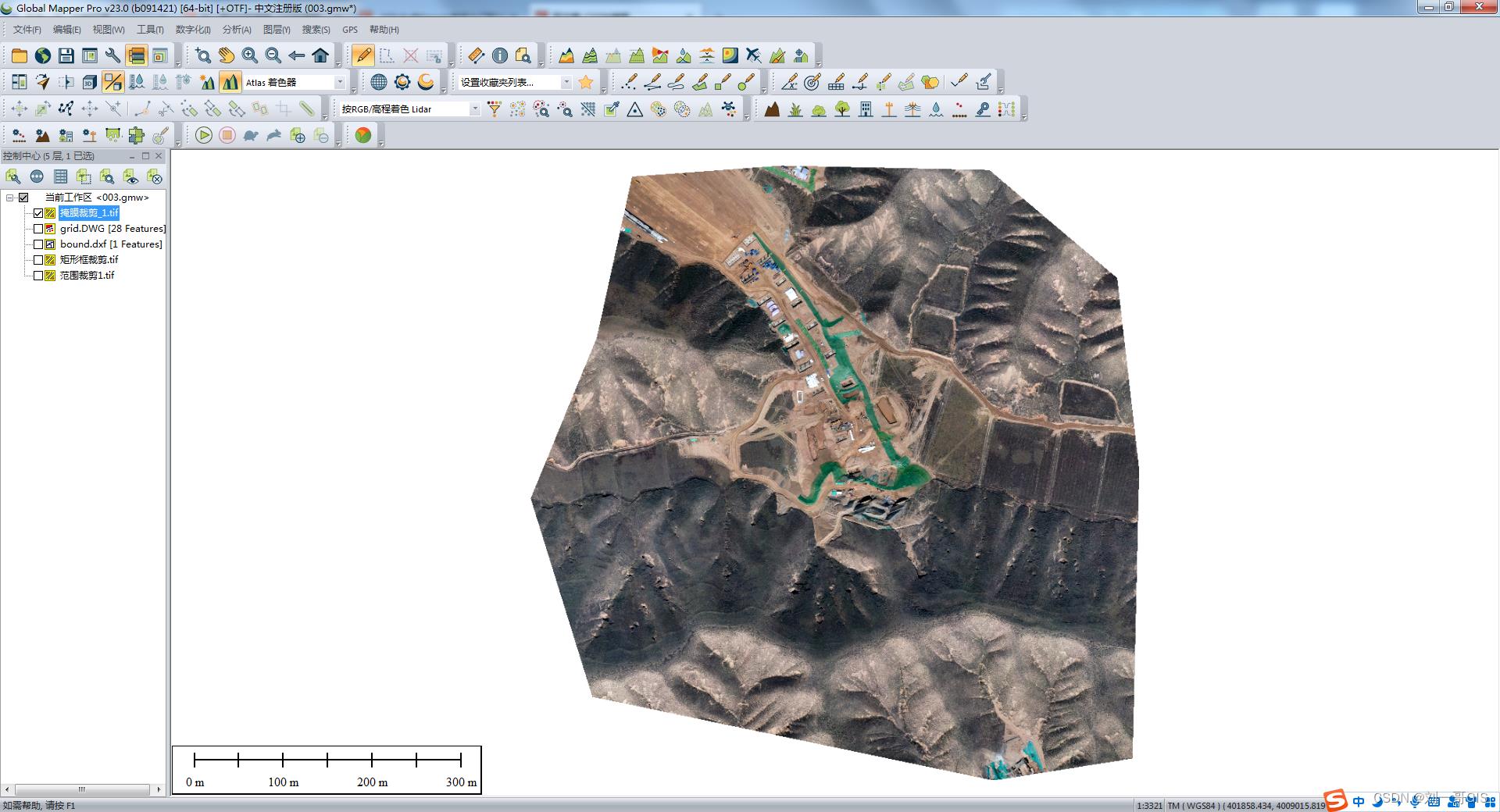
以3*3格网数量为例,行:3,列:3。
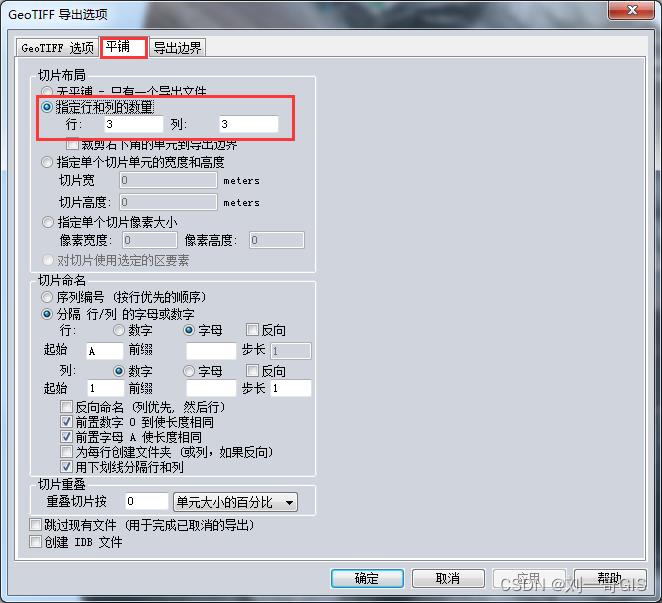
输入图幅存放路径与名称前缀,如net。
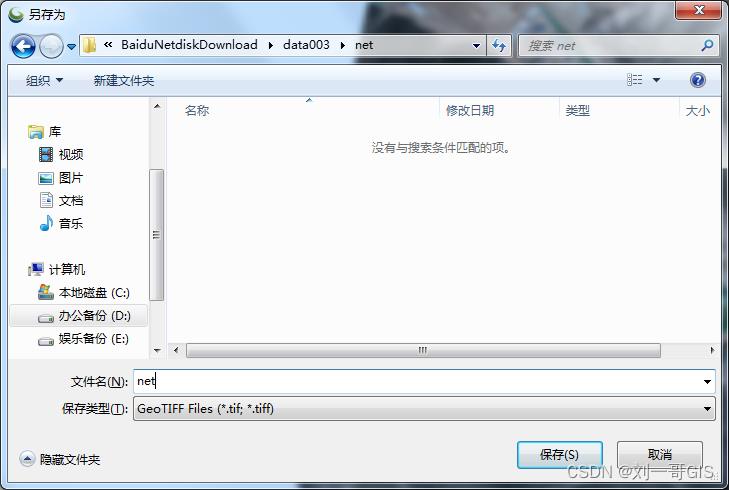
分幅结果:
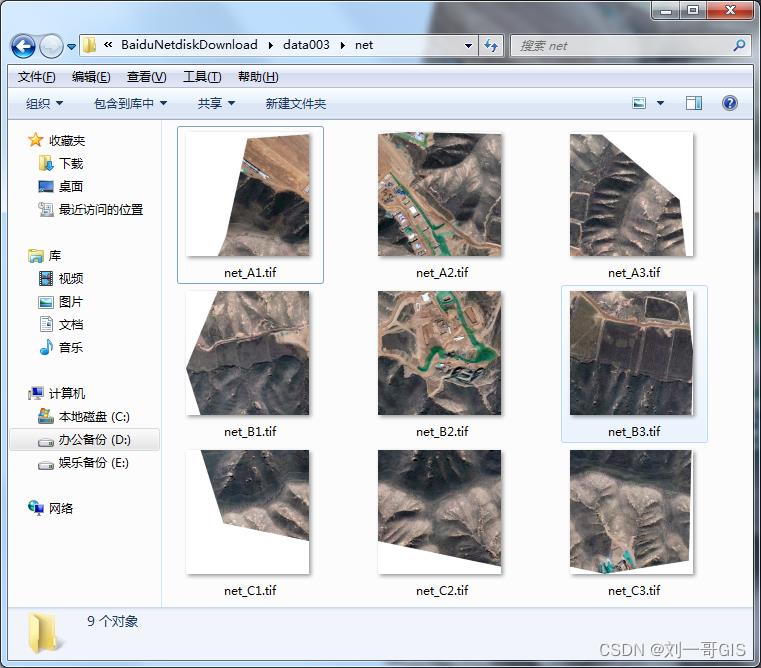
2. 根据格网大小分幅
输入格网大小:100*100m。
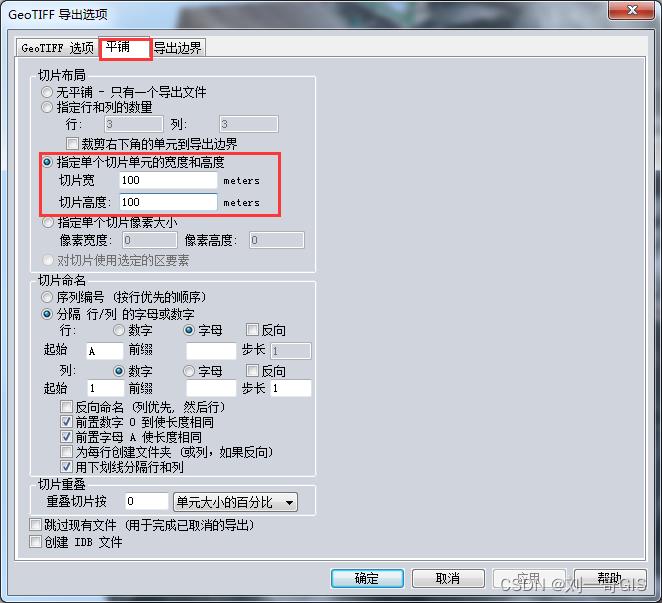
输入图幅存放路径与名称前缀,如tile。
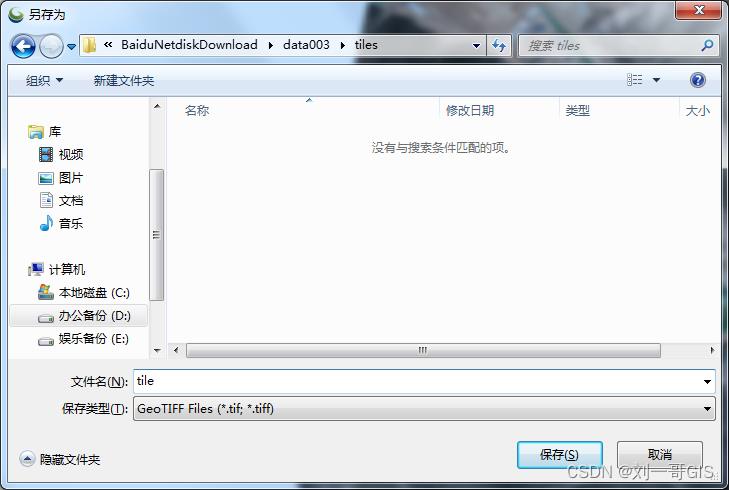
分幅结果:
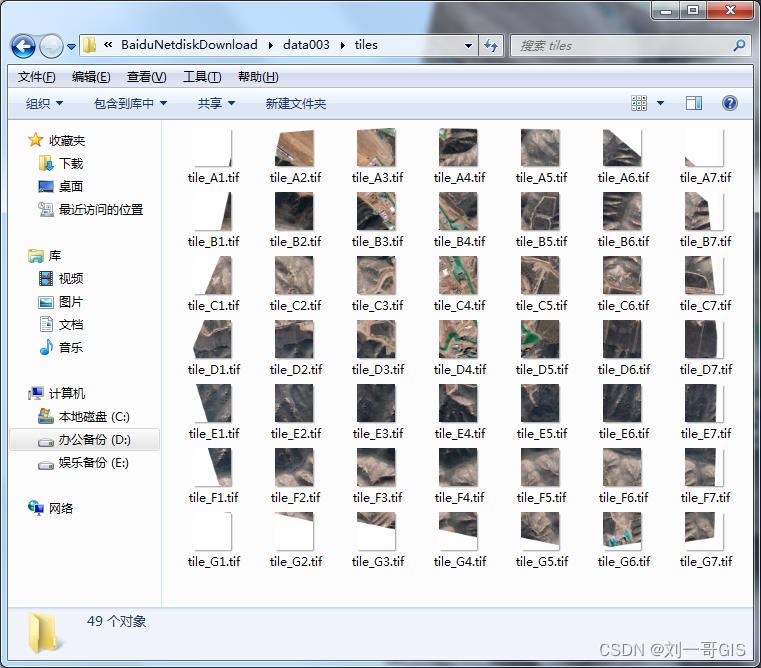
3. 标准图幅批量分幅
有关标准图幅的生成教程,可参考:【CASS精品教程】CASS9.1生成标准图幅案例教程
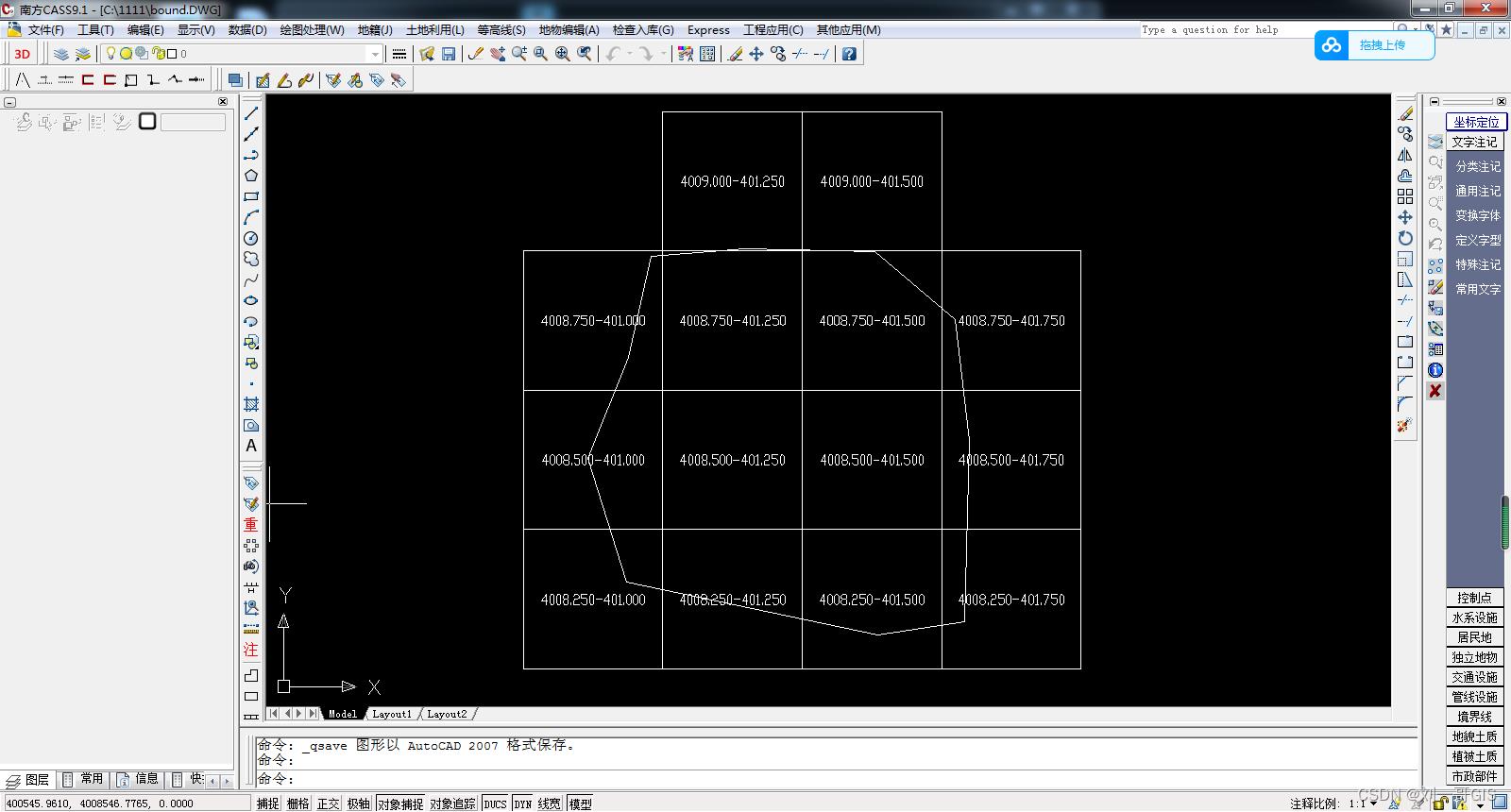
加载案例数据中的标准图幅数据及影像,如下所示:
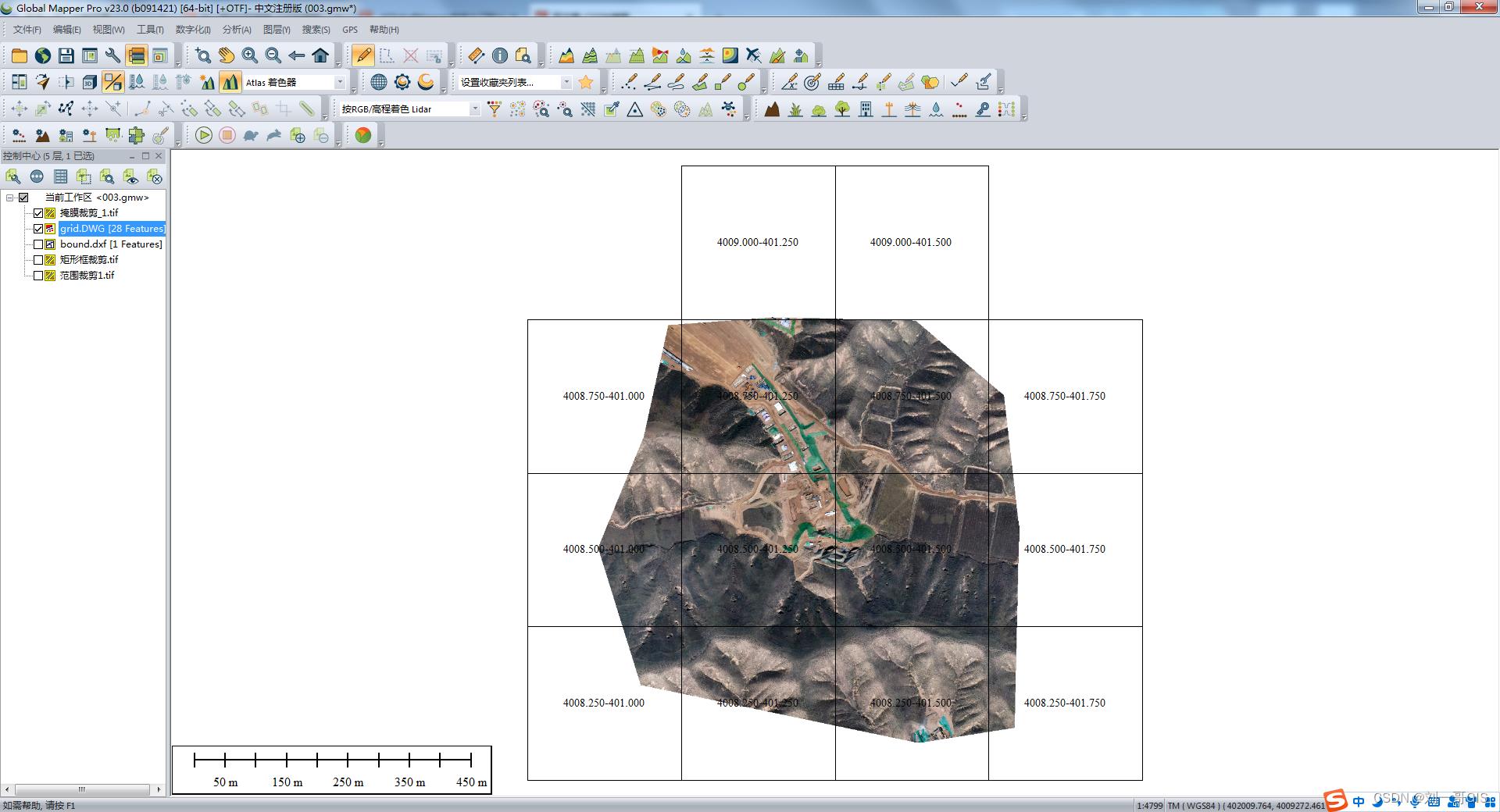
GlobalMapper可以直接加载CASS中生成的dwg格式的标准图框数据。
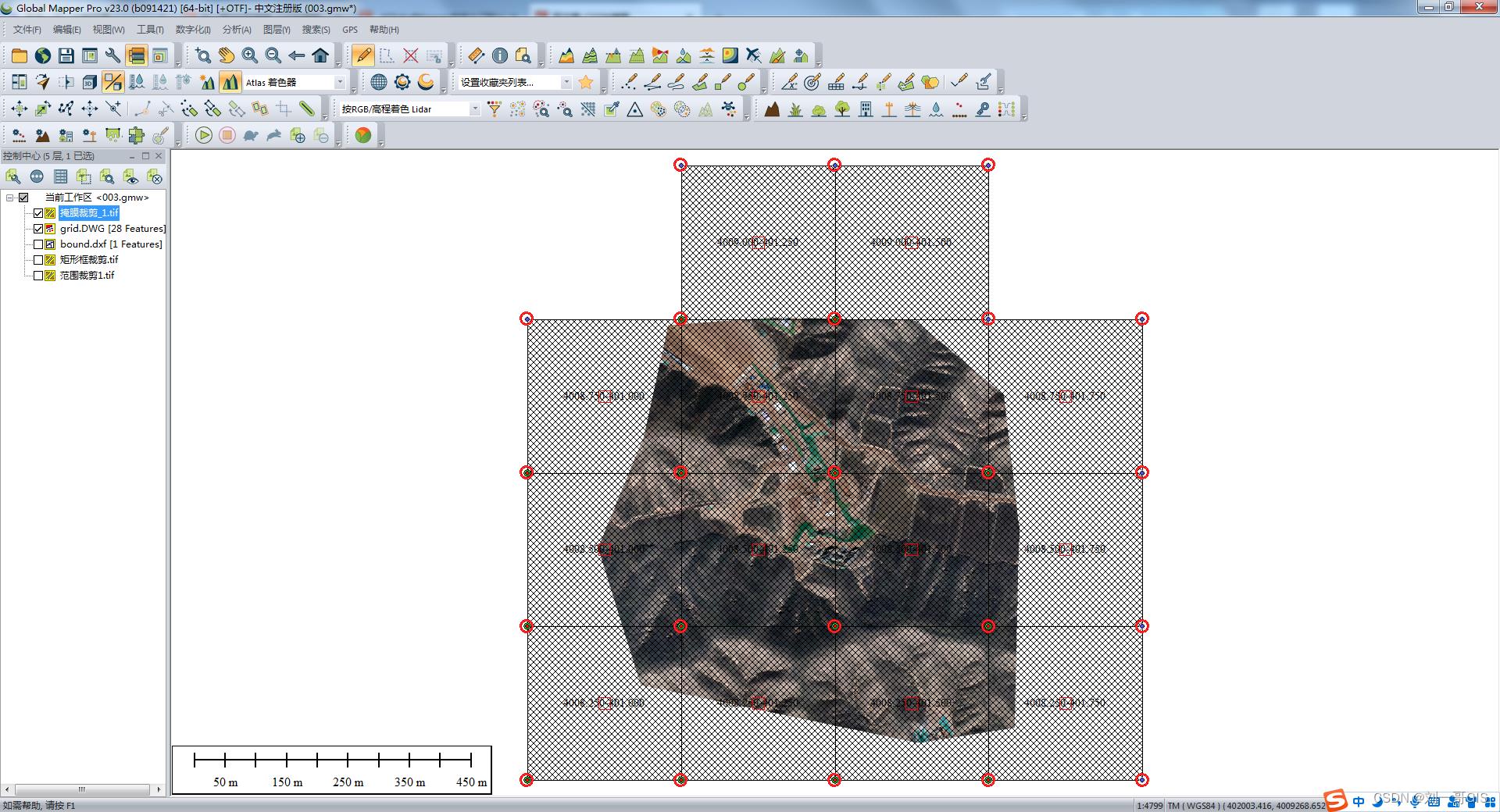
首先选择标准图框数据dwg,然后在DOM上右键→图层→导出,点击【OK】。
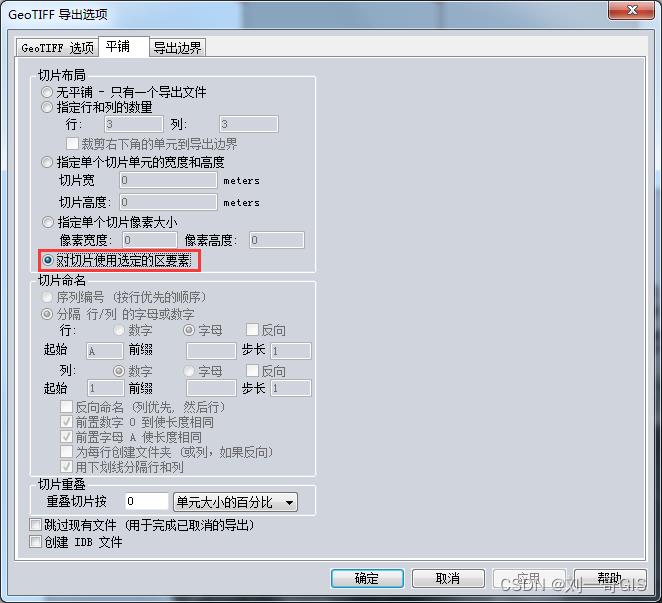
点击【OK】。
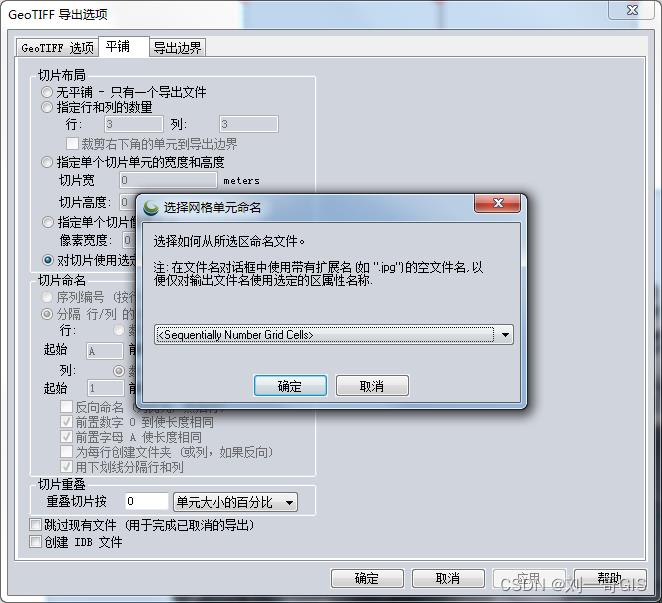
点击【是】。
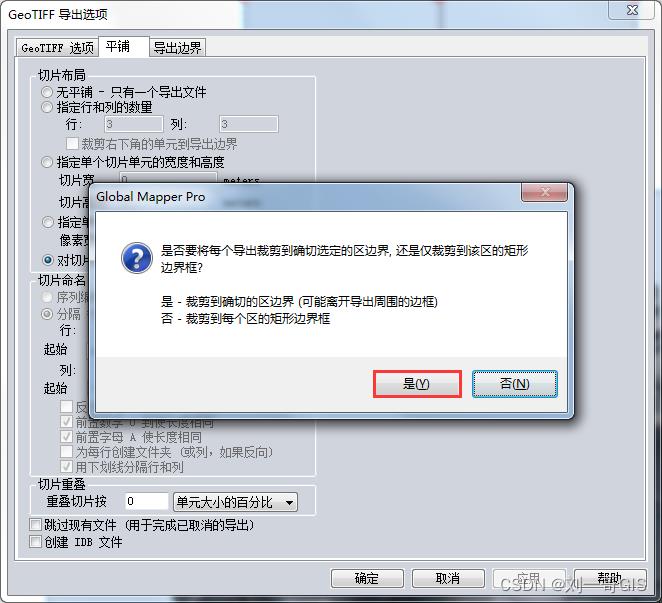
确定输出路径及名称。
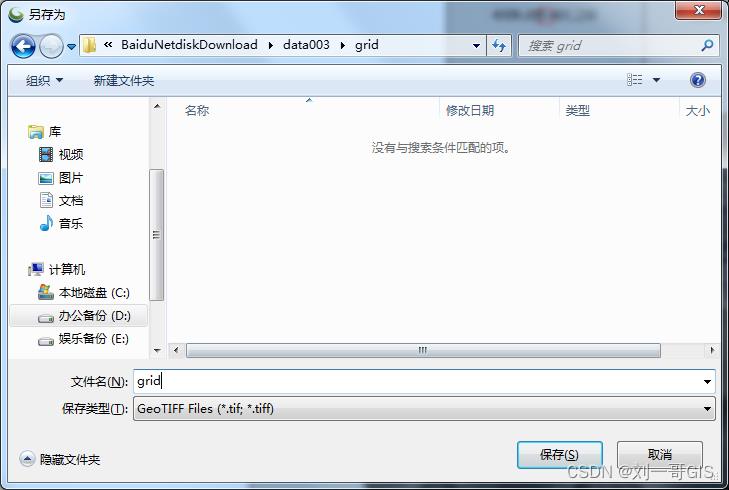
分幅结果如下图所示:
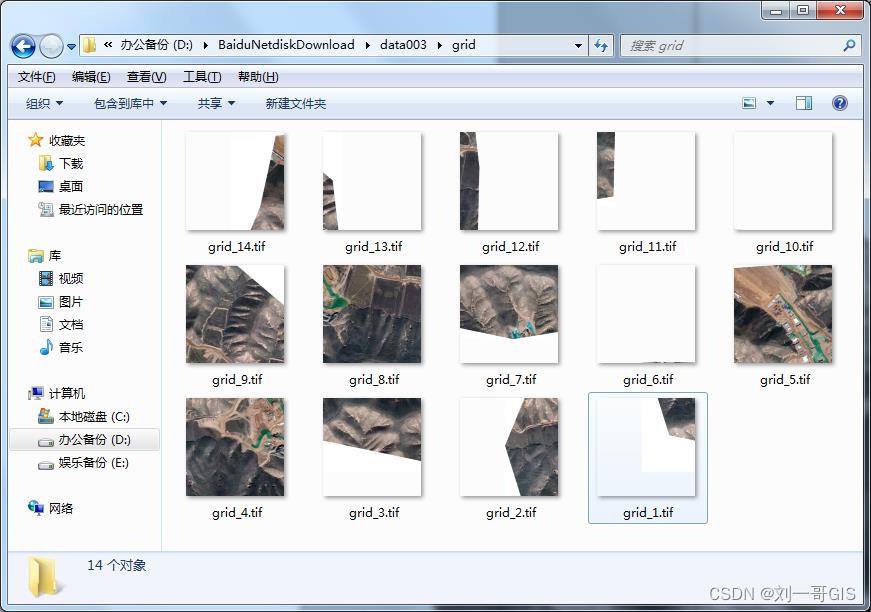
温馨提示:本专栏配套完整的案例数据,请联系博主获取。
以上是关于GlobalMapper精品教程003:影像裁剪批量影像分幅案例详解的主要内容,如果未能解决你的问题,请参考以下文章
GlobalMapper精品教程005:影像拼接与裁剪案例教程
GlobalMapper精品教程005:影像拼接与裁剪案例教程
GlobalMapper精品教程033:影像地图羽化方式详解
GlobalMapper精品教程033:影像地图羽化方式详解