3种笔记本录屏快捷键分享
Posted shujuwa_data
tags:
篇首语:本文由小常识网(cha138.com)小编为大家整理,主要介绍了3种笔记本录屏快捷键分享相关的知识,希望对你有一定的参考价值。
案例:怎样可以快速打开电脑录屏功能?
“我对电脑不是很了解,平常想要打开笔记本电脑的录屏功能,需要耗费很长的时间,有没有快速打开笔记本电脑录屏的方法?有没有小伙伴知道笔记本录屏快捷键是什么?”
在日常生活、工作中,我们经常需要记录下电脑屏幕上的信息,用于制作教程、演示、分享等等。而对于笔记本电脑用户而言,熟练掌握一些笔记本录屏快捷键能够更加高效地完成这项工作。本文将分享3种笔记本录屏快捷键,帮助大家更加方便地录制屏幕。

方法1、使用Xbox Game Bar
Xbox Game Bar是Windows 10自带录屏功能,它具有简单易用、录制效果优秀等特点。
电脑自带的录屏放在哪里了?你可以通过“设置”>“游戏”>“Xbox Game Bar”的路径找到此功能按钮并开启。开启后使用快捷键可以直接打开电脑自带录屏。
Xbox Game Bar的缺点:不能录制桌面和文件资源管理器。有很多小伙伴会发现使用笔记本录屏快捷键没反应,这就要看看您是不是在空白的桌面或者文件资源管理器上使用快捷键导致。
Xbox Game Bar笔记本录屏快捷键:
- 开启录屏功能:Windows+G
- 开始/结束录屏:Windows+Alt+R
以上2个笔记本录屏快捷键是使用Xbox Game Bar录屏的基本操作,只需按下相应的快捷键即可进行录屏或截屏操作。

方法2、使用数据蛙录屏软件
数据蛙录屏软件是一款功能强大的录屏软件,它可以录制屏幕、声音、摄像头画面等多种元素,且录制效果非常清晰。
数据蛙录屏软件的特点:支持免费下载和使用;支持不限时长录制;可以录制无水印、流畅的视频;拥有多种录制模式和参数。

数据蛙录屏软件笔记本录屏快捷键:
- 开始/结束录制:Ctrl+Alt+R
- 暂停/继续录制:Ctrl+Alt+B
- 开启/关闭摄像头:Ctrl+Alt+W
- 显示/隐藏录制面板:Ctrl+Alt+H
使用数据蛙录屏软件时,只需按下相应的快捷键即可完成录制、暂停、开启摄像头等操作。
方法3、使用QQ录屏
QQ录屏是一个简单易用的录屏软件,它可以通过以下快捷键来录制电脑屏幕。
QQ录屏的缺点:录制画质模糊;录制不稳定;不能开启摄像头等。
QQ录屏笔记本录屏快捷键:
- 开始/结束录制:Ctrl+Alt+S
您可以使用此快捷键快速开启、结束QQ录屏。
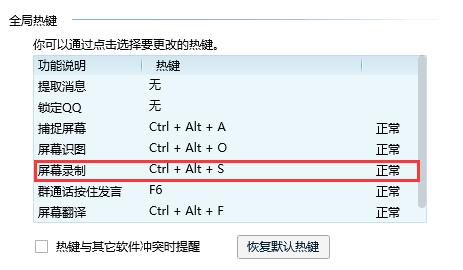
以上是3种笔记本录快捷键的介绍,分别是使用Xbox Game Bar、数据蛙录屏软件和QQ录屏。如何您想录制简单的视频,可以使用Xbox Game Bar和QQ录屏;如果您想更好地录制电脑笔记本电脑,可以使用数据蛙录屏这款功能强大、拥有多种录制模式的录屏工具。但不管使用哪种录屏软件,掌握笔记本录屏快捷键能够更加方便快捷地完成录屏操作。希望这篇文章能帮助您提高电脑录屏效率。
往期回顾:
联想怎么录屏
联想电脑是Windows系统,自带的录屏可通过快捷键打开Xbox进行录制。如果自身电脑快捷键是什么,可打开【设置】>【游戏】。下滑游戏面板,在右侧的查看【键盘快捷方式】中的【录制快捷键】。如图,默认录制快捷键为【Win+Alt+G】。Windows系统自带的录屏功能无法录制桌面,在按下录制快捷组合键之前需要先打开想要录制的软件才可以进行录屏。图中标注的音频设置可根据需求开启或关闭,接着点击【录制】按钮即可开始录制,图中已标注。使用第三方软件的录屏功能打开QQ后,点击好友会话框即可。在对话框内找到图中圈出的剪刀图样的标志,将鼠标悬浮在上面,弹出截屏功能后点击录制,也可以直接按下QQ录制快捷键【Ctrl+Alt+S】进行录屏。选择需要录制的屏幕范围,具体根据个人的录屏需求来。如需录制系统声音和麦克风声音可打开此设置,选择完毕后点击开始录制即开启录屏。 参考技术A 录屏也就是屏幕录像,即录制来自于计算机视窗环境桌面操作、播放器视频内容。主要用于视频图像的采集,教学操作视频的制作。接下来,我就教大家如何使用win10自带录屏。不得不说win10系统实在是太强大了,连录屏软件软件都配备了,终于可以不用下载其他屏幕录像软件了。可是一些刚升级win10的朋友并不知道其自带录屏怎么使用。下面,我就教小伙伴们如何使用win10自带的录屏
1、任意录屏界面,同时按下WIN+G组合键,注意在空白桌面按组合键是无效的。
win10电脑图解1
2、出现录屏工具栏启动提示,我们点击是的,这是一个游戏
win10自带录屏哪电脑图解2
3、录屏工具栏开启成功,点击录制麦克风,然后点击录制按钮就可以录屏了,不想录麦克风的可以不选
win10自带录屏哪电脑图解3
win10自带录屏哪电脑图解4
4、我们看到录制时间开始计时,说明录屏成功了
win10自带录屏哪电脑图解5
5、点击工具栏的设置按钮,可以进设置游戏录制选项,点击下方的在windows设置中编辑更多的选项,可以进行组合键及开启方面的设定。如下图所示
win10自带录屏哪电脑图解6
win10电脑图解7
6、工具栏还提供了截图功能,点击相机按钮可以直接截屏
win10自带录屏使用方法电脑图解8
7、对于工具栏位置调整,可以鼠标左键按住工具栏右侧的=可以拖动到任何位置
win10电脑图解9
8、录制的文件存放位置在用户文件夹--视频--捕获里面
每次看到别人用电脑录制教程视频,我就很好奇自己的电脑也能录制吗?
其实我们电脑自带录屏功能,并且内容远比我们想象的丰富。那么今天就来说说电脑录屏的4种方法,以及使用步骤和功能,一起来看看吧!
1、游戏模式录制
如果你想录制你打游戏的精彩瞬间,那么Win10自带游戏模式录制。
键盘按下快捷键win+G,出现游戏录制工具栏,候选确定即可录制。
但是该录制方法只能对单一窗口进行录制,无法跨越多个窗口。
2、PPT录屏
PPT自带录屏按钮,首先打开PPT,在插入选项中,选择屏幕录制。
可以自己选择录屏的区域,然后点击录制,倒数3秒对电脑进行操作。
PPT录屏无法录制视频中的声音,只能通过麦克风录制。
3、工具录屏
如果你对画质要求较高,并且还想给录制的视频添加自己的声音。
那么不妨借助专业一点的工具,迅捷屏幕录像工具就可以。
实现视频、音频、画质、录制格式、录制模式等多种选项。
4、QQ录屏
QQ其实自带录屏功能,可以对电脑进行全屏或者局部录制。
点击快捷键Ctrl+Alt+S,桌面会出现一个红色的框,点击确定。
屏幕倒数3秒就能自动进行录制,录制完毕点击结束按钮即可。
视频格式转换
很多朋友会将自己录制的视频进行剪辑,或者添加素材连接。
但是视频格式不相同,那么可以利用迅捷视频转换器,上传多个素材。
进行视频格式的统一,拼接或者剪辑分割等,让其内容更加丰富。
除了视频转换,该工具还可以给视频进行优化、添加配乐和压缩等功能。
电脑录制屏幕的方式有这么多种,你们全都用过吗? 参考技术B 联想手机录屏方法如下:截止VIBE UI3.1版本,联想手机不支持录屏功能。建议下载第三方录屏软件尝试。
以上是关于3种笔记本录屏快捷键分享的主要内容,如果未能解决你的问题,请参考以下文章