VMware虚拟机封装windows10:系统个性化设置+母盘精简(附视频)
Posted 追寻001
tags:
篇首语:本文由小常识网(cha138.com)小编为大家整理,主要介绍了VMware虚拟机封装windows10:系统个性化设置+母盘精简(附视频)相关的知识,希望对你有一定的参考价值。
准备工作:
上一文已经安装好windows10系统,将该系统作为系统母盘,在该基础上进行操作
移步上文链接:https://blog.csdn.net/u014588173/article/details/128727204
本节系统精简主要包含以下内容:
开启本地管理员
划分新的磁盘分区
卸载系统自带软件
关闭文件资源管理器常用文件夹
开启电源选项卓越性能
开启系统显示时机秒
卸载系统edge浏览器+系统杀毒
安装个人常用软件
清理系统缓存
删除系统休眠文件
dismm++空间回收
以上内容可根据个人使用情况进行自定义操作
- 开启本地管理员
打开虚拟机开启桌面图标:
桌面-右键-个性化-主题-相关的设置-桌面图标设置-根据个人情况勾选对应桌面图标
开启本地管理员:
默认情况下本地管理员为禁用状态,开启管理员防止锁屏后需要解锁
开启方法:
如图:桌面图标-此电脑-右键-管理-本地用户和组-用户-administrator-右键-属性-取消勾选账户已禁用
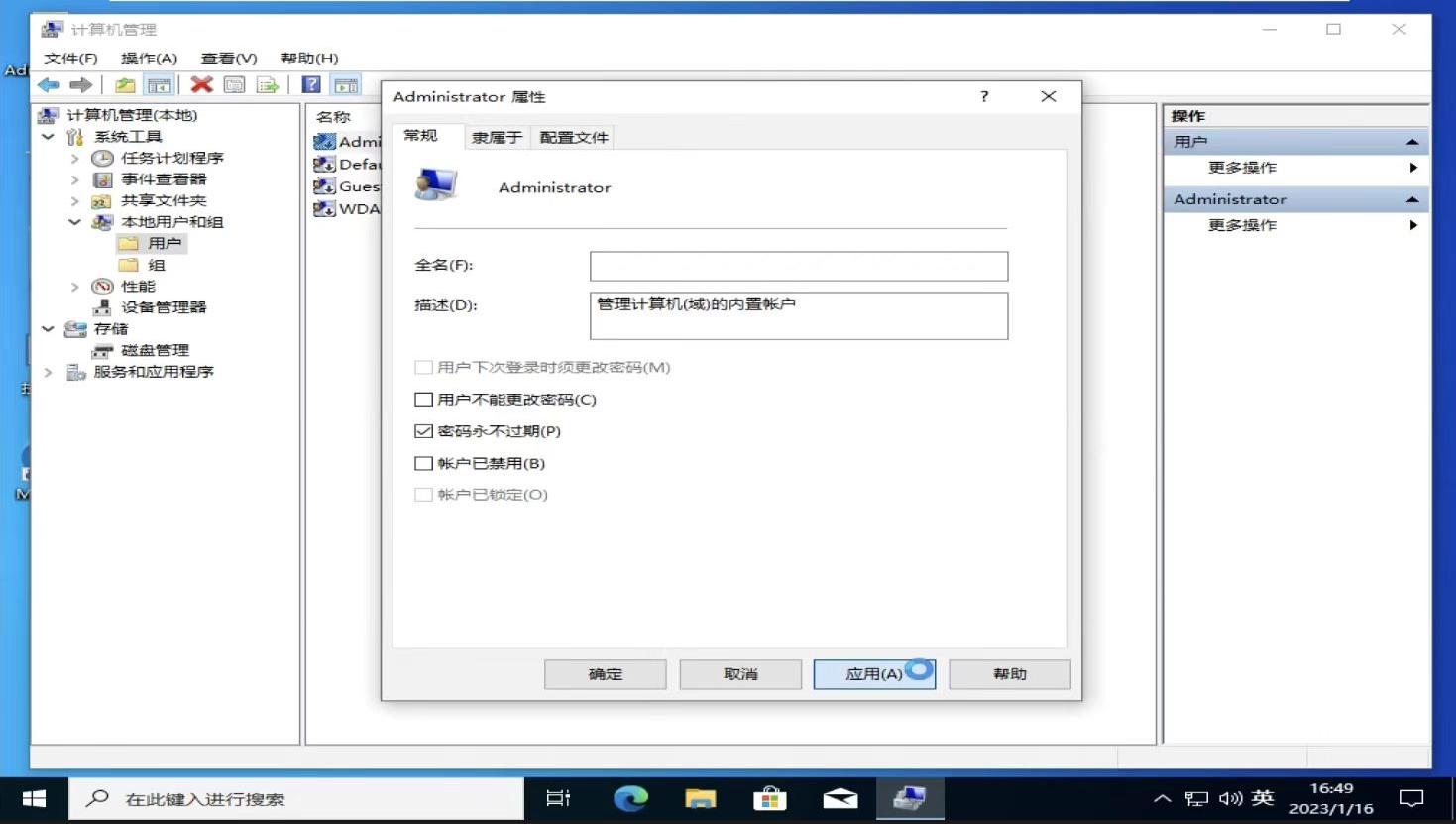
- 划分新的磁盘分区
目的:因虚拟机封装,需要将要使用的文件,软件等拷贝到虚拟机中,这里使用磁盘映射的方法实现
如图:桌面图标-此电脑-右键-管理-磁盘管理-选择要划分新分区的磁盘-右键-压缩卷
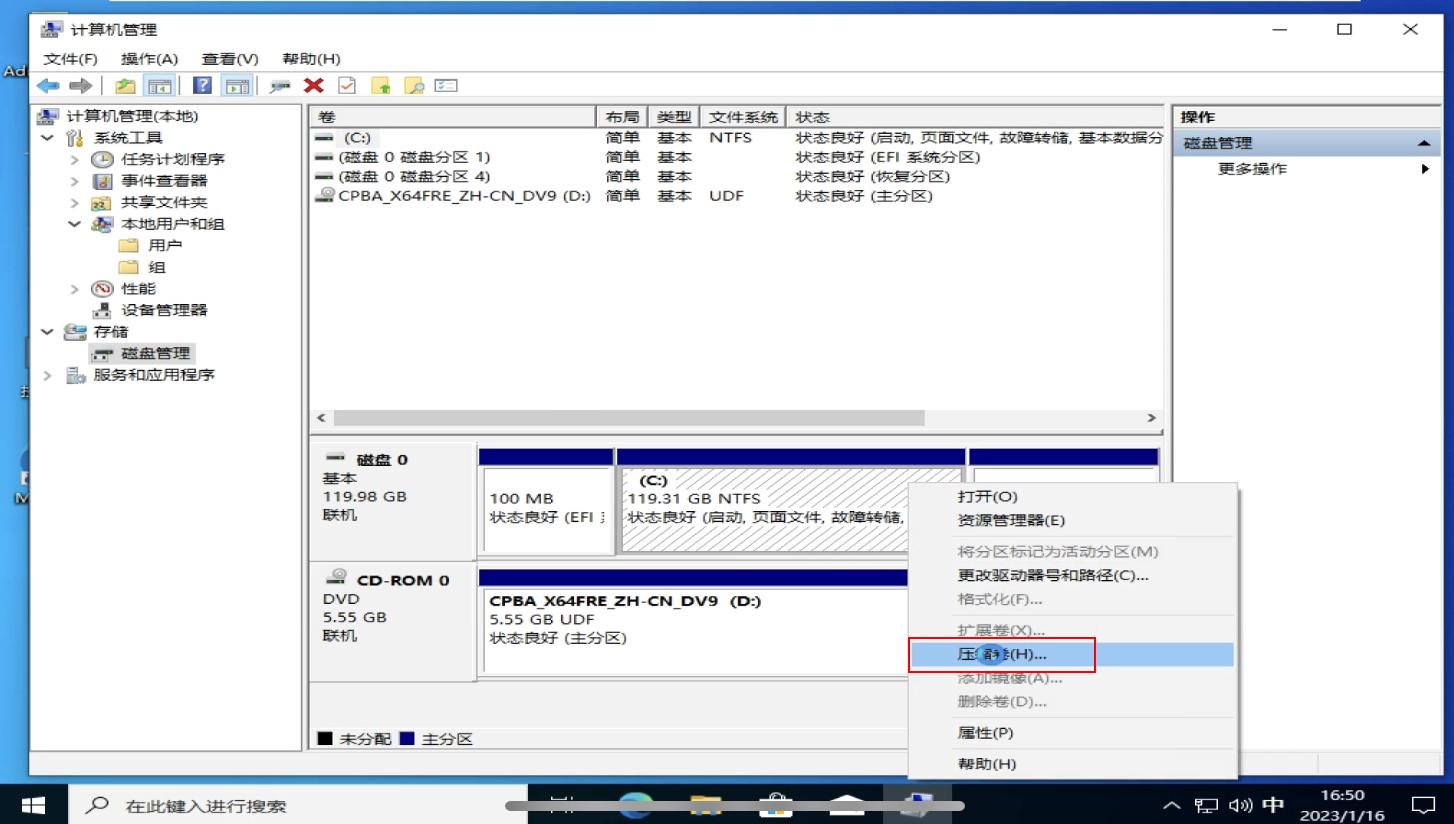
如图:输入压缩卷的大小-压缩-一直点击下一步
注意:1GB=1024Mb以此类推
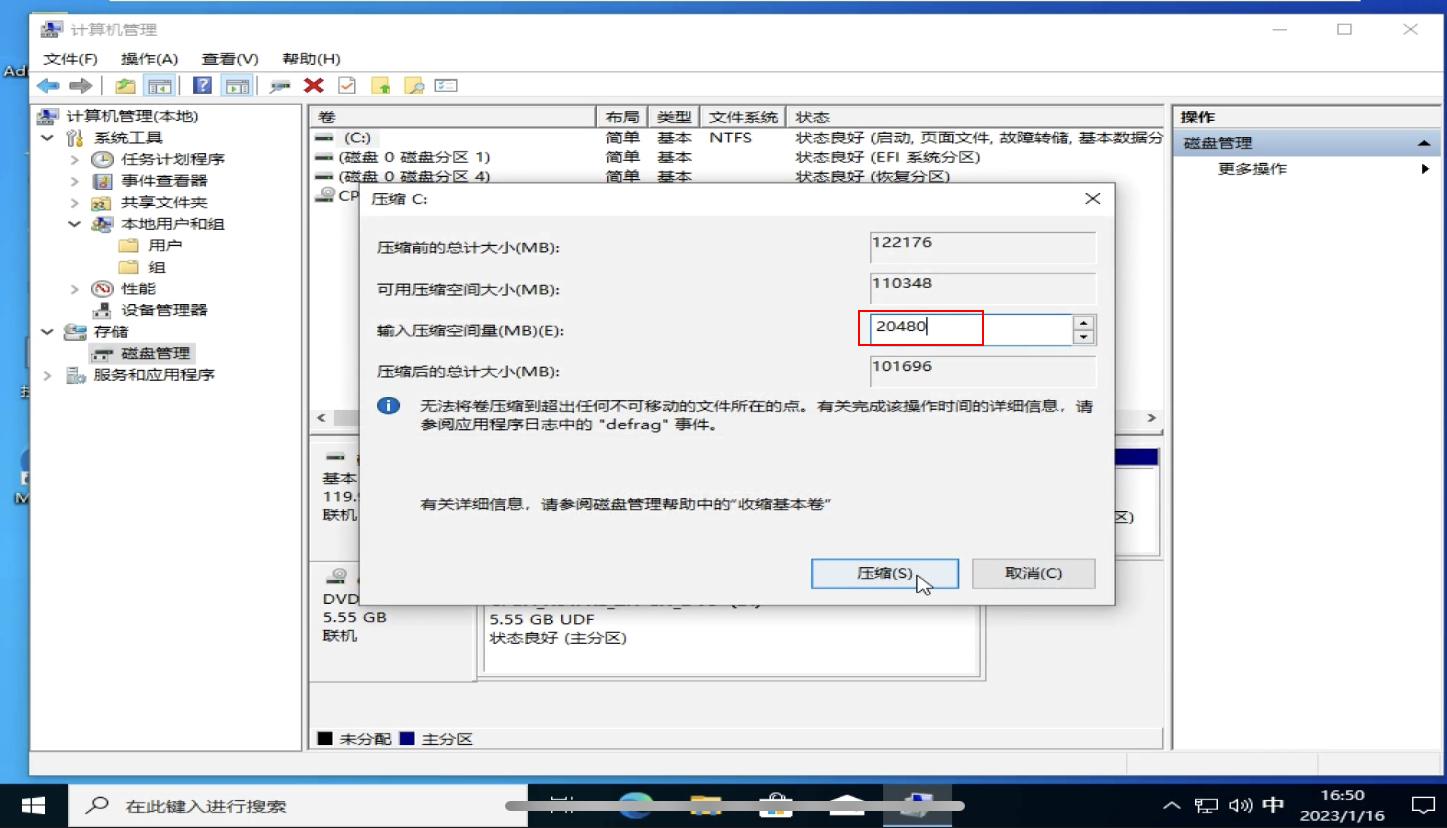
如图:得到一个20GB的未分配空间
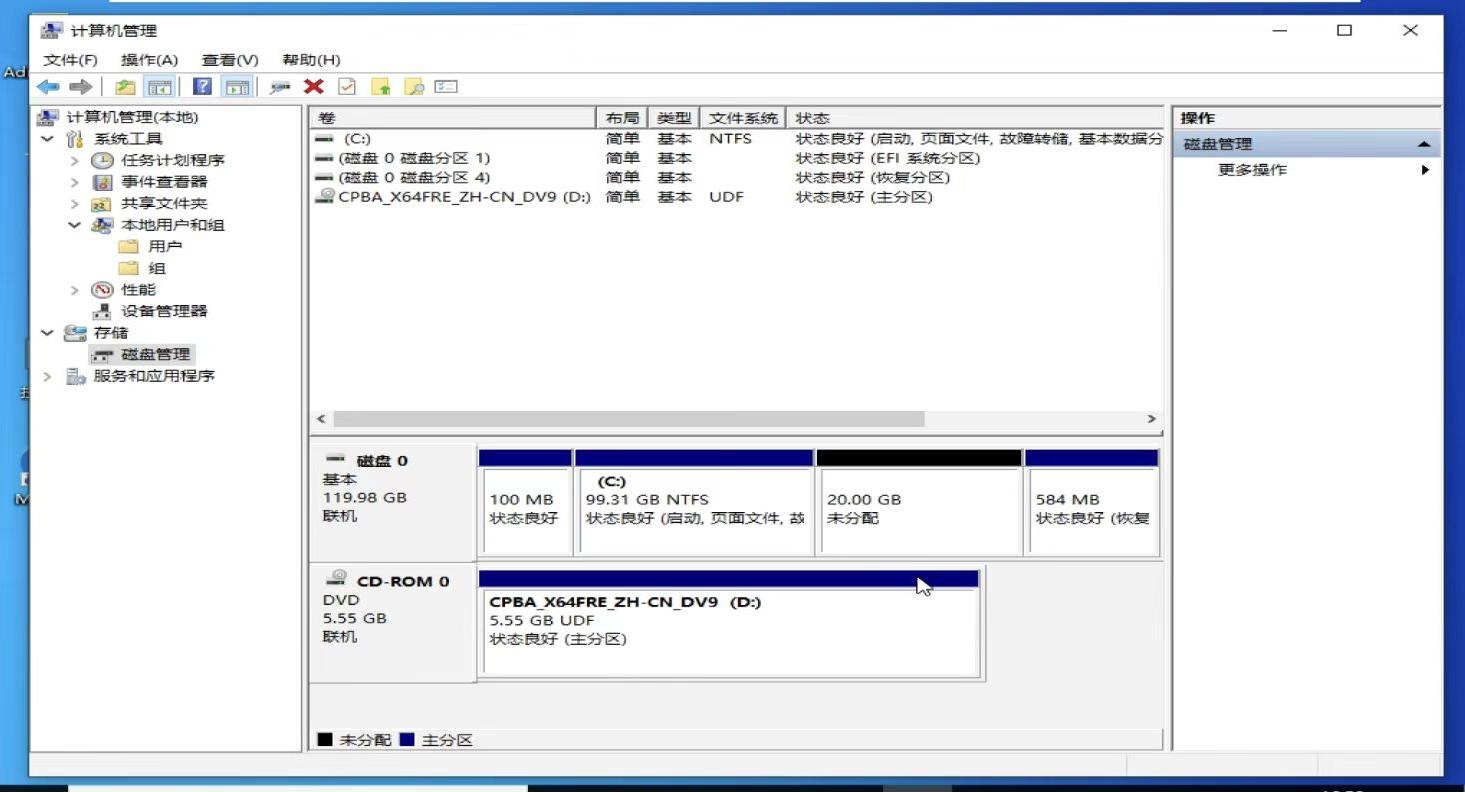
如图:选择未分配的空间-右键-新建简单卷
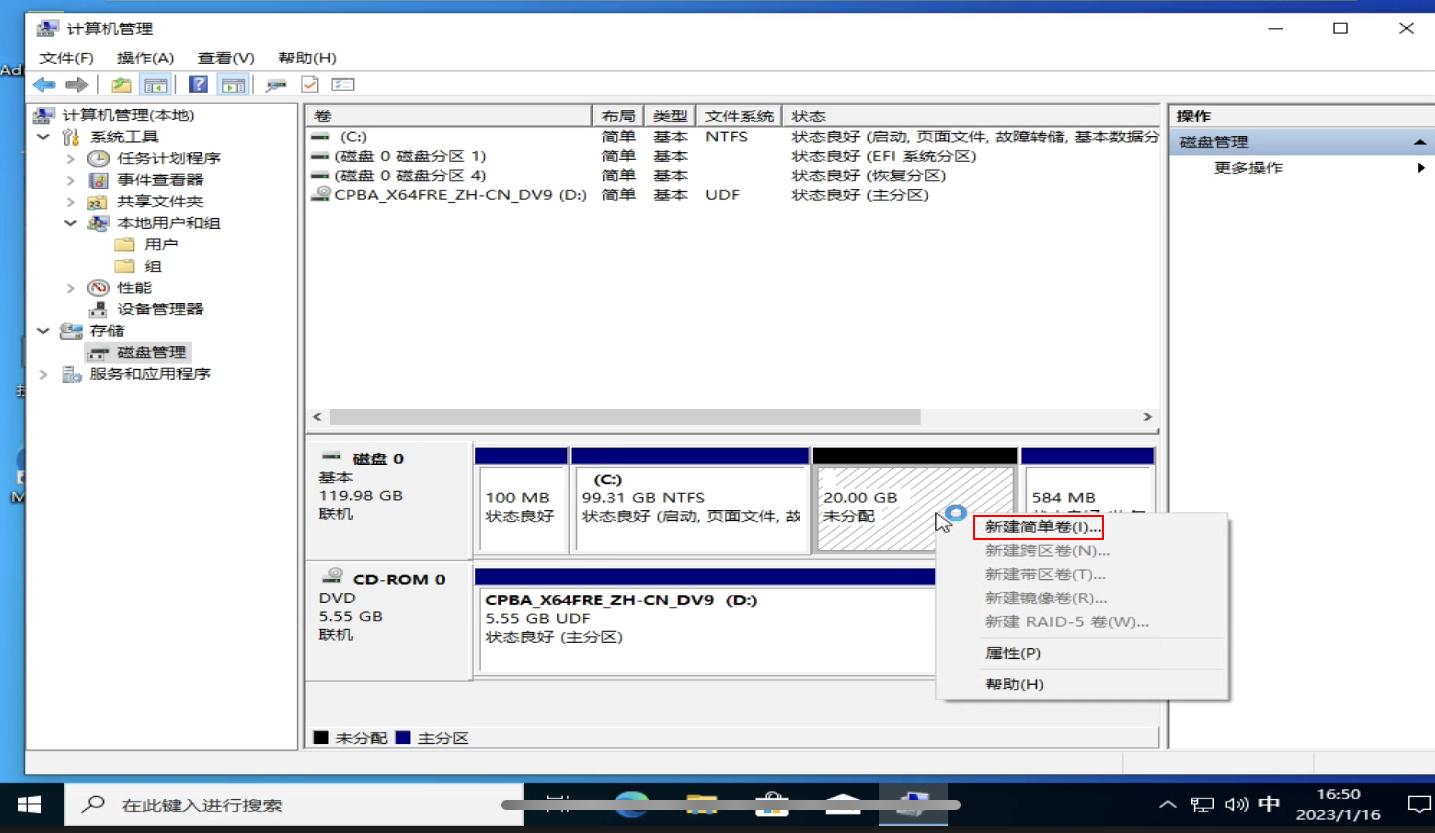
如图:得到一个新加卷
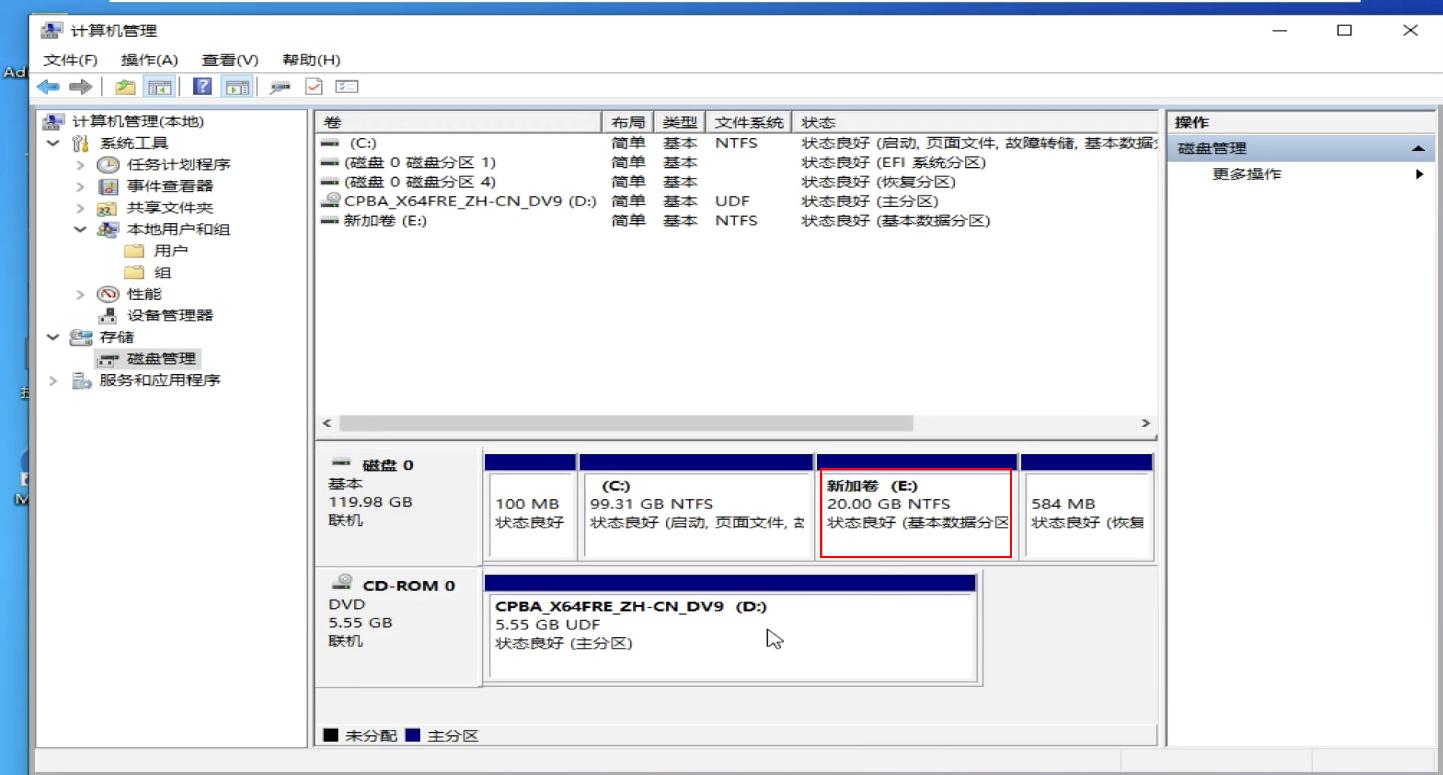
更改驱动器号及路径
如图:选择要更改的盘符-右键-更改驱动器号和路径-更改-选择更改后的盘符-确定
注意:如将要更改的盘符被占用,需将占用盘符改为其他盘符。
列如:已经有D,需要将E改为D,先将D改为f或者其他,再讲E改为D
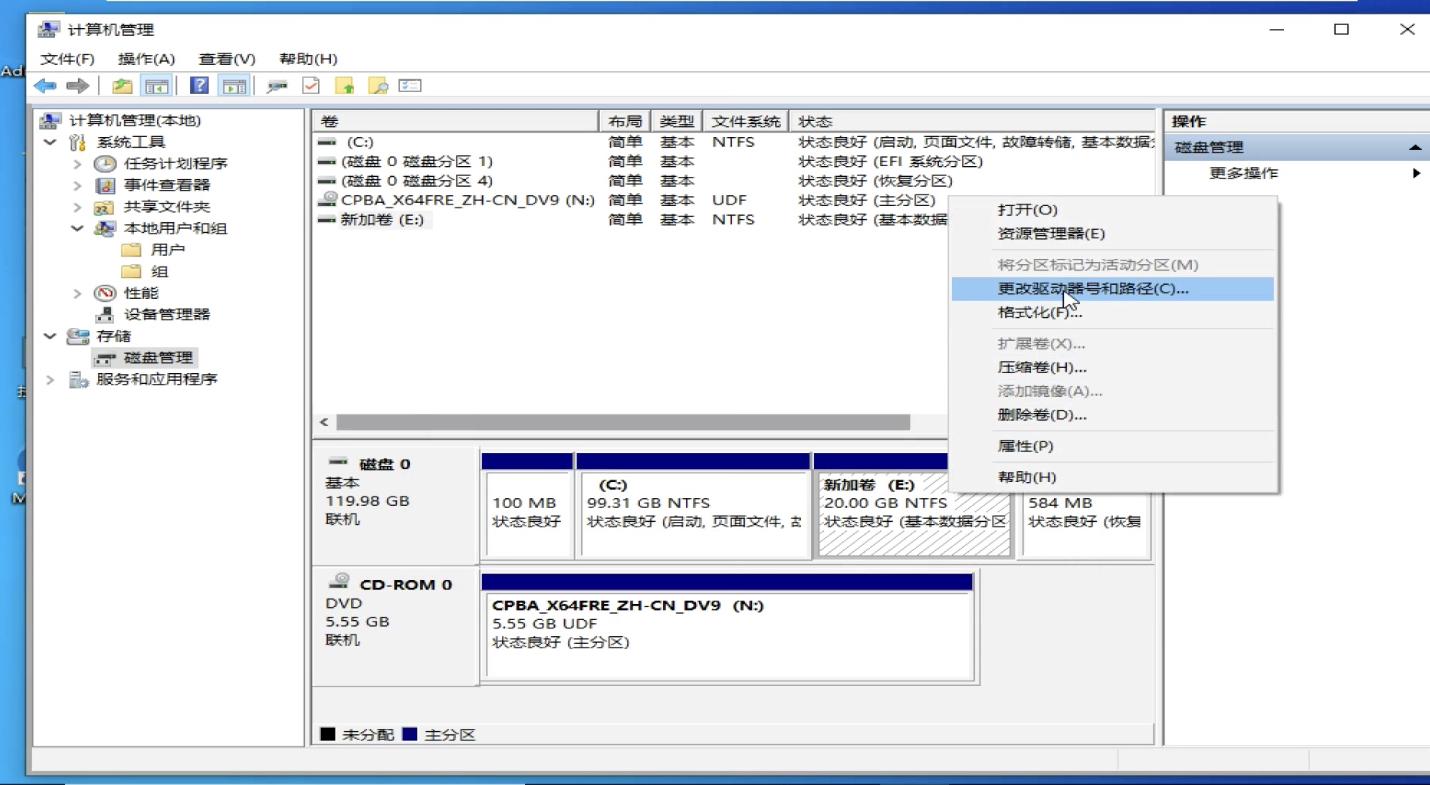
如图得到一个新分区
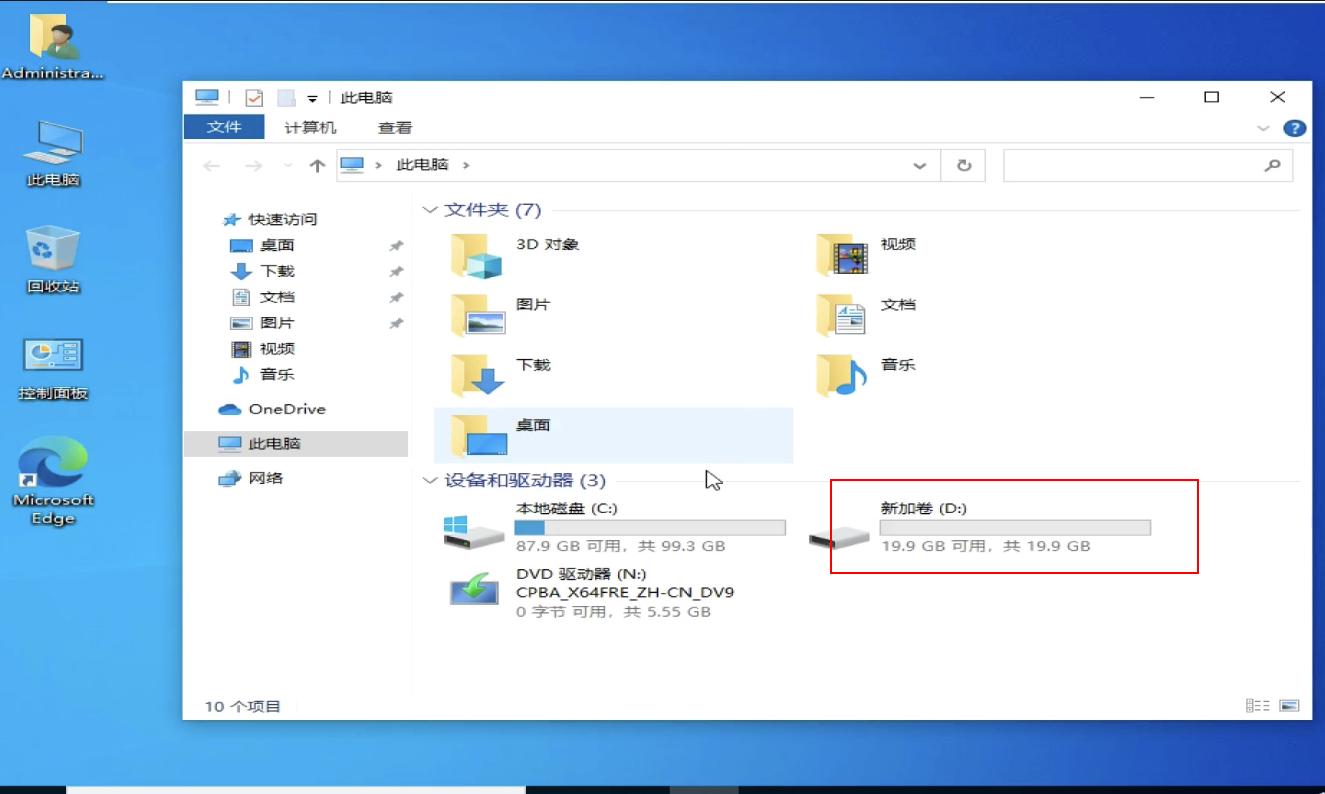
虚拟机磁盘映射:
如图:虚拟机关机双击硬盘-选择硬盘-映射
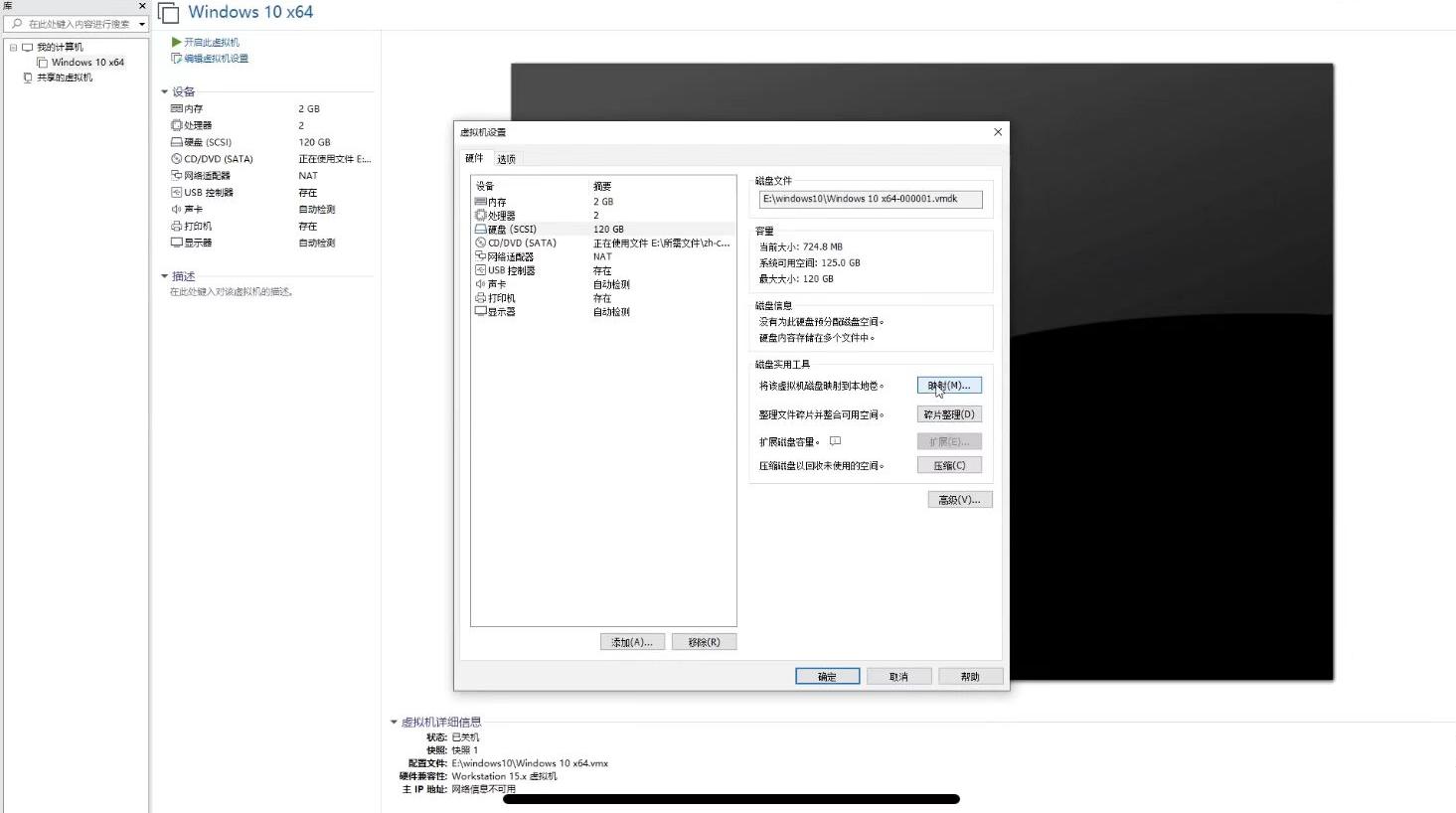
选择需要映射的分区-确定
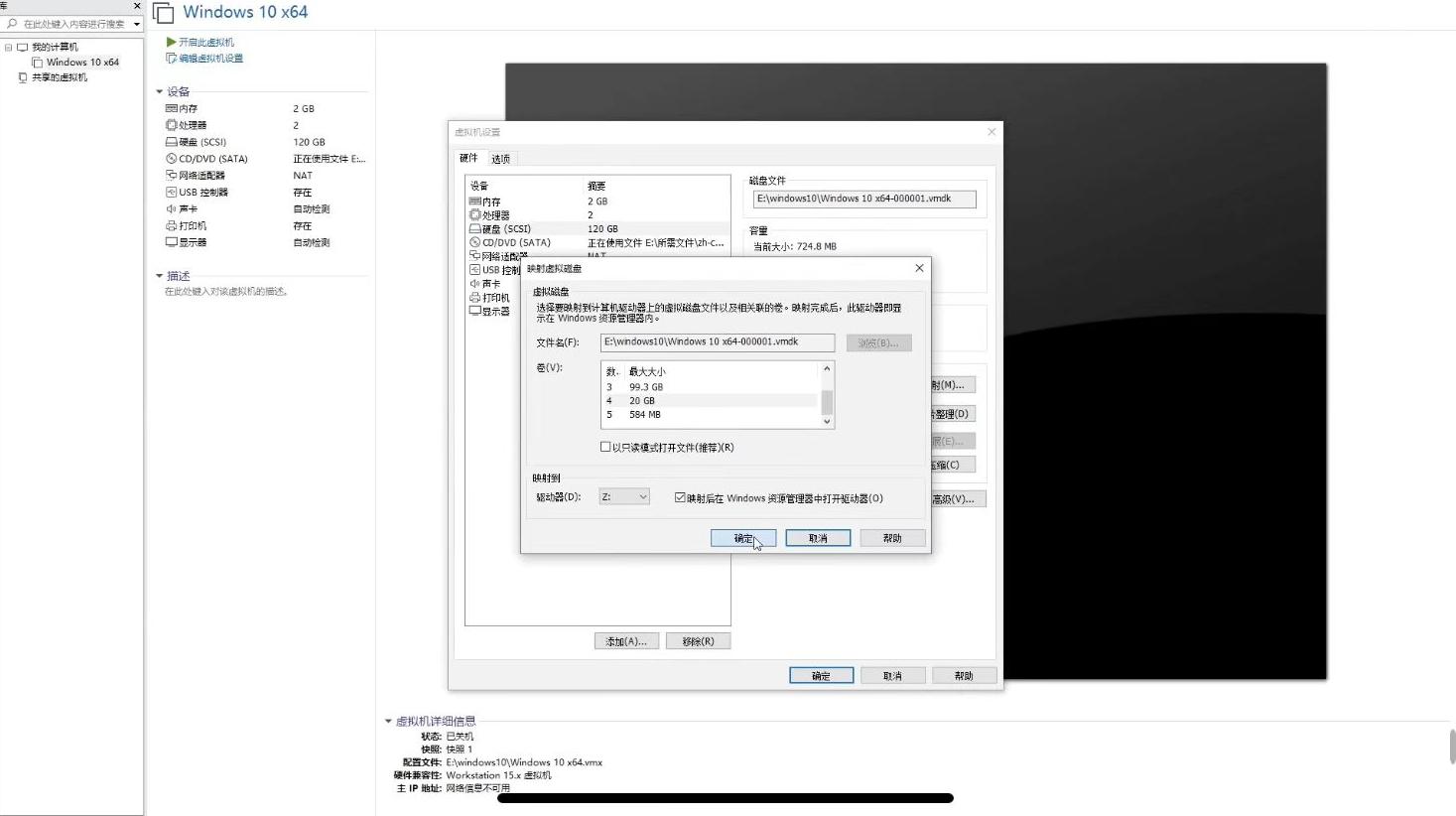
如图:复制需要用到的软件和文件到映射驱动器内
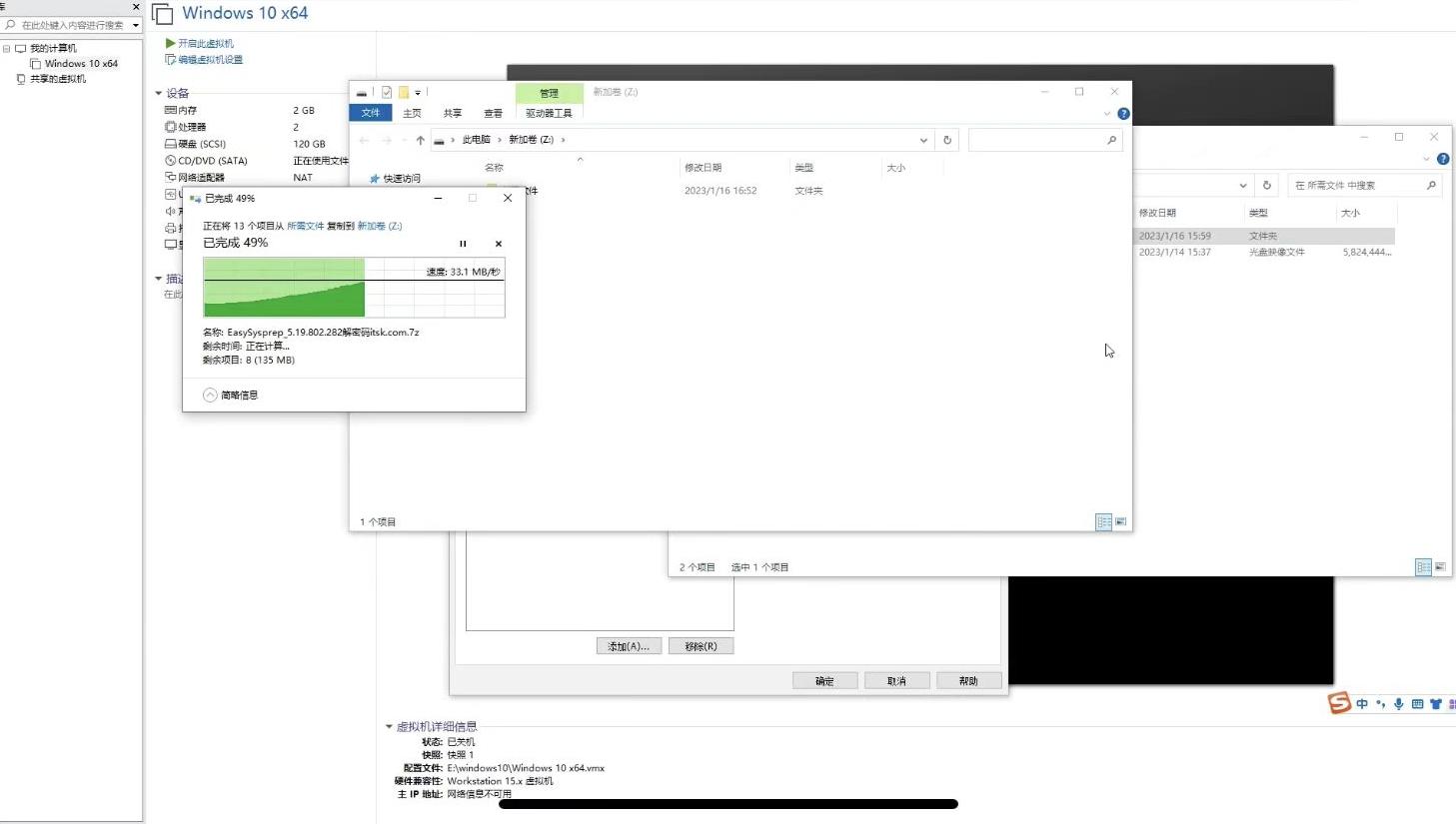
注意:文件复制完成后,需要关闭所有文件管理器-断开映射-确定-再操作虚拟机
- 卸载系统内置软件(以下部分内容来自互联网)
可通过命令和相关软件进行卸载
这里通过命令进行卸载
系统自带软件详细命令说明:
以管理员身份运行PowerSell,再运行以下命令
1.查看已安装的应用清单
Get-AppxPackage | Select Name, PackageFullName
2.卸载所有内置软件
Get-AppXPackage | Remove-AppxPackage
3.卸载所有用户内置软件(运行该命令后,将卸载本机所有已有账户的内置应用)
Get-AppxPackage -AllUsers | Remove-AppxPackage
4.卸载新建用户自带内置软件(运行该命令后,所有新建的用户不在自带内置应用)
Get-AppXProvisionedPackage -online | Remove-AppxProvisionedPackage –online
5.单个应用卸载
Get-AppxPackage -allusers *xxxx* | Remove-AppxPackag
其中“xxxx”代表应用名
列如:需要卸载:“电影和电视”
get-appxpackage *zunevideo* | remove-appxpackage
6.其他应用卸载
OneNote:
Get-AppxPackage *OneNote* | Remove-AppxPackage
3D打印:
Get-AppxPackage *3d* | Remove-AppxPackage
Camera相机:
Get-AppxPackage *camera* | Remove-AppxPackage
邮件和日历:
Get-AppxPackage *communi* | Remove-AppxPackage
新闻订阅:
Get-AppxPackage *bing* | Remove-AppxPackage
Groove音乐、电影与电视:
Get-AppxPackage *zune* | Remove-AppxPackage
人脉:
Get-AppxPackage *people* | Remove-AppxPackage
手机伴侣(Phone Companion):
Get-AppxPackage *phone* | Remove-AppxPackage
照片:
Get-AppxPackage *photo* | Remove-AppxPackage
纸牌游戏:
Get-AppxPackage *solit* | Remove-AppxPackage
录音机:
Get-AppxPackage *soundrec* | Remove-AppxPackage
Xbox:
Get-AppxPackage *xbox* | Remove-AppxPackage
7.卸载错误恢复
注:封装后的系统可能不适用,因为系统精简过程中,可能已经删除对应内置应用的相关文件
7.1单独恢复某一个应用
例如恢复“计算器”
Windows PowerShell管理员运行
Get-AppxPackage -allusers *windowscalculator* 查看计算器信息
再输入以下命令:
Add-AppxPackage -register "C:\\Program Files\\WindowsApps\\Microsoft.WindowsCalculator_10.1903.21.0_x64__8wekyb3d8bbwe\\appxmanifest.xml" -DisableDevelopmentMode
安装计算器," "中就是InstallLocation的路径\\appxmanifest.xml,根据自己的路径改
原文链接:https://blog.csdn.net/Ver_Chen/article/details/90613239
7.2运行以下命令恢复所有内置应用
Get-AppxPackage -AllUsers| Foreach Add-AppxPackage -DisableDevelopmentMode -Register "$($_.InstallLocation)\\AppXManifest.xml"
如图,相关卸载过程,卸载过程中,报错等信息无需理会。等待下载完成即可
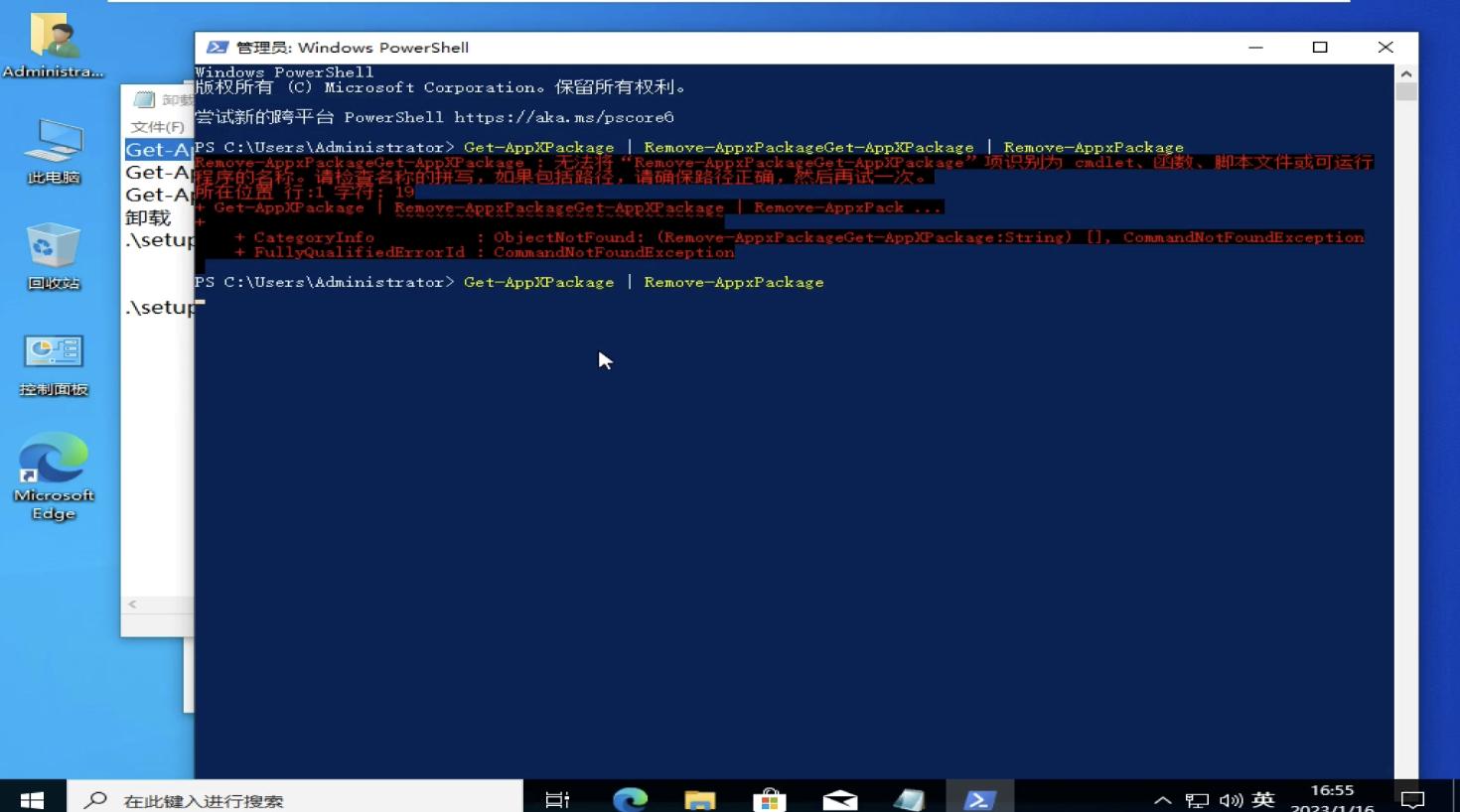
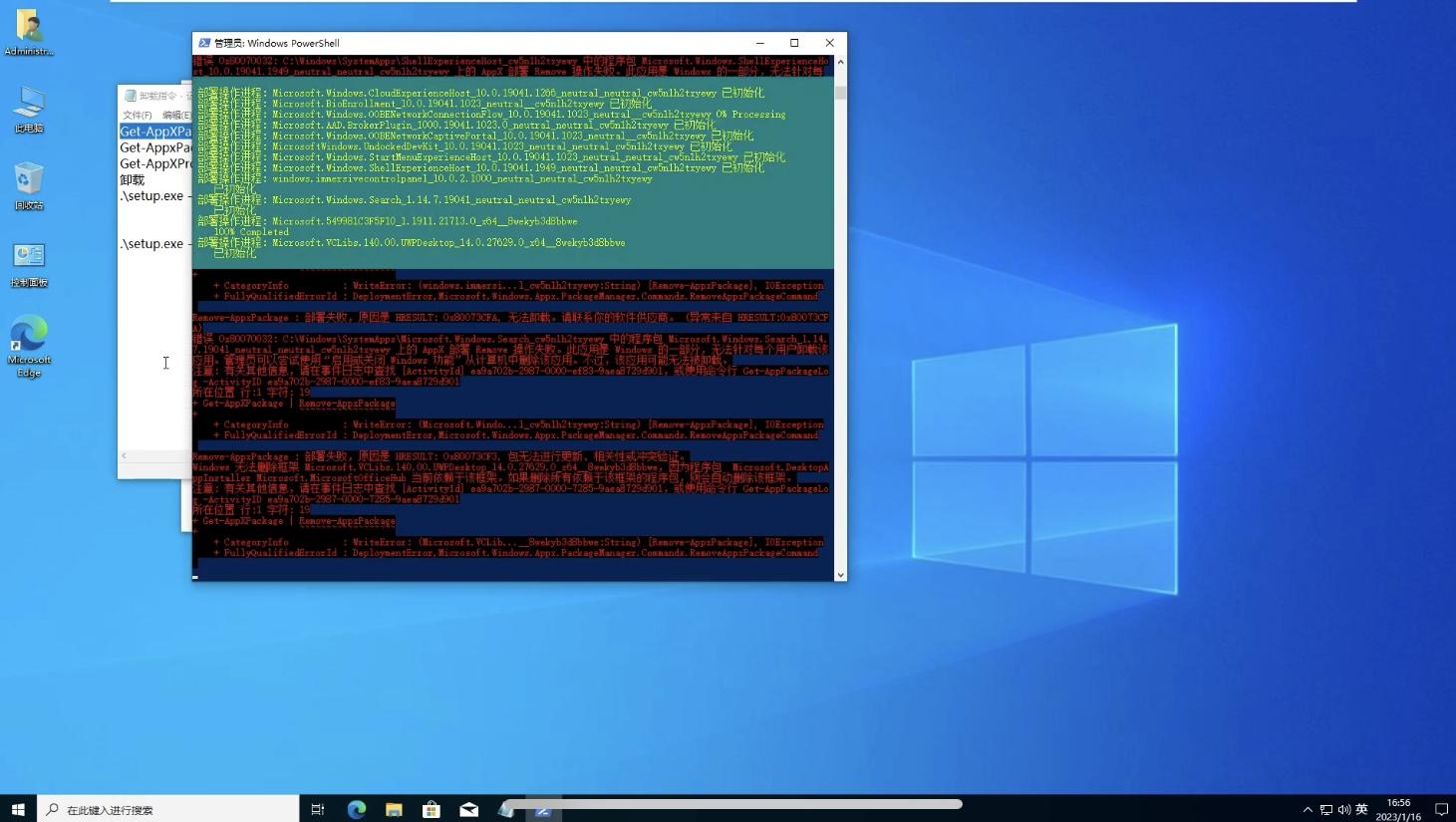
- 关闭文件资源管理器常用文件夹
复制以下信息到文本文件,保存为.reg,以管理员运行即可
Windows Registry Editor Version 5.00
;如需还原去除上语句前减号即可
;取消我的电脑"视频"文件夹
[-HKEY_LOCAL_MACHINE\\SOFTWARE\\Microsoft\\Windows\\CurrentVersion\\Explorer\\MyComputer\\NameSpace\\f86fa3ab-70d2-4fc7-9c99-fcbf05467f3a]
;取消我的电脑"文档"文件夹
[-HKEY_LOCAL_MACHINE\\SOFTWARE\\Microsoft\\Windows\\CurrentVersion\\Explorer\\MyComputer\\NameSpace\\d3162b92-9365-467a-956b-92703aca08af]
;取消我的电脑"桌面"文件夹
[-HKEY_LOCAL_MACHINE\\SOFTWARE\\Microsoft\\Windows\\CurrentVersion\\Explorer\\MyComputer\\NameSpace\\B4BFCC3A-DB2C-424C-B029-7FE99A87C641]
;取消我的电脑"音乐"文件夹?
[-HKEY_LOCAL_MACHINE\\SOFTWARE\\Microsoft\\Windows\\CurrentVersion\\Explorer\\MyComputer\\NameSpace\\3dfdf296-dbec-4fb4-81d1-6a3438bcf4de]
;取消我的电脑"下载"文件夹
[-HKEY_LOCAL_MACHINE\\SOFTWARE\\Microsoft\\Windows\\CurrentVersion\\Explorer\\MyComputer\\NameSpace\\088e3905-0323-4b02-9826-5d99428e115f]
;取消我的电脑"图片"文件夹
[-HKEY_LOCAL_MACHINE\\SOFTWARE\\Microsoft\\Windows\\CurrentVersion\\Explorer\\MyComputer\\NameSpace\\24ad3ad4-a569-4530-98e1-ab02f9417aa8]
;取消我的电脑"3D对象"文件夹
[-HKEY_LOCAL_MACHINE\\SOFTWARE\\Microsoft\\Windows\\CurrentVersion\\Explorer\\MyComputer\\NameSpace\\0DB7E03F-FC29-4DC6-9020-FF41B59E513A]关闭前后对比
关闭前如图:
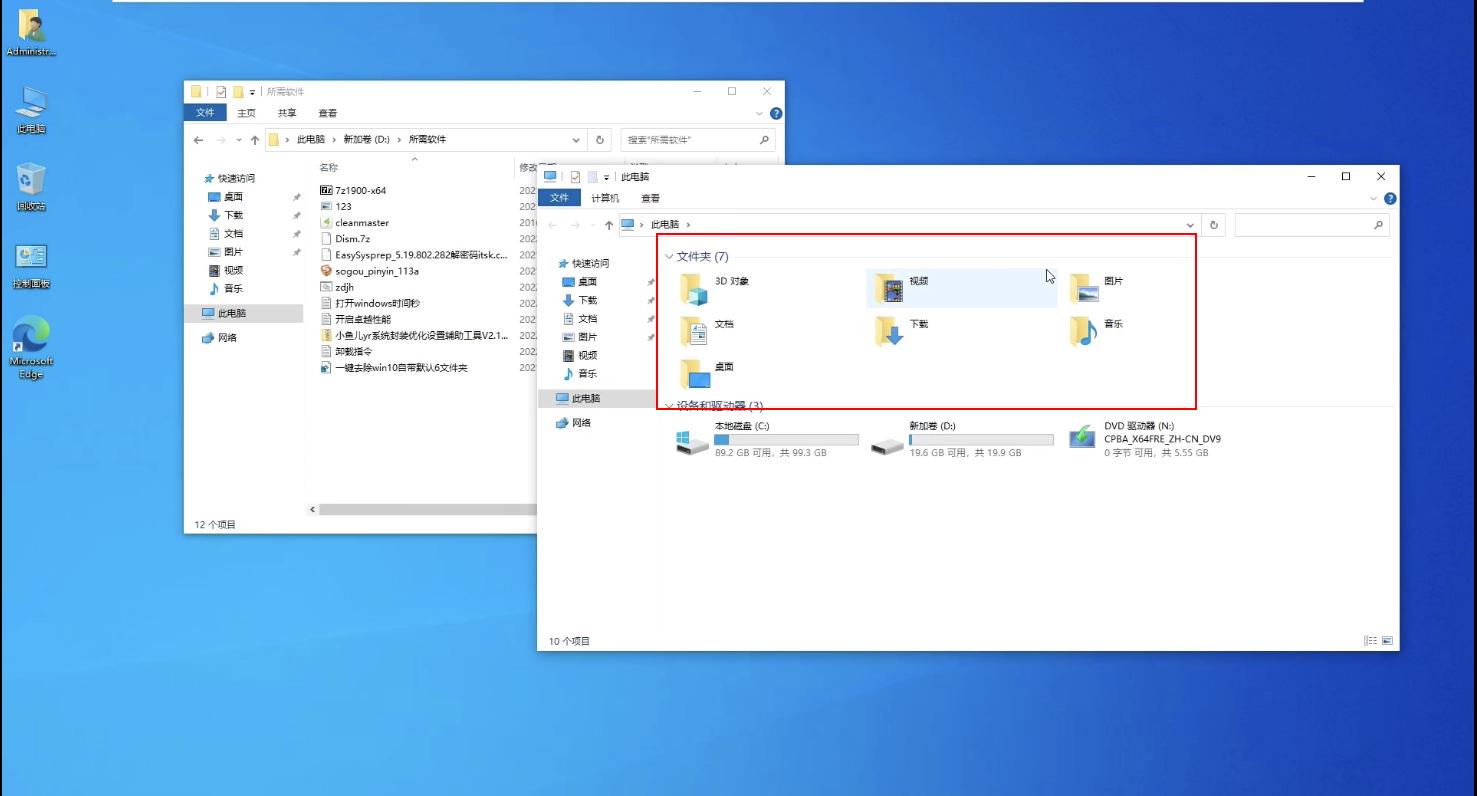
关闭后如图
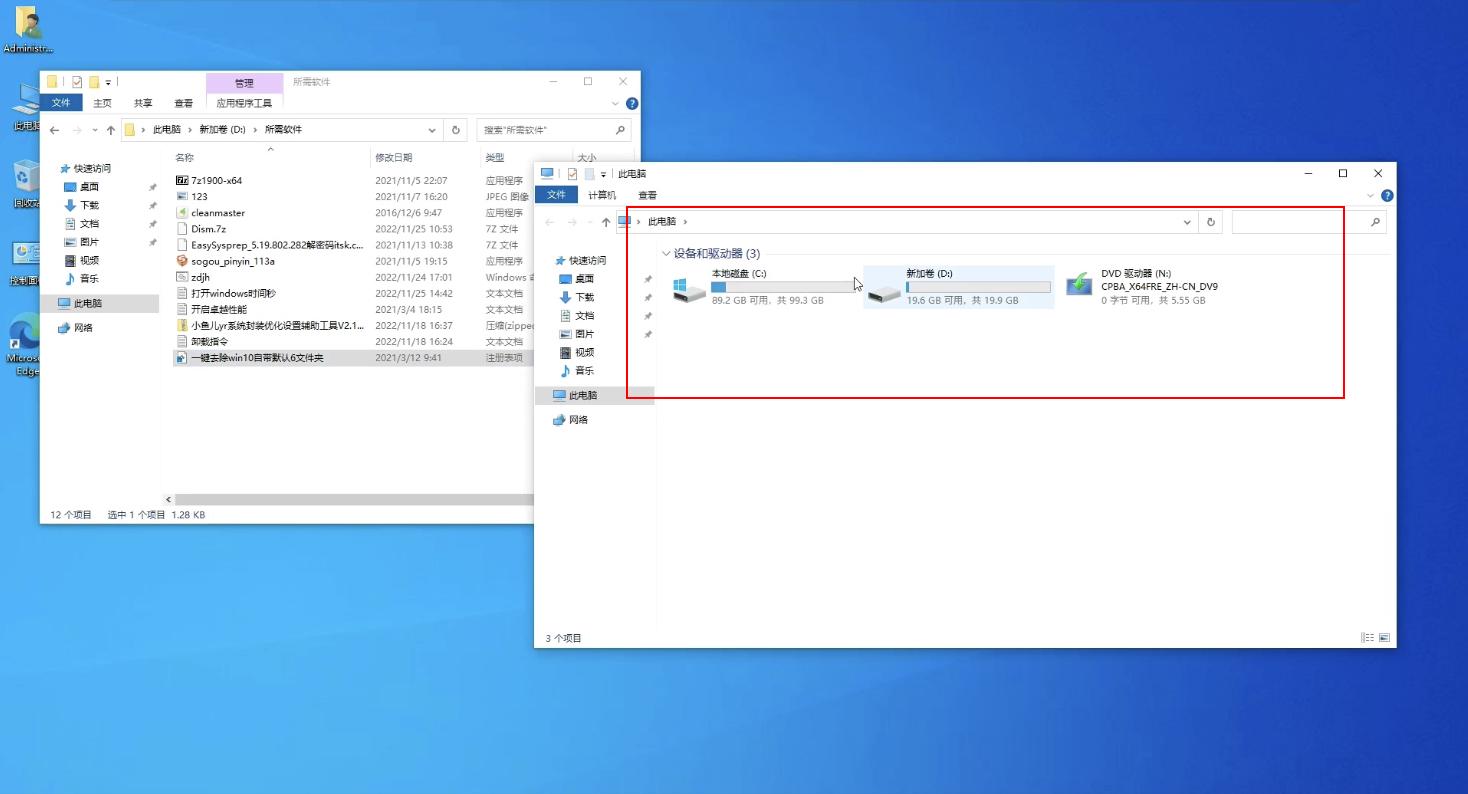
- 开启电源选项卓越性能
Windows PowerShell管理员运行以下内容
powercfg -duplicatescheme e9a42b02-d5df-448d-aa00-03f14749eb61
如图:开启前
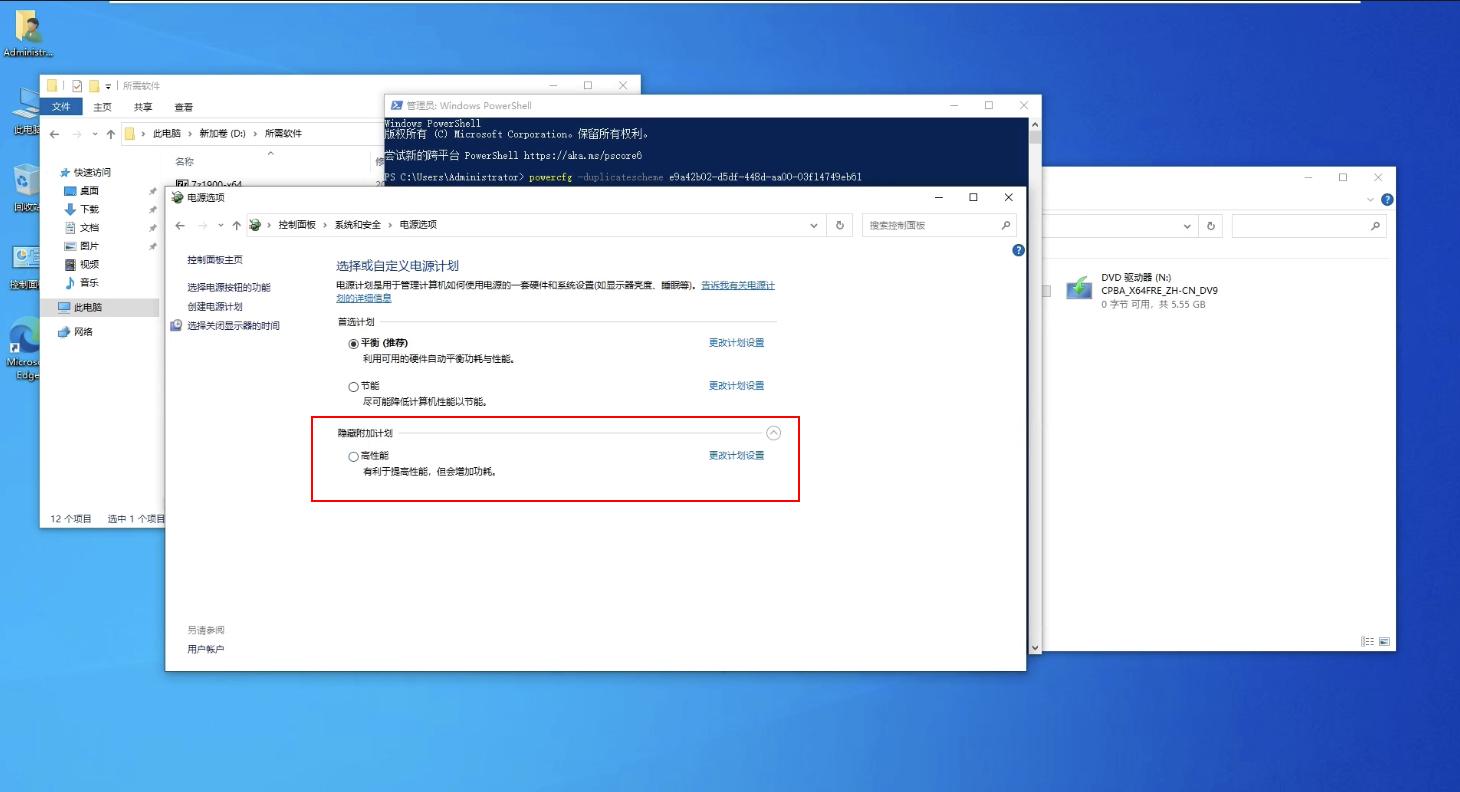
开启后
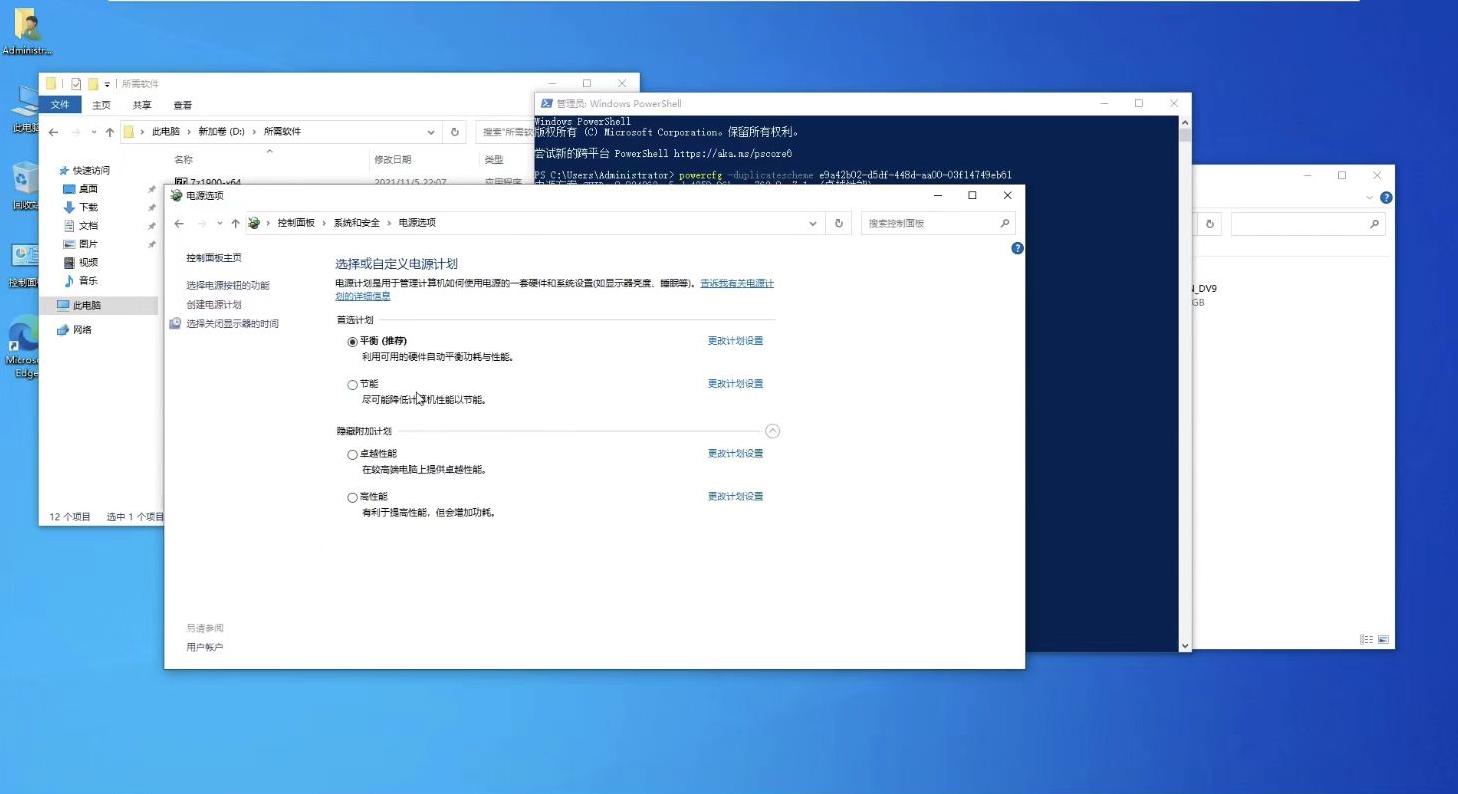
- 开启系统显示时机秒
修改注册表信息如下:
运行:regedit打开注册表
以此找到以下路径:HKEY_CURRENT_USER\\SOFTWARE\\Microsoft\\Windows\\CurrentVersion\\Explorer\\Advanced
点击Advanced-右键-新建DWORD(32位)值-命名为ShowSecondsInSystemClock-右键修改数值数据:1
修改完成后重启资源管理器,或重启系统生效
显示前
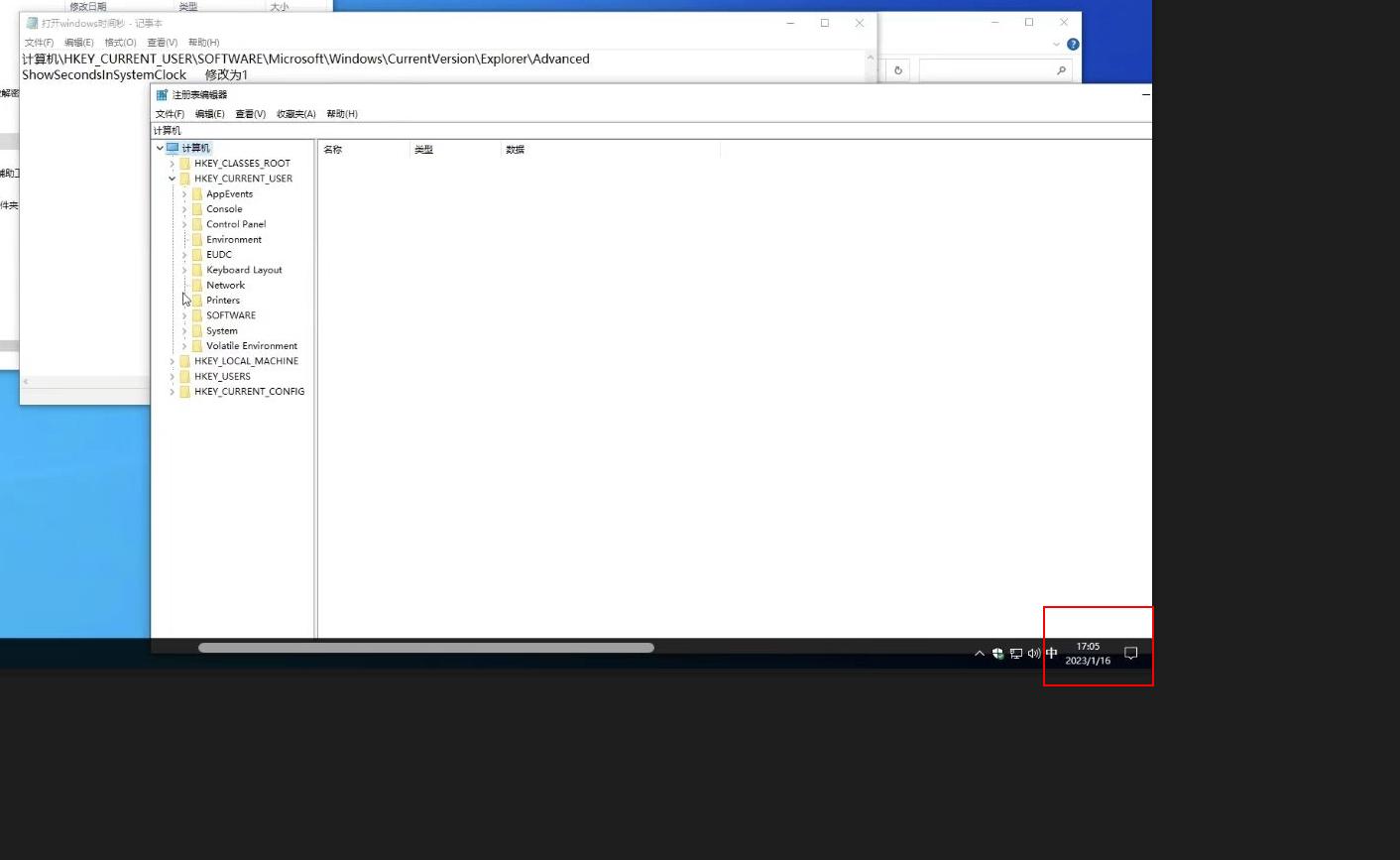
显示后
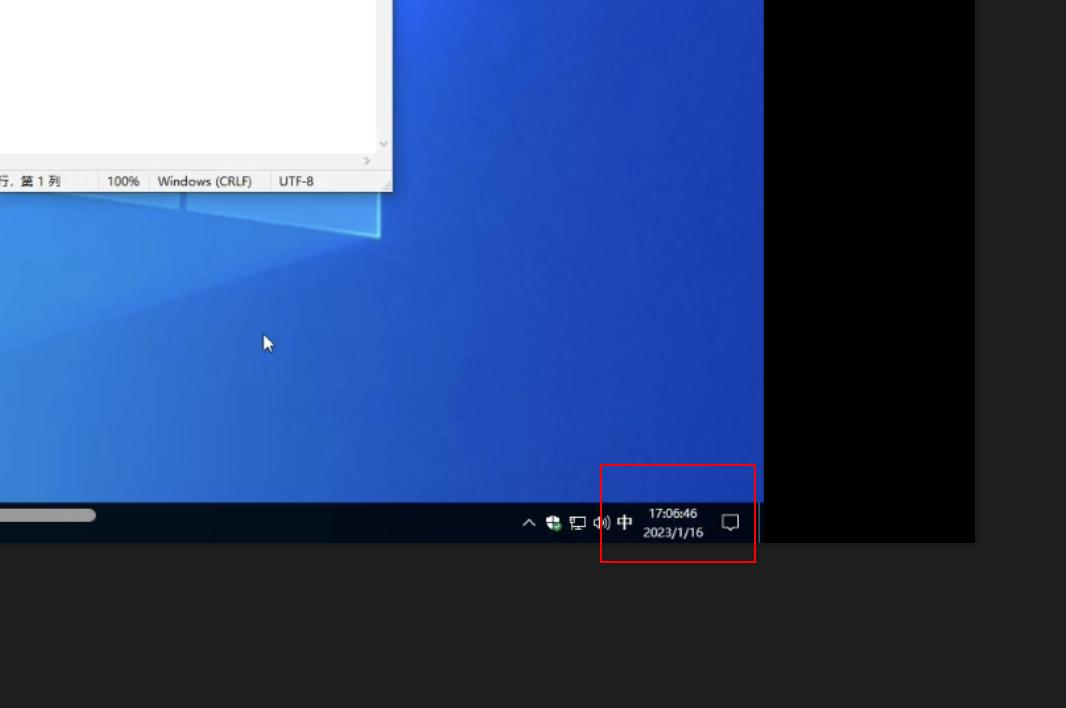
- 卸载系统edge浏览器+系统杀毒
因各命令卸载不太完美,这里使用小鱼儿的系统封装优化设置辅助工具
下载地址:https://www.yrxitong.com/h-nd-100.html
如图:功能强大,根据需要选择
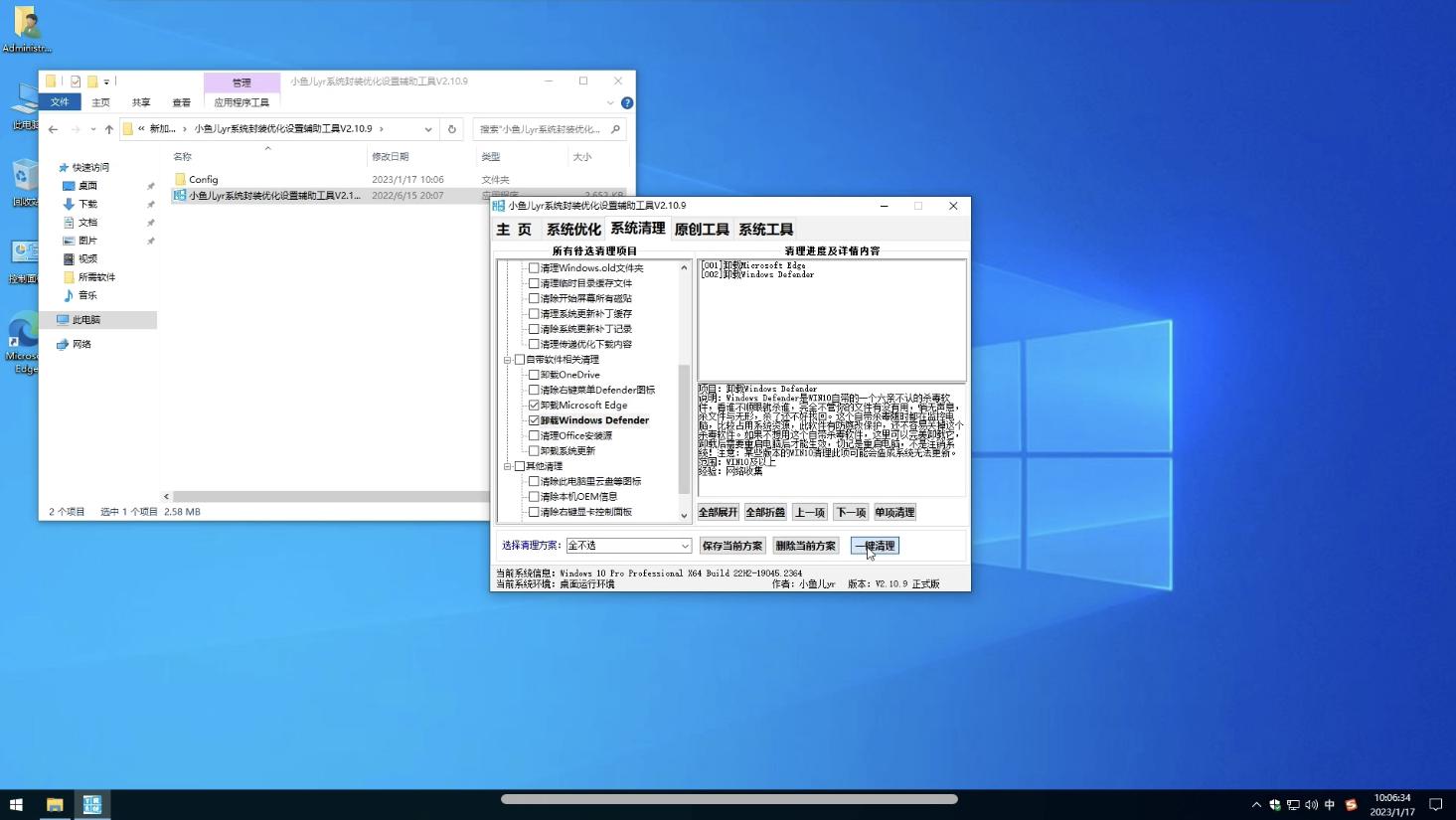
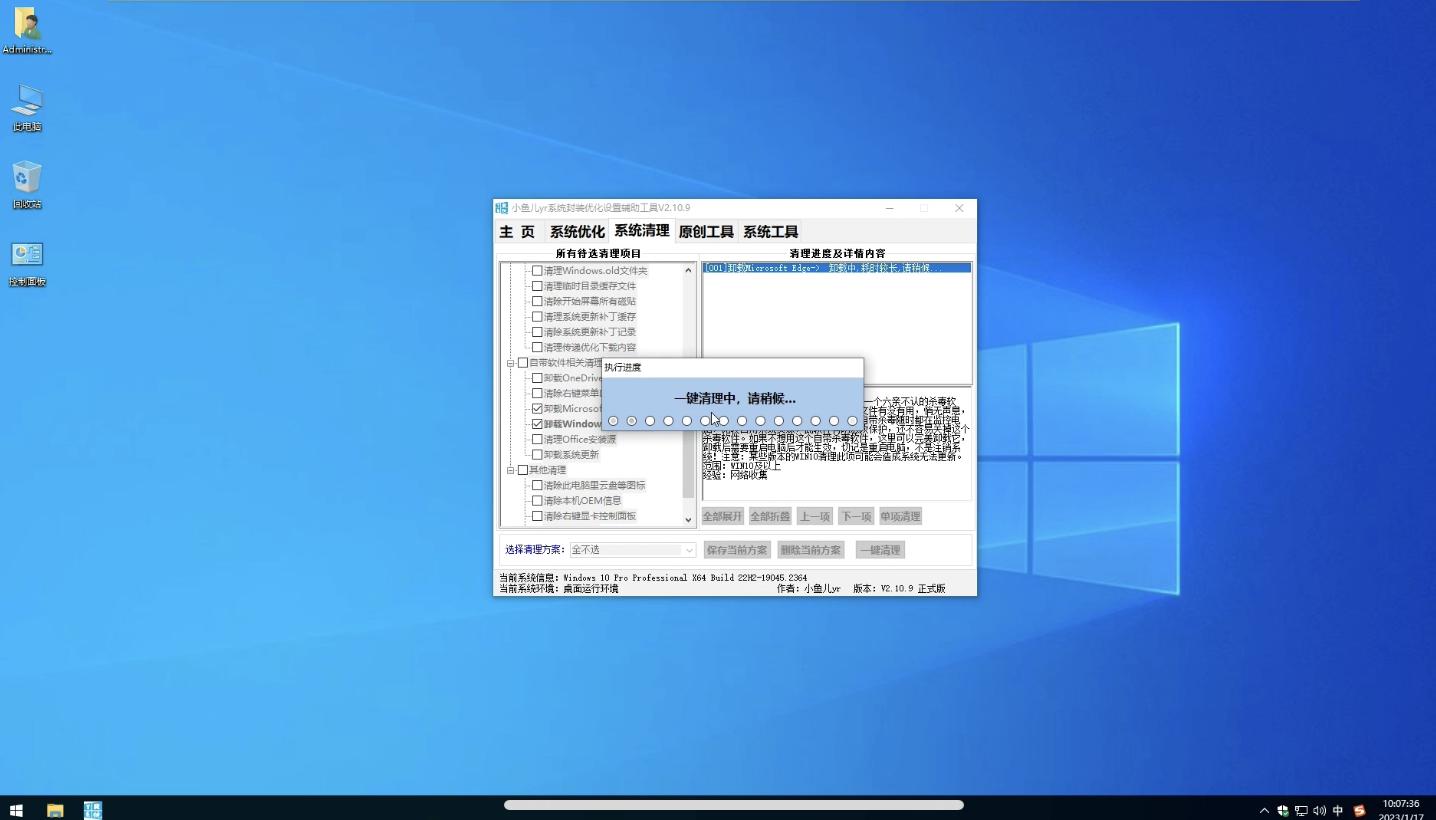
- 安装个人常用软件
将个人常用软件,预先安装,列如输入法,压缩软件等
9.清理系统缓存
有很多清理办法和清理软件,可自行百度
这里使用软梅清理大师,根据需要进行选择清理
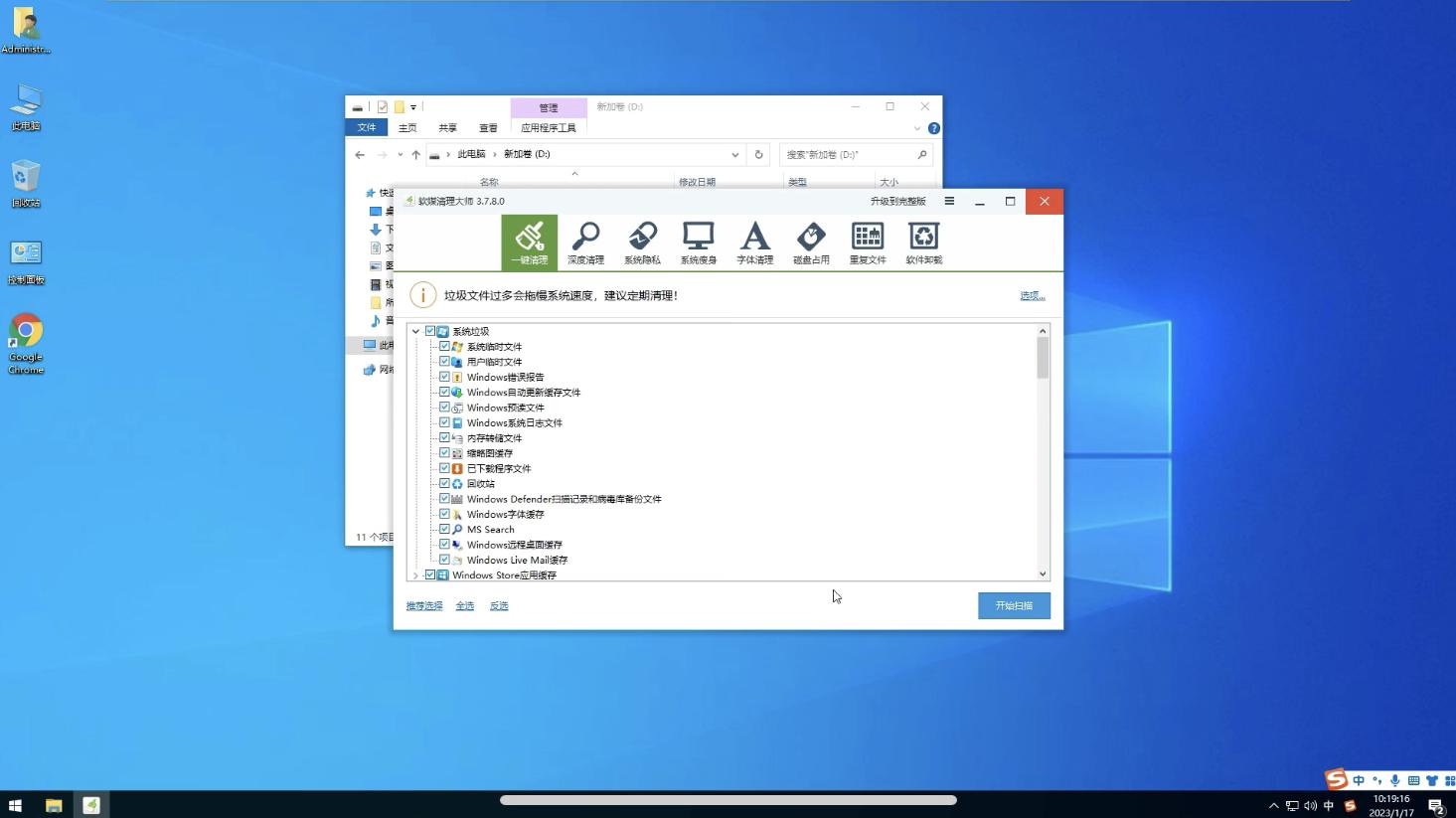
10.删除系统休眠文件
如有快速启动的需求,谨慎操作
休眠文件占用系统空间很大部分,关闭后可以缩小很多系统空间
powercfg -h off 关闭休眠文件
powercfg -h on 开启休眠文件
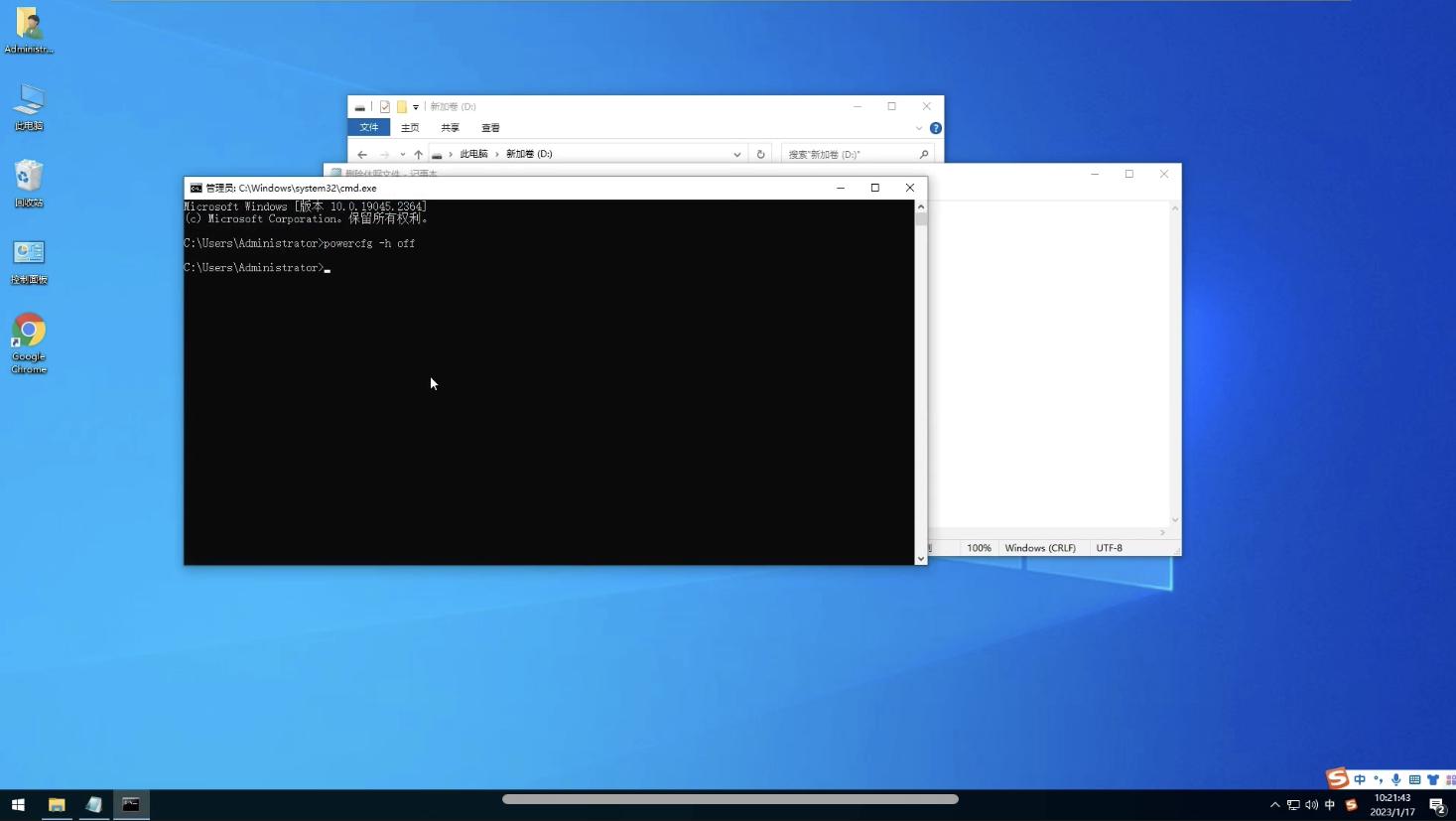
11.dism++空间回收
使用dism++再次进行空间优化缩小,直接全选-扫描-清除就好
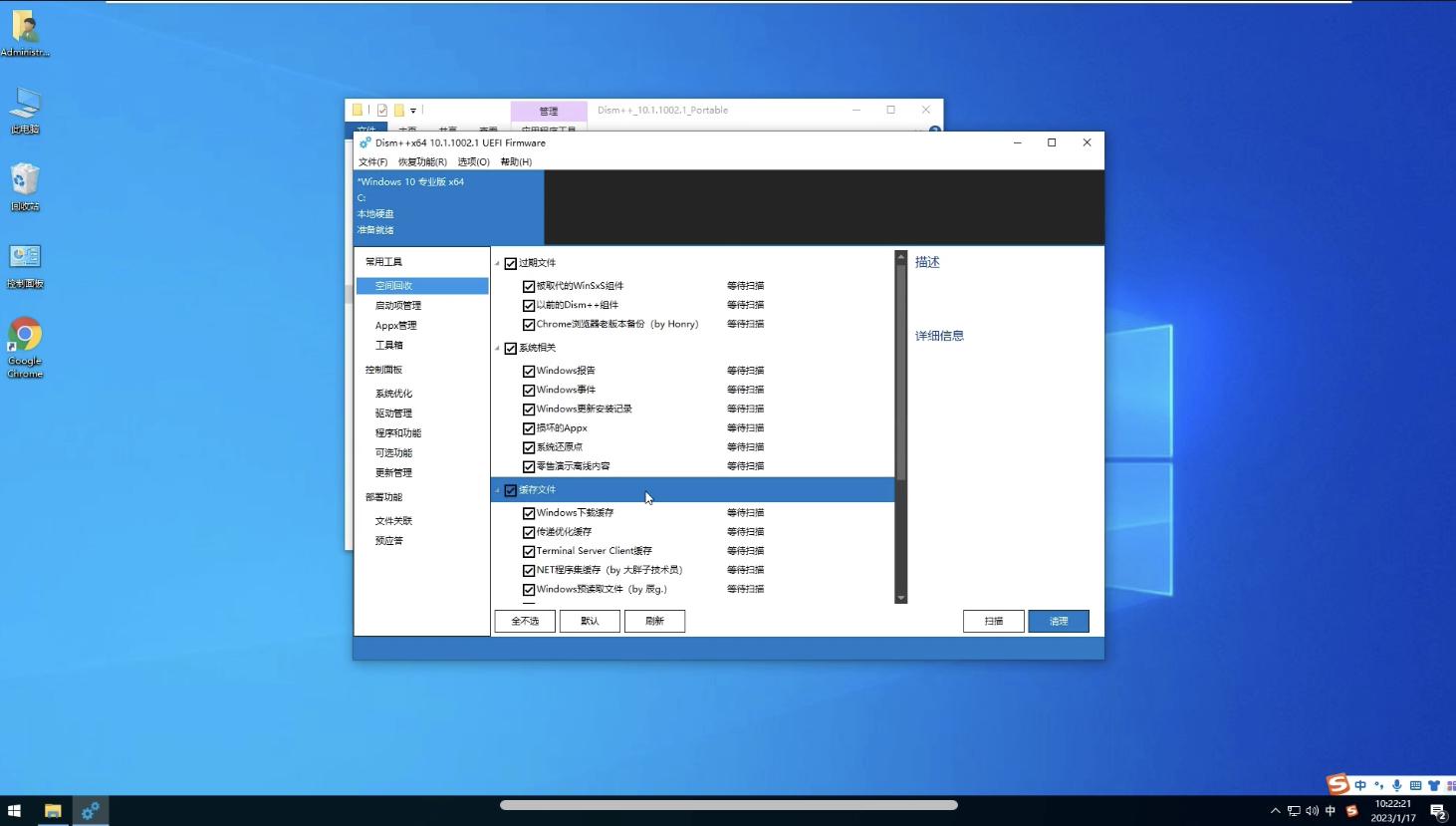
系统精简基本差不多了。下一节进行系统封装
系统精简方法较多,软件较多,因人,环境,需求而已,根据自己使用习惯,或公司需求需要进行自定义设置,本文仅记录过程
视频链接
视频链接第一段:https://v.ixigua.com/kgU4VSr/
视频链接第二段:https://v.ixigua.com/kgUWHrt/
VMware虚拟机里Linux系统怎么上网
参考技术AVMWare虚拟机软件是一个“虚拟PC”软件,它使你可以在一台机器上同时运行二个或更多Windows、DOS、LINUX系统。那你知道在VMware虚拟机里Linux系统怎么上网吗?我带来了VMware虚拟机里Linux系统上网的 方法 ,下面大家跟着我一起来学习一下吧。
VMware虚拟机里Linux系统上网方法参考如下
原理:使用Windows下的连接作为网关。Linux作为一个虚拟的客户端通过这个Windows下的连接连上网。
1、设置Windows下的本地连接允许VMware的虚拟网卡来共享上网。
2、设置Windows下的VMware产生的虚拟网卡1。将其IP设置为192.168.0.1。子网掩码为255.255.255.0。
3、设置VMware的网卡为Host-only
4、启动Linux,然后在网络设置中将eth0设置为IP为 192.168.0.2。然后设置子网掩码255.255.255.0。再设置网关为192.168.0.1。最后设置DNS为Windows下使用的那 个DNS地址即可(在安装虚拟机前可以用ipconfig查到)。再激活eth0即可。
5、如果不行,那就设置完后,重启你的电脑。
而我在公司装的时候,没做第3步,用了默认的NAT方式,同样也可以上网。
VMware的网卡设置模式
VMware 提供四种网络连接方式
Bridge:这种方式最简单,直接将虚拟网卡桥接到一个物理网卡上面,和linux下一个网卡 绑定两个不同地址类似,实际上是将网卡设置为混杂模式,从而达到侦听多个IP的能力.
在此种模式下,虚拟机内部的网卡(例如linux下的eth0)直接连到了物理网卡所在的网络上,可以想象为虚拟机和host机处于对等的地位,在网络关系上是平等的,没有谁在谁后面的问题.
使用这种方式很简单,前提是你可以得到1个以上的地址.对于想进行种种网络实验的朋友不太适合,因为你无法对虚拟机的网络进行控制,它直接出去了.
nat方式:这种方式下host内部出现了一个虚拟的网卡vmnet8(默认情况下),如果你有过做nat服务器的 经验 ,这里的vmnet8就相当于连接到内网的网卡,而虚拟机本身则相当于运行在内网上的机器,虚拟机内的网卡(eth0)则独立于vmnet8.
你会发现在这种方式下,vmware自带的dhcp会默认地加载到vmnet8界面上,这样虚拟机就可以使用dhcp服务.更为重要的 是,vmware自带了nat服务,提供了从vmnet8到外网的地址转 换,所以这种情况是一个实实在在的nat服务器在运行,只不过是供虚拟机用的. 很显然,如果你只有一个外网地址,此种方式很合适.
hostonly:
这应该是最为灵活的方式,有兴趣的话可以进行各种网络实验.和nat唯一的不同的是,此种方式下,没有地址转换服务,因此,默认情况下,虚拟机只 能到主机访问,这也是hostonly的名字的意义. 默认情况下,也会有一个dhcp服务加载到vmnet1上.这样连接到vmnet8上的虚拟机仍然可以设置成dhcp,方便系统的配置.
是不是这种方式就没有办法连接到外网呢,当然不是,事实上,这种方式更为灵活,你可以使用自己的方式,从而达到最理想的配置,例如:
a.使用自己dhcp服务:首先停掉vmware自带的dhcp服务,使dhcp服务更为统一.
b.使用自己的nat,方便加入防火墙.windows host可以做nat的方法很多,简单的如windows xp的internet共享,复杂的如windows server里的nat服务.
c. 使用自己的防火墙.因为你可以完全控制vmnet1,你可以加入(或试验)防火墙在vmnet1和外网的网卡间.
从以上可以看出,hostonly这种模式和普通的nat server带整个内网上网的情形类似,因此你可以方便的进行与之有关的实验,比如防火强的设置等
1、Bridge模式(一切都跟host一样,只有ip不能与host相同)
ip 192.168.39.222
netmask:255.255.252.0
gateway:192.168.39.254
Primary nameserve:192.168.39.252
2、NAT模式
首先在host中查看VMnet8的IP(e.g. 192.168.255.1).
启动VMware,点Edit下Virtual Network Setting… ,弹出Virtual network Editor对话框;
查看NAT选项卡,记录NAT的Gateway IP address:192.168.255.2
在config中,填写:
ip:192.168.255.5(与192.168.255.1在同一个网段的不同地址)
netmask:255.255.255.0(与192.168.255.1的隐码相同)
Gateway IP:填写VMware中的NAT网关192.168.255.2
Primary nameserver:填写与主机中一样的网关192.168.39.252,这样就可以上网冲浪了.
如果填写192.168.255.1,则不能连上外网.这里也可以不停,总之不能写错误的地址
3、hostonly模式
(1)查看你的连接外网的网卡的属性,选择“高级”标签,设置成允许共享,并设定允许的网络接口为VMNET1
(2)再插看一下你的VMnet1 的属性,看一下TCP/IP协议的设置,你发现已经被自动设置为
192.168.0.1/255.255.255.0,
(3)windows下的设置完成,转入到跑linux的虚拟机.将你的eth0的ip地址设置为静态的(如果安装时没有选静态的话) .
按红帽子图标->系统设置->网络(或 其它 你了解的方法)
ip: 192.168.0.2(或其它在此网段上的地址)
netmask: 255.255.255.0
default gateway: 192.168.0.1 (VMnet1的地址)
dns:输入你自己的DNS (host中用的DNS)
保存设置.如果你还没有设置好主机名称:
cd /etc/sysconfig
vi network
编辑HOSTNAME
cd /etc
vi hosts
加入:
192.168.0.2 yourhostname
重新启动服务
su
/sbin/service network restart
(4)测试一下
网关: ping 192.168.0.1
dns: ping dnsserver
(1)Bridged方式
用这种方式,虚拟系统的IP可设置成与本机系统在同一网段,虚拟系统相当于网络内的一台.独立的机器,与本机共同插在一个Hub上,网络内其他机器可访问虚拟系统,虚拟系统也可访问网络内其他机器,当然与本机系统的双向访问也不成问题.
(2)NAT方式
这种方式也可以实现本机系统与虚拟系统的双向访问.但网络内其他机器不能访问虚拟系统,虚拟系统可通过本机系统用NAT协议访问网络内其他机 器.NAT方式的IP地址配置方法:虚拟系统先用DHCP自动获得IP地址,本机系统里的VMware services会为虚拟系统分配一个IP,之后如果想每次启动都用固定IP的话,在虚拟系统里直接设定这个IP即可.
(3)host-only方式
顾名思义这种方式只能进行虚拟机和主机之间的网络通信,既网络内其他机器不能访问虚拟系统,虚拟系统也不能访问其他机器.
(4)not use方式
既是不使用网络,虚拟系统为一个单机.
一般来说,Bridged方式最方便好用.但如果本机系统是win2000而网线没插(或者根本没有网卡),网络很可能不可用(大部分用PCI网卡的机器都如此),此时就只能用NAT方式或host-only,之前所说的那两块虚拟网卡就是适应这两种网络准备的.
以上是关于VMware虚拟机封装windows10:系统个性化设置+母盘精简(附视频)的主要内容,如果未能解决你的问题,请参考以下文章