MacBook安装windows双系统时,怎么在win下分出多个分区
Posted
tags:
篇首语:本文由小常识网(cha138.com)小编为大家整理,主要介绍了MacBook安装windows双系统时,怎么在win下分出多个分区相关的知识,希望对你有一定的参考价值。
MacBook安装windows双系统时,使用bootcamp的话只能把整个mac盘多分出一个装windows的盘,一共就两个盘,windows下还不认mac盘。怎么做才能让windows下有多个分区

Win10安装完成后,在桌面上“此电脑”处右键----管理----磁盘管理,将两个空白分区格式化为NTFS(其实主要是为了windows和苹果共用分区了),并为空白分区重新分配盘符,就变为D、E盘了。
重点来了,你如果觉得在双系统的Windows下仅有C、D、E盘还不够用,还需要增加F、G、H等盘符,也很简单。GPT磁盘(GUID分区表)支持128个主分区,只有传统的MBR磁盘才有扩展分区(逻辑分区)一说。因此,无法在GPT磁盘上创建逻辑或扩展分区。我们只需直接在GPT磁盘上创建多个主分区即可,简单快捷。具体方法:
方法1:(直接从E盘中分一个F盘出来)
在桌面上“此电脑”处右键-----管理-----磁盘管理-----选中E盘-----压缩卷-----在“输入压缩空间量(MB)(E)”处输入拟分出的新分区(F盘)的大小-----压缩-----。。。。。,若要继续分出G、H等盘符,方法类推。
方法2:(对除C盘外的空间重新进行分配)
(1)选中E盘-----删除卷,将其变为未分配空间;
(2)如果你认为前面划分出来的D盘空间偏大了,欲将其空间缩小点。则选中D盘-----压缩卷,就可分出一部分多余空间来作为未分配空间;至此,以上2块未分配空间会自动合并在一起;
(3)选中整个“未分配空间”-----新建卷(将其变为新的E盘)-----压缩卷(从E盘中分出一部分空间出来将作为F盘),若要继续分出G、H等盘符,方法类推。 参考技术A 这个是不被允许的!
我第一次接触Mac,也和你一样,习惯了Windows系统下的多个分区,然后用管理员权限强制性把【BootCamp】分区强制分成两个盘,然后被要求重启,重启完就开不了Windows系统了……后来我去Apple Store,当时没办法,因为1TB的硬盘,我把700多GB分给Windows,只要请人家Apple Store里的人把电脑恢复出厂了……
如果不是在Windows系统下分区,在OS X(macOS)系统下分区是可以的,而且分区完成后也是可以照常用的,Windows系统和OS X(macOS)系统都是OK的,只是Windows系统你删不掉了,而且没法把新建立的这个盘并回去……
因此,我建议你别作死……这真的很作死的,在OS X(macOS)系统中用磁盘工具分区是会警告你的(虽然可以继续分区),而在Windows系统下完全没有任何提示(只是需要管理员权限),直接分完就自灭了……
而且你说Windows系统下认不出OS X(macOS)系统分区,这个开始的确会这样的,但是你安装完驱动,把电脑重启一下就有了,或者用时间长了Windows系统就能检测出OS X(macOS)系统了。本回答被提问者和网友采纳 参考技术B 这个是不被允许的!
我第一次接触Mac,也和你一样,习惯了Windows系统下的多个分区,然后用管理员权限强制性把【BootCamp】分区强制分成两个盘,然后被要求重启,重启完就开不了Windows系统了……后来我去Apple Store,当时没办法,因为1TB的硬盘,我把700多GB分给Windows,只要请人家Apple Store里的人把电脑恢复出厂了……
如果不是在Windows系统下分区,在OS X(macOS)系统下分区是可以的,而且分区完成后也是可以照常用的,Windows系统和OS X(macOS)系统都是OK的,只是Windows系统你删不掉了,而且没法把新建立的这个盘并回去……
因此,我建议你别作死……这真的很作死的,在OS X(macOS)系统中用磁盘工具分区是会警告你的(虽然可以继续分区),而在Windows系统下完全没有任何提示(只是需要管理员权限),直接分完就自灭了……
而且你说Windows系统下认不出OS X(macOS)系统分区,这个开始的确会这样的,但是你安装完驱动,把电脑重启一下就有了,或者用时间长了Windows系统就能检测出OS X(macOS)系统了。
MacOS+Ubuntu双系统,原来MacBook安装linux也简单!
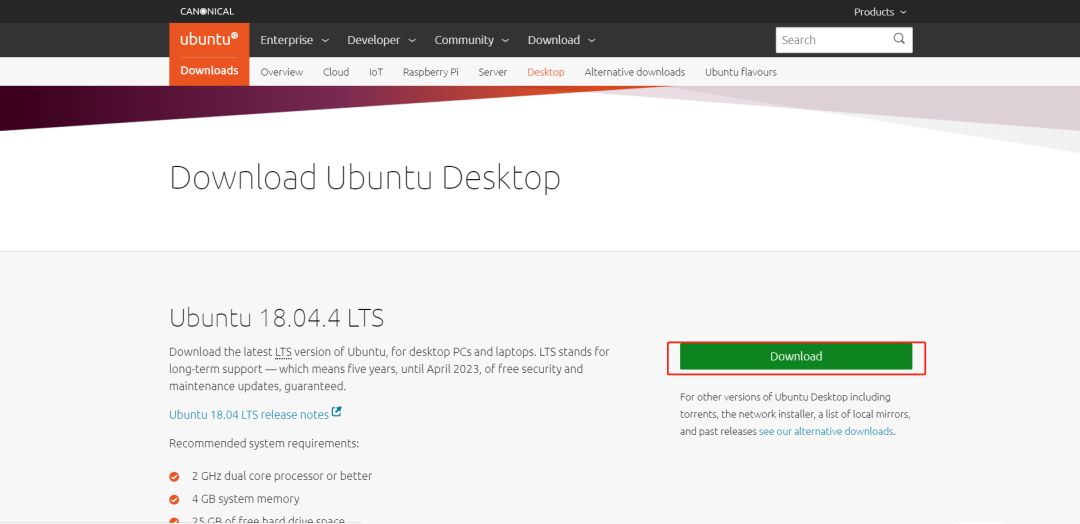
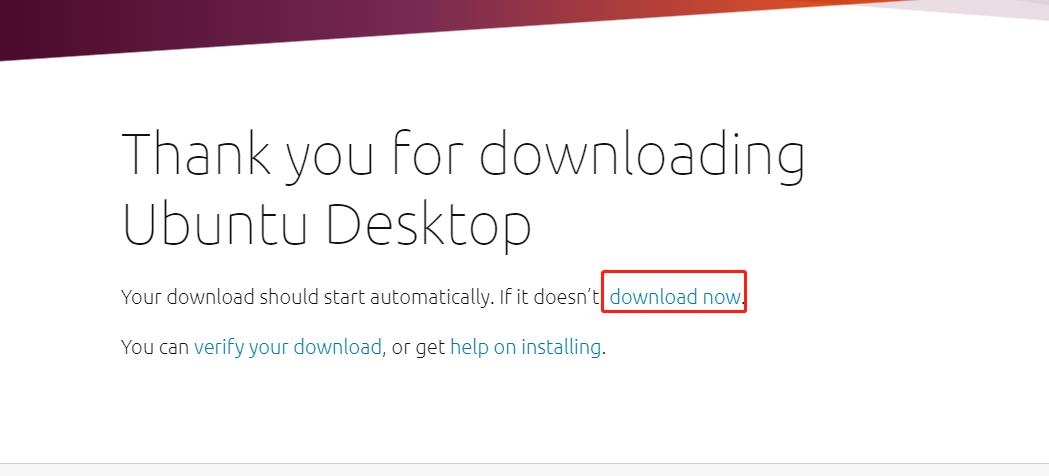
diskutil list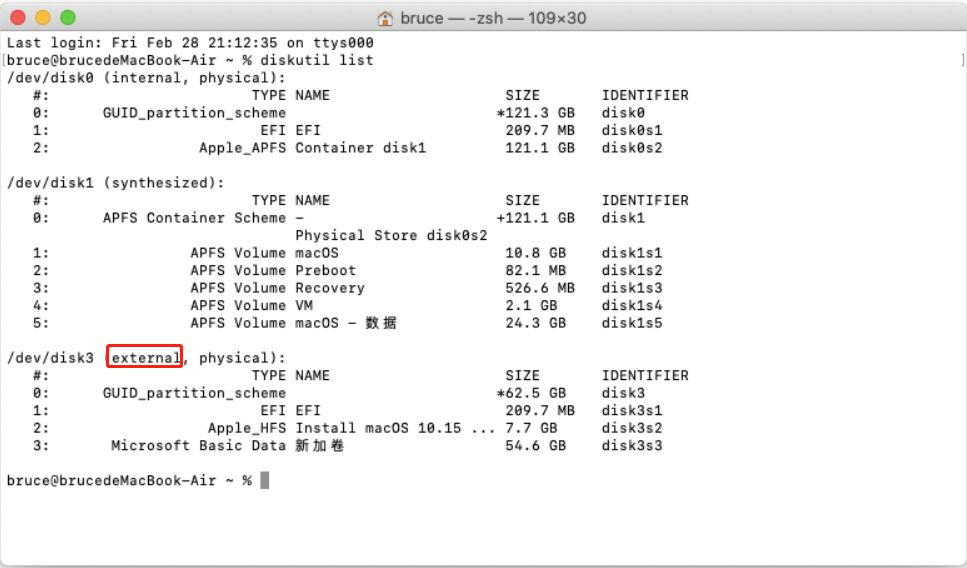
diskutil unmountDisk /dev/disk3sudo dd if=/Users/bruce/Desktop/ubuntu-19.10-desktop-amd64.iso of=/dev/rdisk3 bs=1m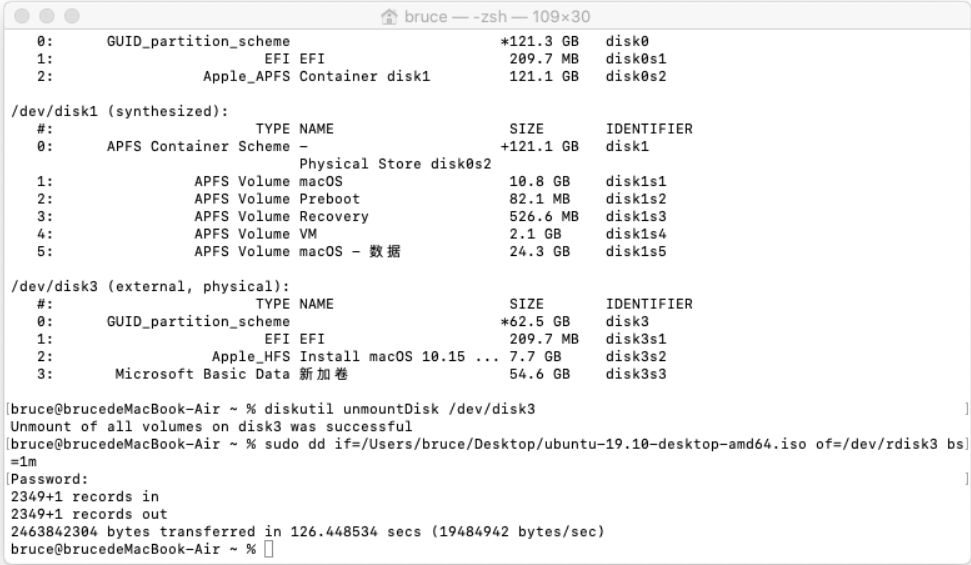

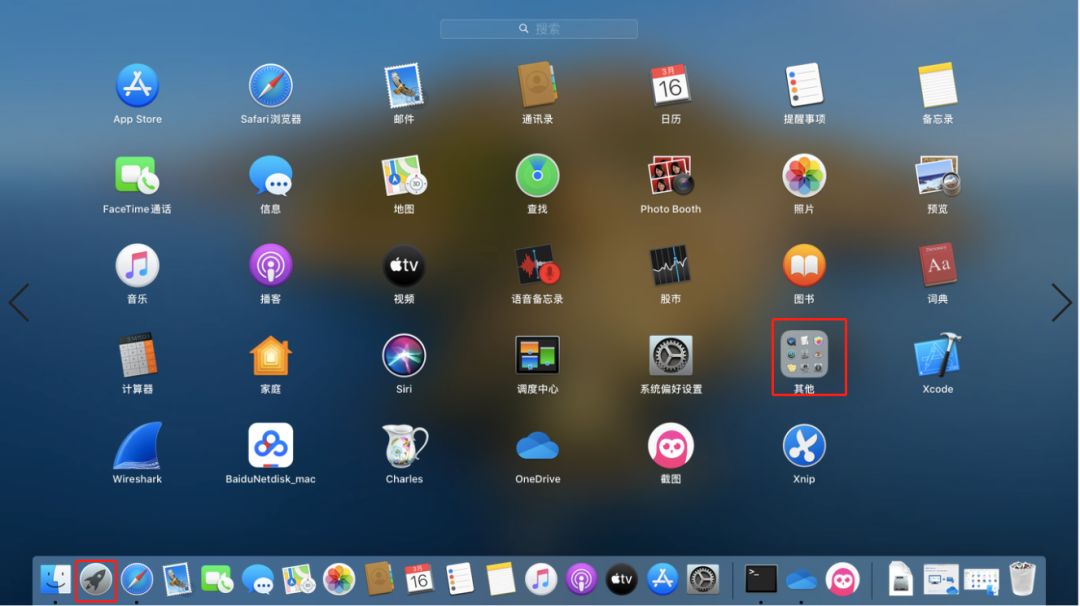
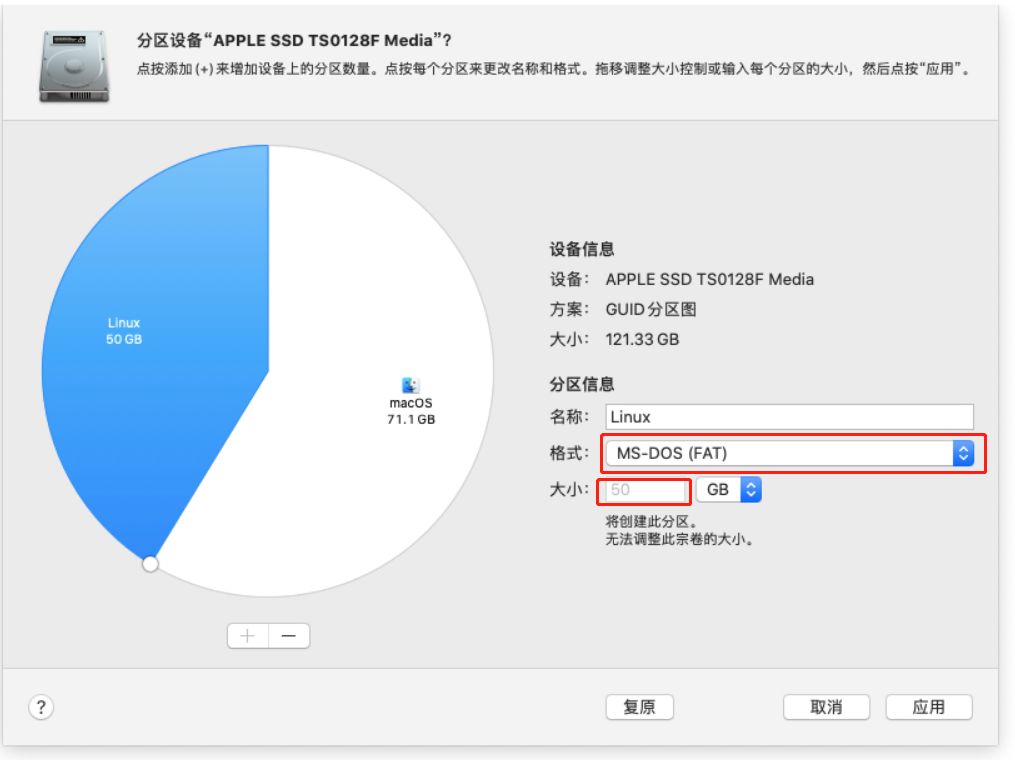
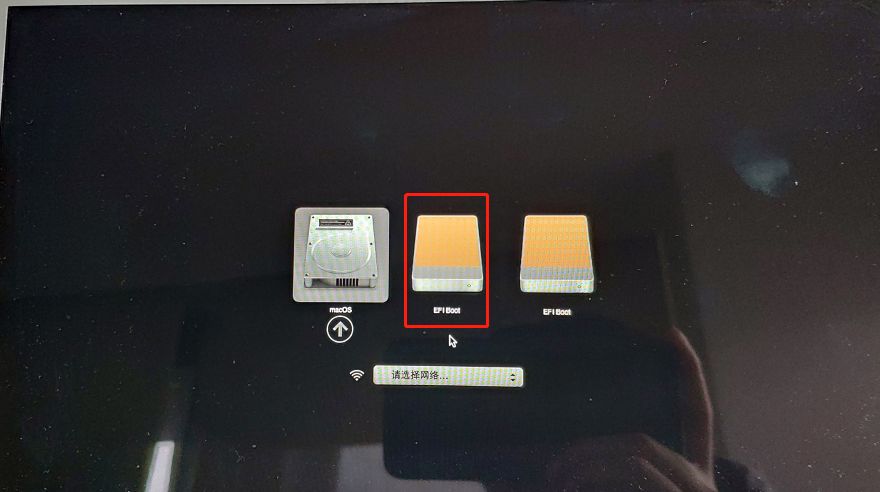
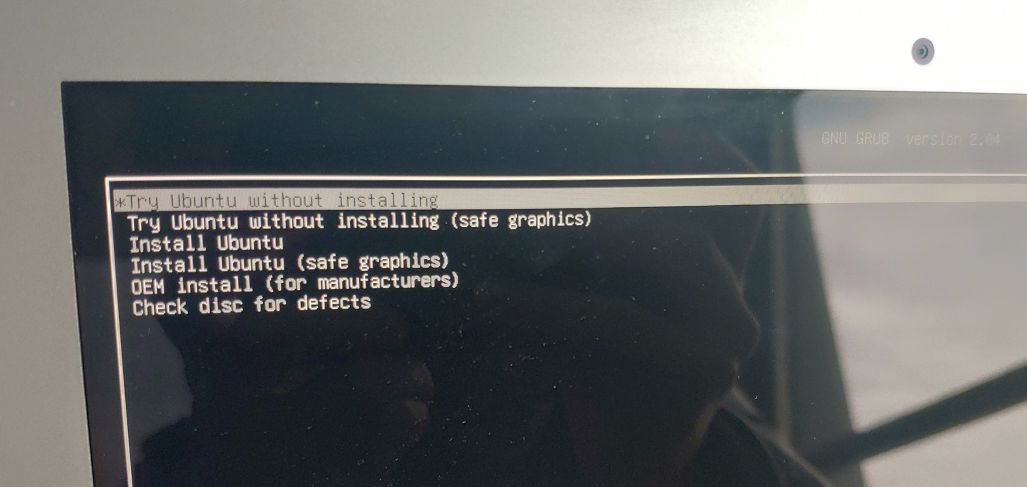
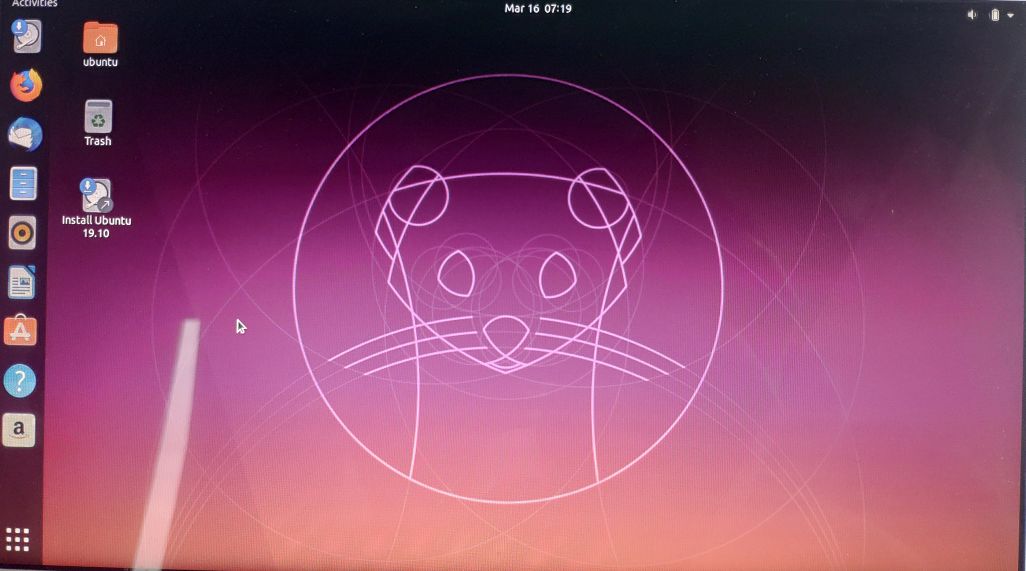
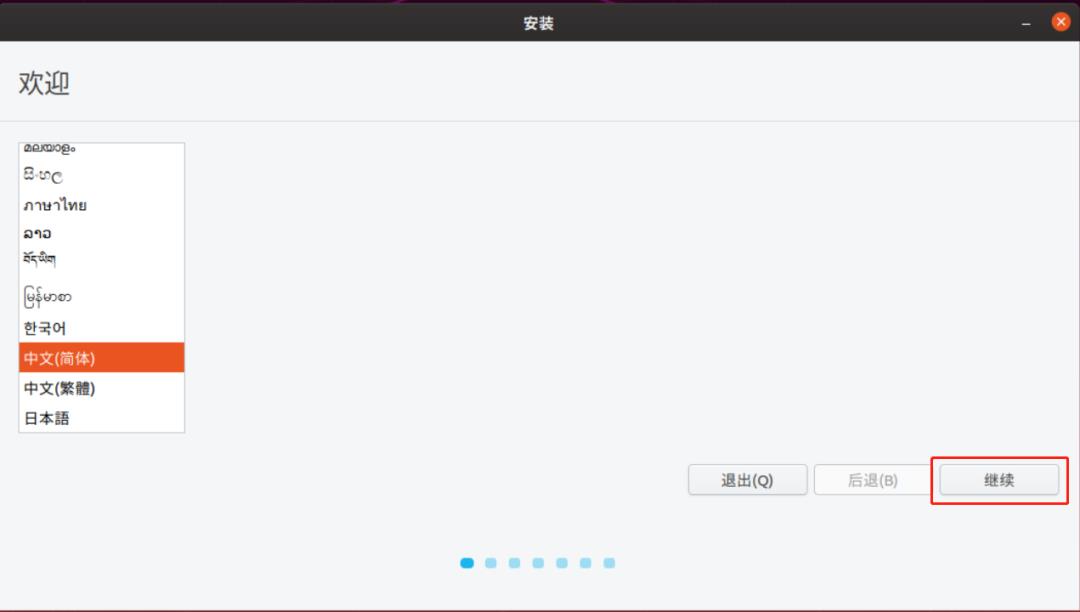
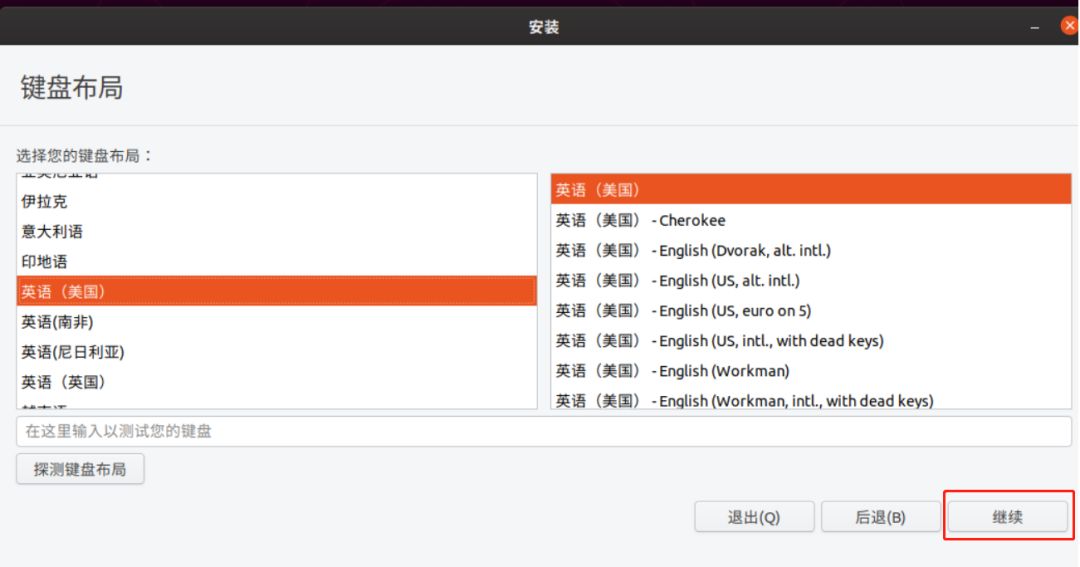
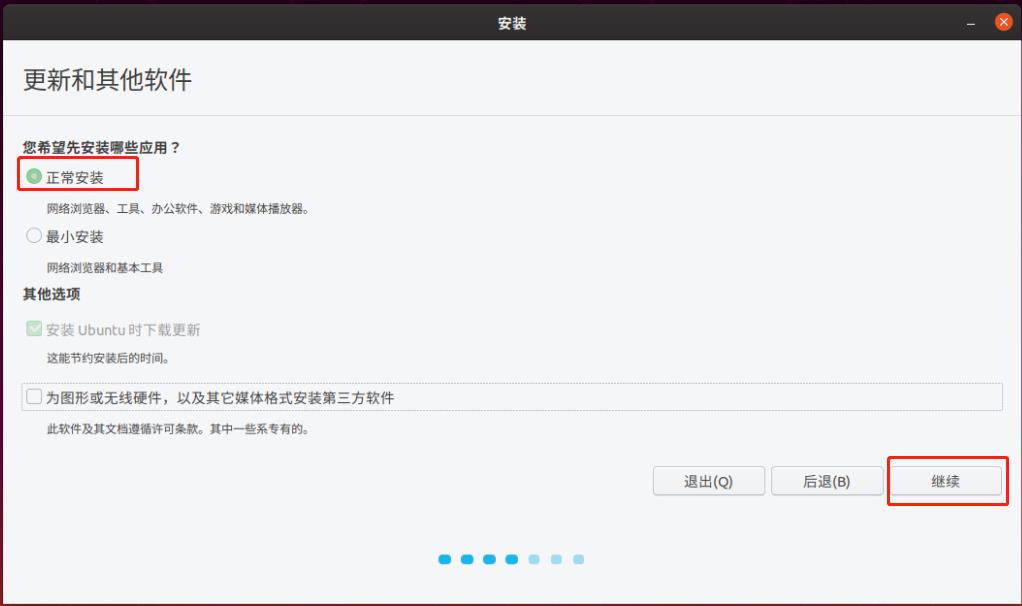
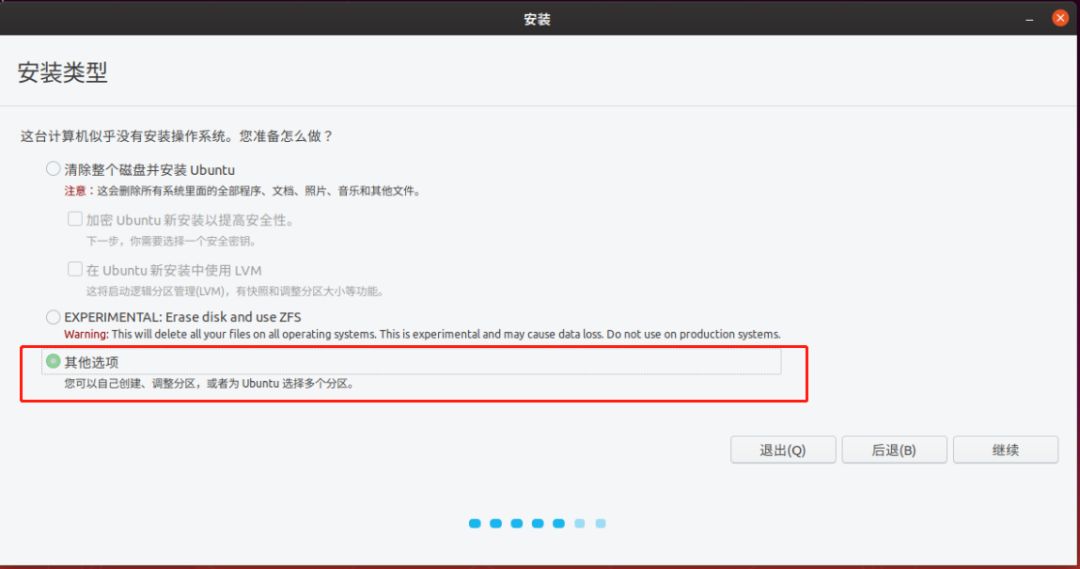
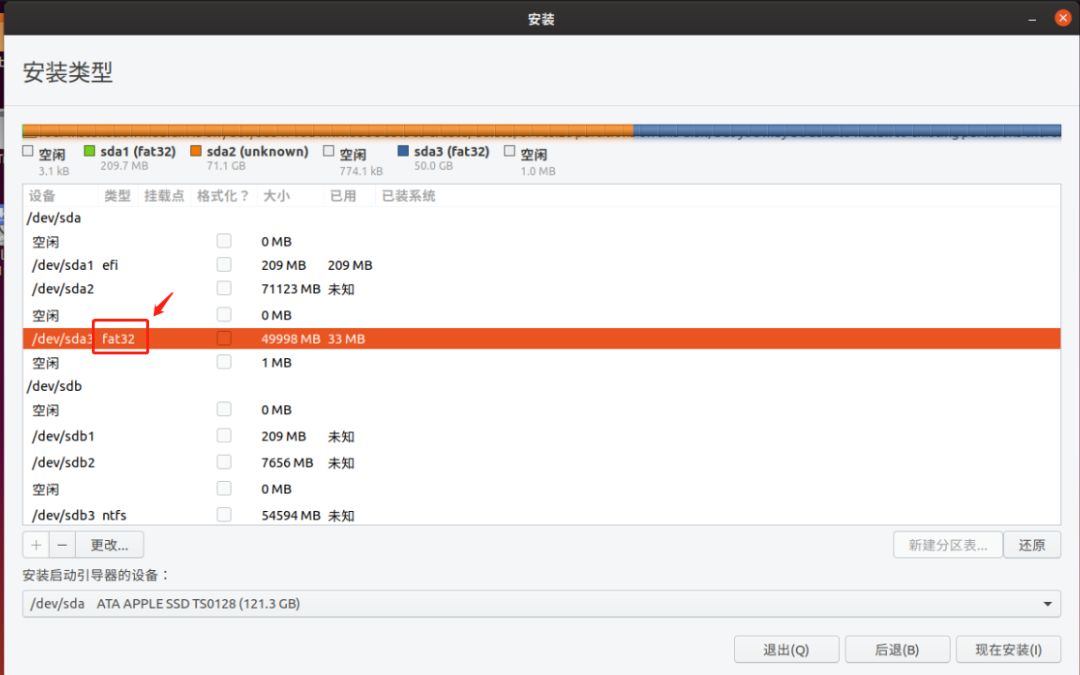
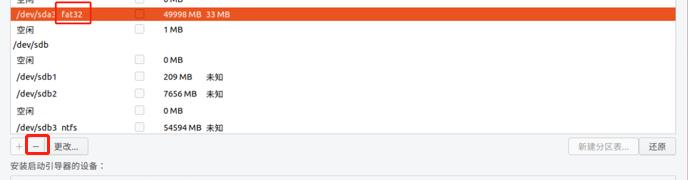
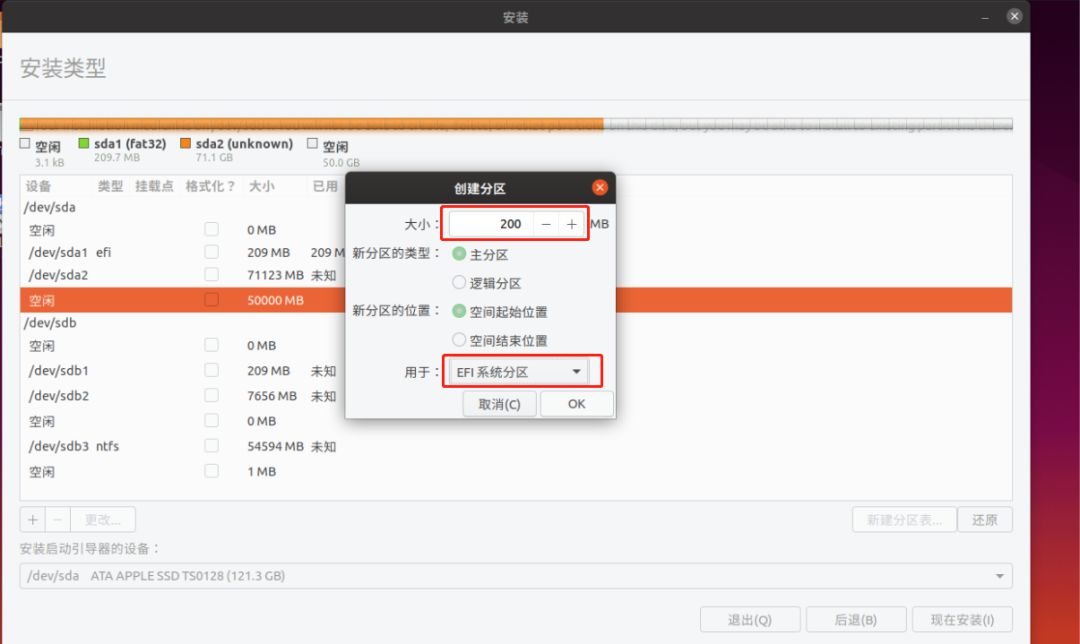
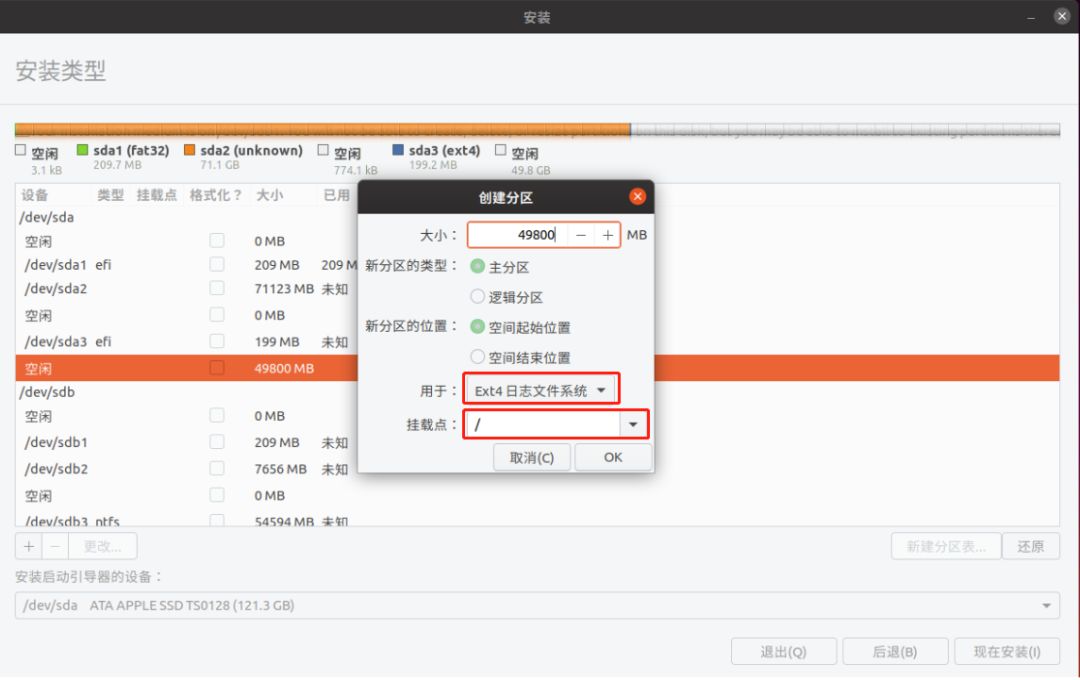
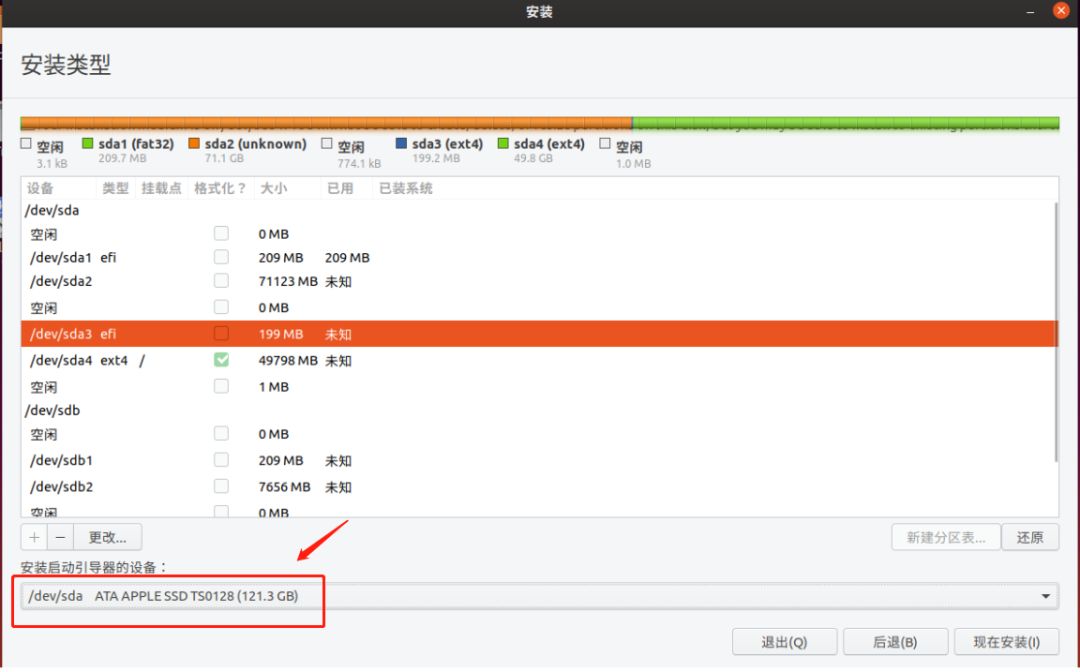
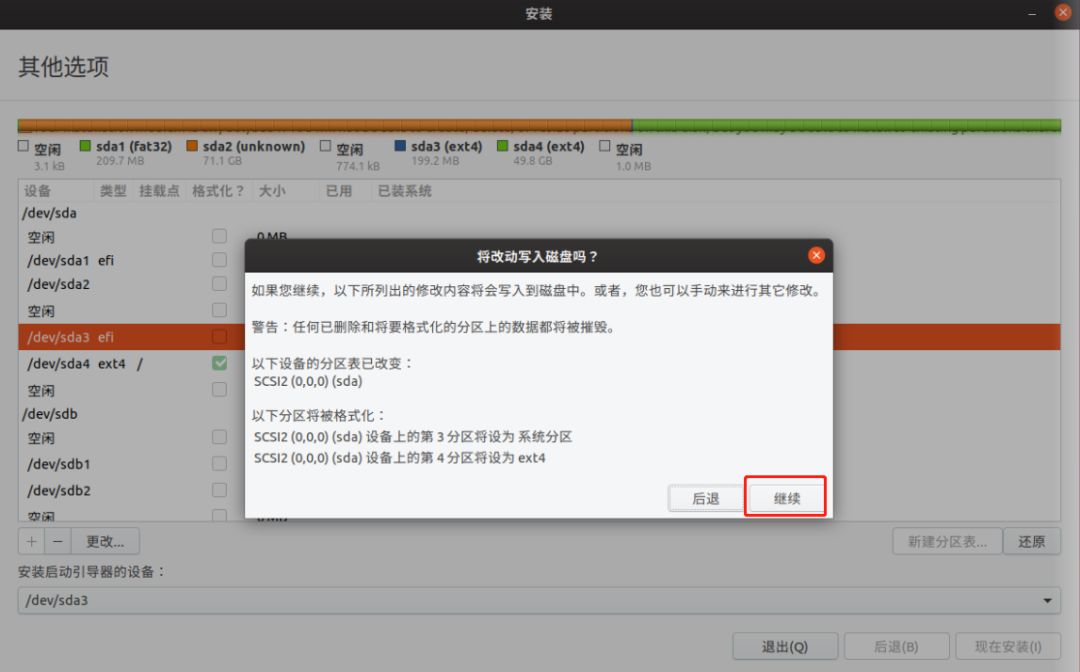
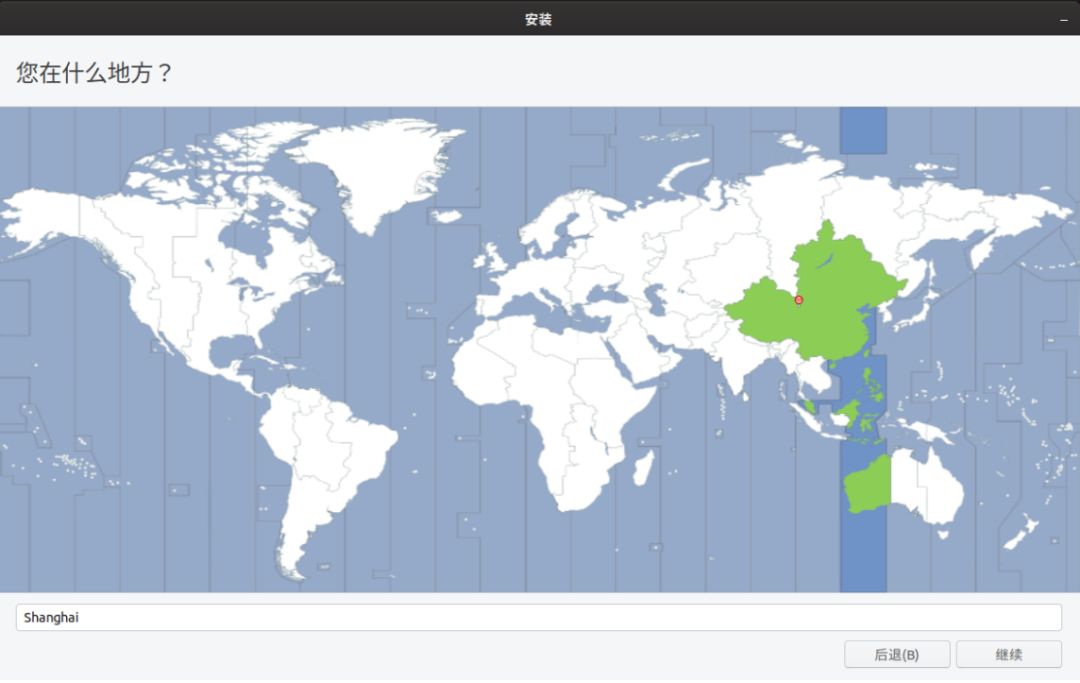
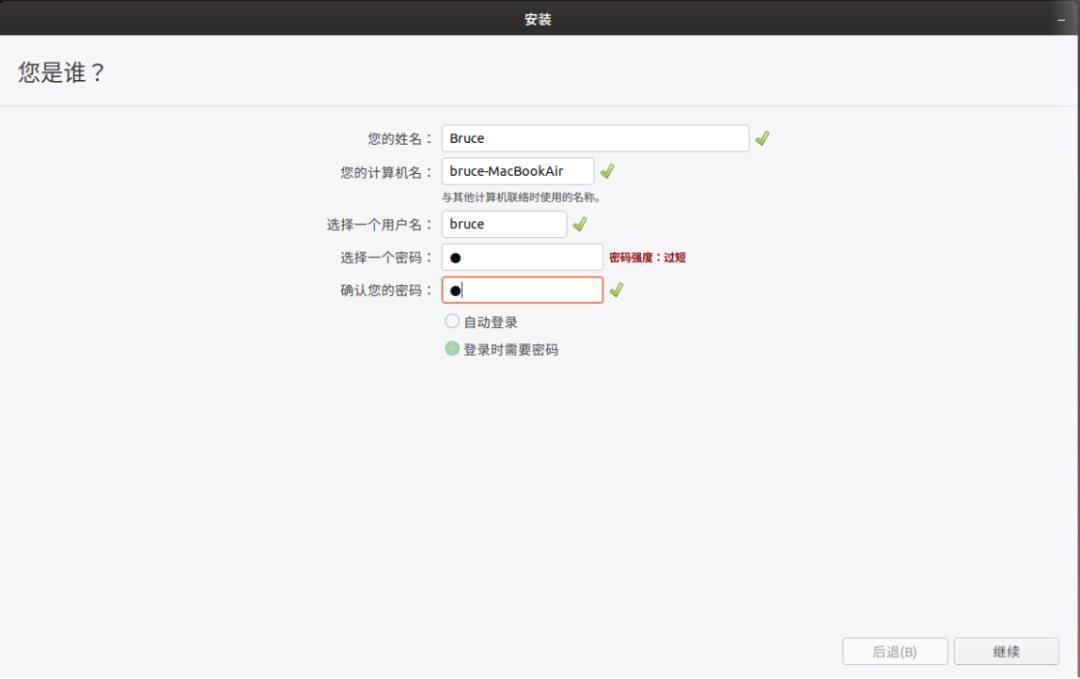
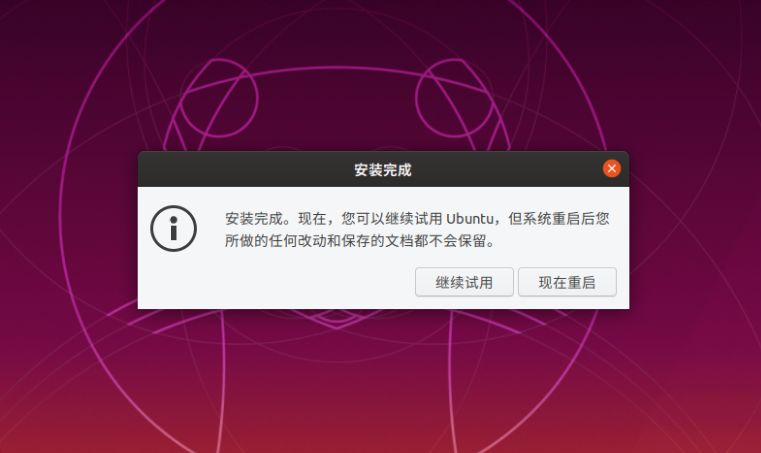

csrutil disable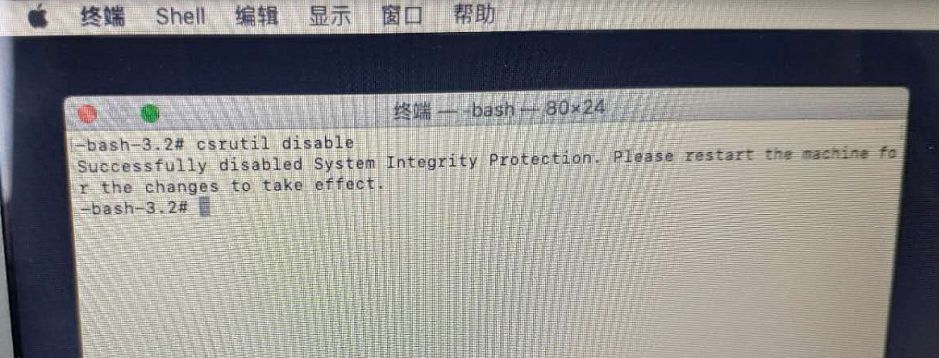
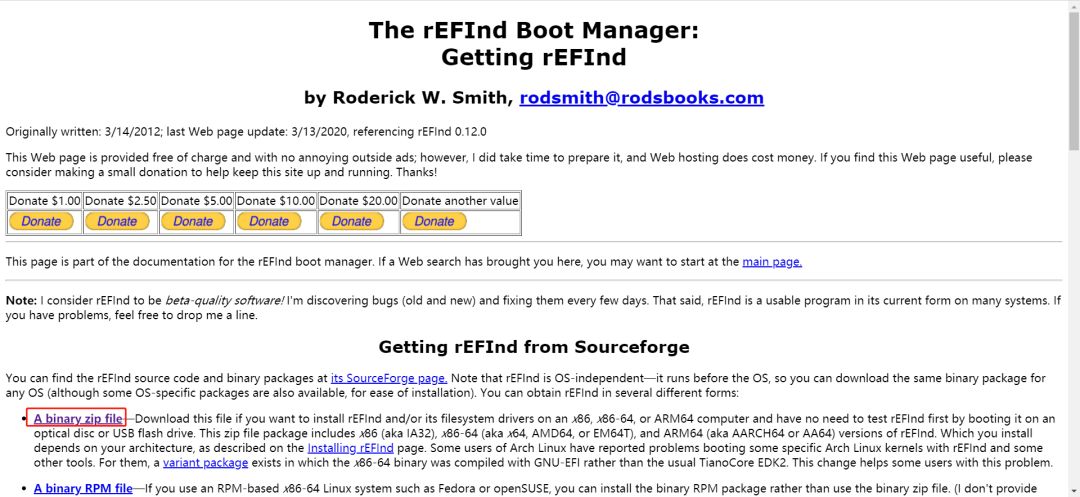
cd /Users/bruce/Downloads//refind-bin-0.12.0./refind-install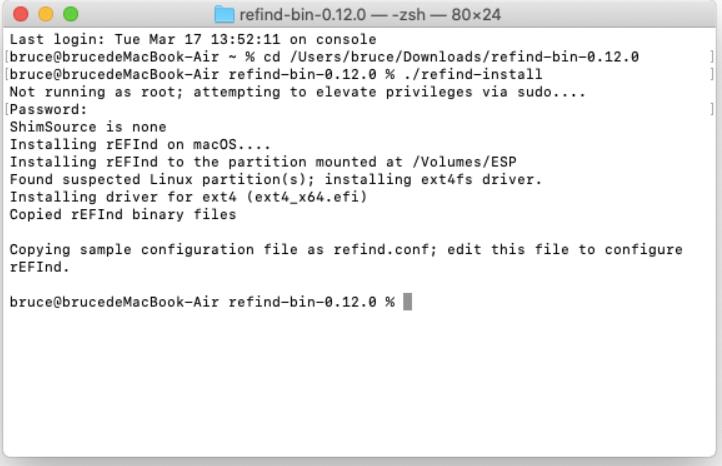
csrutil enable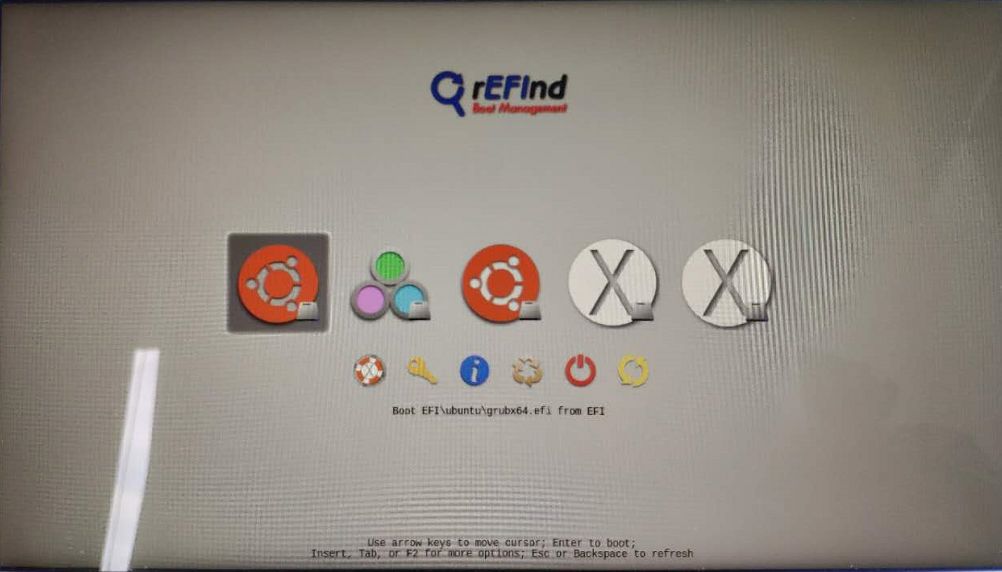
以上是关于MacBook安装windows双系统时,怎么在win下分出多个分区的主要内容,如果未能解决你的问题,请参考以下文章