笔记本电脑蓝牙无法使用
Posted
tags:
篇首语:本文由小常识网(cha138.com)小编为大家整理,主要介绍了笔记本电脑蓝牙无法使用相关的知识,希望对你有一定的参考价值。
我的本本是THINKPAD T400,昨天和朋友用蓝牙传东西的时候发现蓝牙无法使用,说是无法找到设备。我看了下设备管理器中的蓝牙设备,说是运转正常,并且驱动程序也没有问题。去服务项里看了,蓝牙服务也是开的。但是就是无法使用蓝牙,很奇怪,望高手指点!~
谢谢~
笔记本电脑蓝牙无法使用解决方法如下:
1、对于笔记本蓝牙的开启方法,通常在笔记本电脑前面板或键盘上都会有相应的“开关”提示,直接按“Fn”+“F5”即可开启笔记本蓝牙功能。

2、对于安装有高版本Windows操作系统的笔记本,可以通过“Windows移动中心”控制面板来开启笔记本蓝牙功能。

3、如果成功开启了笔记本蓝牙功能,电脑屏幕将显示“正在启动蓝牙设备”的提示信息,并自动检测周围可用的蓝牙设备。

4、然后在蓝牙界面就可以选择其他的设备进行配对了。

这样就解决了笔记本电脑蓝牙无法使用的问题了。
参考技术A 首先在系统下安装BlueSoleil3.2.2.8XX版。1、找到本机蓝牙设备ID
在设备管理器中找到蓝牙设备,点击”属性“察看”详细信息“可以看到”设备范例ID“,在这里显示”USB\VID_0A5C&PID_2145\5&E24B988&“
所以设备的ID是USB\VID_0A5C&PID_2145
2、修改bttl.ini增加对ThinkPad内置蓝牙的支持。
bttl.ini位于安装目录下,
缺省是“C:\Program Files\IVT Corporation\BlueSoleil”这个文件中我们可以看到设备的支持清单。注意首先要改两个数字:
[DEFAULT]
PORT=
NUM=110
DriverRt=C:\Program Files\IVT Corporation\BlueSoleil\
TL=HW110
在最后添加一项:
[HW110]
ID=USB\VID_0A5C&PID_2145
Type=Bluetooth USB Dongle
DLL=Driver\USB\btcusb.dll
DLLD=Driver\USB\btcusbd.dll
Inffile=Driver\USB\btcusb.inf
Manufacture=IBM
注意ID=USB\xxx_xxxxx就是第一步我们在设备管理器中找到的设备ID
3、修改btcusb.inf接管蓝牙设备
btcusb.inf位于(缺省)C:\Program Files\IVT Corporation\BlueSoleil\driver\usb目录下。在下面的两个配置段中(原基础上有,可用查找命令)分别加入如下内容:
在第一个字段:
[ControlFlags]
ExcludeFromSelect = USB\VID_0A5C&PID_2145
在第二个字段:
[IVT]
%IBM.DeviceDesc%=BTusb_DDI, USB\VID_0A5C&PID_2145
%IBMBM3.DeviceDesc%=BTusb_DDI,
USB\VID_0A5C&PID_2145
注意IVT的两段要加在不同位置 大家看看文件里面的内容就明白了。更改完配置文件后,再次运行蓝牙软件,系统会提示是否安装未经签名的驱动,这是由于Bluesoleil自带蓝牙驱动,选择安装后,蓝牙模块在设备管理器下会被识别成IBM Bluetooth Device。Fn+F5正常,蓝牙灯正常。 参考技术B 1、确定自己电脑型号,去官网下载蓝牙驱动,安装之,重启之。(确定自己的fn+无线开关键还能用,不能用的话去官网按照自己笔记本型号下载电池管理驱动,同上,安装之,重启之,确保能用快捷键打开蓝牙开关)
2、重启之后确定打开了无线硬件开关,然后fn+无线开关,打开蓝牙,恩,如果没有意外,这时候就可以用蓝牙传输文件了。(我不太懂你可以直接用是什么意思,以前也没注意过,反正按这个操作,正常的话右击你要传输的文件,就有用蓝牙传输的选项了,然后就能用了)
、、、联想y系列重装系统后遇到过同样的问题,并顺利解决,祝顺利。、、、、 参考技术C 蓝牙功能在笔记本键盘上有个组合键,。你看一下是不是打开状态在;应该还有一个指示灯的;;你使用联想的蓝牙连接软件使用看一下;; 参考技术D 你看看你的电脑是否具有蓝牙功能,有的笔记本说明书上有蓝牙,而实际没有。另外再看看是否安装了驱动,如果没安装也不能使用的。
电脑无法使用蓝牙
电脑与蓝牙装置之间使用的无线讯号较容易受到干扰,建议将蓝牙装置靠近电脑,且之间没有任何对象隔离,以达到良好的联机环境。
1. 确认Windows设定开启蓝牙功能
a. 点选[开始](1),并点击[设置](2)。

b. 点选[设备](3),并确认[蓝牙]功能是否开启(4)。
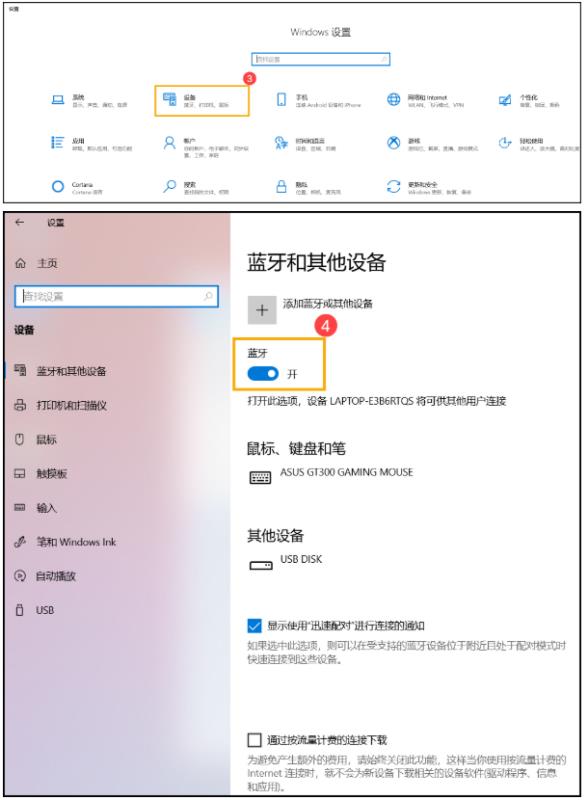
2. 确认您的笔记本电脑具有蓝牙功能并已启用装置
a. 于[开始]点击鼠标右键(1),并点选[设备管理器](2)。
b. 于[设备管理器]中,寻找装置类型是否有[蓝牙](3)。
**小提醒: 若没有显示[蓝牙],表示您的笔记本电脑不支持蓝牙功能。若有[蓝牙],请继续以下步骤。
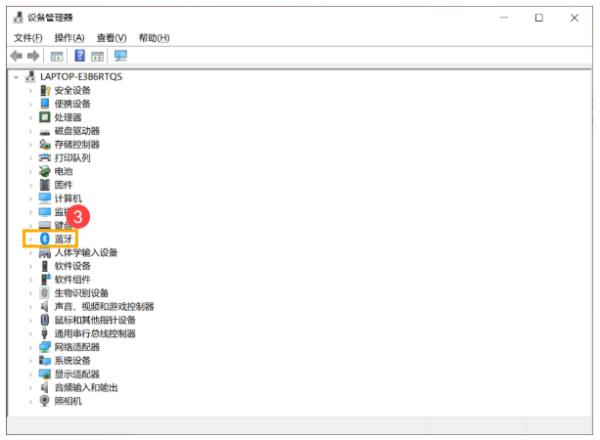
c. 点击[蓝牙]装置类型旁边的三角形(4)。若是蓝牙图示上有[箭头标示](5),表示蓝牙功能未启用,于[英特尔(R) 无线 Bluetooth(R)]点击鼠标右键,并点选[启用设备](6)。
**小提醒: 型号不同的笔记本电脑蓝牙装置的名称可能会有不同。**

3. 检查蓝牙驱动程序是否有更新
a. 开启[设备管理器],于蓝牙装置[英特尔(R) 无线 Bluetooth(R)]点击鼠标右键(1),并点选[更新驱动程序](2)。
**小提醒: 型号不同的笔记本电脑蓝牙装置的名称可能会有不同。 由于需透过网络搜寻更新,请确保您所在的区域有可用的网络并将笔记本电脑连上因特网。**

b. 点选[自动搜寻更新的驱动程序软件](3)。

c. 此时笔记本电脑将开始自动在线搜寻并安装驱动程序。

d. 若是没有更新可用或自动更新驱动程序后,问题仍然存在,请点击[关闭](4)并继续以下步骤。

4. 卸载蓝牙驱动程序,并于官网下载驱动程序及安装
**小提醒: 相同型号笔记本电脑的蓝牙装置可能有不同的厂商名称,请正确记录厂商名称以利后续于官网下载相对应的驱动程序。**
此范例图片中的蓝牙装置厂商为[英特尔(Intel)]。

a. 开启[设备管理器],于蓝牙装置[英特尔(R) 无线 Bluetooth(R)]点击鼠标右键(1),并点选[卸载设备](2)。

b. 勾选[删除此设备的驱动程序软件](3),并点选[卸载](4)。

c. 于官网下载蓝牙驱动程序并安装。进一步了解如何搜寻与下载驱动程序。
**小提醒: 请找到与您笔记本电脑蓝牙装置相对应的厂商驱动程序,此范例厂商为[英特尔(Intel)]。**
d. 安装完成后,请重新启动计算机并尝试配对蓝牙装置。
参考技术A 哥们蓝牙适配器坏了吧,插个外接的蓝牙试试,要是好用就说明机器自带的坏掉了。 参考技术B 打他们的客服电话叫人维修,如果还没有过了包退换的时间,就要求换!他们来修了就学着点,以后有问题就能自己解决了!以上是关于笔记本电脑蓝牙无法使用的主要内容,如果未能解决你的问题,请参考以下文章
beoplay 蓝牙耳机连接笔记本电脑无法连接,显示已配对,但无法连接,求解?