文件批量归量:一键批量整理文件并归类
Posted weixin_46021477
tags:
篇首语:本文由小常识网(cha138.com)小编为大家整理,主要介绍了文件批量归量:一键批量整理文件并归类相关的知识,希望对你有一定的参考价值。
在日常工作中经常需要过一段时间整理的文件、或文件及文件夹重命名下,这样整理归纳起来,等需要时查看起来方便 ,电脑上也不会很乱,找一个文件不再需要花费很长时间去找,可以按文件名,或文件归类去查找,这样查找起来是方便很多呢,如何把一个杂乱文件夹里面的文件批量归类出来并保存。
接下来我们浏览下这原文件夹里面图片、TXT文档 、有视频呢,有没有什么好的方法可以,把图片、TXT文档、视频等分类保存在不同路径不同的文件夹中。
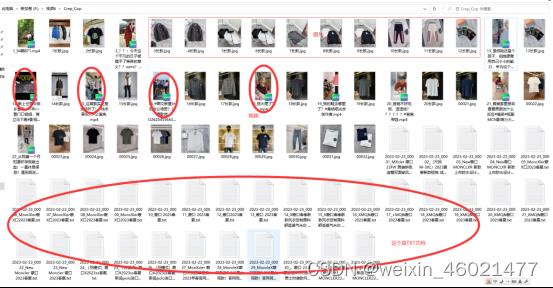
1.首先我们需要一个工具来操作,用工具操作会事半功倍这个工具——(文件批量改名高手)电脑有这个工具可以直接打开,如果没有工具可以到网络搜索“文件批量改名高手”并下载下来
2. 开软件点这个本子图片进去免费注册一个账号和密码登录

3. 注册好了,可以直接登录软件,可以看到软件页面三大功能①文件批量重命名②文件夹批量重命名③文件智能管理箱

4. 小编今天演示需要用“文件智能管理箱”-----------“文件批量管理任务”这个功能

5.要复制的文件或文件夹这里有三个选项可以选自己需要添加:①添加文件②搜索添加文件③添加文件夹、在这里演示选是添加文件夹把所有文件都添加进去 ,也可以直接手动把文件拖入软件中,根据自己需要来选用导入文件方法

6.可以在软件页面上所有的文件都已添加进去
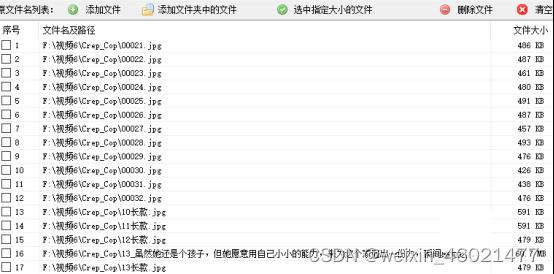
7.任务名称可以根据自己需要来选下如:按文件类型归 格式选图片可以手动输入也可以工具里面选的格式在里“将扩展名:这个框框里面输入“jpg”
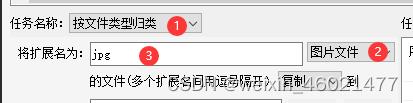
8.目录文件夹,选下保存位置 ,选好之后添加添加本任务,添加好了可以在任务表看到添加好的保存位置

9.接来同样方法操作,任务名称:按文件类型归类 选下视频,扩展名为“mp4”
,选下保存再点添加本任务

10.接来同样方法操作,任务名称:按文件类型归类 扩展名为“txt”
,选下保存再点添加本任务
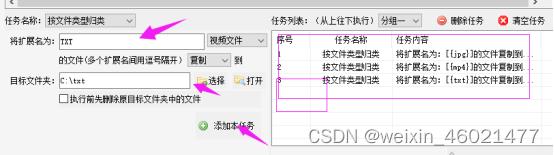
11.可以先检查有没有设置好,都设置好,可以点“开始执行”

12.软件下方显示“已全部执行完毕”说明都执行好了,可以打开文件夹浏览下效果

13.先来浏览下图片这个文件夹效果哦,整个文件夹里面都是图片

13.看下第二任务就视频文件夹

14.第三个任务是txt文档

15.文件按类型都归类好呢,说明此次操作非常成功,这次是使用文件复制功能,是需要从原文件夹里面分类归类移动到其他文件夹中保存也是可以,在这里选“移动”

16.像文件或文件夹名称修改,修改扩展名,添加后缀、文件或文件夹在批定位置插入文字,数字等都可以,也可以自定义命名文件名翻译等都可以使用这个工具来操作。

办公自动化2-批量生成指定名称的文件夹
在工作中,为了对文档进行归类,有些时候我们希望批量生成指定名称的文件夹,特别是编号的文件夹:
假设我们已将希望命名的文件夹名称整理到excel表中。
import os, sys import pandas as pd path = ‘C:/Users/laura/Desktop/cy/‘ #新建文件夹所在路径,用反斜杠/ dirs = pd.read_excel(r‘C:UserslauraDesktop est.xlsx‘,sheet_name= ‘Sheet1‘)#将excel表中的文件夹名称读入DataFrame # #excel中第一列是序号,第二列是文件夹名称 dirs[‘sum‘] = dirs[‘序号‘].map(str)+‘-‘+dirs[‘证书号‘].map(str) #在DataFrame中将序号和文件夹名称拼接为新的列 # .map(str)将Series对象转变为字符串对象 dirs = list(dirs[‘sum‘]) #将Series对象转为列表 for dir in dirs: file_name = path + str(dir) #文件夹路径 os.mkdir(file_name) #生成文件夹
有问题欢迎留言^_^
以上是关于文件批量归量:一键批量整理文件并归类的主要内容,如果未能解决你的问题,请参考以下文章
Python 自动化办公1批量读取word表格内容,并整理到excel文件