vue使用jsMind(思维导图)
Posted 肖晗
tags:
篇首语:本文由小常识网(cha138.com)小编为大家整理,主要介绍了vue使用jsMind(思维导图)相关的知识,希望对你有一定的参考价值。
前言
jsMind 是一个显示/编辑思维导图的纯 javascript 类库,其基于 html5 的 canvas 进行设计。
我们使用它可能需要在网页上单纯的使用这种图样的效果,而其他交互却是自定义的,我这边选择的是jsMind 与 网上的一个jsmind.menu.js(右键菜单)。
开始
安装
npm i jsmind --save
使用
import 'jsmind/style/jsmind.css'
import jsMind from 'jsmind/js/jsmind.js'
window.jsMind = jsMind
const init, reBuild = require('./jsmind.menu.js')
const resetMind = require('./jsResetMind.js')
init(jsMind)
resetMind(jsMind)
...
注: 常规用法看网上jsMind。
实例修改
在使用jsMind感觉有一些问题(不知道是不是我这边电脑的问题)以及满足我的需求做了一些改变。
隐藏和打开样式居下
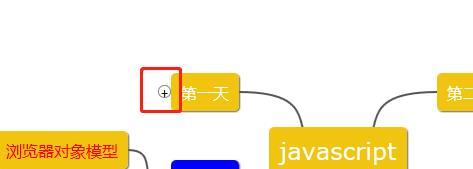
处理方式(增加样式):
// 让其居中
jmexpander
display: flex;
justify-content: center;
align-items: center;
隐藏和打开 滑动条有问题
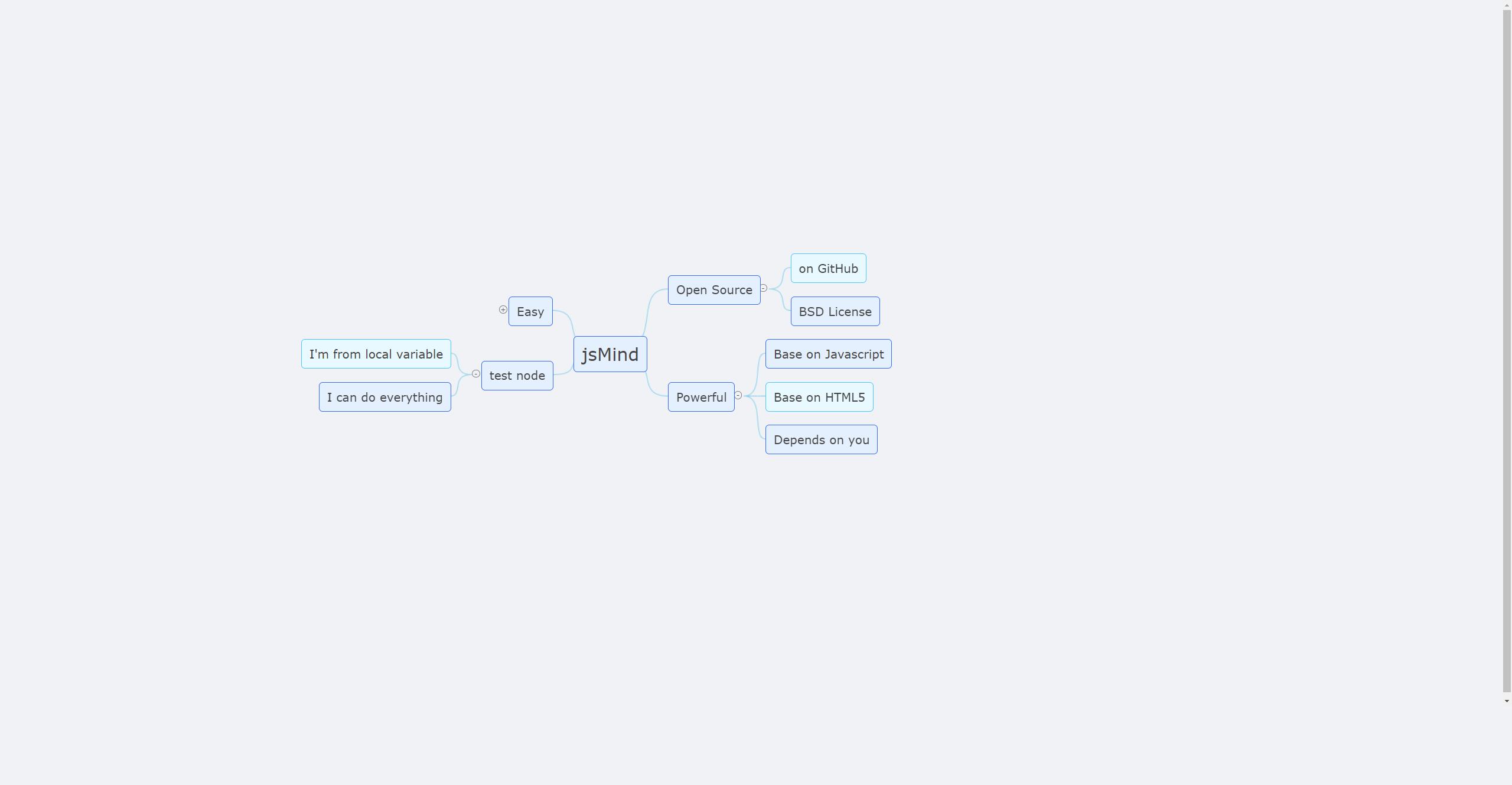
处理方式(重构内部方法):
打开 https://gitee.com/314079846/jsmind/blob/master/js/jsmind.js 找到这个使用修改宽度和高度的方法进行重构!!
;(function ($w, mind)
var Jm = $w[mind]
Jm.view_provider.prototype.expand_size = function ()
var min_size = this.layout.get_min_size()
var min_width = min_size.w + this.opts.hmargin * 2
var min_height = min_size.h + this.opts.vmargin * 2
// 修改这里 每一个大概减去20左右
var client_w = this.e_panel.clientWidth - 20
var client_h = this.e_panel.clientHeight - 20
if (client_w < min_width)
client_w = min_width
if (client_h < min_height)
client_h = min_height
this.size.w = client_w
this.size.h = client_h
if (typeof module !== 'undefined' && typeof exports === 'object')
module.exports =
resetMind: function (opt)
Jm = opt
,
)(window, 'jsMind')
jsmind.menu.js 中 增加自定义菜单并自定义函数
jsmind.menu.js 中 寻找到定义menu的地方,增加custom自定义属性
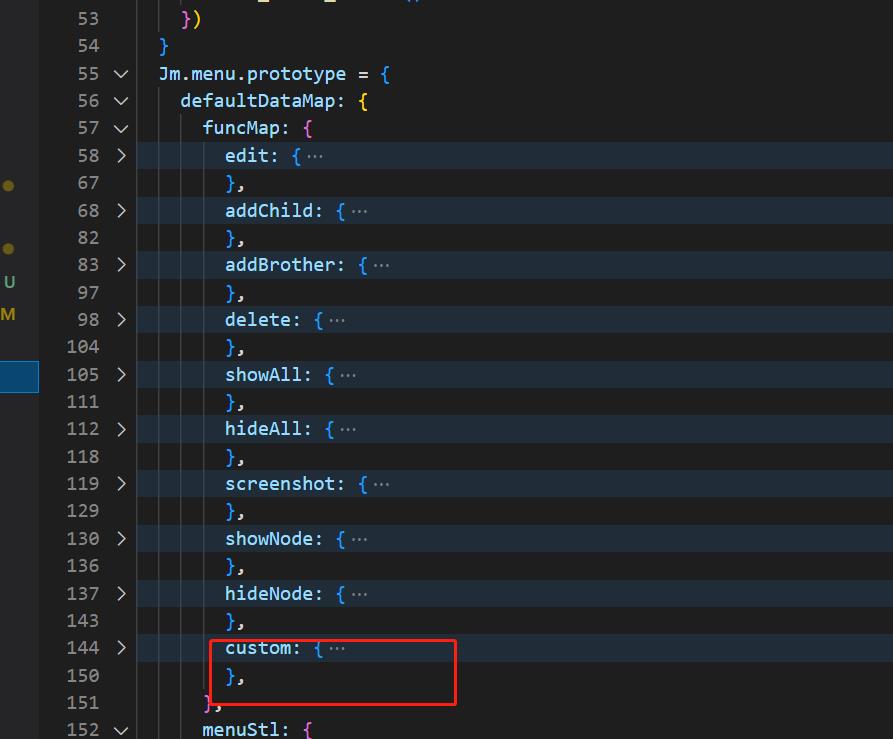
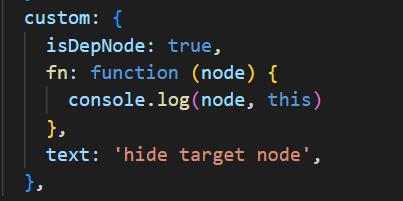
注: 自定义的东西肯定需要自定义一个类型或者唯一性的key,让代码知道我点击的是哪一个,所以还需要处理点击事件。
jsmind.menu.js 中 增加 菜单点击事件自定义
寻找对应点击事件_create_menu_item 与 _get_injectionList.
在里面增加key属性。
即:
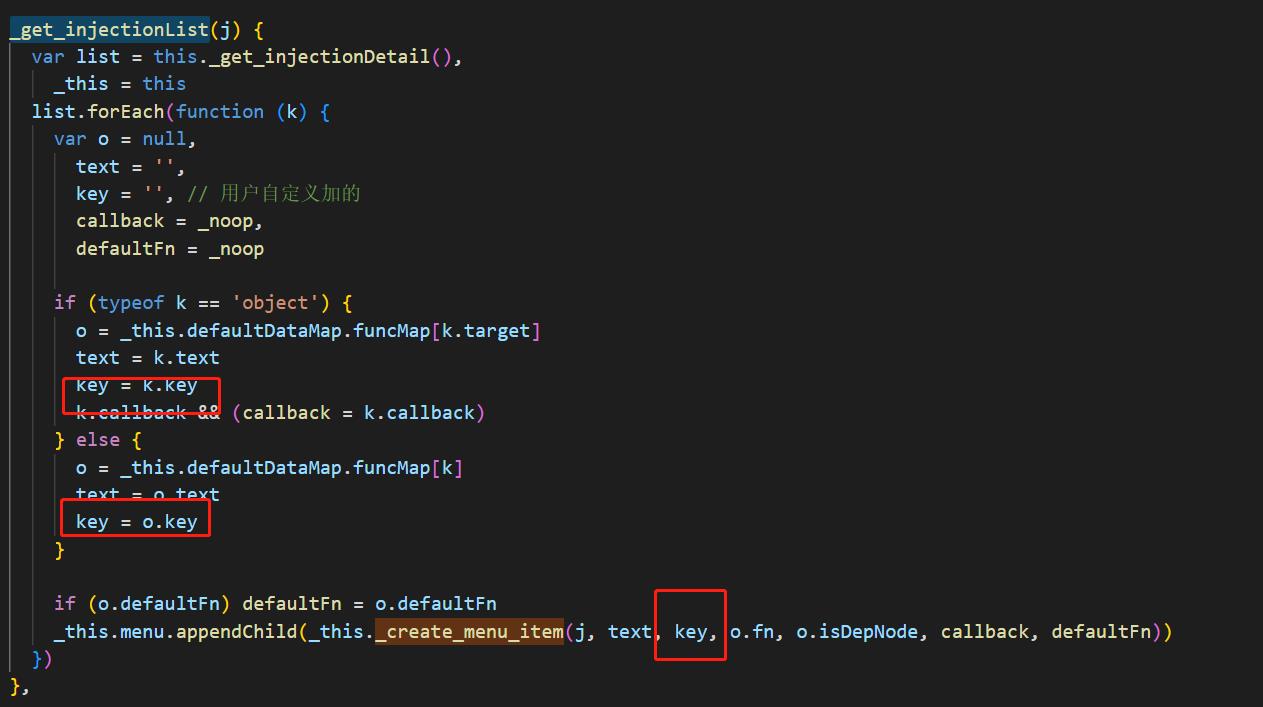
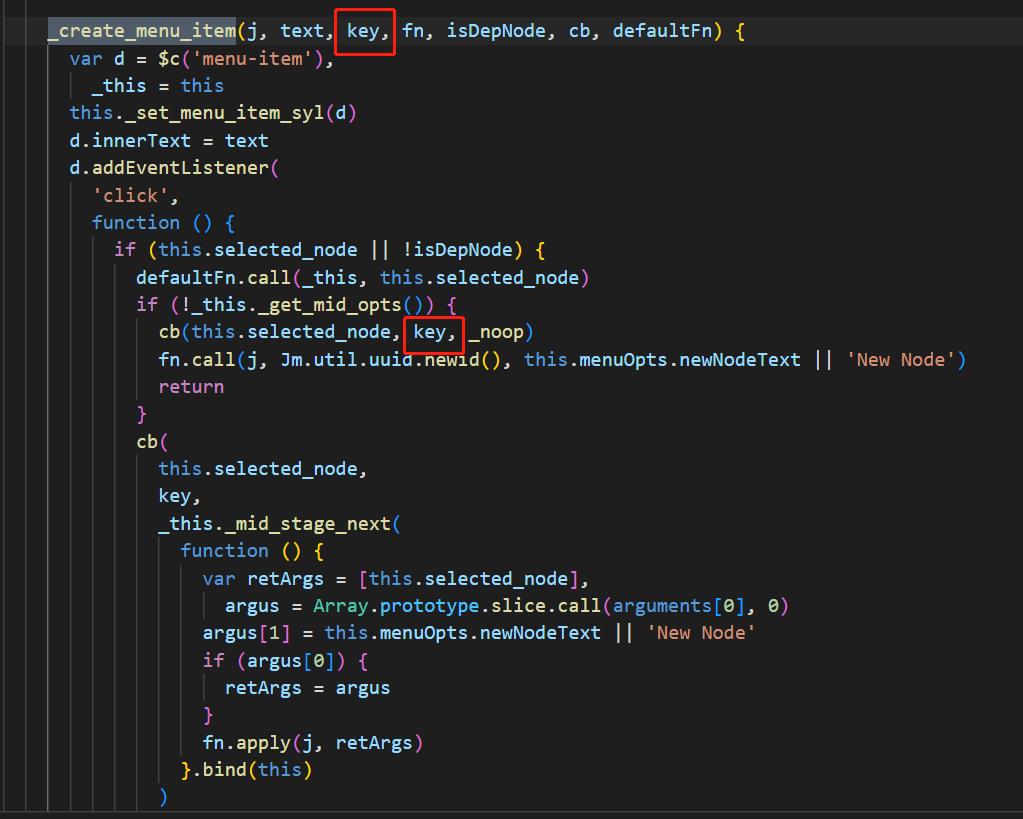
后面使用方式(options):
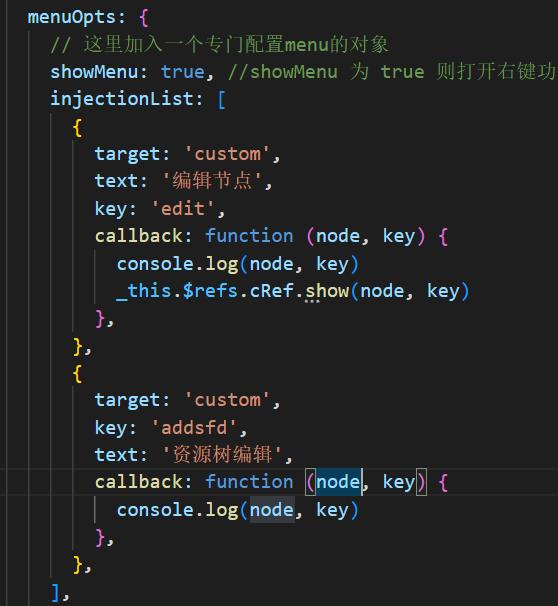
每一个节点样式根据节点数据变化的
目前的jsMind是设置了主题,不过是不满足我的需求,还有每一个节点的样式设置了常用的background、width等,需要自己的话得重构设置style方法
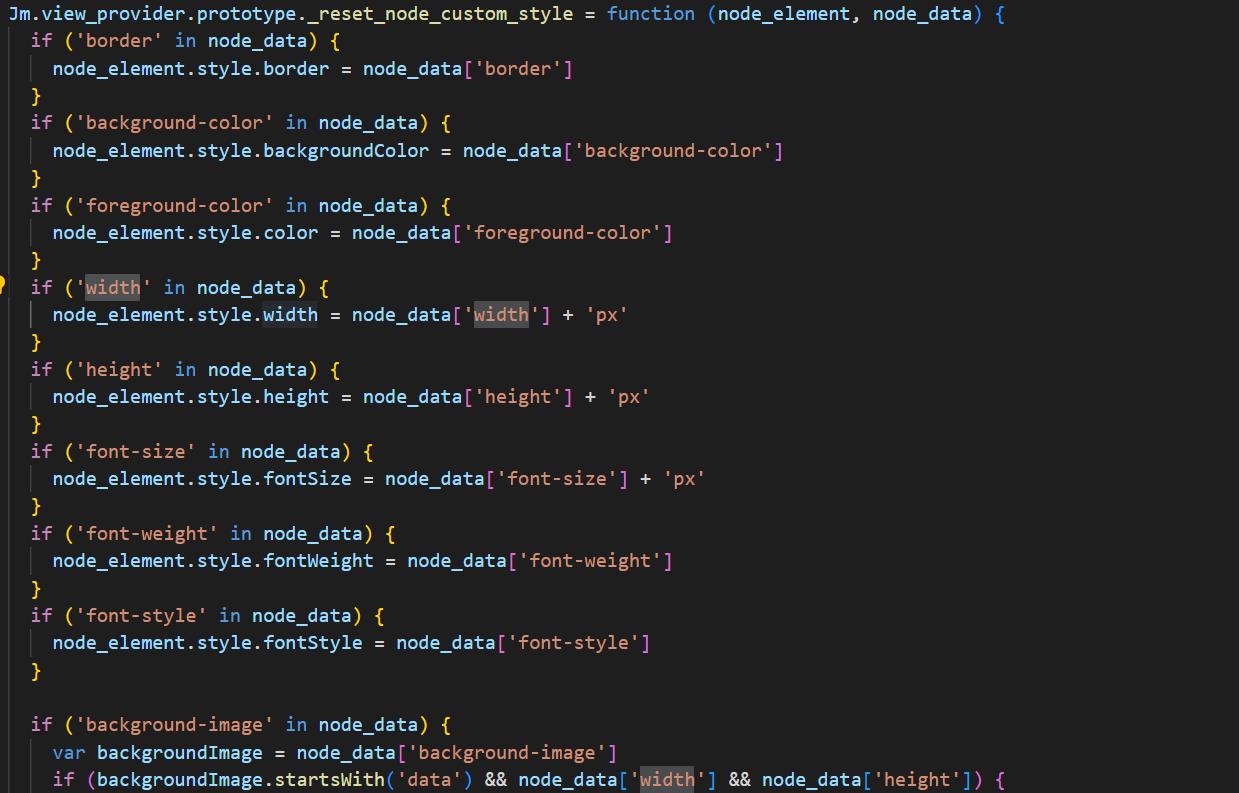
在里面添加自己需要的样式。
节点鼠标右键位置
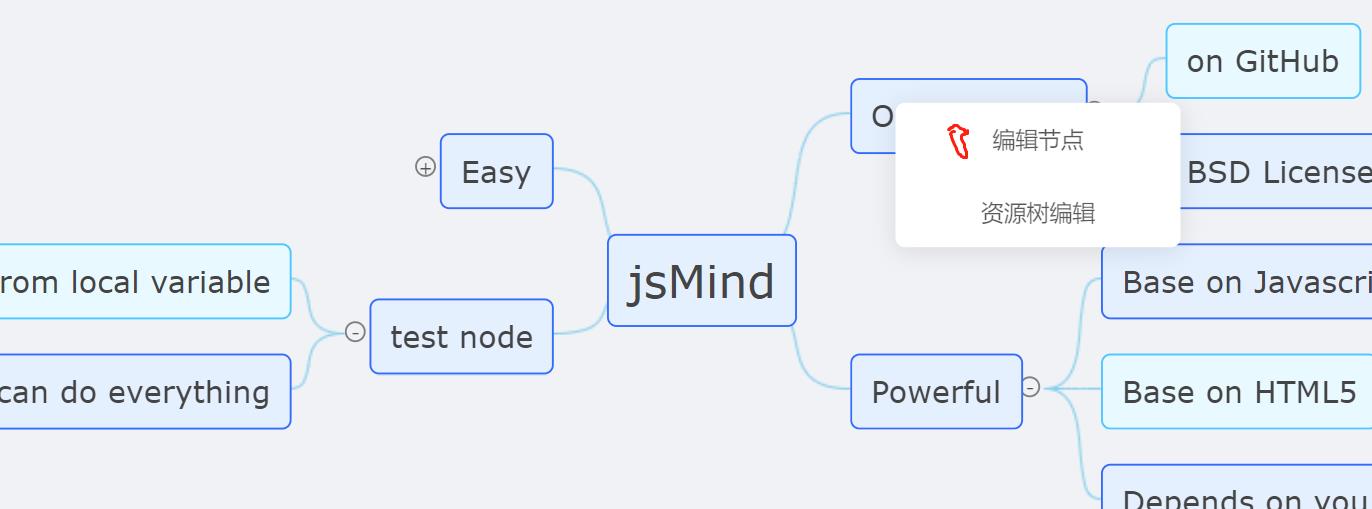
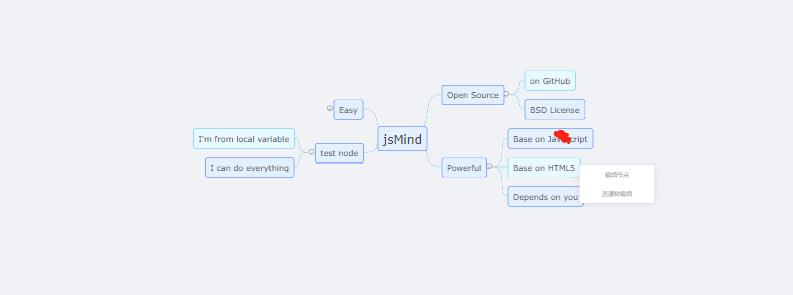
鼠标大概在红圈位置右键,放大缩小的时候会位置有问题。
解决方式:
jsmind.menu.js中修改menuStl增加布局样式 'transform-origin': '0 0'
每个节点对应不同的菜单
目前插件是统一每一个是一样的menu。
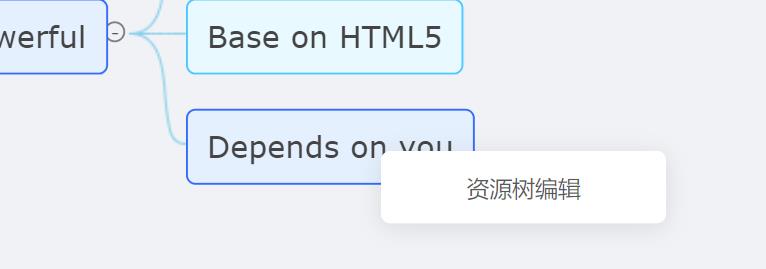
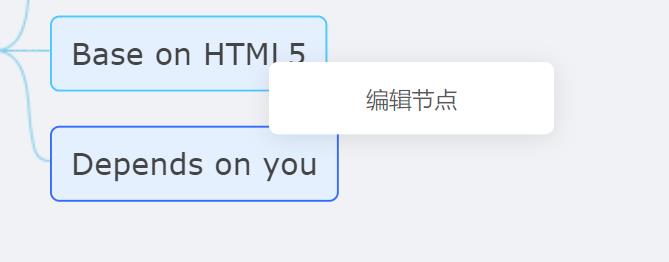
修改方式:
- 每一个节点可定义一个
dataClass属性,不写是未定义不显示任何菜单,名字自定义取 - 对应的
menu中的injectionList数组增加dataClass属性 jsmind.menu.js中_event_contextMenu方法修改每一个menu-item的样式是否显示,同时_create_menu_item方法增加menuItem的class。
放大缩小数据多了左边会显示不出来
看图:
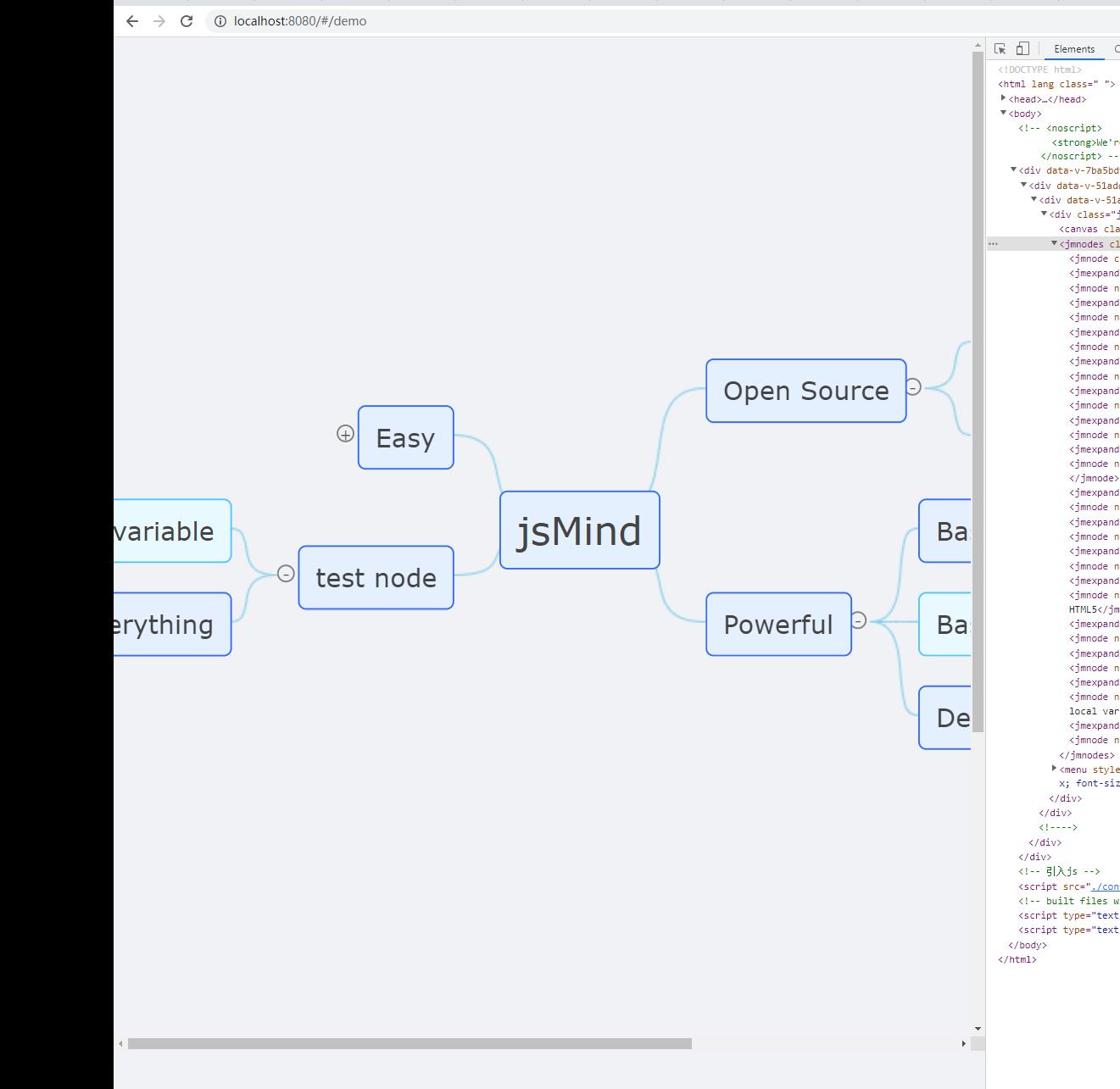
解决方式:
setZoom方法
Jm.view_provider.prototype.setZoom = function (zoom)
if (zoom < this.minZoom || zoom > this.maxZoom)
return false
this.actualZoom = zoom
for (var i = 0; i < this.e_panel.children.length; i++)
this.e_panel.children[i].style.transform = 'scale(' + zoom + ')'
this.e_panel.children[i].parentNode.style['padding-left'] = (zoom * this.e_panel.children[i].parentNode.clientWidth - this.e_panel.children[i].parentNode.clientWidth) / 2 + 'px'
// this.e_panel.children[i].style['transform-origin'] = '0 0'
this.show(true)
return true
第一种: 增加 paddingLeft样式
this.e_panel.children[i].parentNode.style['padding-left'] = (zoom * this.e_panel.children[i].parentNode.clientWidth - this.e_panel.children[i].parentNode.clientWidth) / 2 + 'px'
第二种: 设置 transform-origin
this.e_panel.children[i].style['transform-origin'] = '0 0'
实现效果
demo效果
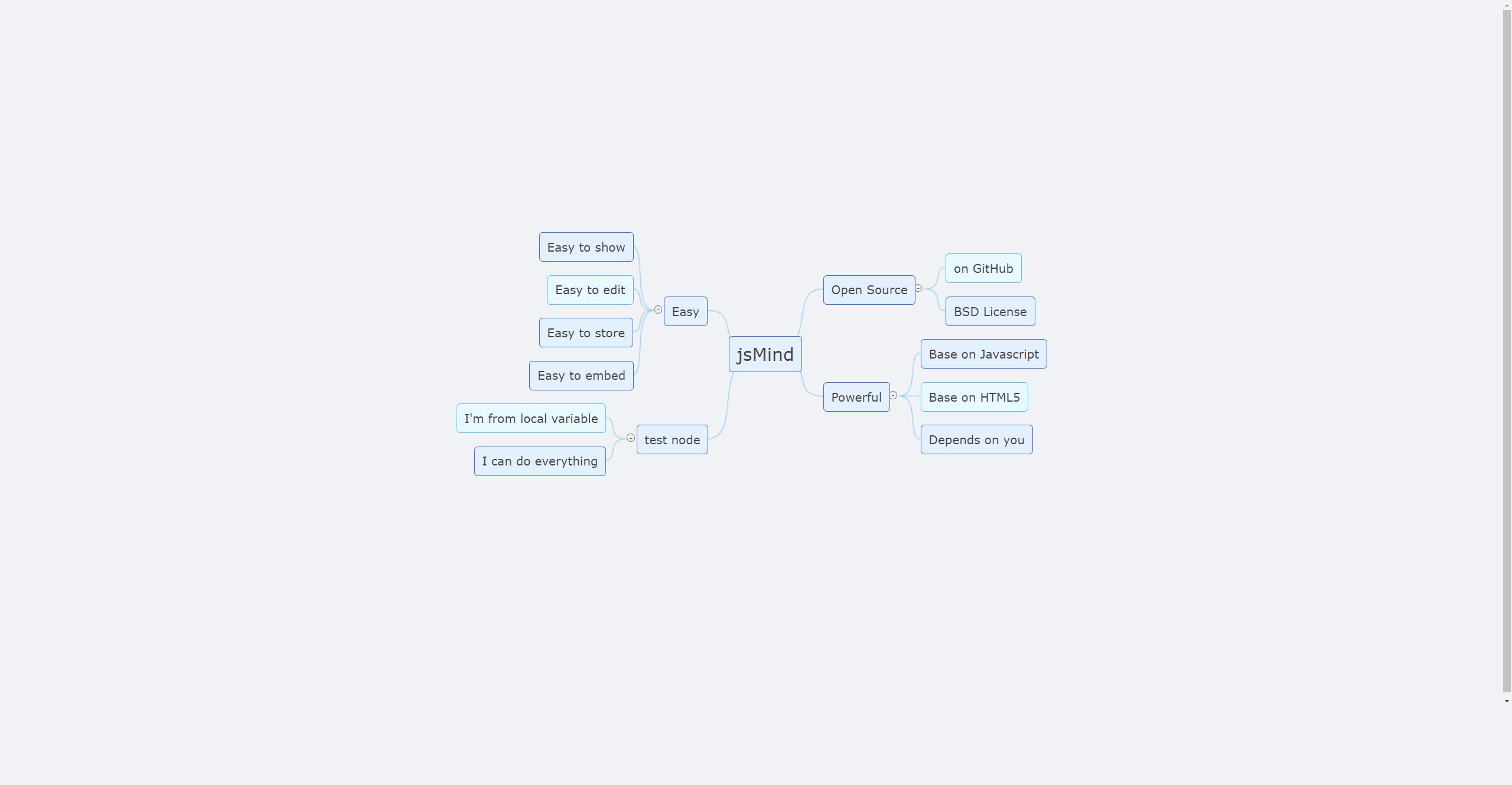
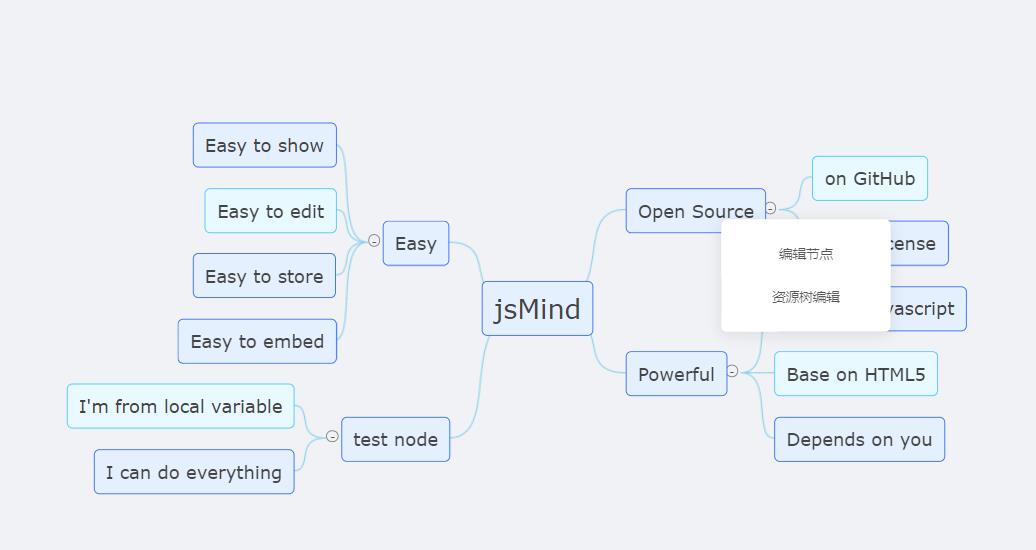
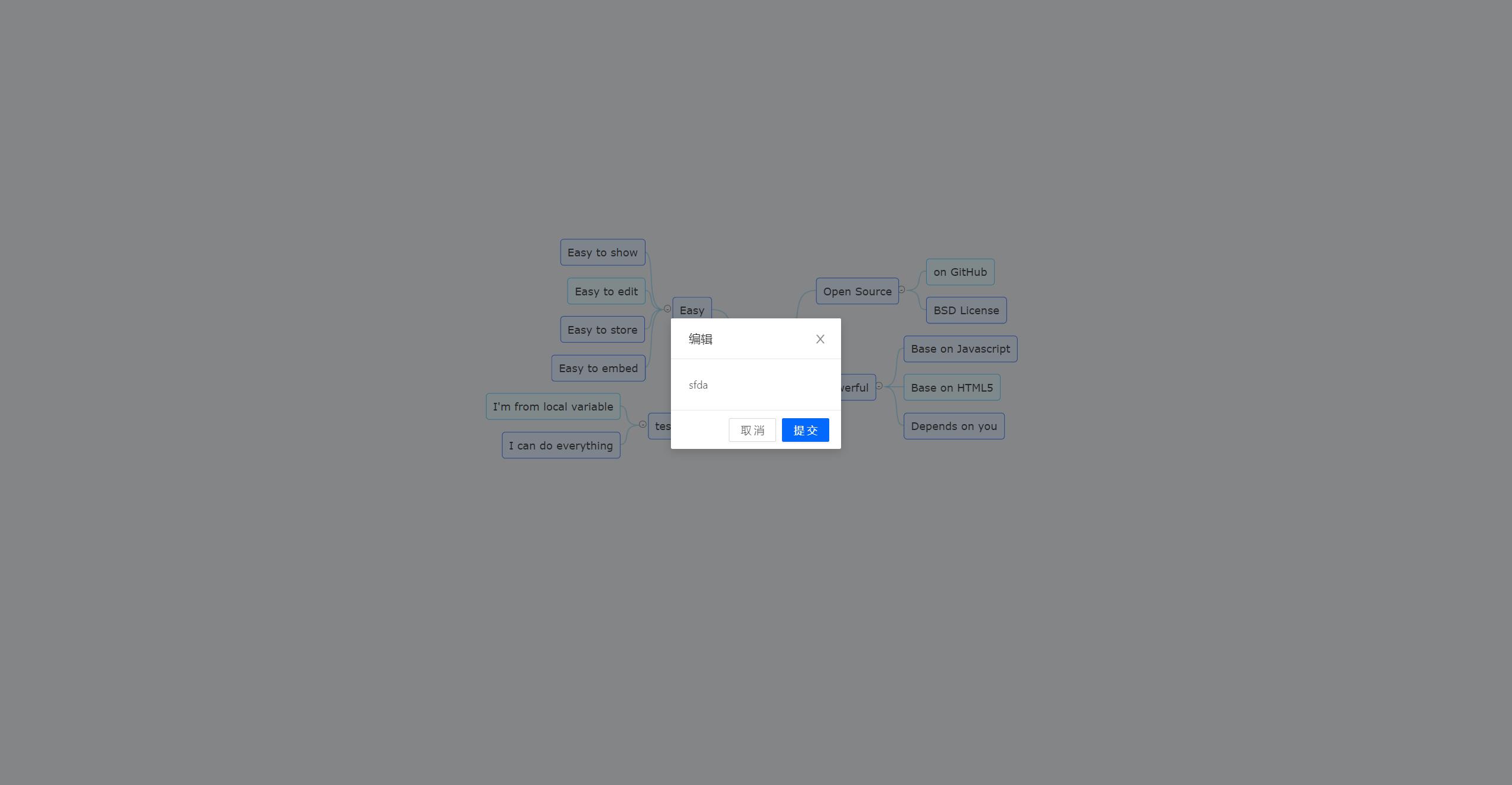
总结
为了实现我的效果,又不太想用庞大的组件和插件,jsMind是非常合适的选择,可重构、可扩展。感谢jsMind和jsmind.menu.js的分享者!
参考
jsMind(https://gitee.com/314079846/jsmind/tree/master)欢迎各位圈友关注,一起浪~

vue实现思维导图
介绍
前景: 仿幕布实现思维导图效果
技术实现:jsmind
完整代码:vue-jsmind
参考文章: 在vue中使用jsmind组织架构或思维导图
实现效果:
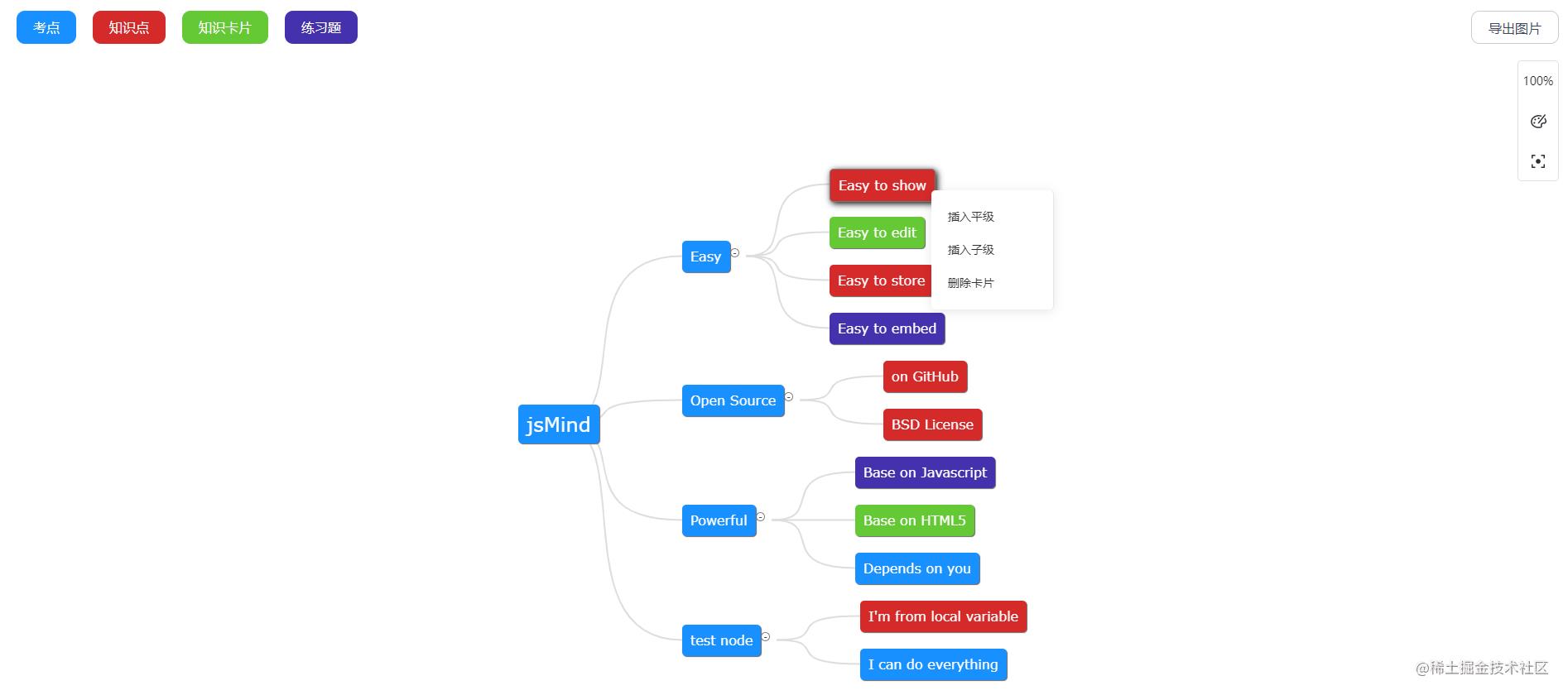
功能描述:
- 编辑、删除、插入、拖拽、展开/收起节点
- 分布结构切换(向左、向右和两边分布)
- 节点类型筛选
- 导出图片
- 鼠标左键拖拽
- 缩放(按钮或鼠标滚轮)
引入
方式一:(推荐,方便拓展)
在index.html引入相关文件:
<link type="text/css" rel="stylesheet" href="./jsmind/style/jsmind.css" />
<script type="text/javascript" src="./jsmind/js/jsmind.js"></script>
<script type="text/javascript" src="./jsmind/js/jsmind.draggable.js"></script>
<script type="text/javascript" src="./jsmind/js/jsmind.screenshot.js"></script>
方式二:
通过npm install jsmind --save安装插件
在vue文件中引入相关文件:
import 'jsmind/style/jsmind.css'
import jsMind from 'jsmind/js/jsmind.js'
require('jsmind/js/jsmind.draggable.js')
require('jsmind/js/jsmind.screenshot.js')
基本使用
<template>
<div id="jsmind_container"></div>
</template>
<script>
export default
data ()
return
mind:
/* 元数据,定义思维导图的名称、作者、版本等信息 */
meta:
name: '思维导图',
author: 'hizzgdev@163.com',
version: '0.2'
,
/* 数据格式声明 */
format: 'node_tree',
/* 数据内容 */
data:
id: 'root',
topic: 'jsMind',
children: [
id: 'easy', // [必选] ID, 所有节点的ID不应有重复,否则ID重复的结节将被忽略
topic: 'Easy', // [必选] 节点上显示的内容
direction: 'right', // [可选] 节点的方向,此数据仅在第一层节点上有效,目前仅支持 left 和 right 两种,默认为 right
expanded: true, // [可选] 该节点是否是展开状态,默认为 true
children: [
id: 'easy1', topic: 'Easy to show' ,
id: 'easy2', topic: 'Easy to edit' ,
id: 'easy3', topic: 'Easy to store' ,
id: 'easy4', topic: 'Easy to embed'
]
,
id: 'open',
topic: 'Open Source',
direction: 'right',
expanded: true,
children: [
id: 'open1', topic: 'on GitHub' ,
id: 'open2', topic: 'BSD License'
]
,
id: 'powerful',
topic: 'Powerful',
direction: 'right',
children: [
id: 'powerful1', topic: 'Base on Javascript' ,
id: 'powerful2', topic: 'Base on HTML5' ,
id: 'powerful3', topic: 'Depends on you'
]
,
id: 'other',
topic: 'test node',
direction: 'right',
children: [
id: 'other1', topic: "I'm from local variable" ,
id: 'other2', topic: 'I can do everything'
]
]
,
options:
container: 'jsmind_container', // [必选] 容器的ID
editable: true, // [可选] 是否启用编辑
theme: '', // [可选] 主题
view:
engine: 'canvas', // 思维导图各节点之间线条的绘制引擎
hmargin: 120, // 思维导图距容器外框的最小水平距离
vmargin: 50, // 思维导图距容器外框的最小垂直距离
line_width: 2, // 思维导图线条的粗细
line_color: '#ddd' // 思维导图线条的颜色
,
layout:
hspace: 100, // 节点之间的水平间距
vspace: 20, // 节点之间的垂直间距
pspace: 20 // 节点与连接线之间的水平间距(用于容纳节点收缩/展开控制器)
,
shortcut:
enable: false // 是否启用快捷键 默认为true
,
mounted ()
// 初始化
this.jm = jsMind.show(this.options, this.mind)
</script>
<style lang="less" scoped>
#jsmind_container
width: 100%;
height: 100vh;
</style>
踩坑之旅
难点一:增加节点类型筛选功能
思路:由于不同类型的节点对应的背景颜色不一样,可以通过改变背景颜色透明度来设置节点是否高亮显示
效果:
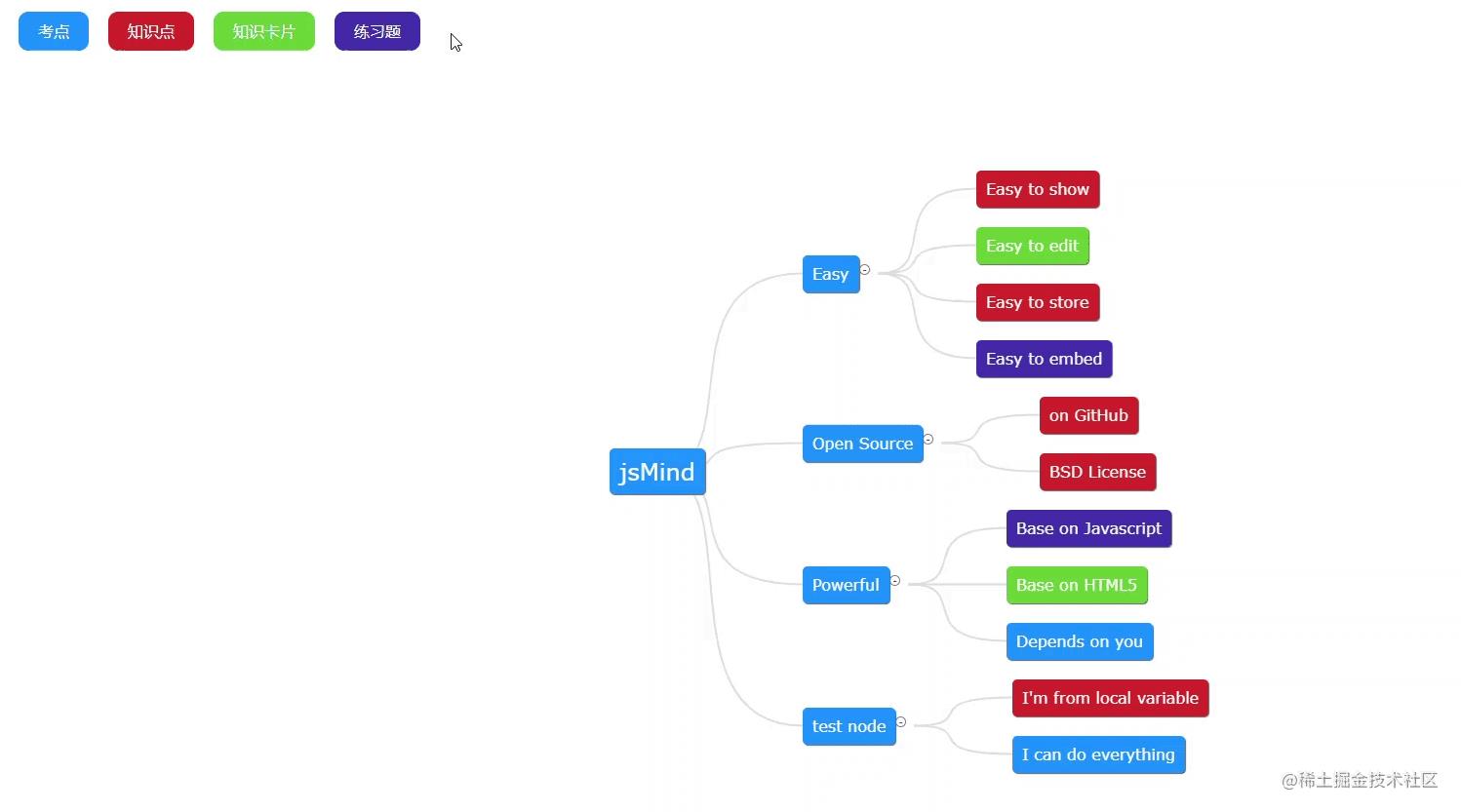
实现:
1.针对不同类型的节点添加一个背景颜色映射表,例:
bgMap:
1:
original: 'rgb(212, 42, 42)',
transparent: 'rgb(212, 42, 42, 0.2)'
,
2:
original: 'rgb(100, 201, 53)',
transparent: 'rgb(100, 201, 53, 0.2)'
,
3:
original: 'rgb(67, 50, 173)',
transparent: 'rgb(67, 50, 173, 0.2)'
,
4:
original: 'rgb(25, 144, 255)',
transparent: 'rgb(25, 144, 255, 0.2)'
2.监听筛选类型变化,设置节点背景颜色:
watch:
selectTypes (v)
// 遍历节点
this.loopTreeData(this.mind.data.children, (item) =>
if (v.length)
if (v.includes(item.type))
this.jm.set_node_color(item.id, this.bgMap[item.type].original, '#fff')
else
this.jm.set_node_color(item.id, this.bgMap[item.type].transparent, '#fff')
else
this.jm.set_node_color(item.id, this.bgMap[item.type].transparent, '#fff')
)
,
// 循环树结构
loopTreeData (list, callback)
(function doOneFloor (list)
if (Array.isArray(list))
for (let i = 0; i < list.length; i++)
const item = list[i]
callback(item, i)
if (item.children && item.children.length > 0)
doOneFloor(item.children)
)(list)
,
难点二:选中节点不改变背景颜色
思路:由于插件机制问题,选中节点会有默认的背景颜色,由于不同节点类型对应的颜色不尽相同,于是添加点击事件,在选中节点时动态设置对应节点背景
实现:
1.动态设置节点背景
<div
id="jsmind_container"
ref="container"
@click="nodeClick"
@contextmenu.prevent.stop="nodeClick"
></div>
nodeClick ()
const selectedId = this.get_selected_nodeid()
if (!selectedId) return
const nodeObj = this.jm.get_node(selectedId)
this.jm.set_node_color(selectedId, nodeObj.data['background-color'], '#fff')
,
// 获取选中标签的 ID
get_selected_nodeid ()
const selectedNode = this.jm.get_selected_node()
if (selectedNode)
return selectedNode.id
else
return null
2.加个过渡效果,以避免出现闪烁
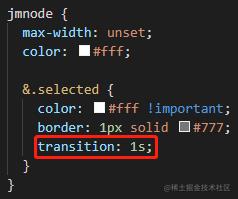
副作用:
由于给选中节点加了过渡效果,在拖拽节点时也会有该效果存在,但问题不大。
难点三:分布结构切换
思路:数据格式有个direction字段用来表示节点方向,如下:
"id":"open", // [必选] ID, 所有节点的ID不应有重复,否则ID重复的结节将被忽略
"topic":"Open Source", // [必选] 节点上显示的内容
"direction":"right", // [可选] 节点的方向,此数据仅在第一层节点上有效,目前仅支持 left 和 right 两种,默认为 right
"expanded":true, // [可选] 该节点是否是展开状态,默认为 true
在切换不同结构时,动态改变即可
效果:
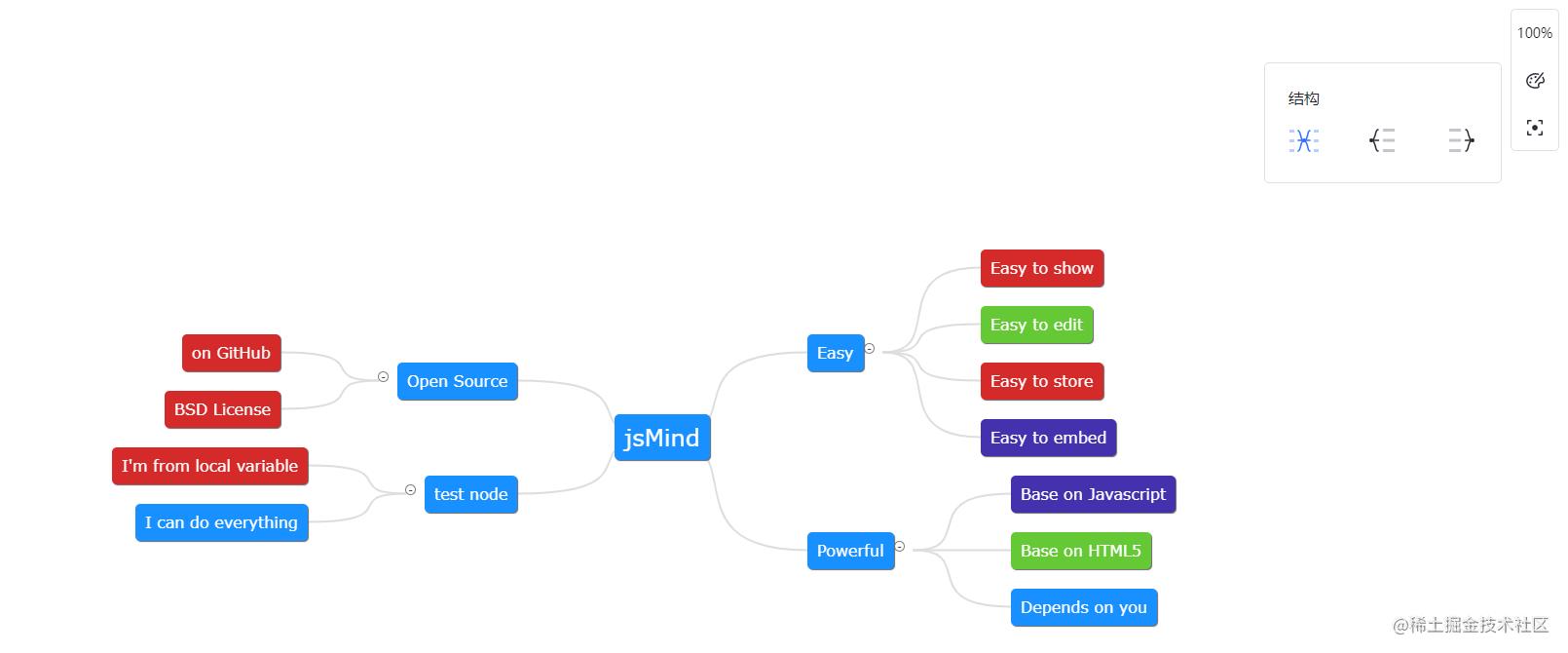
实现:
// 切换思维导图结构
toggleStucture (type)
if (this.structure.active === type) return
this.structure.active = type
switch (type)
case 'side':
// 两边分布
this.loopTreeData(this.mind.data.children, (item, i) => item.direction = i % 2 ? 'left' : 'right' )
break
case 'left':
// 向左分布
this.loopTreeData(this.mind.data.children, (item) => item.direction = 'left' )
break
case 'right':
// 向右分布
this.loopTreeData(this.mind.data.children, (item) => item.direction = 'right' )
break
default:
break
this.jm.show(this.mind)
,
难点四:添加自定义菜单
思路:固定定位自定义菜单项,根据鼠标右键点击位置,动态计算节点的left,top, right, bottom值,需要格外注意越界问题,避免菜单显示不全
效果:
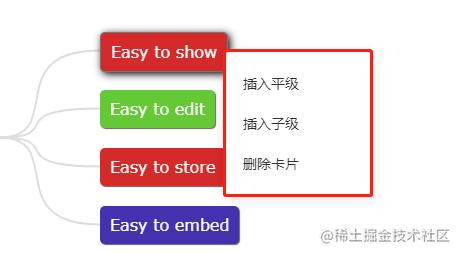
实现:
<el-menu
class="context-menu"
v-show="showMenu"
:style="
left: menuStyle.left,
top: menuStyle.top,
bottom: menuStyle.bottom,
right: menuStyle.right
"
ref="context"
>
<slot>
<el-menu-item @click="addBrother">插入平级</el-menu-item>
<el-menu-item @click="addChild">插入子级</el-menu-item>
<el-menu-item @click="delCard">删除卡片</el-menu-item>
</slot>
</el-menu>
this.editor = this.jm.view.e_editor
// jsmind 添加自定义菜单事件
this.jm.view.add_event(this.editor, 'contextmenu', (e) =>
const selectedNode = this.jm.get_selected_node()
if (selectedNode && selectedNode.data.type)
e.preventDefault()
const el = document.querySelector('.context-menu .el-menu-item')
const width = parseFloat(window.getComputedStyle(el).width)
const height = parseFloat(window.getComputedStyle(el).height) * 3 + 12
const windowHeight = window.innerHeight
const windowWidth = window.innerWidth
// 极限位置 避免越界
if (e.clientY + height > windowHeight)
this.menuStyle.left = e.clientX + 'px'
this.menuStyle.top = 'unset'
this.menuStyle.bottom = 0
else if (e.clientX + width > windowWidth)
this.menuStyle.top = e.clientY + 'px'
this.menuStyle.left = 'unset'
this.menuStyle.right = 0
else
this.menuStyle.left = e.clientX + 'px'
this.menuStyle.top = e.clientY + 'px'
this.menuStyle.bottom = 'unset'
this.showMenu = true
else
this.showMenu = false
)
难点五:放大层级后显示不全
效果:
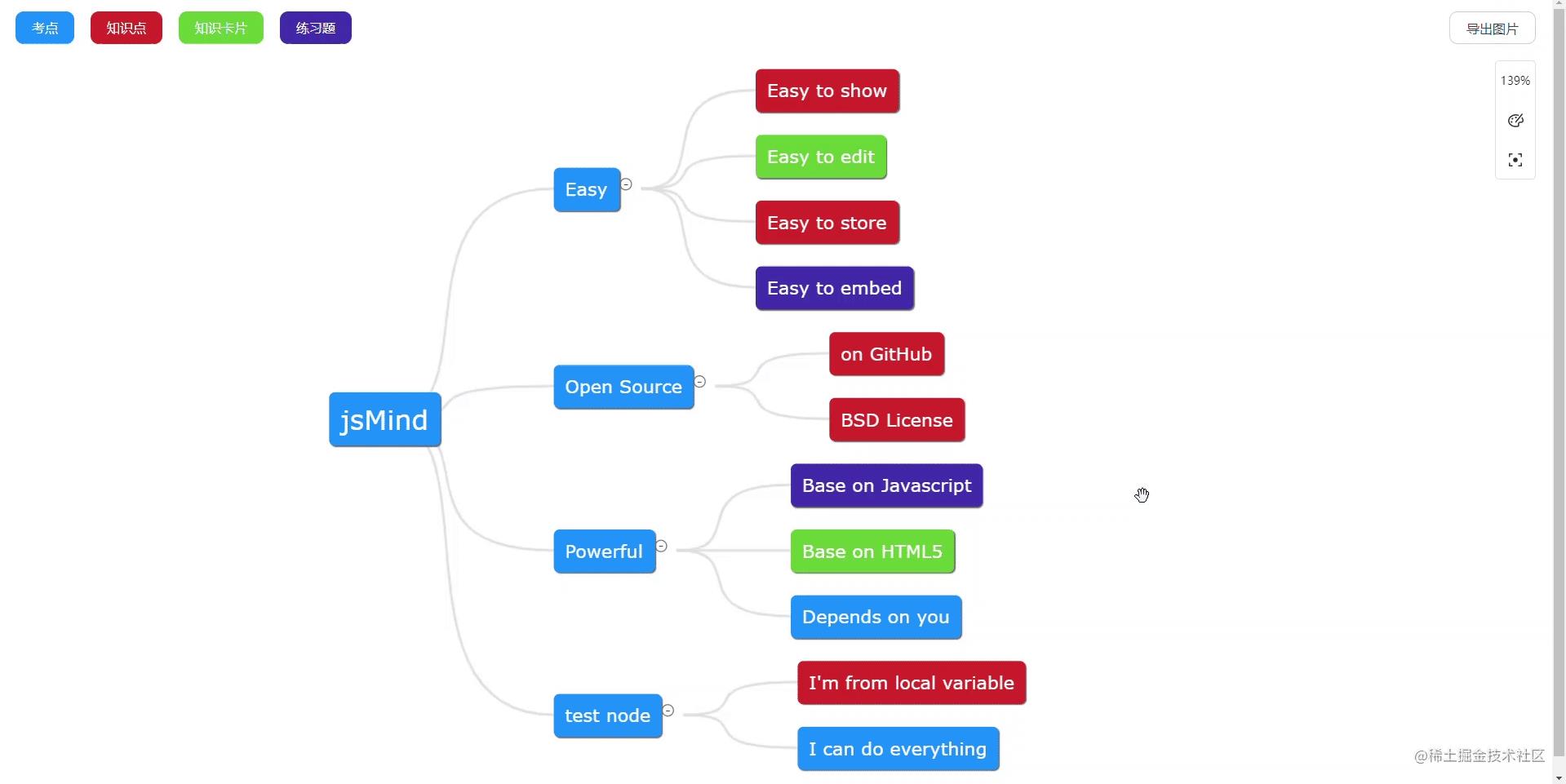
思路:通过查看插件源码发现内部使用transform scale()来实现缩放的,这种方式并不会改变文档流的,也就是说页面元素的宽高布局不会改变,只会在渲染时显示缩放的大小。而zoom缩放可以改变文档流大小
实现:
方式一:(推荐)
直接在jsmind.js找到setZoom()方法进行修改:
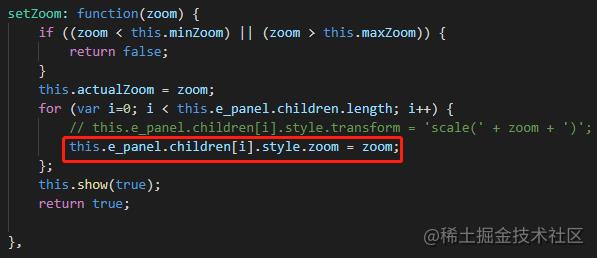
方式二:
直接覆盖setZoom()方法
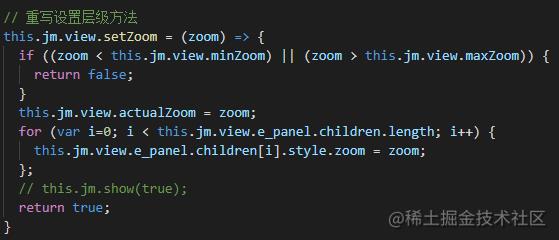
副作用:
transform: scale的缩放默认是居中缩放的,而zoom的大小缩放是相对于左上角的,如此调整会导致缩放效果在视觉上有所变化,主要目的是解决了显示不全的问题。
难点六:编辑节点失焦后保存,且节点内容不能为空
思路:观察源码发现内部有一个edit_node_end()事件,在vue文件中覆盖这个方法,加上自己的业务逻辑
效果:
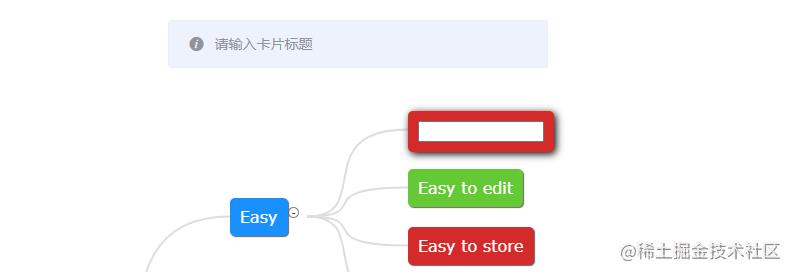
实现:
// 重写编辑完成事件
this.jm.view.edit_node_end = () =>
const node = this.jm.view.get_editing_node()
const viewData = node._data.view
const element = viewData.element
element.style.zIndex = 'auto'
if (node.topic === this.editor.value)
this.jm.update_node(node.id, node.topic)
return
node.topic = this.editor.value
if (!node.topic)
this.$message.info('请输入卡片标题')
this.jm.update_node(node.id, node.topic)
// TODO 调接口
难点七:区分节点拖拽和页面拖拽
思路:在jsmind.draggable.js中有一个拖拽过程中节点移动的方法,可以在此方法之后添加自定义方法,用来获取拖拽的节点信息,然后在vue文件中覆盖该方法,加上自己的业务逻辑。当然也可以在拖拽时判断是否选中节点,根据这个标识来区分
实现:
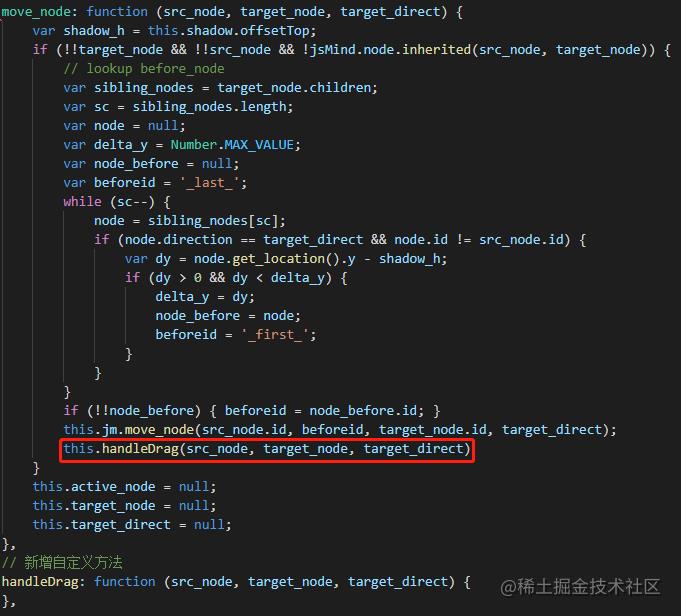
// 自定义拖拽完成事件
jsMind.draggable.prototype.handleDrag = (srcNode, targetNode, targetDirect) =>
const nextParentId = srcNode.parent.id
this.handleDrop(nextParentId, srcNode.id)
// 拖拽
handleDrop (draggingNode, dropNode)
// 前一个兄弟节点
const prevNode = this.jm.find_node_before(dropNode)
// 获取移动后的node
const dragForm =
modelId: '',
treeNum: !prevNode ? draggingNode : prevNode.id,
thisTreeNum: dropNode
console.log('dragForm', dragForm)
// TODO 调接口
难点八:通过鼠标滚轮缩放思维导图
思路:监听滑动滚轮事件,动态设置层级
效果:
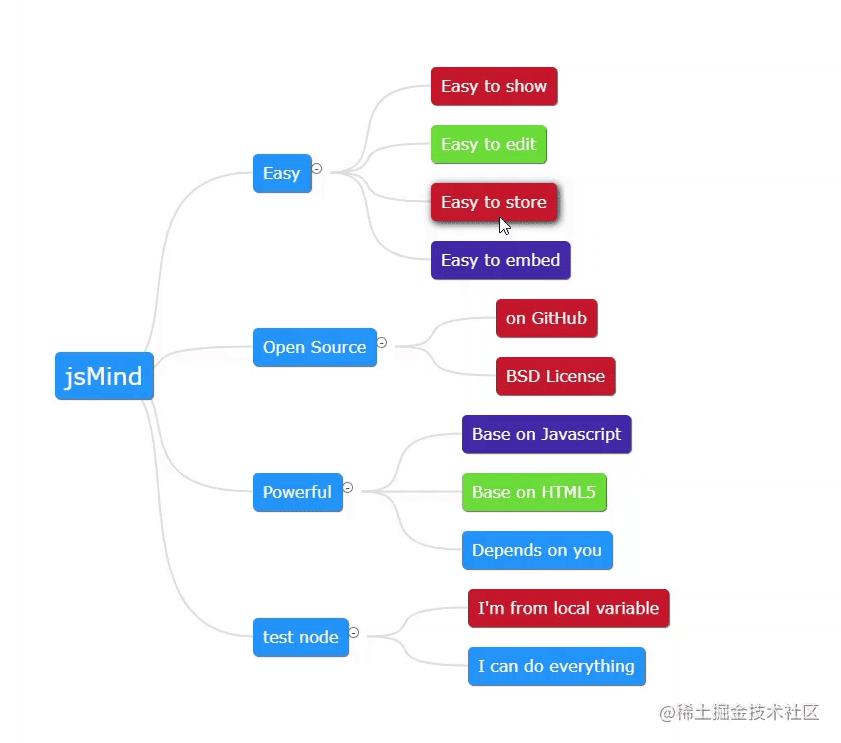
实现:
// 鼠标滚轮放大缩小
mouseWheel ()
if (document.addEventListener)
document.addEventListener('domMouseScroll', this.scrollFunc, false)
this.$refs.container.onmousewheel = this.scrollFunc
,
// 滚轮缩放
scrollFunc (e)
e = e || window.event
if (e.wheelDelta)
if (e.wheelDelta > 0)
this.zoomIn()
else
this.zoomOut()
else if (e.detail)
if (e.detail > 0)
this.zoomIn()以上是关于vue使用jsMind(思维导图)的主要内容,如果未能解决你的问题,请参考以下文章