信创办公--基于WPS的Word最佳实践系列(页眉页脚的设置)
Posted 正月十六工作室
tags:
篇首语:本文由小常识网(cha138.com)小编为大家整理,主要介绍了信创办公--基于WPS的Word最佳实践系列(页眉页脚的设置)相关的知识,希望对你有一定的参考价值。
信创办公–基于WPS的Word最佳实践系列(页眉页脚的设置)
1.项目背景
长文档都需要相应的页眉和页脚,这就需要我们学习如何去规范排版页眉页脚的设置。
2.相关知识
- 页眉页脚的插入
- 页眉边框线
3.操作步骤
3.1 设置页眉
只需要将光标移动到文档顶端,即页眉处,再双击鼠标左键即可制作页眉,如图1所示。

3.2 去除页眉下的横线
点击菜单栏中的【开始】,选中【边框】命令,如图2所示。

点击选项为【无边框】,如图3所示。
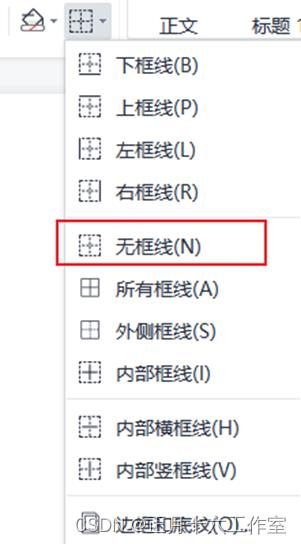
3.3 给目录及正文输入不同的页眉
将光标放在目录的末端,敲“回车键”新建一行,再点击菜单栏中的【页面布局】选中【分隔符】,而后选中【下一页分节符】,如图4所示。
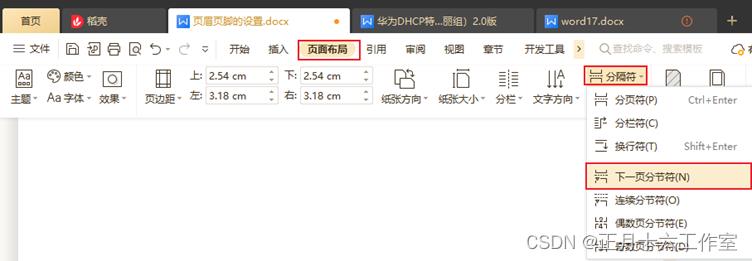
选中【下一页分页符】后文档会默认生成一篇空白页我们只需要将空白页删除即可。然后我们需要插入一个分节符,将光标移动到目录的最末端,按【回车键】即可生成一个分节符,如图5所示。
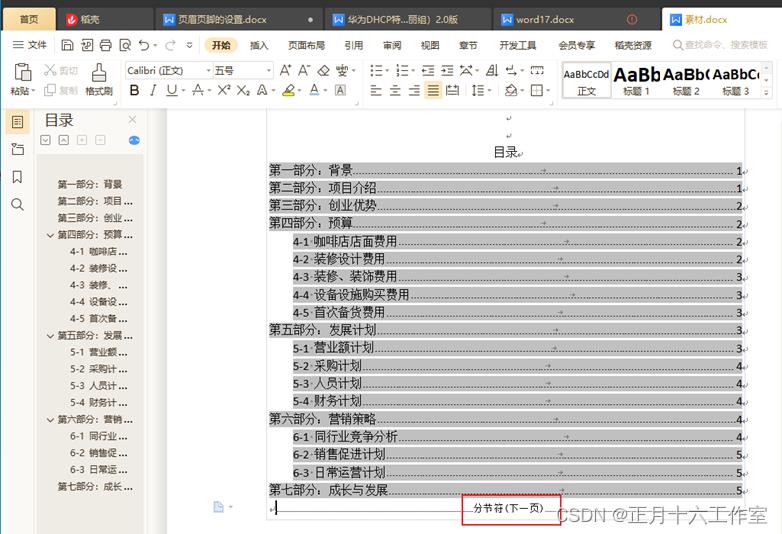
如果无法生成一个分节符也可以在菜单栏找到【显示编辑字符】,如图6所示。
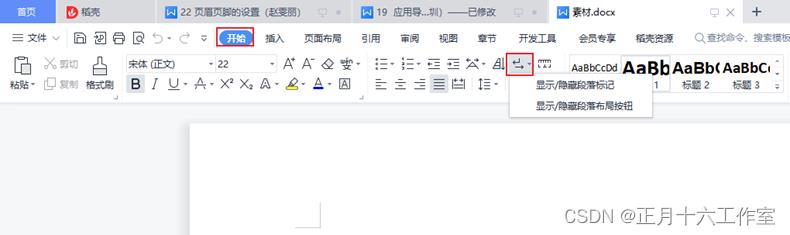
当我们处理完以上步骤后,双击【页眉】可以发现页眉分成了多个字节,即我们已经将文档分成了多个部分,如图7、8所示。

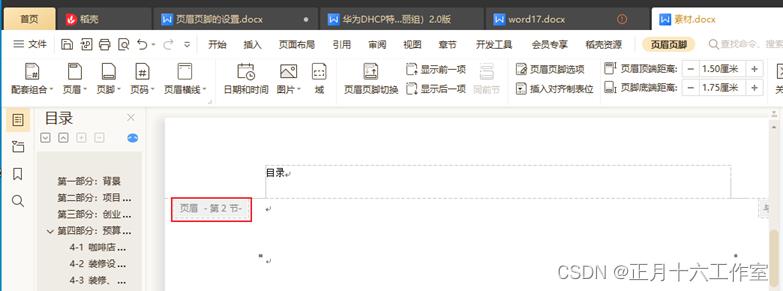
3.4 去除正文中页眉的联系
当我们双击目录上方时,会出现“与上一节相同”的字眼,如图9所示。
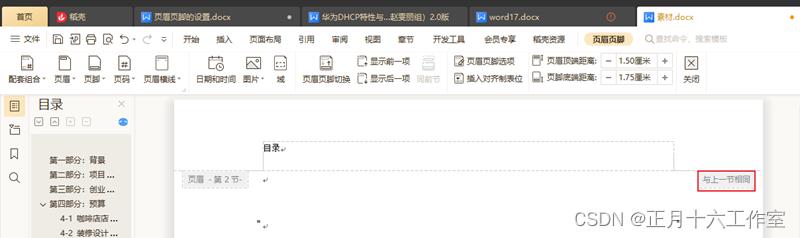
这说明无论我们在页眉敲打什么内容,下一页的页眉还是会与上一页的页眉内容相同,我们只需要点击【页眉页脚】,将【同前节】去除即可,如图10所示。

3.5 将正文的页眉设置为与正文标题相同的文字
选择【插入】选项卡,点击【页眉页脚】选项卡,如图11所示。

在出现的新界面中点击【域】,选中【样式引用】,并选择相应的样式,如图12所示。
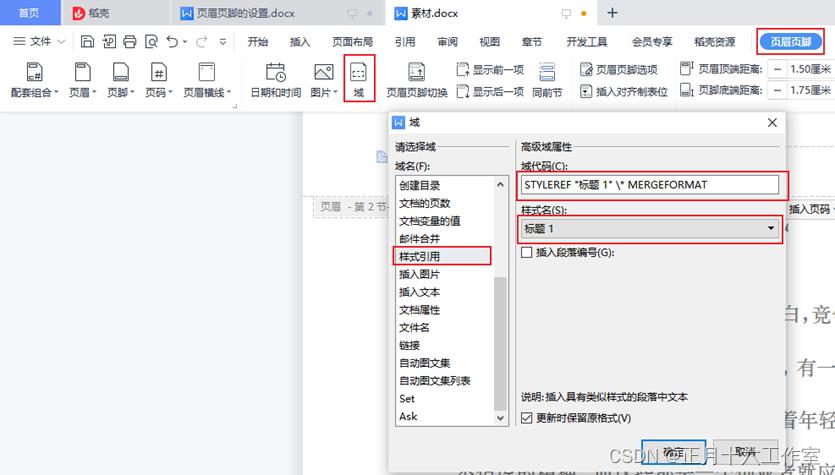
设置完成后,我们会发现页眉内容跟正文标题一致,如图13所示。
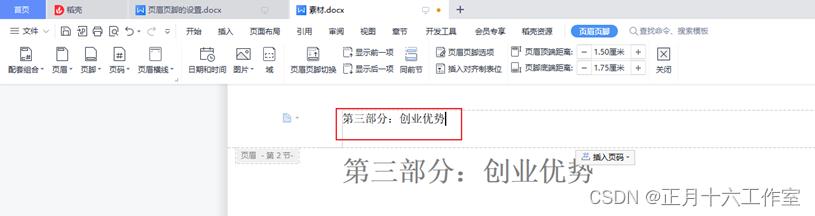
3.6 对页脚进行设置
为了避免页脚与上一节相同,双击页脚处,点击菜单栏中的【页眉页脚】选中【同前节】如图14所示,这样就能消除与上一节相同。

插入页码:点击【插入】选项卡,点击【页码】,选择在文档的其中一个部分进行插入,随后选择插入样式,如图15所示。
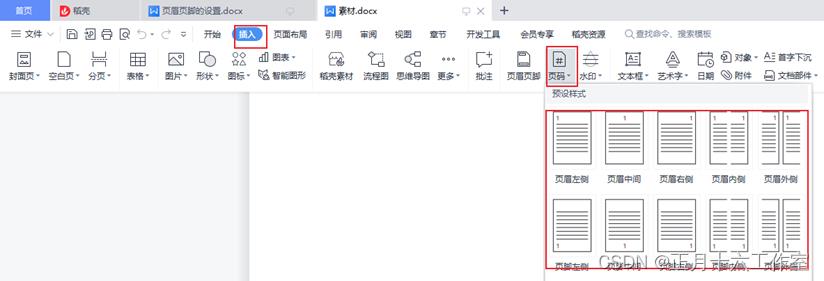
插入完成后会出现以下结果,如图16所示。
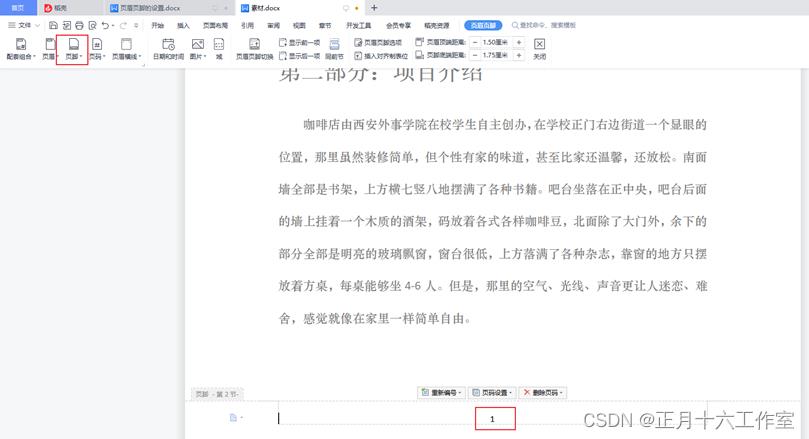
对正文进行编码时同样不能忘记对目录进行编码,点击【插入】选项卡,点击【页码】,选择目录下方进行插入,如图17所示。
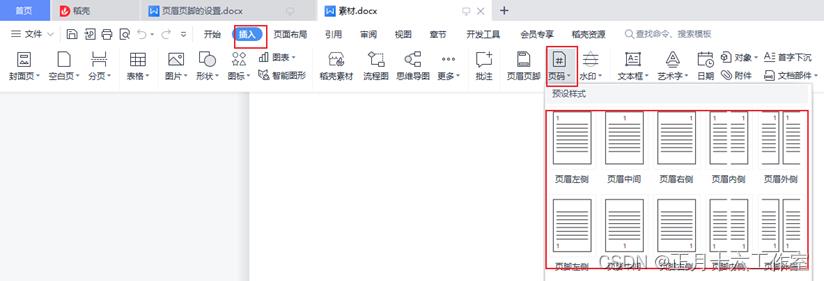
点击【页面设置】选择页码样式,如图18所示。
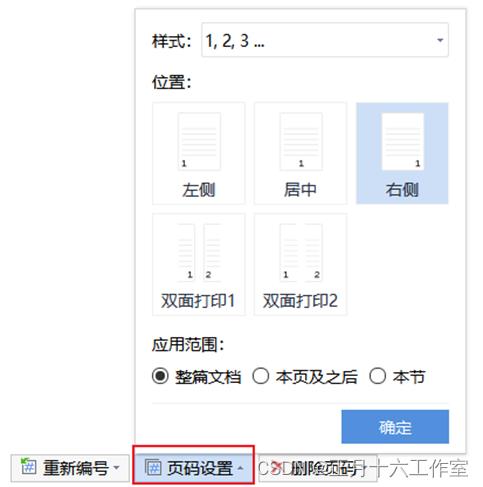
成功插入目录页码,如图19所示。
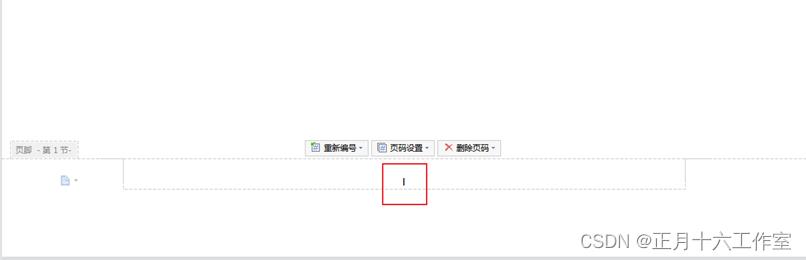
制作成员: 赵雯丽
排版: 郑伟钦
初审: 王乐平
复审: 二月二

点击下方“正月十六工作室”查看更多学习资源
以上是关于信创办公--基于WPS的Word最佳实践系列(页眉页脚的设置)的主要内容,如果未能解决你的问题,请参考以下文章