DELMIA教程:仿真视频录制功能介绍与使用方法
Posted IndRobSim
tags:
篇首语:本文由小常识网(cha138.com)小编为大家整理,主要介绍了DELMIA教程:仿真视频录制功能介绍与使用方法相关的知识,希望对你有一定的参考价值。
目录
功能简介
使用DELMIA软件制作好的虚拟仿真项目,往往需要通过视频的形式记录并保存下来,以便于在不同的专业人士中传播和展示。仿真视频的录制,除了使用第三方的录屏软件外,DELMIA软件自身也提供了视频录制功能。
利用软件自身的视频录制器能够将仿真效果记录并生成AVI或MPEG格式的视频文件,也可以将模型的每一帧动作截取为单一的图像,并生成一系列的JPEG格式的静态图片。
打开视频录制器
在DELMAI软件中,点击“工具”菜单,在其下拉菜单中依次选择“图像”→“视频…”,弹出视频录制器对话框。
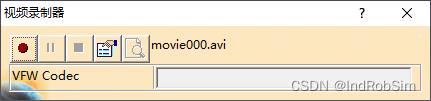
默认情况下,要生成的视频文件的名称和当前的视频格式都会在对话框中显示出来。如当前对话框中显示的,视频文件名是“movie000.avi”,视频格式是“VFW Codec”。
无论在软件中是否打开文件,视频录制命令都可使用。
视频生成通用参数设置
在视频录制器对话框中,点击“设置” 按钮,弹出视频属性对话框,在对话框中可以设置视频生成时的通用参数、图像采集以及视频编码、播放等参数。
按钮,弹出视频属性对话框,在对话框中可以设置视频生成时的通用参数、图像采集以及视频编码、播放等参数。
在对话框的上部可以设置视频生成的通用参数,包括视频生成格式、视频文件保存目录、视频文件名称等。
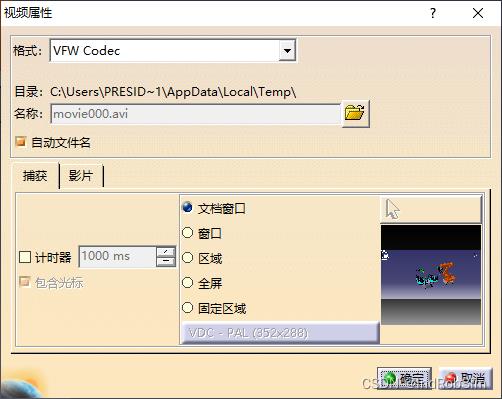
格式:指定生成的视频文件格式。软件支持生成的视频格式根据使用的操作系统不同而有所不同。默认情况下,安装在Win10操作系统上的DELMIA软件能够加载VFW Codec和DirectShow Filter两种视频编码与解码器,因此可以将视频压缩为*.avi与*.mpg两种视频格式文件。同时,软件还可以加载Still Image Capture编码与解码器,用于生成*.jpg格式的静态图片。
目录:显示生成的视频文件的存放目录。
名称:显示或设定视频文件名称。当点选了“自动文件名”时,名称后的文本输入框不可用,系统将自动以“movie000”为前缀来命名视频文件,并附加视频扩展名(*.avi、*.mpg等)。并且每次录制生成一个新的视频文件时,文件名的编号将被递增。当取消点选“自动文件名”时,名称后的文本输入框激活,此时可以直接输入视频文件名称。也可以点击后方的“打开文件” 按钮,设置视频文件保存目录,同时设置文件名称。
按钮,设置视频文件保存目录,同时设置文件名称。
视频图像采集参数设置
视频属性对话框中点击“捕获”选项卡,在其下的属性区域中可以设置视频图像采集参数。
计时器:当点选此功能选项后,将支持设定每“n”毫秒记录一帧。当不点选此功能选项时,系统只在每次视图有动作更新时记录一帧。
包含光标:点选此功能选项后,录制的视频将包含鼠标指针。此功能选项在捕获“文档窗口”模式下不支持激活。
捕获选项卡右侧的属性区域用于设置视频捕获模式,捕获模式包含文档窗口、窗口、区域、全屏、固定区域五种类型。
文档窗口:只捕获软件视图窗口中当前显示的图像,捕获的图像会自动忽略可能与当前视图窗口重叠的菜单或对话框,也不会包含菜单栏、工具条以及状态栏。
窗口:通过选择屏幕上已打开软件的窗口来定义捕获区域,视频录制器也支持捕获第三方软件活动窗口。
当选择窗口模式后,“选择按钮”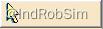 被激活。点击此按钮,鼠标指针变为向上的箭头。此时在视频属性对话框中任意位置点击,按住鼠标不放,鼠标指针变为“+”。这个时候将指针移动到活动窗口处就会出现捕捉区域,松开鼠标,窗口即被选择,窗口外围会显示出花边线条的捕获范围框,如下图所示。
被激活。点击此按钮,鼠标指针变为向上的箭头。此时在视频属性对话框中任意位置点击,按住鼠标不放,鼠标指针变为“+”。这个时候将指针移动到活动窗口处就会出现捕捉区域,松开鼠标,窗口即被选择,窗口外围会显示出花边线条的捕获范围框,如下图所示。
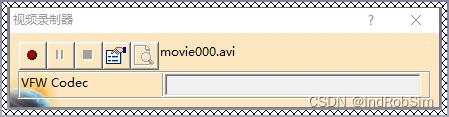
区域:通过在屏幕上任意位置画出一个矩形框来定义捕获区域,捕获范围将是这个矩形区域。捕获区域范围内的每一个窗口、工具栏、对话框等都将被记录下来。
当选择区域模式后,“选择按钮”被激活。点击此按钮,鼠标指针变为“+”。在要捕获的位置处点击鼠标,然后拖动鼠标就会出现一个矩形框,并实时显示矩形框的尺寸,松开鼠标,区域就被选定,此时选定的区域也会出现花边线条的捕获范围框,如下图所示。

全屏:捕获当前显示器的整个屏幕,并记录屏幕上的任何活动。
固定区域:通过选择一个预定义的捕捉规格来定义捕获区域。
当选择固定区域模式后,其下的“捕获大小”按钮被激活。点击此按钮,弹出捕获大小对话框。在对话框中可以设置捕获固定区域的大小,其中包含三种形式,即视频、屏幕与自定义,如下图所示。
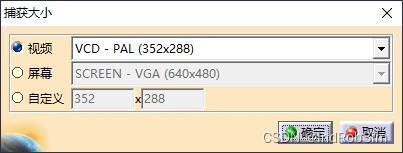
捕获大小参数设置完成后,点击“选择按钮”,鼠标指针变为手形图标,同时在其四周显示出一个固定大小的捕获区域框。将捕获区域框拖动到要捕捉的位置处,点击鼠标,捕获区域就被选定,此时选定的区域同样会出现花边线条的捕获范围框,如下图所示。

每选定一种捕获模式,捕获选项卡右侧区域都会显示出捕获效果预览图,也可以将其作为捕获参考。
视频编码与播放参数设置
视频属性对话框中点击“影片”选项卡,在其下的属性区域中可以设置视频编码与视频播放参数。
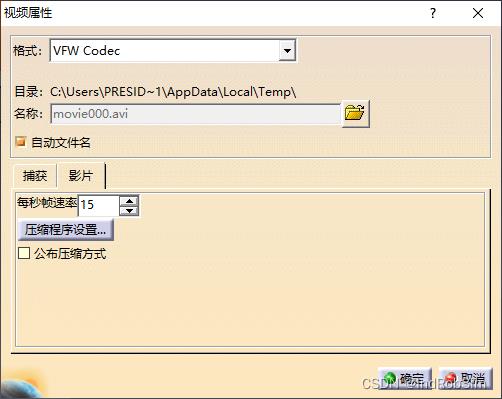
每秒帧速率:设置生成的视频播放速度,设定的数值越大,每秒播放的帧数越多,因此视频播放的速度也就越快;反之,视频播放的速度就会越慢。
点击“压缩程序设置…”按钮,弹出Choose Compressor对话框。在对话框中可以设置录制视频的编码参数,如视频编码器、压缩质量、关键帧、数据速率等。

仿真视频录制操作
录制视频的属性参数全部设置完成后,就可以录制仿真视频了。
在视频录制器对话框中,点击“正在录制” 按钮,启动视频录制。此时,可以手动启动机器人或其他设备的仿真运行,当有视图窗口中的模型有动作刷新时,视频录制器就会将其捕获并记录下来。
按钮,启动视频录制。此时,可以手动启动机器人或其他设备的仿真运行,当有视图窗口中的模型有动作刷新时,视频录制器就会将其捕获并记录下来。
仿真运行结束后,点击“停止” 按钮,停止视频录制,同时生成录制视频。视频录制过程中也可以点击“暂停”
按钮,停止视频录制,同时生成录制视频。视频录制过程中也可以点击“暂停” 按钮,暂停当前录制。
按钮,暂停当前录制。
仿真视频播放
一旦视频录制结束,仿真视频文件即刻生成。同时,视频录制器对话框中的“预览” 按钮激活。点击此按钮,会打开软件自带的视频播放器。在播放器对话框中会自动加载已录制的视频文件,手动操作就能够进行录制视频的播放。值得注意的是,录制的静态图片不支持这种方式的预览。
按钮激活。点击此按钮,会打开软件自带的视频播放器。在播放器对话框中会自动加载已录制的视频文件,手动操作就能够进行录制视频的播放。值得注意的是,录制的静态图片不支持这种方式的预览。
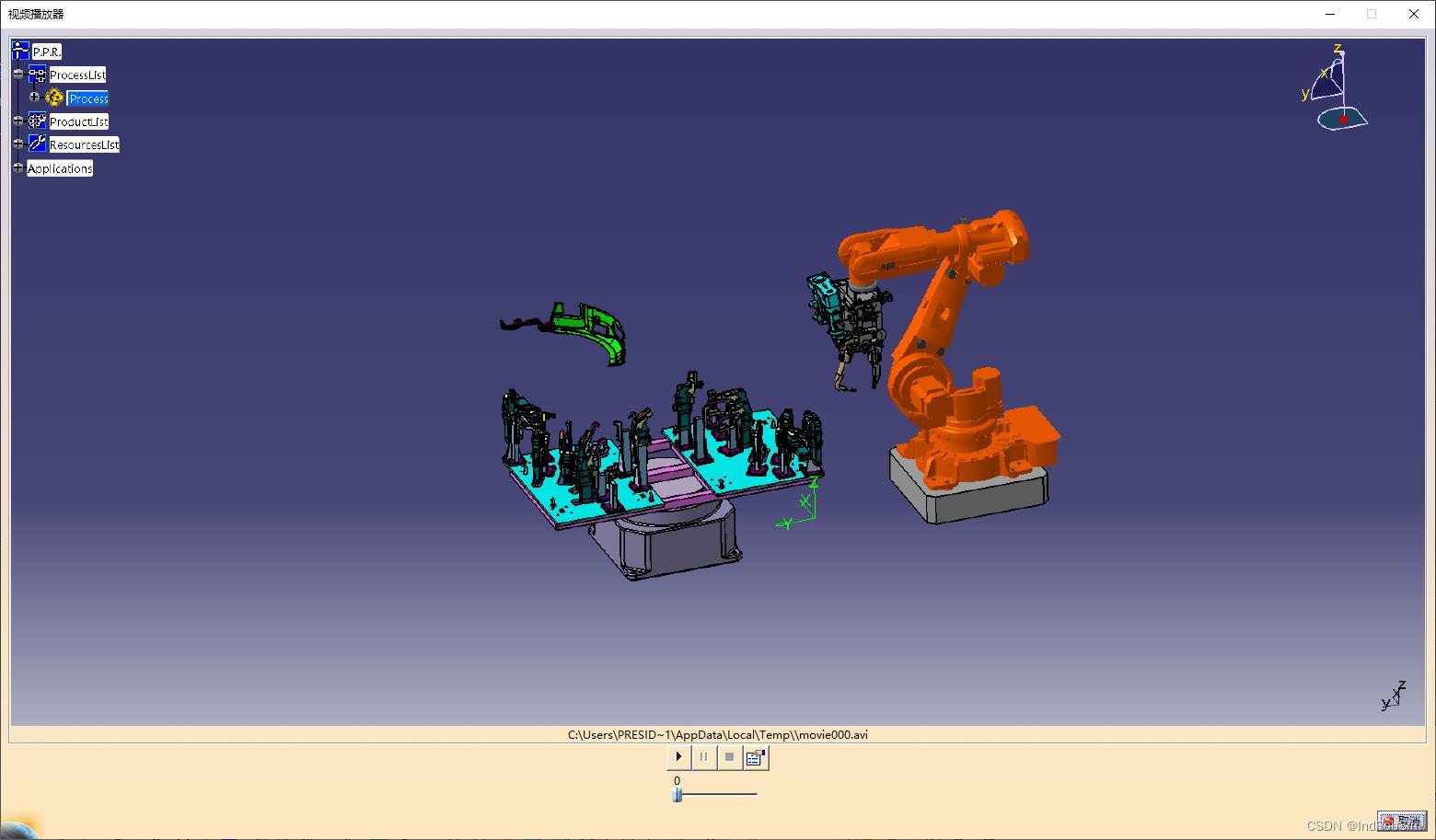
当然,也可以在指定的视频文件保存目录中找到生成的视频文件,然后使用第三方播放器来播放视频。
The End
上一篇:DELMIA软件:机器人工作站中旋转台外围设备的运动仿真操作方法
02-FPGA设计流程介绍——小梅哥FPGA设计思想与验证方法视频教程配套文档
芯航线——普利斯队长精心奉献
课程目标: 1.了解并学会FPGA开发设计的整体流程
2.设计一个二选一选择器并进行功能仿真、时序仿真以及板级验证
实验平台:芯航线FPGA开发板、杜邦线

实验内容:
良好的文件夹设置以及工程管理是一个好的FPGA设计的基础,在学习之初就建立俩良好的习惯,会少走一些弯路。因此我们首先在新建的工程文件夹下面,分别建立如图2-1所示的子文件夹。
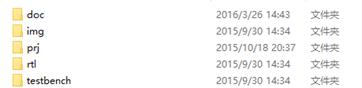
图2-1 FPGA工程子文件夹
上图中,prj为工程文件存放目录;rtl为verilog可综合代码存放目录;testbench为测试文件的存放目录;img为设计相关图片存放目录;doc为设计相关文档存放目录;ip文件夹存放quartus ii中生成的ip核文件。
建立工程
打开安装好的Quartus II软件,软件启动界面如图2-2所示
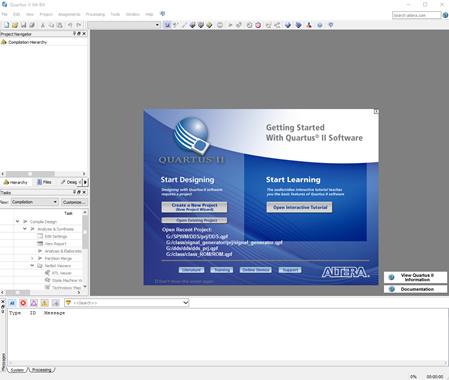
图2-2 Quartus II启动界面
首先在这里单击Creat a New Project来新建一个工程向导。界面如图2-3所示。
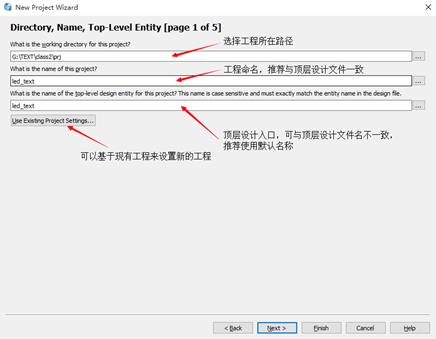
图2-3 工程路径设置以及命名
第二步,添加已有设计文件。如没有可直接点击Nxet,本次单击Nxet。

图2-4 工程中添加相关设计文件
第三步,选择器件。在这里选择芯航线FPGA开发板上的Cyclone IV E系列的EP4CE10F17C8。这里可在右面红色框内可以添加限定条件来减少需要翻看器件的书目。
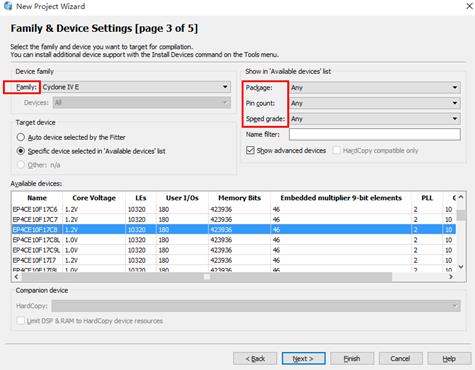
图2-5 设置工程用器件
第四步,EDA工具的设定。从上依次是综合工具、仿真工具、形式验证工具以及板级验证工具。可根据实际情况自行设定。在这里根据自己安装情况将仿真工具设置为Modelsim-Altera或者Modelsim,语言选择Verilog HDL。
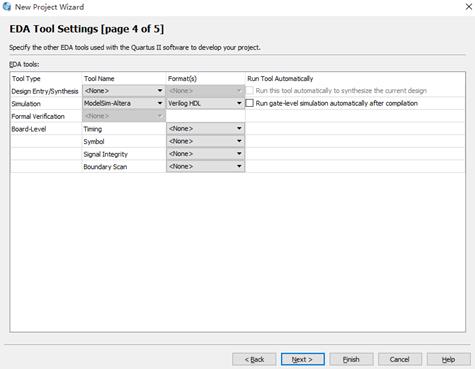
图2-6 EDA工具设定
第五步,单击Finish完成工程的建立,至此一个FPGA的工程已经建立完毕。
设计输入
工程建立完成后,需要为工程添加新的设计文件,单击File—New—Verilog HDL File,或者工具栏中的New,弹出图2-7-2的选择框。此处选择Design Files中的Verilog HDL File。
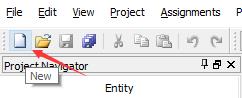
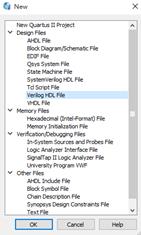
图2-7-1 新建设计文件图2-7-2 新建设计文件选择框
新的文件建立完成,输入以下设计,并已led_text.v命名保存到工程所在的rtl文件下。
|
module led_test(a,b,key_in,led_out);
input a;//输入端口A input b;//输入端口B
input key_in; //按键输入,实现输入输入通道的选择
output led_out; //led 控制端口
//当key_in == 0 :led_out = a
assign led_out = (key_in == 0)? a : b;
endmodule |
分析和综合
单击工具栏中的Start Analysis & Synthesis来进行分析和综合。如在设计过程有失误的地方,在分析和综合后会提示Error或者Warning,需针对不同情况进行修改。芯航线汇总了常见的问题以及解决方式,可以参考用户手册并针对性解决。

图2-8 分析和综合
全编译后可以在RTL Viewer中可以看到图2-9所示的硬件逻辑电路。即为一个二选一选择器,符合预期设计。
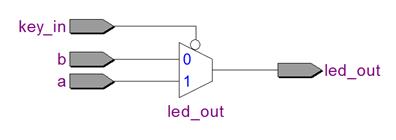
图2-9 RTL Viewer
功能仿真
为了验证以上逻辑设计是否成功,在直接下载到开发板观察之前需编写激励文件,此处再新建一个.v文件输入以下内容。并以led_test_tb.v保存到工程对应的testbench文件夹下。并再次进行分析和综合查看是否存在语法设计错误。
|
`timescale 1ns/1ps
module led_test_tb;
//激励信号定义,对应连接到待测试模块的输入端口 reg signal_a; reg signal_b; reg signal_c;
//待检测信号定义,对应连接到待测试模块的输出端口 wire led;
//例化待测试模块 led_test led_test0( .a(signal_a), .b(signal_b), .key_in(signal_c), .led_out(led) );
//产生激励 initial begin signal_a = 0;signal_b = 0;signal_c = 0; #100;//延时100ns signal_a = 0;signal_b = 0;signal_c = 1; #100; signal_a = 0;signal_b = 1;signal_c = 0; #100; signal_a = 0;signal_b = 1;signal_c = 1; #100; signal_a = 1;signal_b = 0;signal_c = 0; #100; signal_a = 1;signal_b = 0;signal_c = 1; #100; signal_a = 1;signal_b = 1;signal_c = 0; #100; signal_a = 1;signal_b = 1;signal_c = 1; #200; $stop; end
endmodule |
设置仿真脚本
单击标题栏的Assignments—Settings—Simulation,查看仿真工具以及语言是否与之前一致否则进行相应修改。选中Compile test bench单击Test Benches后点击OK。可以看到如图2-10界面。
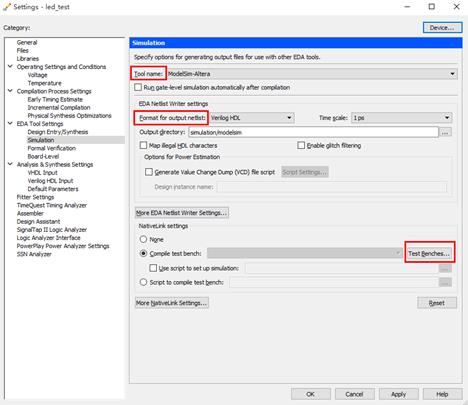
图2-10-1 仿真脚本设置
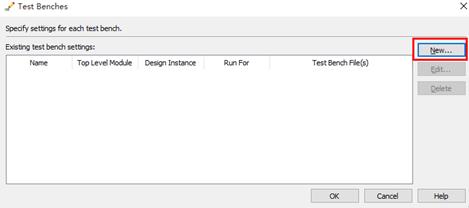
图2-10-2 新建激励
点击New会弹出如图2-11所示的testbench设置文件对话框,找到已经编写好的激励文件,单击Add。在Test bench name中填写对应的激励名称。点击OK后回到主界面

图2-11 测试激励设置
单击Tools—Run Simulation Tool—RTL Simulation或者单击工具栏中的RTL Simulation来进行前仿真也就是常说的功能仿真。
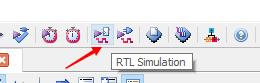
图2-12 开启功能仿真
如出现如图2-13对话框,即提示仿真软件路径报错,可在Tools—Options—EDA Tool Options设置对应的仿真软件的路径即可,如图2-14所示。
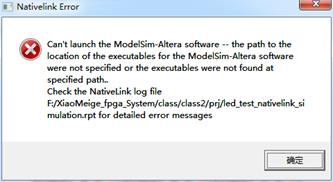
图2-13 错误信息示例
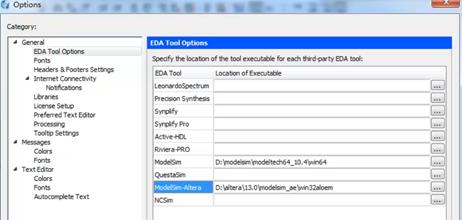
图2-14 设置EDA工具的链接
至此即可在仿真软件modelsim中看到如图2-15的波形文件,可以看出符合当key_in等于0时led_out等于a,当key_in等于1时led_out等于b。即功能仿真通过。
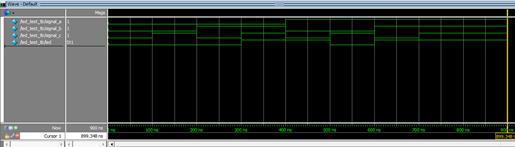
图2-15 功能仿真波形
如没有出现预期波形可针对具体问题具体分析,芯航线也汇总了一部分常见问题及解决办法,此部分详细内容也可以参考用户手册相关内容。
布局布线
点击QII主界面的Start Compilation,进行综合&布局布线。布局布线过程中如遇出错,针对相应情况具体修改。
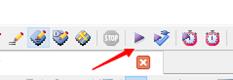
图2-16 布局布线
时序仿真
点击Tools—Run Simulation Tool—Gate Leval Simulation或者工具栏点击Gate Leval Simulation进行后仿真也就是门级仿真。
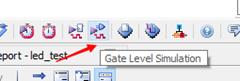
图2-17 门级仿真
弹出选择时序模型对话框,可针对相应情况具体选择。此时可选择第一个,慢速工作温度为85摄氏度内核供电1.2V的情况进行仿真。
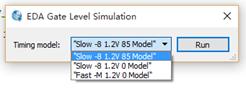
图2-18 仿真模型设置
在Modelsim中可以看到类似图2-19的波形,存在不希望存在的脉冲。且在200ns时的led相对输入信号有一定时间的逻辑延时。
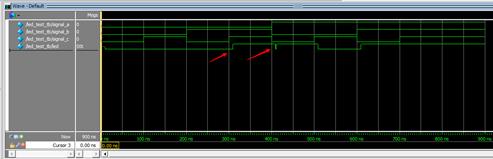
图2-19 时序仿真波形
IO分配以及生成配置文件
在标题栏中Assignments—Pin Planner或者直接单击进行IO分配亦或者编写tcl文件,此处需针对不同板卡进行不同的设置。
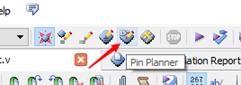
图2-20 Pin Planner
芯航线开发板的引脚分配可以在附赠资料中查到,最终的配置如图2-21所示。
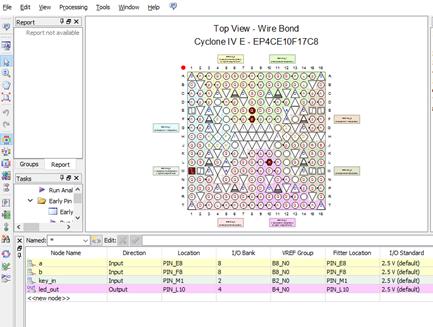
图2-21 分配好的引脚
在分配好引脚后,仍需进行一次全编译才能使管脚分配生效。
配置FPGA下载
单击工具栏中的Programmer,

图2-22 Programmer
弹出以下对话框,单击Start即可将设计好的逻辑下载到开发板中。通过按键以及两根杜邦线控制E8、F8接入不同的电压值可以观测到led灯具有不同的亮灭效果。
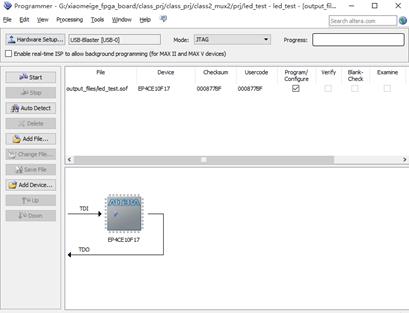
图2-23 下载界面
FPGA也支持多种下载方式,不同下载方式的具体操作可参见开发板附赠中的用户手册。
如在下载过程中出现其他情况,可查询芯航线附赠的用户手册相关章节进行解决,此处不再详述。
至此一个基本的FPGA设计开发流程介绍完毕。
以上是关于DELMIA教程:仿真视频录制功能介绍与使用方法的主要内容,如果未能解决你的问题,请参考以下文章