a2000显卡可以深度学习吗?
Posted
tags:
篇首语:本文由小常识网(cha138.com)小编为大家整理,主要介绍了a2000显卡可以深度学习吗?相关的知识,希望对你有一定的参考价值。
a2000显卡可以深度学习吗不适合。机器学习关注显存和CUDA核心:
A2000 4G 显存 3328 CUDA Core (信息源)
3060 6G 显存 3840 CUDA Core (信息源)
A2000的显存太小了,模型大一点就训练不了了。
看了这款Thinkpad的报价和拆机,题主完全可以花更少的钱,买散热更好、配置更高的笔记本。 参考技术A RTX A4000是基于NVIDIA Ampere架构的高端专业显卡,作为超强型单插槽GPU,能在桌面上提供实时光线追踪、AI加速计算和高性能图形性能。
RTX A4000除了搭载6144 个 CUDA® 核心、48个第二代RT Core之外,也具备192个第三代Tensor Core,同样具备深度学习处理能力。RTX A4000专为深度学习矩阵算术而构建,是神经网络训练和推理功能的核心,可加速更多数据类型,并包括新的细粒度结构化稀疏性功能,与上一代相比可为Tensor矩阵提供高达2倍的吞吐量运算。 新的Tensor 核心将加速两种新的TF32和BFloat16精度模式。独立的浮点和整数数据路径可结合使用运算和寻址计算来更有效地执行工作负载。
我们没有单独针对RTX A4000做测评,可以参考下RTX A4000与新出的高端显卡RTX A4500的一些测试数据看看:
丽台科技:丽台实测 | RTX A4500 VS RTX A4000
保姆级深度学习环境搭建(亲测避坑)
一、安装显卡驱动
1、查看显卡驱动型号
可以打开任务管理器,点开性能,看到显卡名字;

2、下载显卡驱动
进入英伟达官网,下载对应的显卡驱动:
官方驱动 | NVIDIA
https://www.nvidia.cn/Download/index.aspx?lang=cn
选择对应版本参数并下载安装,安装时直接一直下一步即可。
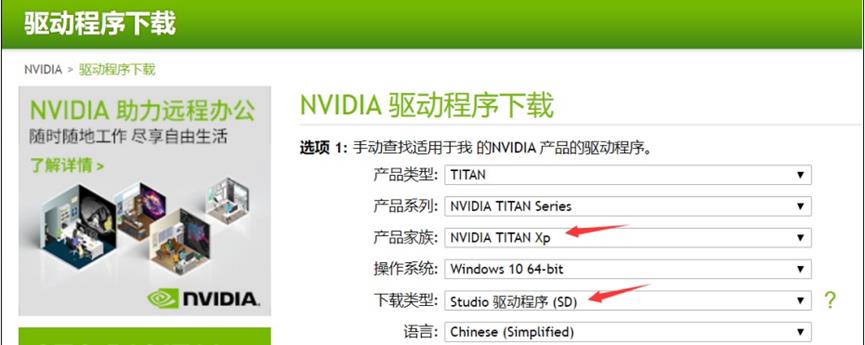
(换成你自己的)
点击下载,然后安装,一直下一步,即可。

3、查看GPU状态
安装完成后,打开CMD终端(快捷键:Win+R),命令行输入:nvidia-smi查看GPU状态:

可以看到,我的是11.7的,代表最高支持11.7 版本的cuda,大家不需要下最新的,我下载11.7报错,用11.6 就ok了。
以前的电脑是10.x版本的,比如下图,也是一样待会根据这个版本去下载cuda:
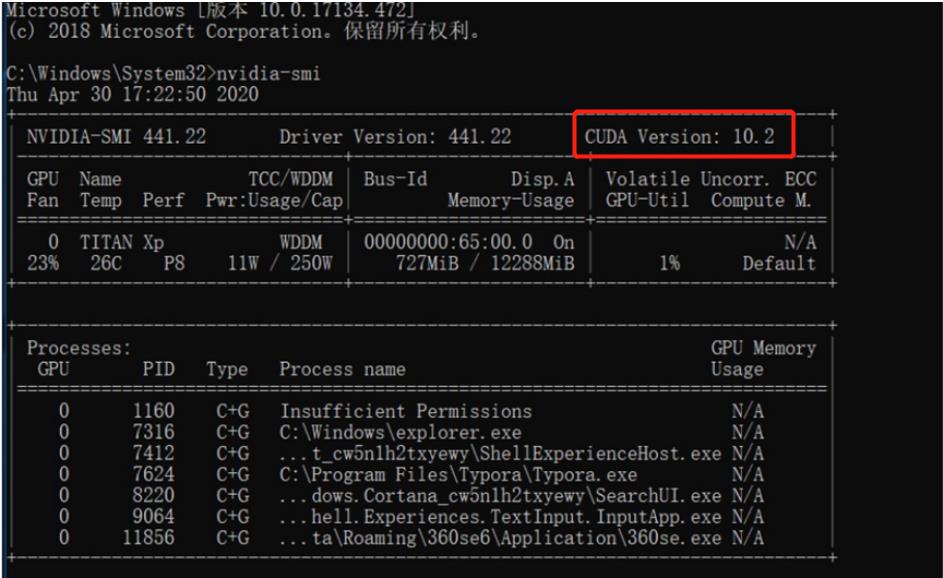
注意:右上角显示的CUDA版本(红色框中)是当前版本所支持的最高CUDA版本。
二、安装Visual Studio 2019
由于要使用cuda要有的一个编译工具,这里安装的是Visual Studio 2019
当然也可以不下,但是深度学习很多环境/库需要c++编译,顺便一起下了吧。
下载Visual Studio 社区版链接:https://visualstudio.microsoft.com/zh-hans/downloads/
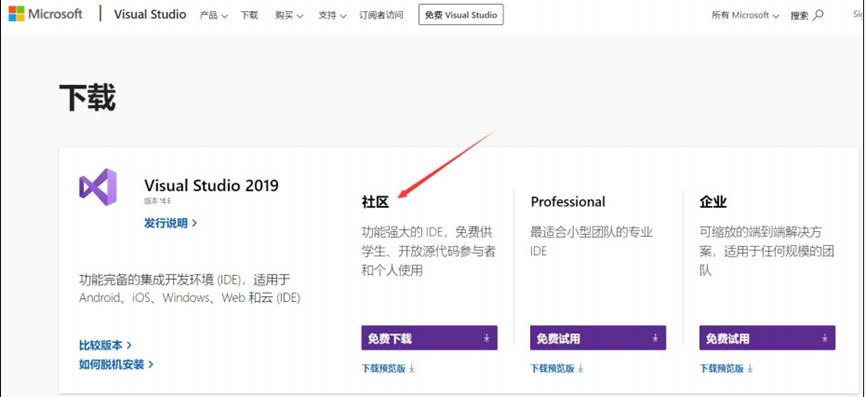
安装完成后进入以下界面,注意:勾选“Python开发”和“C++桌面开发”

三、安装CUDA
1、下载对应版本的CUDA
CUDA各版本官方下载地址:
CUDA Toolkit Archive | NVIDIA Developer
https://developer.nvidia.com/cuda-toolkit-archive
CUDA用的是10.2版本,因此进入cuda官网找到对应的版本进行下载:
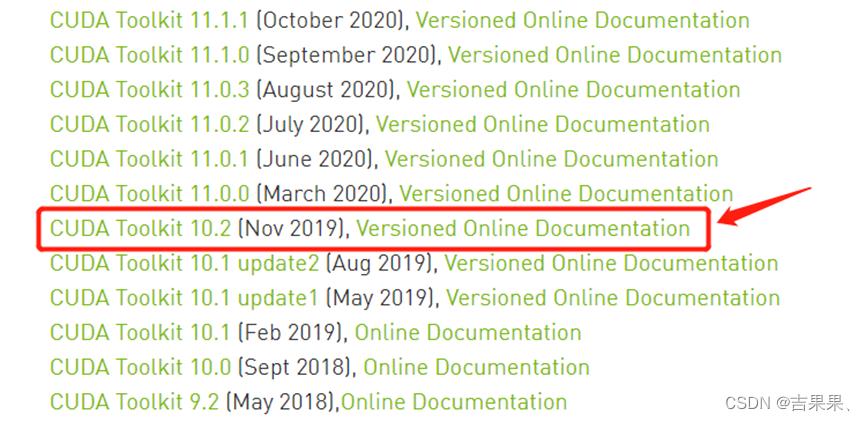
当然如果是11.7 ,那就下个11.6就好。

2、安装下载好的CUDA
下载完成后将CUDA安装,注意:建议默认路径,后期需要添加环境变量,安装时选择自定义安装:

勾选Visual Studio Integration:

3、设置环境变量(正常安装不需要,默认加了环境变量,如果最后大家在cmd运行nvcc -V出错,就来手动设置环境。)
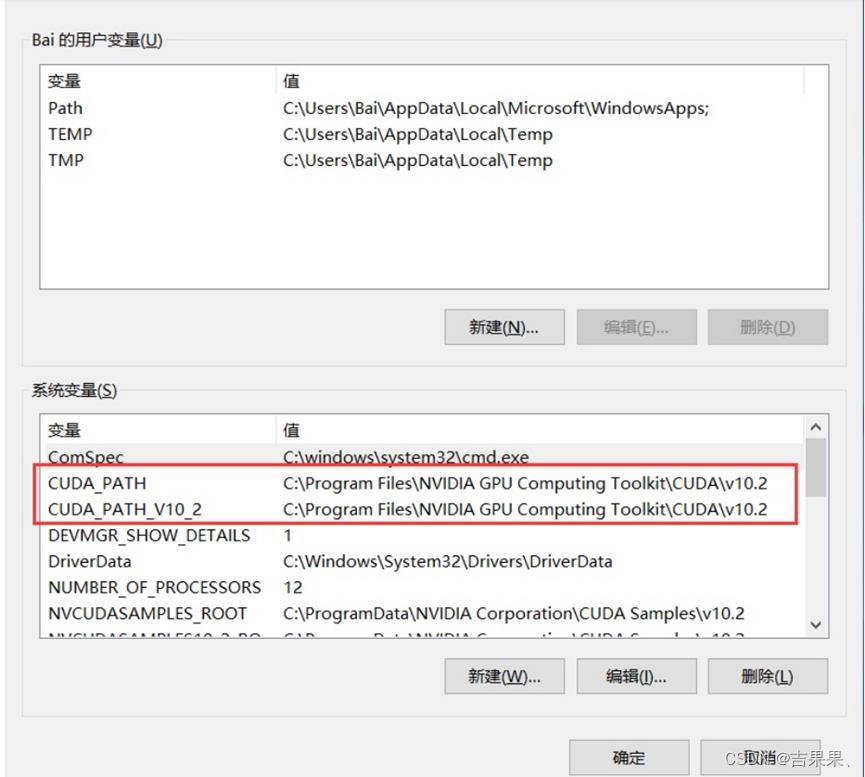
鼠标右键计算机(此电脑),打开属性->高级系统设置->环境变量,可以看到系统变量中多了CUDA_PATH和CUDA_PATH_V10_2两个环境变量。
接下来,还要在系统变量中“新建”,添加以下几个环境变量,以下是默认安装位置的路径的环境变量(左边是变量名,右边是变量值):
CUDA_SDK_PATH = C:\\ProgramData\\NVIDIA Corporation\\CUDA Samples\\v10.2
CUDA_LIB_PATH = %CUDA_PATH%\\lib\\x64
CUDA_BIN_PATH = %CUDA_PATH%\\bin
CUDA_SDK_BIN_PATH = %CUDA_SDK_PATH%\\bin\\win64
CUDA_SDK_LIB_PATH = %CUDA_SDK_PATH%\\common\\lib\\x64
在系统变量 Path 的末尾添加:
%CUDA_LIB_PATH%;%CUDA_BIN_PATH%;%CUDA_SDK_LIB_PATH%;%CUDA_SDK_BIN_PATH%;
双击Path,再添加如下5条(默认安装路径):C:\\Program Files\\NVIDIA GPU Computing Toolkit\\CUDA\\v10.2\\lib\\x64
C:\\Program Files\\NVIDIA GPU Computing Toolkit\\CUDA\\v10.2\\include
C:\\Program Files\\NVIDIA GPU Computing Toolkit\\CUDA\\v10.2\\extras\\CUPTI\\lib64
C:\\ProgramData\\NVIDIA Corporation\\CUDA Samples\\v10.2\\bin\\win64
C:\\ProgramData\\NVIDIA Corporation\\CUDA Samples\\v10.2\\common\\lib\\x64

四、安装cudnn
1、下载cuda10.2对应的cudnn
cudnn下载地址:https://developer.nvidia.com/cudnn
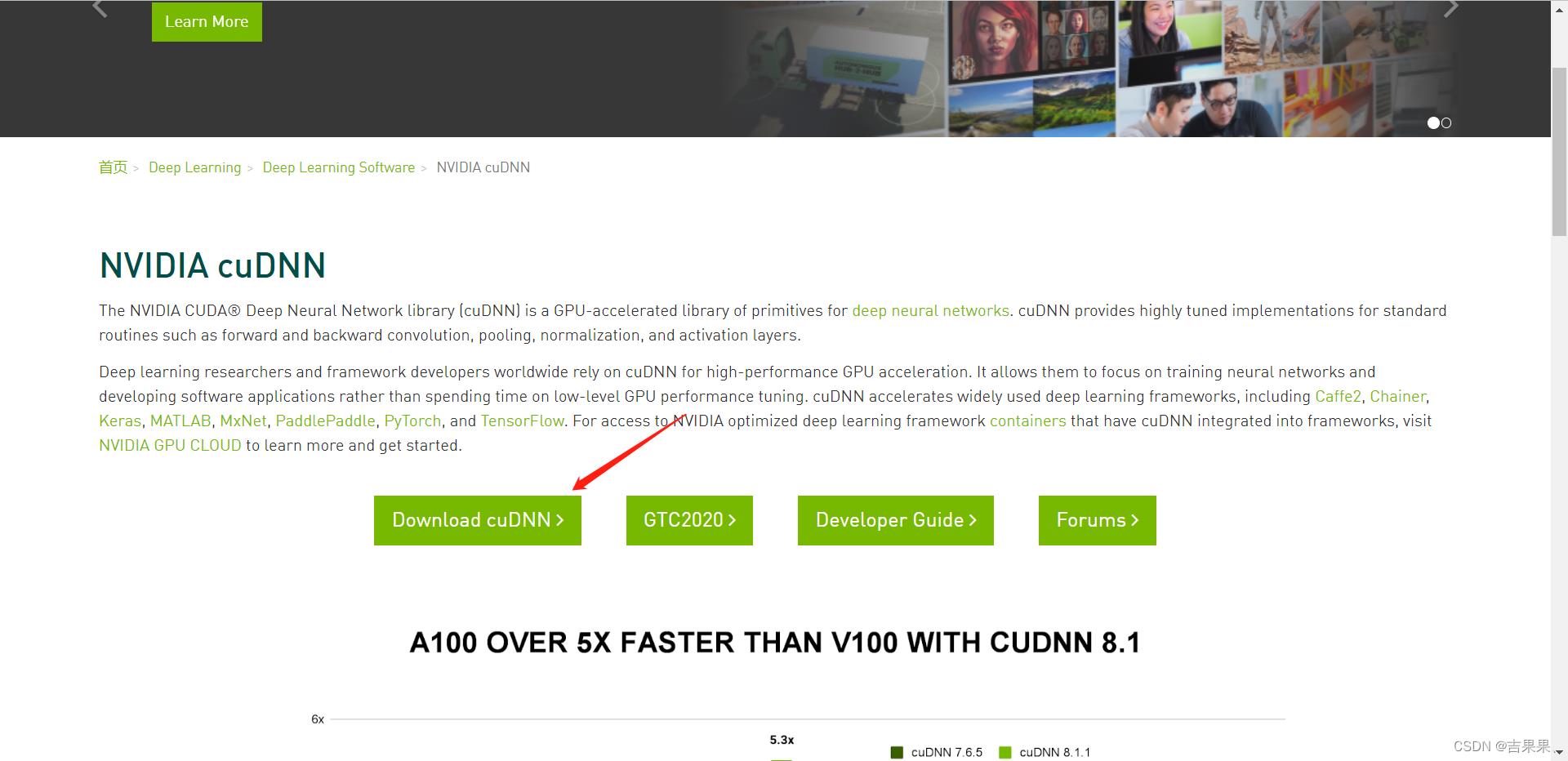
需要登陆一下,或者直接注册,需要一个没有注册绑定过nvidia的email。
注册好后直接下载就好,没啥坑。
2、下载cudnn后直接将其解开压缩包,然后需要将解压后的bin,include,lib文件夹复制粘贴到cuda安装时的默认路径文件夹下(比如我的是在:C:\\Program Files\\NVIDIA GPU Computing Toolkit\\CUDA\\v10.2 下)

注意:对整个文件夹bin,include,lib复制粘贴替换原有的。
3、最后测试cuda是否配置成功:
Win+R打开CMD终端执行:nvcc -V 即可看到cuda的信息:

五、安装anaconda
详细安装教程可参考以下链接:
(42条消息) Python安装教程步骤1:Pycharm和Anaconda的安装_ZHW_AI课题组的博客-CSDN博客
https://blog.csdn.net/m0_37758063/article/details/116540837?spm=1001.2014.3001.5502
如果安装完,cmd里面运行conda init 没结果,就手动设置环境变量:
在系统电脑的环境变量里面
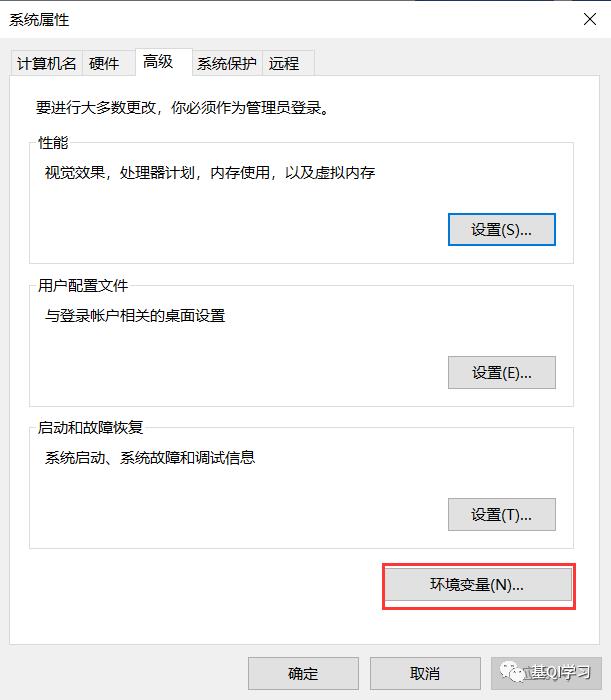

输入以下信息(Anaconda安装路径要根据自己当时安装Anaconda的路径来):
如果不知道安装路径,那就看看你的这个路径里面有没有(这是隐藏路径,需要复制到文件夹上方的地址查看):C:\\ProgramData\\Anaconda3
Anaconda安装路径
Anaconda安装路径\\Scripts
Anaconda安装路径\\Library\\bin

六、安装PyTorch
1、创建虚拟环境
在anaconda中添加镜像源:
conda config --add channels https://mirrors.tuna.tsinghua.edu.cn/anaconda/pkgs/free/
conda config --add channels https://mirrors.tuna.tsinghua.edu.cn/anaconda/cloud/conda-forge
conda config --add channels https://mirrors.tuna.tsinghua.edu.cn/anaconda/cloud/msys2/
conda config --add channels https://mirrors.tuna.tsinghua.edu.cn/anaconda/cloud/pytorch/
conda config --set show_channel_urls yes
在开始栏打开刚才安装的anaconda prompt 创建项目运行虚拟环境:
conda create -n your_env_name(虚拟环境名称) python==xx(想要创建的虚拟环境的python版本号)
注:若不知道python版本,Win+R打开CMD终端执行:python,然后enter即可看到所安装的python版本号。
可以根据自己需要修改,例如:conda create -n mytorch python==3.7.7

输入y,然后按下enter确认开始下载安装。

出现以上界面则虚拟环境已经创建完成。
2、激活并进入虚拟环境
1、在上一步的基础上,对创建完成的虚拟环境进行激活,在anaconda prompt 终端中输入以下指令:
conda activate mytorch
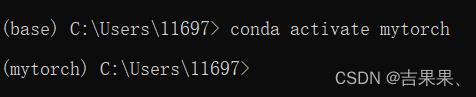
2、若要退出当前的虚拟环境,执行以下指令即可:
conda deactivate
3、安装PyTorch
1、此时我们已经激活并进入到所创建的mytorch环境中。
2、接下来进入PyTorch官网,选择相关参数,获取PyTorch安装指令,并在anaconda prompt 终端中执行红色框中的指令(该指令为最新版本的PyTorch):
PyTorch
https://pytorch.org/
如果下载缓慢,就是用下面这个链接下载;另:若需要选择其他版本的PyTorch点击绿色框中的指令即可:Previous PyTorch Versions | PyTorch

然后进入以下页面,找到需要的版本进行安装即可

需要看好cuda版本,如果没有你的cuda版本,就向下兼容,比如没有11.7的,那就装最接近11.7的版本。正常torch是不会报错的。运行也是正常的。
注意安装cuda版本哦;
3、输入PyTorch安装指令指令后,查看conda找到将要安装的包是否是要进行安装的
如果是,输入y之后,按下enter确认进行下载;

如果不是,就需要重新检查安装PyTorch的命令。
4、 安装PyTorch,至此,基础环境已经部署完成。
5、验证PyTorch是否安装成功
1、安装完成后,继续在在anaconda prompt 终端中执行以下指令,验证PyTorch是否安装成功:
python
import torch
torch.cuda.is_available() 
2、如图提示True说明框架配置成功,且GPU可用
3、验证完成后Ctrl+Z回到命令行,然后执行conda list指令就可以看到该虚拟环境下已经安装好的包

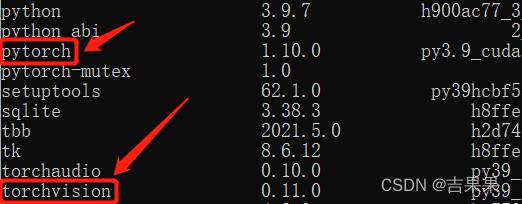
能够在conda list中找到以上两个包,则说明已经配置完成。
我的安装命令:pip install torch==1.11.0+cu113 torchvision==0.12.0+cu113 torchaudio==0.11.0 --extra-index-url https://download.pytorch.org/whl/cu113
成功,我实际市cu116但是我装的是cu113,可以看到也是没问题的~ 其中会自动安装numpy,很慢很慢,建议单独开一个cmd,用清华源单独装好numpy,然后再重新运行上述的安装命令。
以上是关于a2000显卡可以深度学习吗?的主要内容,如果未能解决你的问题,请参考以下文章