8 Xshell 会话设置
Posted
tags:
篇首语:本文由小常识网(cha138.com)小编为大家整理,主要介绍了8 Xshell 会话设置相关的知识,希望对你有一定的参考价值。
参考技术A 为了能够更好,更加方便的使用Xshell,我们需要对Xshell的会话进行一些设置,使得我们使用的时候更加方便。在终端选项中,主要是对“缓冲区大小”、“终端类型”、“改变终端大小”、“改变键盘模式”的设置进行相关介绍。
一、改变滚动缓冲区大小。
1、打开Xshell软件,在菜单栏上点击“文件”下的“属性”对话框。
2、在弹出的会话属性窗口下,从“类别”中选择“终端”选项卡。
3、会话属性的右边,会发现有个滚动缓冲区,在缓冲区大小旁输入使用的行数。
4、单击确定。
请注意:
滚动缓冲区大小是一个0到2147483647之间的值。0意味着不使用滚动缓冲。
图一:缓冲区大小
二、改变终端类型。
1、首先,打开Xshell软件,然后点击“文件”下会话属性对话框。
2、从“类别”中选择“终端”。
3、在Xshell终端类型的下拉菜单里进行选择,
4、最后点击确定。
X图二:终端类型
三、改变大小在终端启动时。
1、打开Xshell“文件”下“属性”对话框。
2、在会话属性下选择“类别”下“终端”。
3、在【连接后使用以下终端大小】前面打勾,即可对行列进行设置。
4、在【列】输入列的大小,在【行】输入行的大小。
5、单击确定。
1、打开“属性”,然后在“类别”中选择“终端”,
图2:在编码中选择UTF-8
2、打开编码,选择Unicode(UTF-8)
有时候我们希望会话在长期不操作的情况下也能够保持连接,在下次使用的时候不需要重新输入用户名和密码,可以使用这个选项保持会话连接在活动状态。
有时候想要酷炫的效果,或者尝试不同的配色,Xshell提供了配色更改支持,并且提供了几种默认的配色方案。比较常用和普通的配色方案是使用默认的XTerm 配色方案。
Xshell远程连接的具体操作和Xshell多会话设置小技巧
前几天给大家分享了Xshell的安装教程,今天给大家分享如何在Xshell中进行远程连接,并且分享一下如何设置一条命令可以发送多个终端,这里以Xshell6为例进行说明,具体的教程如下。
1、依次点击左上方的“file”——>“New”,如下图所示。
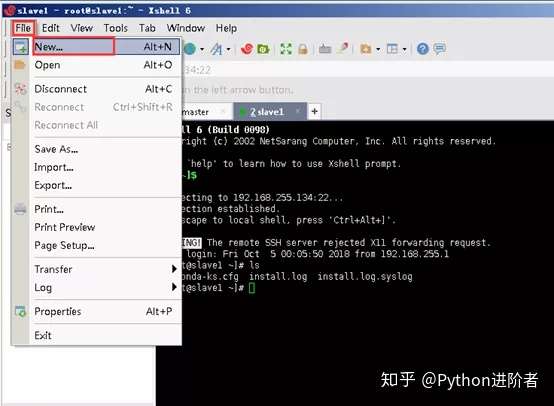
2、尔后弹出下图界面,是新会话的设置界面,在这里我们需要设置的是会话的名称,主机IP地址,在红色框框对应的栏目中。
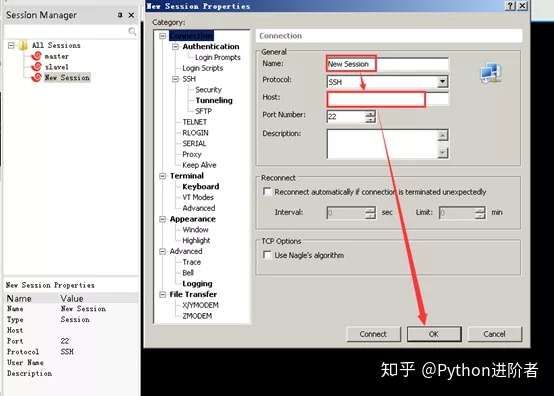
3、这里我将其命名为slave2,然后给出终端的IP地址,设置完成之后点击“OK”即可。
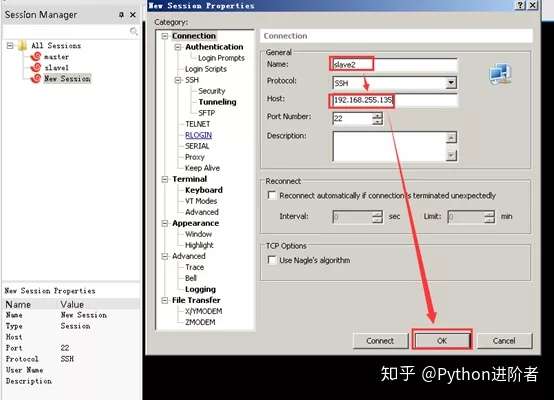
4、此时在左侧的“所有会话”目录下可以看到刚刚新建的slave2会话,如下图所示。
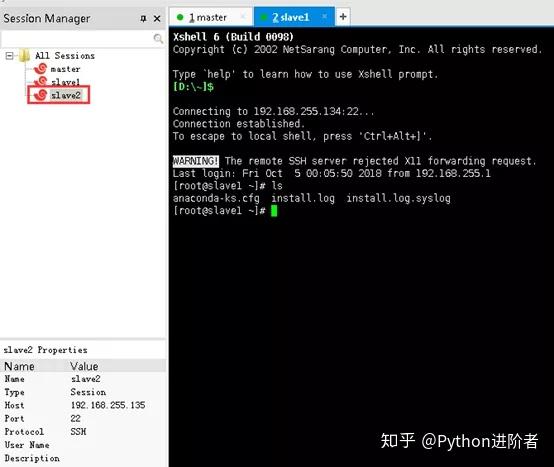
5、选中刚刚创建的会话slave2,然后右键,选中“OPEN”,如下图所示。
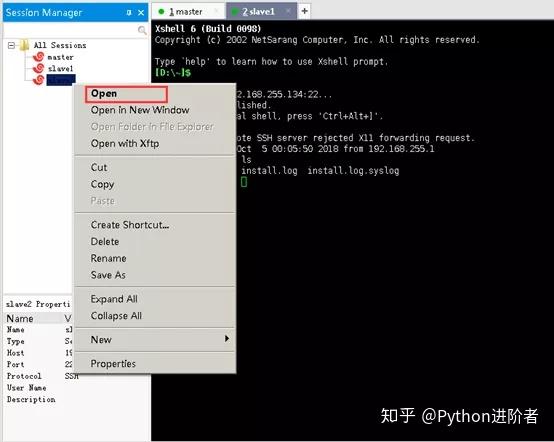
6、尔后将会弹出一个远程安全警告界面,意思是这次远程连接你是希望“一次性连接”还是“接受并保存”。考虑到我们经常要远程连接到终端,一般的我们选择“接受并保存”,如下图所示。
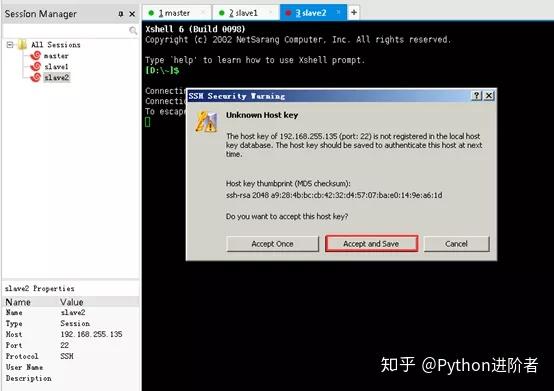
7、弹出下图界面,在这里我们需要给出远程连接的用户名。
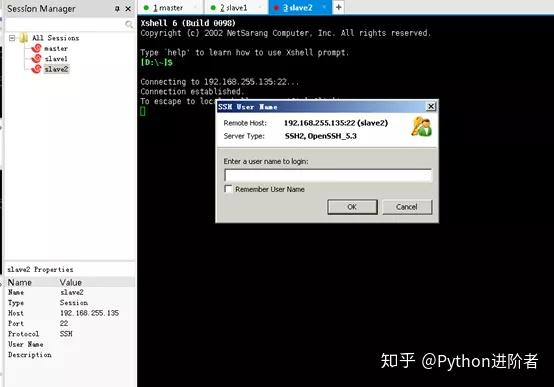
8、用户名一般是root,如果想让Xshell记住你的登录的话,记得勾选下图中的空白框框,如下图所示,尔后点击“OK”进行连接。
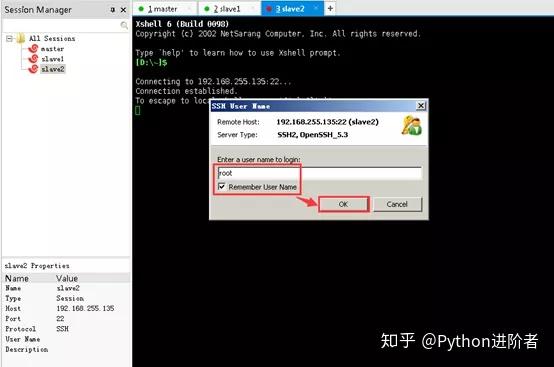
9、这一步需要输入远程终端或者服务器或者虚拟机等的密码,如下图所示,然后可选择是否让Xshell记住你的登录密码。
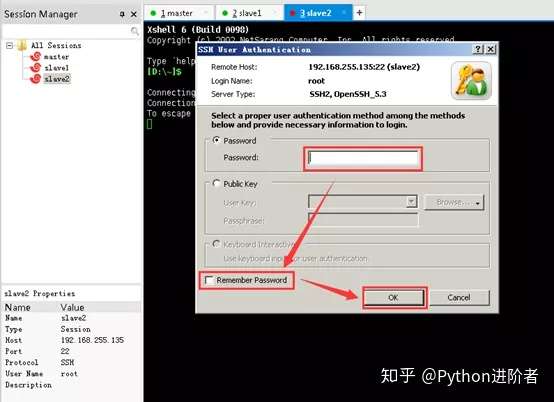
10、在这里填入登录密码,并勾选“记住密码”的下拉框,尔后选择“OK”,如下图所示。
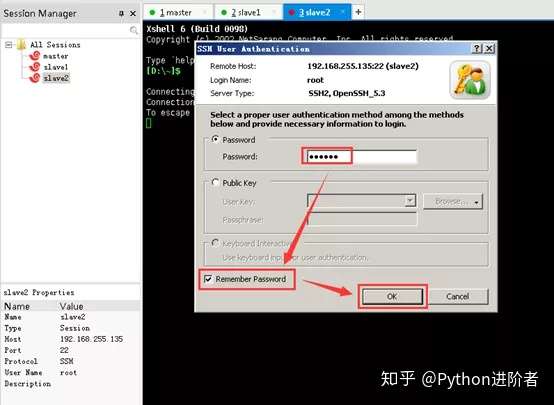
11、上述步骤完成之后,Xshell便会自动去进行连接,如下图所示,远程连接终端slave2成功。
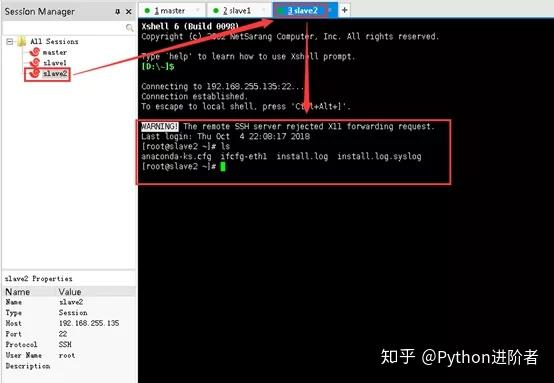
至此,Xshell进行远程连接终端的教程已经完成,下面介绍一个小技巧,用于一次操纵多个终端之用,具体教程如下。
1、依次点击Xshell主页选项卡中的“View”——>“Compose”——>“ComposeBar”(条框形式)或者“Compose Pane”(面板形式)。
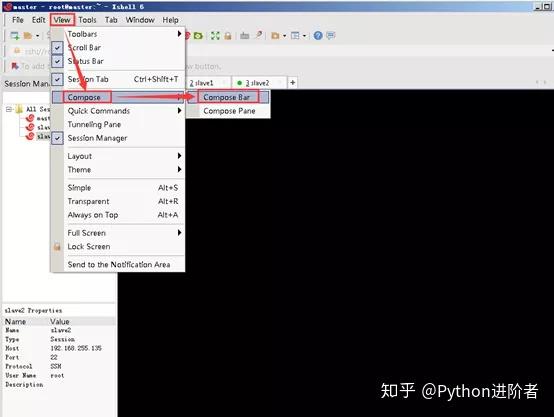
2、选择完成之后,想Xshell的下方会出现一个小空白框,用于写入操纵命令的。
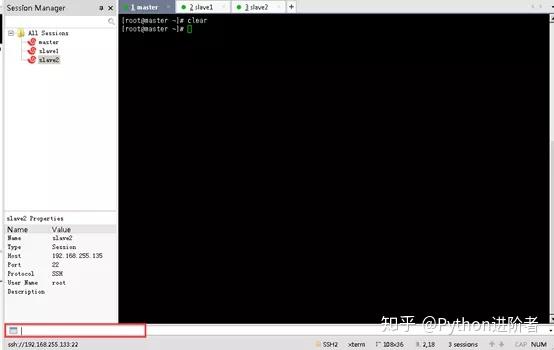
3、点击空白框的左侧小logo,然后右键,如下图所示。选中第三个“To All Sessions”,意思是将操作命令发送到所有会话中,也就是让命令一次性执行在多个终端上。
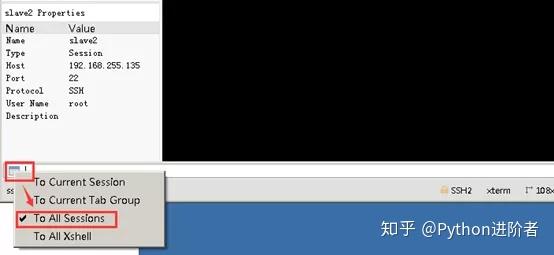
4、下面验证一下,输入命令“ls”,如下图所示。可以看到三个终端上都执行了“ls”这条命令。一般的,当一次性执行之后,在其他的会话窗口的左边有个蓝色的感叹号产生,如下图所示,代表该命令也执行了。
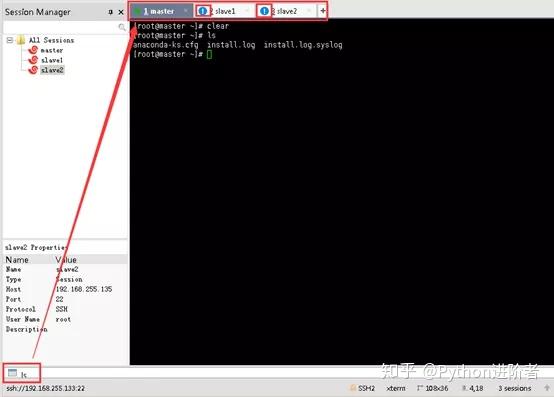
至此,本文该告一段落了,主要讲述了Xshell远程连接的具体操作步骤和Xshell多会话设置的小技巧,这个小技巧十分常用,而且还可以极大的提高我们的效率,希望小伙伴们都可以掌握并且运用到实践中去。
以上是关于8 Xshell 会话设置的主要内容,如果未能解决你的问题,请参考以下文章