VMware虚拟机中系统安装失败?
Posted
tags:
篇首语:本文由小常识网(cha138.com)小编为大家整理,主要介绍了VMware虚拟机中系统安装失败?相关的知识,希望对你有一定的参考价值。
VMware虚拟机安装win10教育版64位系统,安装前几个步骤都很正常,但是到了准备就绪那块,跳出来一个框,说计算机意外的重新启动或遇到错误,重启好几次都这样,大家知道怎么解决这种情况吗
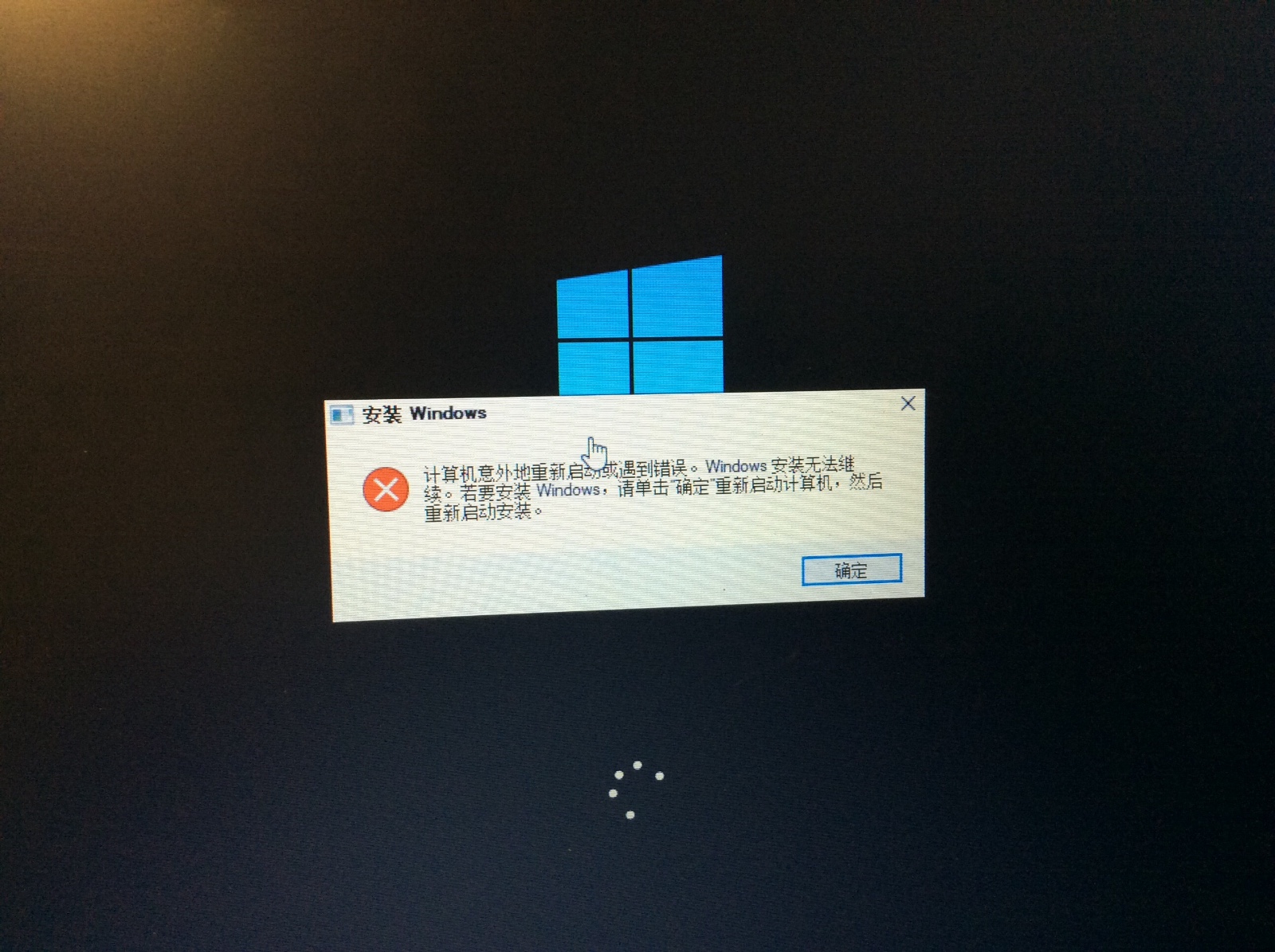
1:初步分析是某些服务或注册表有关项没有彻底清除干净(又麻烦电脑作为高手的表弟,他建议用RegWorkshop 和冰刃,基本解决了注册表和系统服务,注意用系统自带的任务管理器,和服务管理 有的无法清除),结果不行。
2:估计步骤1之后需要重新启动,这样更彻底。结果是步骤1之后重启,安装仍然不行。
3:估计需要卸载一些驱动程序(如虚拟网卡8)等,检查后发现不存在这个问题。步骤1、2后仍然不行。
4:没有办法了,思考中。休息后忽然想起,下午百度搜索“vmware 无法安装”时,曾看到有一个摄像头字样,于是百度搜索“vmware 摄像头”,果然找到了一些有用提示(请看下面摘录),关闭掉与摄像头有关的FixCamera.exe进程后,问题解决 参考技术A 你应该是以前安装过其他版本的VMware workstation,卸载不完全造成的;先把所有VMware相关服务关闭,然后打开注册表,搜索所有VMware相关键值,删除掉,然后再安装就可以了。前提是你机器上没有其他版本的VMware的软件,不然就会导致其他版本VMware软件报废
删除了原来的VMware之后需要重启下,试试。如果不懂注册表可以(搜索vmware cleaner 软件 直接运行帮你删除 ) 参考技术B 回答
1、虚拟机安装系统的话,你要准备一个pe系统的iso文件。然后选择它来启动。2、启动之后进入pe系统界面,使用分区工具来一键分区。分区数可以自己定,如果不分区的话是不能够安装系统的。点击快速分区,自定义数量,确定即可。3、到系统族下载一个虚拟机使用的windows系统iso文件。win7或者win10看自己的需要。接着把系统的iso文件解压出来,拷贝到u盘里。(因为pe系统中只支持gho的文件,所以提前解压)4、打开pe系统桌面的windows安装器,接着按照下图中的操作,选择u盘中下载好的系统文件,例如:win10.gho 。 选择安装在c盘,最后点击确定即可,这时候稍加等待虚拟机的系统就安装完成了。
参考技术C 1、你应该是以前安装过其他版本的VMware workstation,卸载不完全造成的;先把所有VMware相关服务关闭,然后打开注册表,搜索所有VMware相关键值,删除掉,然后再安装就可以了。前提是你机器上没有其他版本的VMware的软件,不然就会导致其他版本VMware软件报废 参考技术D 你应该是以前安装过其他版本的VMware workstation,卸载不完全造成的;先把所有VMware相关服务关闭,然后打开注册表,搜索所有VMware相关键值,删除掉,然后再安装就可以了。Linux:VMware虚拟机中Ubuntu安装详细过程
Linux(二):VMware虚拟机中Ubuntu安装详细过程
1 准备
1.操作系统:Win10 X64
2.虚拟机版本:VMware Workstation 15 Pro
3.ubuntu版本:Ubuntu 16.04
2 安装
2.1 虚拟机的建立
1.启动VMare,选择“新建虚拟机”;

2.打开“新建虚拟机向导”对话框,选中“自定义(高级)”,然后点击“下一步”;

3.点击“下一步”;

4.选中“稍后安装操作系统(S)”,然后点击“下一步”;

5.选中”Linux”系统,根据自己的镜像文件选择版本号,然后点击“下一步”;

6.设置安装位置,并点击“下一步”;

7.设置处理器数量和内核数,后期可调节,然后点击“下一步”;

8.设置使用内存,根据推荐即可,后期可调节,然后点击“下一步”;

9.设置网络类型,然后点击“下一步”;

10.使用默认方式,然后点击“下一步”;

11.选择磁盘类型,使用默认方式,然后点击“下一步”;

12.选择“创建新虚拟磁盘”,然后点击“下一步”;

13.选择分配的磁盘大小,下方根据自己的需求拆分磁盘,个人推荐不拆分(选第一个)

14.”虚拟机向导“,然后点击“下一步”;

15.点击 ”完成”;

2.2 虚拟机安装Ubuntu系统
1.在VMware窗口中点击“编辑虚拟机设置”按钮,打开“虚拟机设置”对话框;

2.点击”CDDVD(SATA)”项,然后在右侧窗口中选中“使用映像文件”并选中下载好的镜像文件,点击“确定”按钮;

3.点击“开启此虚拟机”按钮,进入系统安装界面;

4.选中“English”,并点击“install Ubuntu”按钮;

5.点击“continue”按钮;

6.选中“Erase disk and install Ubuntu”选项,然后点击“Install Now”按钮;
说明:选择“清除整个磁盘并安装Ubuntu”,这里不是真的清除物理机磁盘上的内容,只是清除虚拟机申请的20GB虚拟磁盘空间,所以可以放心清除,然后点击“现在安装”。

7.点击“continue”按钮;
说明:展示清除虚拟磁盘的具体内容

8.点击“continue”按钮;

9.点击“continue”按钮;
注:窗口可拖动,将窗口往左边拖动即可以看到continue按钮

10.设置用户名和密码,然后点击“continue”按钮;

11.开始安装,等待一段时间(安装时间根据自己电脑的配置决定);
说明:安装全过程请保证自己的电脑能够上网,因为安装过程中需要从网络中下载一些更新包。

12.安装完成,在弹出的对话框中,点击“Restart Now”按钮;

13.提示移除安装媒介,然后按 “Enter”,进入Ubuntu系统界面。

14.输入密码,进入;

15.将虚拟机关机,点击“关闭客户机”;

2.3 虚拟机设置
1.点击“编辑虚拟机设置”按钮,打开“虚拟机设置”对话框。按照下图进行设置,然后点击“确定”按钮;

2.“网络适配器”改为桥接模式;

3 完成
在VMware主窗口中,点击“开启此虚拟机”按钮,进入系统。
至此,Ubuntu系统安装完成。

微信公众号:喵哥解说
公众号介绍:主要研究机器学习、计算机视觉、深度学习、ROS等相关内容,分享学习过程中的学习笔记和心得!期待您的关注,欢迎一起学习交流进步!同时还有1200G的Python视频和书籍资料等你领取!!!
以上是关于VMware虚拟机中系统安装失败?的主要内容,如果未能解决你的问题,请参考以下文章
解决VMware虚拟机中Ubuntu 22.04无法联网, 安装VMwareTools失败,未发现软件包open-vm-dkms,open-vm-tools问题解决
解决VMware虚拟机中Ubuntu 22.04无法联网, 安装VMwareTools失败,未发现软件包open-vm-dkms,open-vm-tools问题解决
解决VMware虚拟机中Ubuntu 22.04无法联网, 安装VMwareTools失败,未发现软件包open-vm-dkms,open-vm-tools问题解决