win8超级管理员权限怎么开启和关闭
Posted
tags:
篇首语:本文由小常识网(cha138.com)小编为大家整理,主要介绍了win8超级管理员权限怎么开启和关闭相关的知识,希望对你有一定的参考价值。
参考技术AWindows 8中的诸多创新功能都和分布式文件文件系统复制(DFSR)服务有关,多个复制引擎将会通过多个服务器执行工作进而简化文件夹同步过程。对于超级管理员权限,在操作某些东东是还是蛮有必要的,下面为大家介绍下win8如何开启和关闭超级管理员权限,感兴趣的朋友可以参考下哈,希望对大家有所帮助
一、如何获得win8超级管理员权限
我们这里只需要对注册表进行修改就能开启win8超级管理员的权限,有大部分网友对注册表这方面更是不熟悉,不建议大家去注册表内部进行修改。所以我们可以新建一个注册表文件,在将注册表文件导入到注册表即可。首先,在桌面新建一个记事本txt文件,将下面代码拷贝到记事本上面。然后将其记事本文件另存为一个后缀名为.reg文件。如图所示:
win8超级管理员权限开启和关闭
找到这个后缀名为.reg文件。在双击运行.reg格式文件,在点击“确定”即可将该文件导入注册表中了。具体代码如下:

Windows Registry Editor Version 5.00
;取得文件修改权限
[HKEY_CLASSES_ROOT\\*\\shell\\runas]
@="管理员权限"
"Icon"="C:\\\\Windows\\\\System32\\\\imageres.dll,102"
"NoWorkingDirectory"=""
[HKEY_CLASSES_ROOT\\*\\shell\\runas\\command]
@="cmd.exe /c takeown /f \\"%1\\" && icacls \\"%1\\" /grant administrators:F"
"IsolatedCommand"="cmd.exe /c takeown /f \\"%1\\" && icacls \\"%1\\" /grant administrators:F"
[HKEY_CLASSES_ROOT\\exefile\\shell\\runas2]
@="管理员权限"
"Icon"="C:\\\\Windows\\\\System32\\\\imageres.dll,102"
"NoWorkingDirectory"=""
[HKEY_CLASSES_ROOT\\exefile\\shell\\runas2\\command]
@="cmd.exe /c takeown /f \\"%1\\" && icacls \\"%1\\" /grant administrators:F"
"IsolatedCommand"="cmd.exe /c takeown /f \\"%1\\" && icacls \\"%1\\" /grant administrators:F"
[HKEY_CLASSES_ROOT\\Directory\\shell\\runas]
@="管理员权限"
"Icon"="C:\\\\Windows\\\\System32\\\\imageres.dll,102"
"NoWorkingDirectory"=""
[HKEY_CLASSES_ROOT\\Directory\\shell\\runas\\command]
@="cmd.exe /c takeown /f \\"%1\\" /r /d y && icacls \\"%1\\" /grant administrators:F /t"
"IsolatedCommand"="cmd.exe /c takeown /f \\"%1\\" /r /d y && icacls \\"%1\\" /grant administrators:F /t"
二、win8超级管理员权限关闭
当我们需要检测系统是否已经开启了超级管理员权限的话,只需要用鼠标右击你要取得权限的文件夹,鼠标右键菜单中选择选择管理员权限就行了,这样就能正常的打开运行程序。
这样提醒大家如果你不太了解请不要因为好奇而开启超级管理员,使用超级管理员登陆系统,也意味着为各类恶意软件洞开了大门。让运行在超级管理员权限下的机器危机重重。建议在一般情况不要开启它。如果在特殊情况下开启了超级管理员权限之后,也应该及时的关闭这个超级管理员权限,恢复普通管理员的身份,同样是通过导入注册表reg文件来恢复。先输入以下代码,然后跟开启超级管理员的操作步骤不养,恢复win8超级管理员权限的具体代码如下:
Windows Registry Editor Version 5.00
;恢复原始权限
[HKEY_CLASSES_ROOT\\*\\shell\\runas-]
@="恢复原始权限"
"Icon"="C:\\\\Windows\\\\System32\\\\imageres.dll,101"
"NoWorkingDirectory"=""
; && takeown /f \\"%1\\"
[HKEY_CLASSES_ROOT\\*\\shell\\runas-\\command]
@="cmd.exe /c takeown /f \\"%1\\" && icacls \\"%1\\" /reset && cacls \\"%1\\" /e /r \\"%%USERNAME%%\\""
"IsolatedCommand"="cmd.exe /c takeown /f \\"%1\\" && icacls \\"%1\\" /reset && cacls \\"%1\\" /e /r \\"%%USERNAME%%\\""
[HKEY_CLASSES_ROOT\\exefile\\shell\\runas2-]
@="恢复原始权限"
"Icon"="C:\\\\Windows\\\\System32\\\\imageres.dll,101"
"NoWorkingDirectory"=""
[HKEY_CLASSES_ROOT\\exefile\\shell\\runas2-\\command]
@="cmd.exe /c takeown /f \\"%1\\" && icacls \\"%1\\" /reset && cacls \\"%1\\" /e /r \\"%%USERNAME%%\\""
"IsolatedCommand"="cmd.exe /c takeown /f \\"%1\\" && icacls \\"%1\\" /reset && cacls \\"%1\\" /e /r \\"%%USERNAME%%\\""
[HKEY_CLASSES_ROOT\\Directory\\shell\\runas-]
@="恢复原始权限"
"Icon"="C:\\\\Windows\\\\System32\\\\imageres.dll,101"
"NoWorkingDirectory"=""
[HKEY_CLASSES_ROOT\\Directory\\shell\\runas-\\command]
@="cmd.exe /c takeown /f \\"%1\\" /r /d y && icacls \\"%1\\" /reset && cacls \\"%1\\" /e /r \\"%%USERNAME%%\\""
"IsolatedCommand"="cmd.exe /c takeown /f \\"%1\\" /r /d y && icacls \\"%1\\" /reset && cacls \\"%1\\" /e /r \\"%%USERNAME%%\\""
补充:win8使用小技巧
开始菜单:
恐怕这个是新用户最不习惯的问题,开始菜单被新的开始屏幕取代,这是微软改变最大的一个地方,当鼠标划过左下角的开始按钮,会看到开始菜单缩略图的弹出,点击后可以进入win8的开始屏幕,在开始屏幕点击“桌面”图标可以打开桌面,另外开机后默认是进入开始屏幕并非桌面,可以通过设置进行修改。
Microsoft账户怎样登陆:
win8中Microsoft账户非常重要,去应用商店都需要这个账户,我们可以注册一个,之前有过MSN的账户或其他方式注册的微软账户通用,如果不想登陆这个账户,使用普通账户也可以的。
控制面板怎么打开:
将鼠标移动到“开始”按钮上,右键点击会弹出一个菜单,从中可以打开控制面板、任务管理器、运行等常用的设置,非常的方便,我们也可以使用“Win + X”快捷键打开这个菜单。
资源管理器:
打开装机后任务栏带有的文件管理器来进入,在任务栏中打开文件管理器即可,以前的Windows 中以文件夹形式打开的文件都可以从此进入。
计算机在哪:
1、在任务栏上打开系统文件管理器(资源管理器),可以在左侧看到“计算机”选项,右键点击计算机打开菜单,选择“固定到开始屏幕”就可以将它在Win8的桌面列表里面显示;
桌面关机:
这是比较重要的一个问题,win8关机和以前不一样了,将鼠标放置在右下角位置不动,之后会弹出侧边菜单,点击“设置”,然后点击“电源--关机”即可。
鼠标查看明文密码:
win10怎么开启管理员权限
方法步骤如下:
1、首先,使用快捷方式[win+R]打开[运行]窗口,输入[regedit],然后点击[OK]打开注册表编辑器。
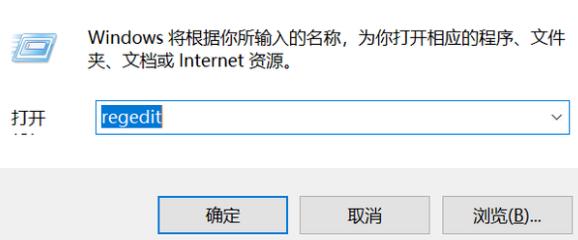
2、然后依次单击[HKEY_LOCAL_MACHINE]—[SOFTWARE]—[Microsoft]。

3、滑到[windowsnt](这里是24个字母排序),然后点击[CurrentVersion]。

4、在下拉菜单中,单击[SoftwareProtectionPlatform],然后双击[BackupProbaictKeyDefault]内的右框。

5、这就是它的样子。这是你电脑的钥匙。

搜索CMD并右键点击以管理员身份运行:

输入命令:net user administrator /active:yes
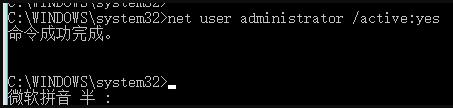
这时我们可以看到管理员账户已开启了


台式机(AMD平台)性能如何优化
¥2.99

电脑调修-专家1对1远程在线服务
¥38

路由器的选购、设置与进阶玩法
¥39

一看就会的RAID实用教程
¥29.9

小白必看的硬盘知识
¥9.9
查
看
更
多
- 官方服务
- 官方网站
以上是关于win8超级管理员权限怎么开启和关闭的主要内容,如果未能解决你的问题,请参考以下文章