如何把Intellij IDEA的快捷键设置为自己顺手的
Posted
tags:
篇首语:本文由小常识网(cha138.com)小编为大家整理,主要介绍了如何把Intellij IDEA的快捷键设置为自己顺手的相关的知识,希望对你有一定的参考价值。
实用快捷键:Ctrl+/ 或 Ctrl+Shift+/ 注释(// 或者/*...*/ )
Ctrl+D 复制行
Ctrl+X 删除行
快速修复 alt+enter (modify/cast)
代码提示 alt+/
ctr+G 定位某一行
Shift+F6 重构-重命名
Ctrl+R 替换文本
Ctrl+F 查找文本
Ctrl+E 最近打开的文件
Ctrl+J 自动代码
组织导入 ctr+alt+O
格式化代码 ctr+alt+L
大小写转化 ctr+shift+U
--------------------------
IntelliJ Idea 常用快捷键列表
Alt+回车 导入包,自动修正
Ctrl+N 查找类
Ctrl+Shift+N 查找文件
Ctrl+Alt+L 格式化代码
Ctrl+Alt+O 优化导入的类和包
Alt+Insert 生成代码(如get,set方法,构造函数等)
Ctrl+E或者Alt+Shift+C 最近更改的代码
Ctrl+R 替换文本
Ctrl+F 查找文本
Ctrl+Shift+Space 自动补全代码
Ctrl+空格 代码提示
Ctrl+Alt+Space 类名或接口名提示
Ctrl+P 方法参数提示
Ctrl+Shift+Alt+N 查找类中的方法或变量
Alt+Shift+C 对比最近修改的代码
Shift+F6 重构-重命名
Ctrl+Shift+先上键
Ctrl+X 删除行
Ctrl+D 复制行
Ctrl+/ 或 Ctrl+Shift+/ 注释(// 或者/*...*/ )
Ctrl+J 自动代码
Ctrl+E 最近打开的文件
Ctrl+H 显示类结构图
Ctrl+Q 显示注释文档
Alt+F1 查找代码所在位置
Alt+1 快速打开或隐藏工程面板
Ctrl+Alt+ left/right 返回至上次浏览的位置
Alt+ left/right 切换代码视图
Alt+ Up/Down 在方法间快速移动定位
Ctrl+Shift+Up/Down 代码向上/下移动。
F2 或Shift+F2 高亮错误或警告快速定位
代码标签输入完成后,按Tab,生成代码。
选中文本,按Ctrl+Shift+F7 ,高亮显示所有该文本,按Esc高亮消失。
Ctrl+W 选中代码,连续按会有其他效果
选中文本,按Alt+F3 ,逐个往下查找相同文本,并高亮显示。
Ctrl+Up/Down 光标跳转到第一行或最后一行下
Ctrl+B 快速打开光标处的类或方法 参考技术A 建议:1.使用笔势功能,即按住右键不放,鼠标移动,会有命令选择,在自定义-鼠标笔势栏,勾选并选择8笔势。装配及零件状态下,向下改为正视于,其他默认。草图状态下自己按命令的使用频率定义。 2.s键,按s后在弹出对话框上右键-自定义,将常用...
如何个性化自己的 IntelliJ IDEA
1、前言
IDEA是一个智能开发工具,每个开发者的使用习惯不同,如何个性化自己的IDEA?我们可以通过Settings功能来设置。Settings文件是IDEA的配置文件,通过他可以设置主题,项目,插件,快捷键等。
2、打开方式
Settings的界面图
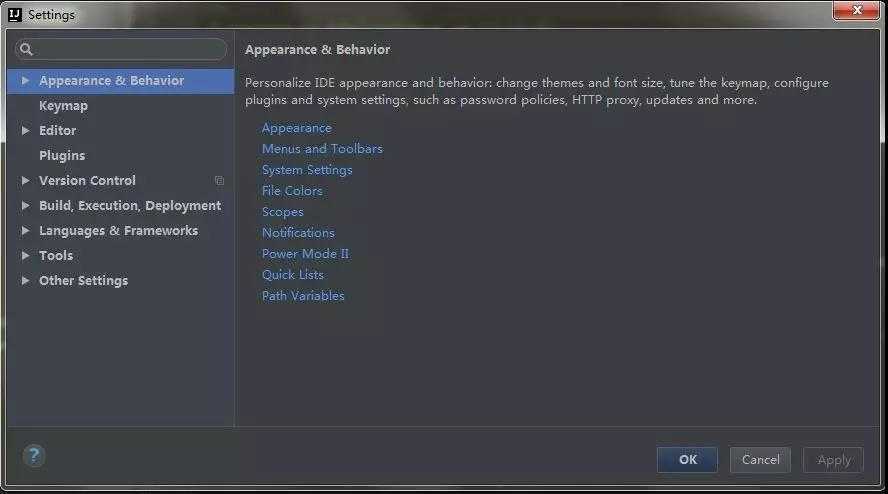
打开他的方式有三种:
- 菜单栏 - File
- Settings Ctrl + Alt + s
工具栏 - Sttings按钮
3、界面列表
1、Appearance & Behavior 外观和行为
2、Keymap 快捷键
3、Editor 编辑器
4、Plugins 插件
5、Version Control 版本控制
6、Build,Execution,Deployment 构建,执行,部署
7、Languages & Frameworks 语言和框架
8、Tools 工具集
说明:书页形式的标记是指该配置针对当前项目有效(For current project)

4、Appearance & Behavior 外观和行为
4.1、Appearance (外观)
配置主题、字体、字号、工具类以及其他视图工具。
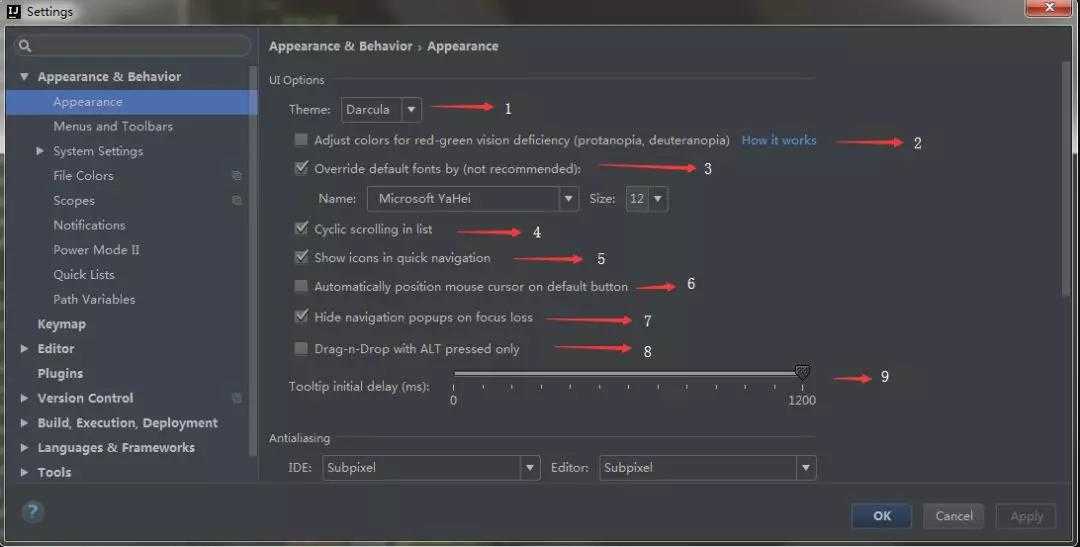
UI选项
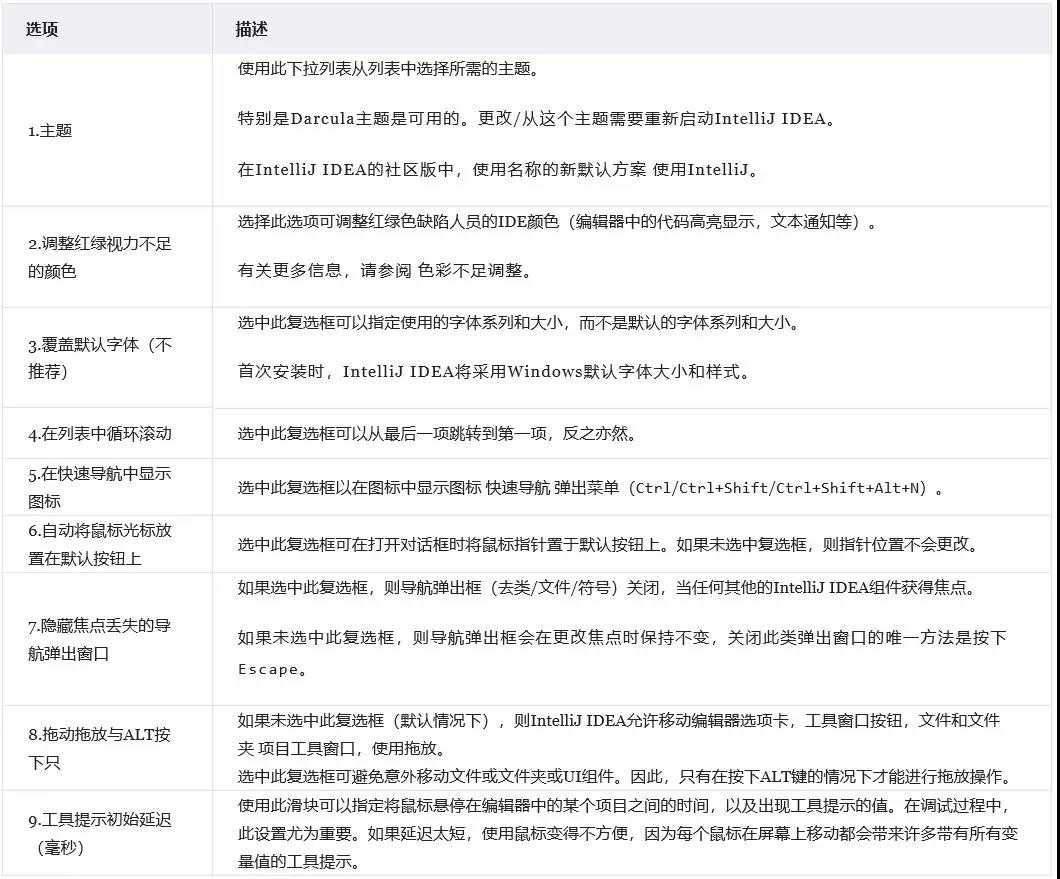
反混淆

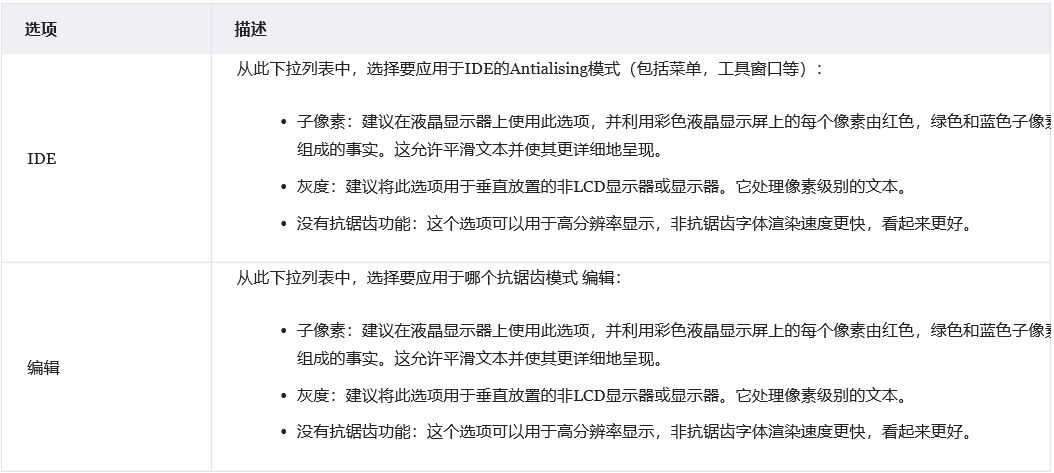
窗口选项
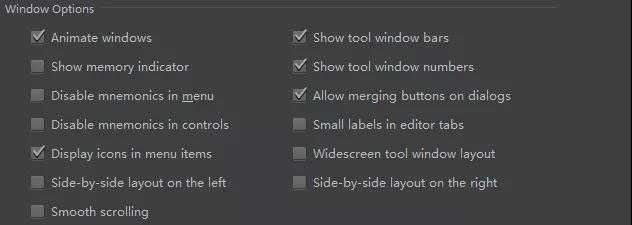
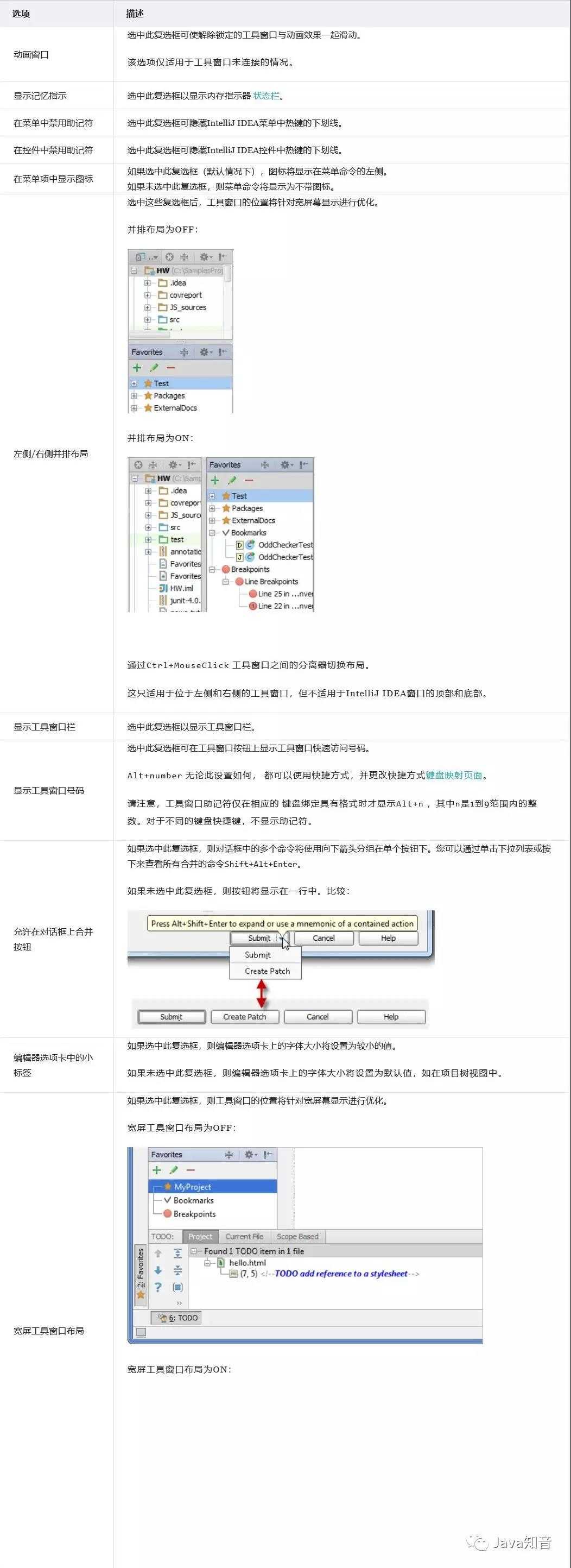
4.2、Menus and Toolbars (菜单和工具栏)
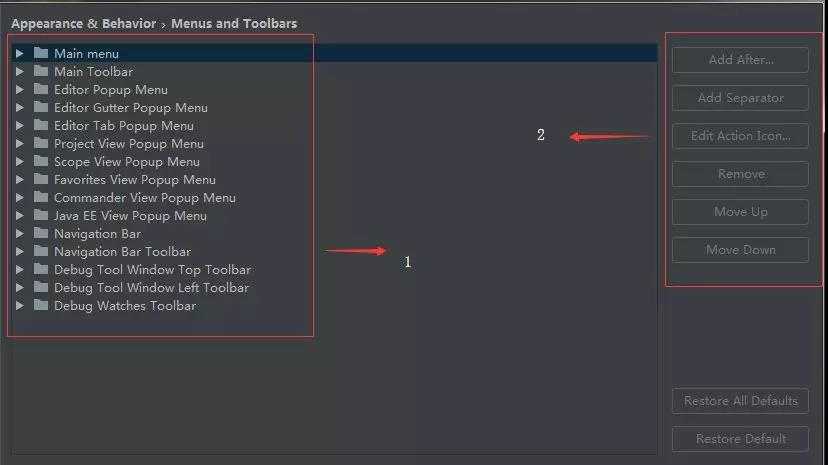
1.菜单和项目列表
该列表显示了菜单和工具栏的项目。这些项目根据其使用领域进行分组。
要配置项目,请展开相应的节点并选择所需的项目。之后,页面右侧的按钮将变为可用。
2.控制
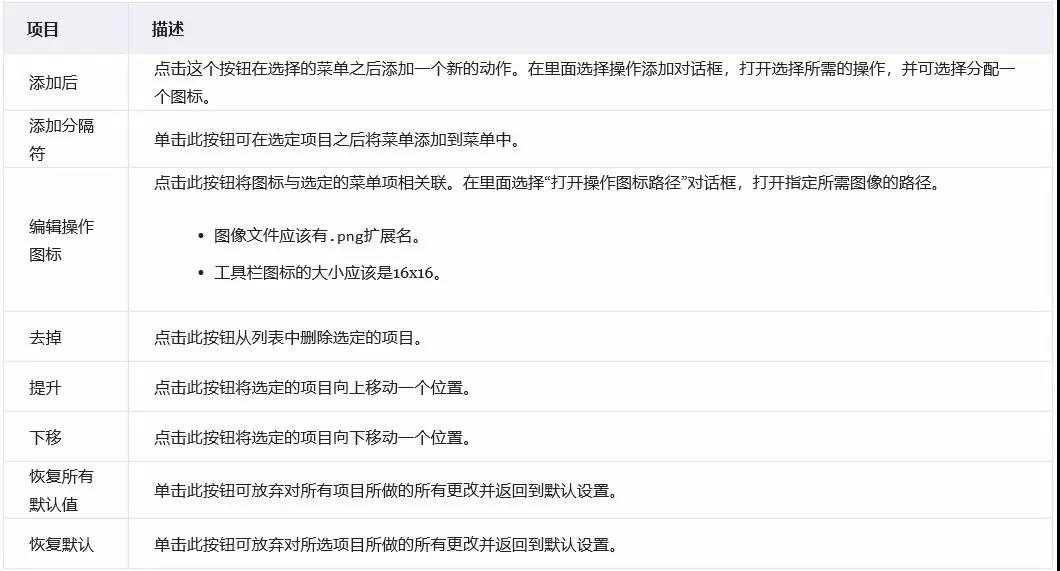
System Setting (系统设置)
配置启动时是否打开项目,项目打开方式,保持文件方式,退出时的方式等。
Startup/Shutdown

Project opening

Synchronization
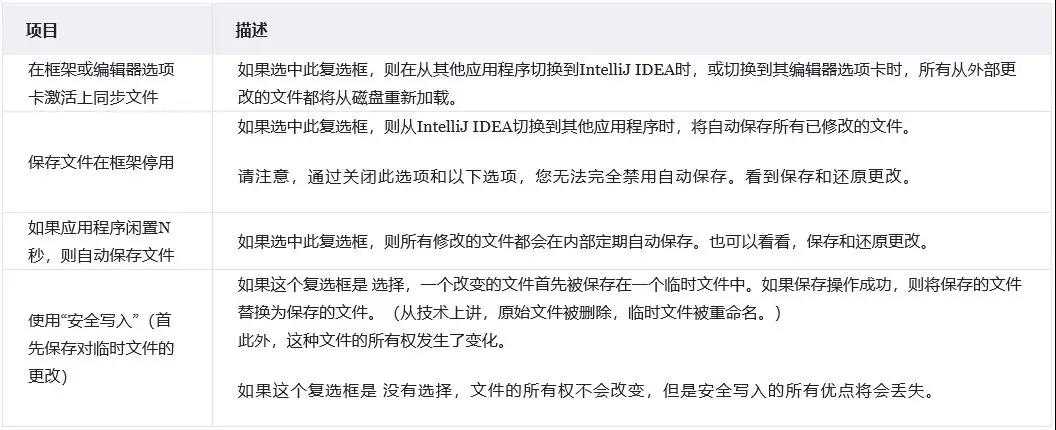
Passwords
指定IntelliJ IDEA是否应记住或保存您的密码 - 用于访问受密码保护的资源(如版本控制存储库)的密码。
如有必要,请设置主密码。如果你这样做,而不是个人密码 - 如果它们存储在IntelliJ IDEA密码数据库中 - 你可以使用你的主密码。(一些其他使用技巧,点击这里。)
请注意,此页面上定义的密码存储策略不会影响您的数据库密码。在相应数据源的设置中,是否为每个密码单独指定是否应保存这些密码。例如,请参阅DB数据源设置。
- 密码存储策略
- 磁盘存储保护
HTTP Proxy
如果要访问Internet IntelliJ IDEA应使用HTTP代理,请在此页面上指定代理设置。
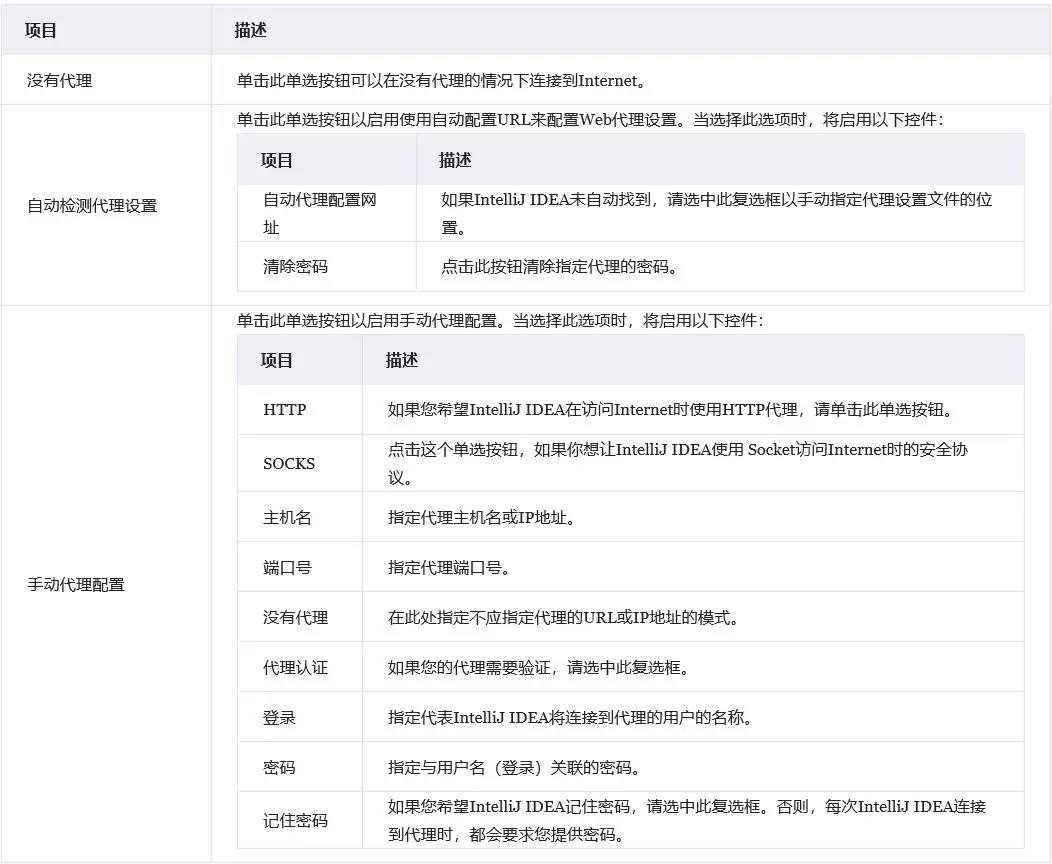
Updates
使用此页面:
- 启用IntelliJ IDEA的自动更新,并指定更新哪种类型的发行版。
- 获取有关当前IntelliJ IDEA版本的信息以及新版本的可用性。
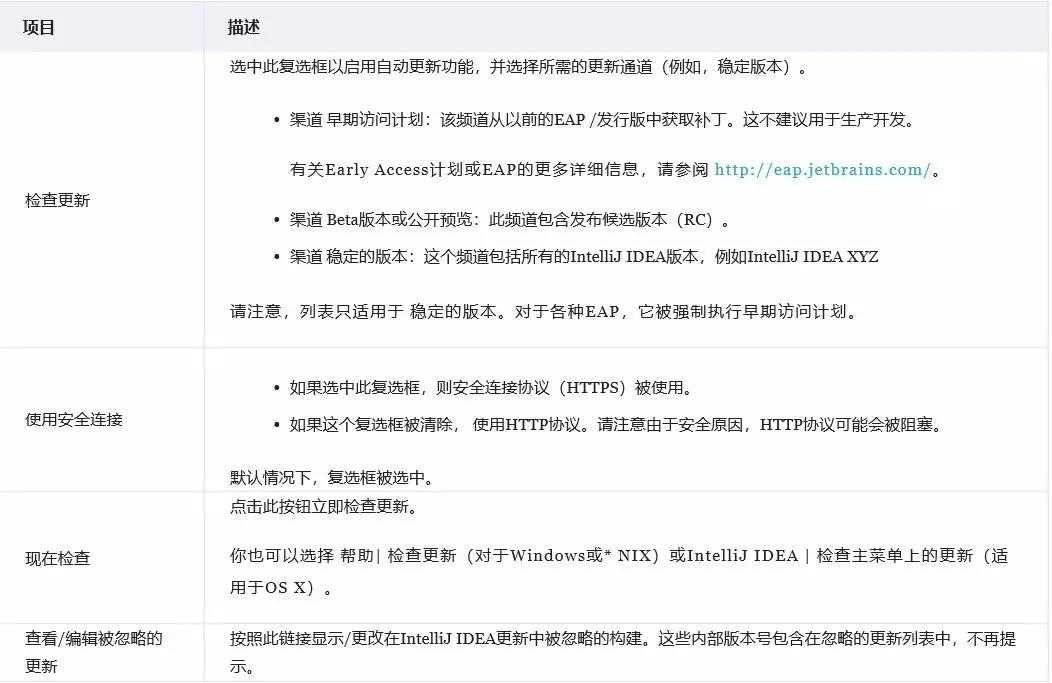
Usage Statistics
使用此页面与JetBrains共享IntelliJ IDEA使用情况的统计信息。

File Colors(文件颜色)
使用此页面设置不同的背景颜色,以区分项目文件,文件夹和特定的包 范围。这些设置适用于以下UI元素:
- 编辑器选项卡的标题。
- 导航列表 按照名称搜索文件或类时
- 项目视图
Common Options
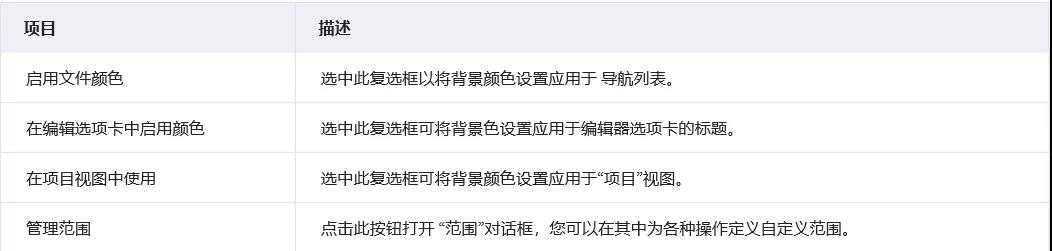
Local Colors
在此区域中,配置要在本地应用的颜色范围关联。
一旦定义,颜色范围关联不能被改变。要将颜色重新分配给范围,请删除现有的关联并定义一个新的关联。
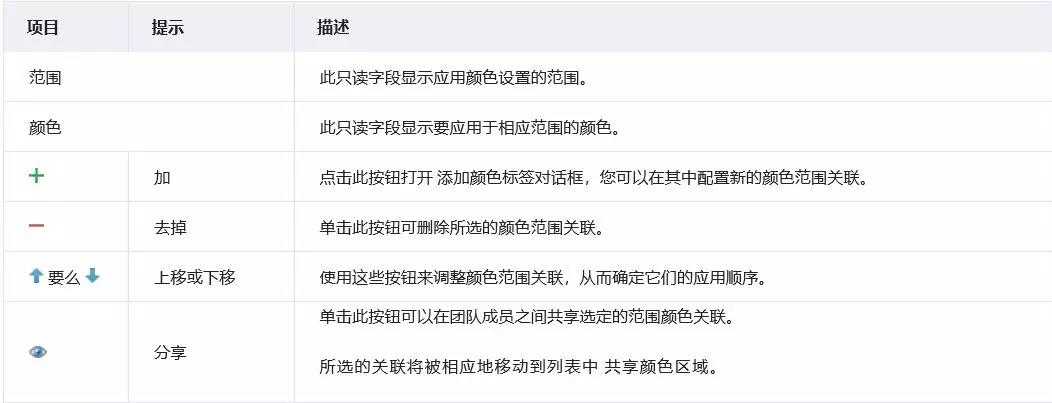
Shared Colors
使用此区域中的控件来配置要在团队的所有成员之间共享的颜色范围关联。
一旦定义,颜色范围关联不能被改变。要将颜色重新分配给范围,请删除现有的关联并定义一个新的关联。
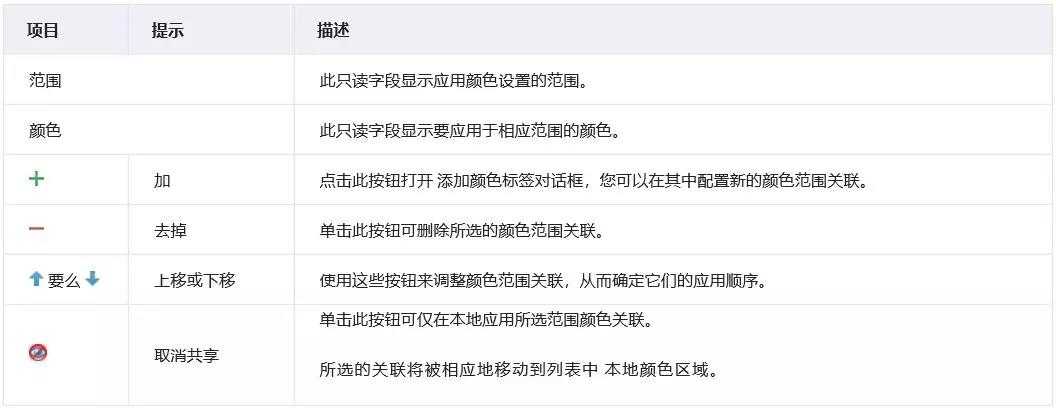
Scopes(领域)
一个scope是各种操作适用的一组文件。使用这个对话框,您可以为各种IntelliJ IDEA操作定义范围,例如, 查找用法,或 代码检查。保持默认即可。
Notifications(通知)
使用此页面启用和禁用有关某些事件的通知,更改其演示文稿,并选择启用其日志记录。保持默认即可。
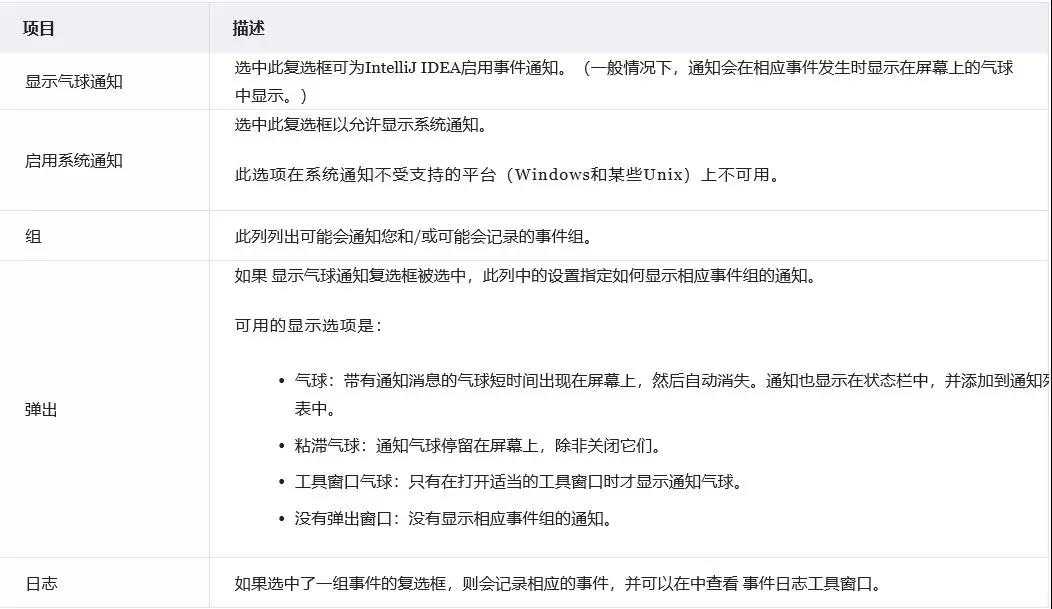
Quick Lists(快速列表)
使用此页面配置快速列表。一个快速列表是IntelliJ IDEA命令的弹出式菜单,由用户配置并与键盘或鼠标快捷键相关联。您可以根据需要创建尽可能多的快速列表。包含在快速列表中的每个命令都由一个序号标识。编号从数字(0到9)开始,然后按字母顺序继续。
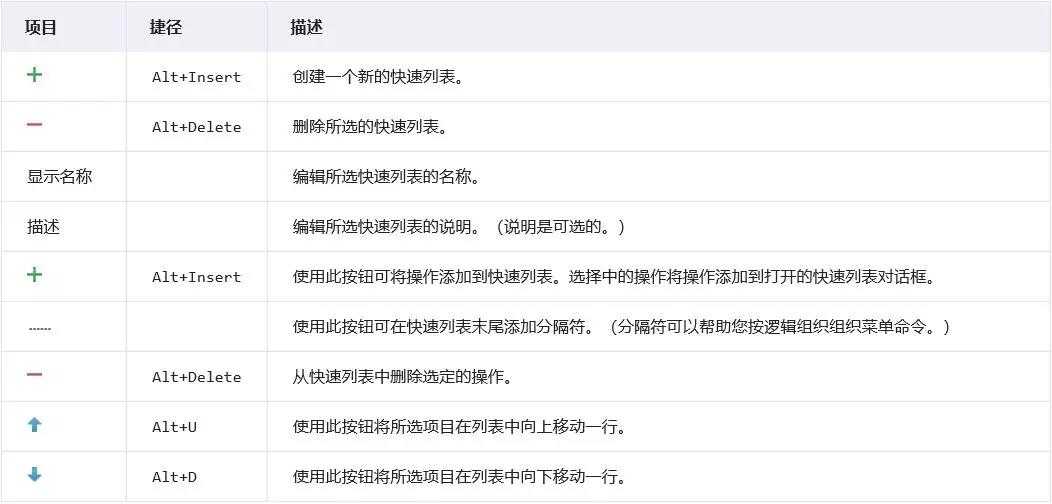
Path Variables(路径变量)
在本页:
路径变量页面。使用此页进行配置路径变量和列表忽略变量。
添加/编辑变量对话框。使用此对话框为新的或现有的路径变量指定名称和值。
5、Keymap(按键映射)
使用此页面可创建,编辑和删除特定环境的自定义键盘映射,并更改与操作相关联的快捷键。
请注意,默认键盘映射不可编辑。要重新配置快捷方式关联,请根据所需的默认设置创建子键盘映射,并根据需要进行编辑。
另一方面,只要尝试更改与某个默认键盘映射中的操作相关的键盘快捷键,就会自动创建相应键盘映射的副本。
例如从eclipse转来IDEA的刚开始不习惯IDEA快捷键的使用,可以暂时使用Eclipse的,如下图:
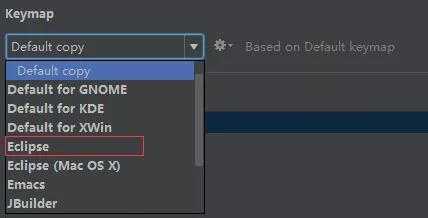
操作列表
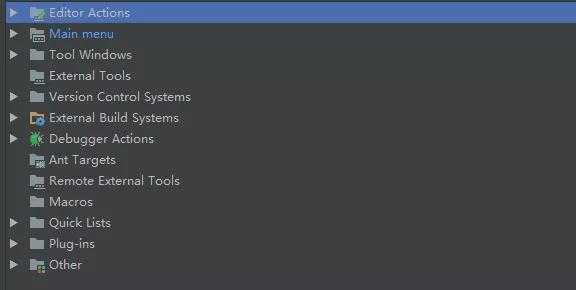
以上是关于如何把Intellij IDEA的快捷键设置为自己顺手的的主要内容,如果未能解决你的问题,请参考以下文章