Android canvas绘制的可滑动刻度尺
Posted
tags:
篇首语:本文由小常识网(cha138.com)小编为大家整理,主要介绍了Android canvas绘制的可滑动刻度尺相关的知识,希望对你有一定的参考价值。
参考技术A首先放上所有成员变量
以上用到的方法
本Demo是使用Canvas进行绘制刻度,为了适配不同宽度的屏幕,所以小的刻度使用从中心指针处向两边绘制到屏幕边界的方法,使用GestureDetector接管View的触摸事件,在onScroll中修改体重值并不断进行重绘,达到刻度尺滚动的效果。并在onFling中接收抛动的事件,开启一个属性动画达到平滑的效果。由于我没有在GestureDetector中找到能响应不fling的up事件,所以要自己手动在onTouchEvent中写ACIONT_UP时的动作
遮罩层的实现方式,是drawRec 一个整个画布大小的白色矩形,使用线性渐变,两边不透明到中间透明。注意,由于使用了PorterDuff.Mode.MULTIPLY来合成,所以需要使用到离屏缓冲,关于离屏缓冲可以看看 HenCoder
最后附上github: https://github.com/Pro47x/BodyWeightScaleTableView
基于 HTML5 Canvas 的可交互旋钮组件
前言
此次的 Demo 效果如下:
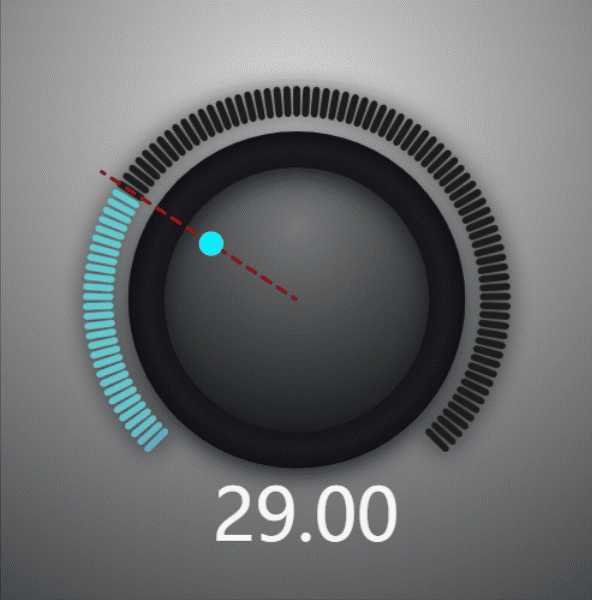
Demo 链接:https://hightopo.com/demo/comp-knob/
整体思路
- 组件参数
- 绘制旋钮
- 绘制刻度
- 绘制指针
- 绘制标尺
- 绘制文本
1.组件参数
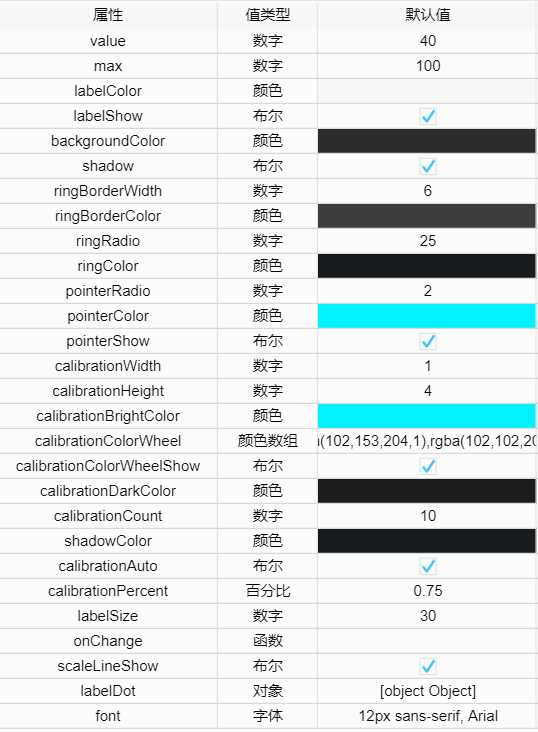
以下是下文会使用到的部分变量,在此先贴出来
var origin, // 原点 percent, // 显示刻度占总刻度的百分比 partAngle, // 每个刻度所占的角度 startAngle, //刻度起始的角度 calibrationPoints, // 每个刻度的信息 pointer, // 指针的信息 scaleLine, // 标尺的信息 calibrationColors // 刻度渐变色
2.绘制旋钮
这里主要就使用了 canvas api 中的 arc() 和 createRadialGradient() 。
主要代码:
g.beginPath(); var ringRadial = g.createRadialGradient(origin.x, origin.y, 0, origin.x, origin.y, ringRadio); ringRadial.addColorStop(0, ht.Default.brighter(ringColor, 20)); ringRadial.addColorStop(0.95, ht.Default.brighter(ringColor, 40)); ringRadial.addColorStop(1, ht.Default.darker(ringColor, 20)); var borderRadial = g.createRadialGradient(origin.x, origin.y, ringRadio - ringBorderWidth / 2, origin.x, origin.y, ringRadio + ringBorderWidth / 2); borderRadial.addColorStop(0, ht.Default.brighter(ringBorderColor, 2)); borderRadial.addColorStop(0.5, ht.Default.brighter(ringBorderColor, 4)); borderRadial.addColorStop(1, ht.Default.darker(ringBorderColor, 4)); g.fillStyle = ringRadial; g.lineWidth = ringBorderWidth; g.strokeStyle = borderRadial; g.arc(origin.x, origin.y, ringRadio, 0, 2 * Math.PI); g.closePath(); g.fill(); g.stroke();
效果图:
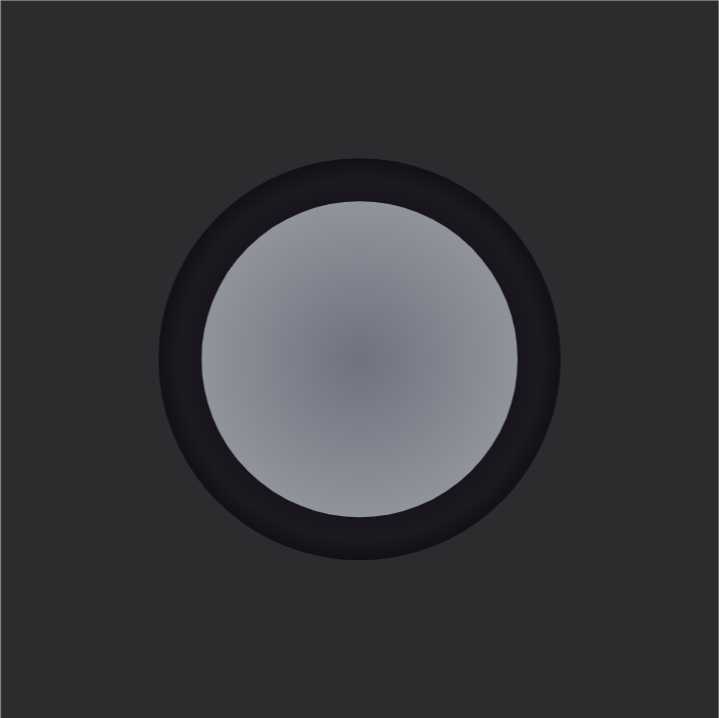
3.绘制刻度
这里绘制每个刻度采用的是绘制路径的方法,所以声明了一个变量 calibrationPoints 用来存放每个刻度的起始点坐标,根据配置的参数去计算 calibrationPoints 的信息。
主要代码:
var calibrationPoints = []; for (var i = 0; i < calibrationCount + 1; i++) var point = startx: origin.x + (ringRadio + ringBorderWidth + 0 * calibrationHeight) * Math.cos(startAngle - i * partAngle), starty: origin.y - (ringRadio + ringBorderWidth + 0 * calibrationHeight) * Math.sin(startAngle - i * partAngle), endx: origin.x + (ringRadio + ringBorderWidth + 1 * calibrationHeight) * Math.cos(startAngle - i * partAngle), endy: origin.y - (ringRadio + ringBorderWidth + 1 * calibrationHeight) * Math.sin(startAngle - i * partAngle) ; if (i <= (calibrationCount * percent) && percent > 0) point.show = true; else point.show = false; calibrationPoints.push(point);
有了每个刻度的信息后,接下来就开始绘制刻度。首先绘制了所有的刻度,然后替换画笔颜色为高亮色,再绘制当前需要高亮的刻度。
主要代码:
calibrationPoints.forEach(function (i, index) g.beginPath(); if (calibrationColorWheelShow) calibrationBrightColor = calibrationColors[index]; g.lineWidth = 1.2 * calibrationWidth; g.strokeStyle = i.show ? calibrationBrightColor : ht.Default.brighter(calibrationDarkColor, 10); g.moveTo(i.startx, i.starty); g.lineTo(i.endx, i.endy); g.closePath(); g.stroke(); ) calibrationPoints.forEach(function (i, index) g.beginPath(); if (calibrationColorWheelShow) calibrationBrightColor = calibrationColors[index]; g.lineWidth = calibrationWidth; g.strokeStyle = i.show ? calibrationBrightColor : calibrationDarkColor; g.moveTo(i.startx, i.starty); g.lineTo(i.endx, i.endy); g.closePath(); g.stroke(); )
效果图:
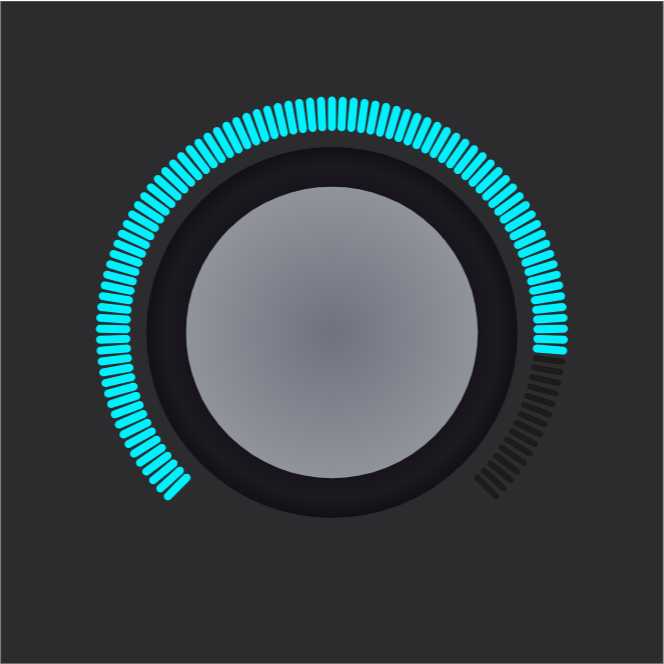
考虑到一种高亮颜色太单调,于是加了个色轮。思路:给每个刻度都添加了颜色的标识。
主要代码:
if (calibrationColorWheelShow) // 显示刻度色轮 var colors = []; calibrationColorWheel.forEach(function (i) colors.push(ht.Default.toColorData(i)) ) // 把颜色值转换成rgb方式,设定多少秒改变完成,每次改变多少值,计算需要多少次 // ,比如rba(x,y,z)到rgb(a,b,c),假设需要100次,那么每次设定 // rgb((a-x)/100+x,(b-y)/100+y,(c-z)/100+z) var count = Math.ceil(calibrationCount / (calibrationColorWheel.length - 1)); // 渐变次数 calibrationColors = []; for (var i = 0; i < colors.length - 1; i++) for (var j = 1; j <= count; j++) var item = ‘rgb(‘ + Math.round((colors[i + 1][0] - colors[i][0]) / j + colors[i][0]) + ‘,‘ + Math.round((colors[i + 1][1] - colors[i][1]) / j + colors[i][1]) + ‘,‘ + Math.round((colors[i + 1][2] - colors[i][2]) / j + colors[i][2]) + ‘)‘; calibrationColors.push(item)
效果图:
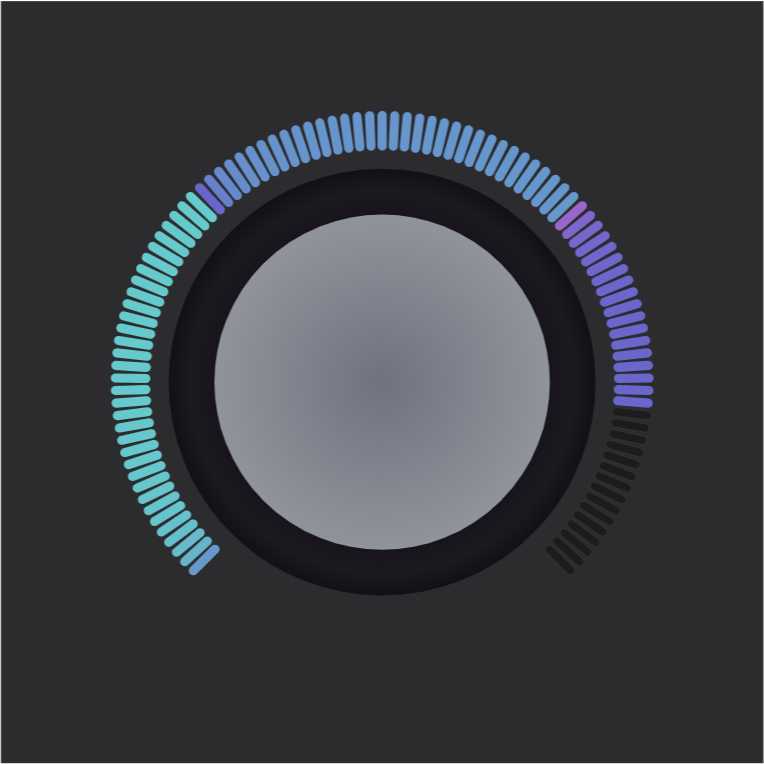
4.绘制指针
这个主要是根据三角函数去计算相对圆心的偏移角度,按照当前值和刻度最大值的比例来计算偏移量,然后换算成对应的坐标。
主要代码:
pointer = x: origin.x + (ringRadio - pointerRadio - ringBorderWidth) * Math.cos(startAngle - Math.PI * 2 * calibrationPercent * percent), y: origin.y - (ringRadio - pointerRadio - ringBorderWidth) * Math.sin(startAngle - Math.PI * 2 * calibrationPercent * percent), r: pointerRadio, color: percent > 0 ? calibrationBrightColor : calibrationDarkColor, show: true, if (pointerShow) g.beginPath(); g.fillStyle = pointer.color; g.arc(pointer.x, pointer.y, pointer.r, 0, Math.PI * 2); g.closePath(); g.fill();
效果图:
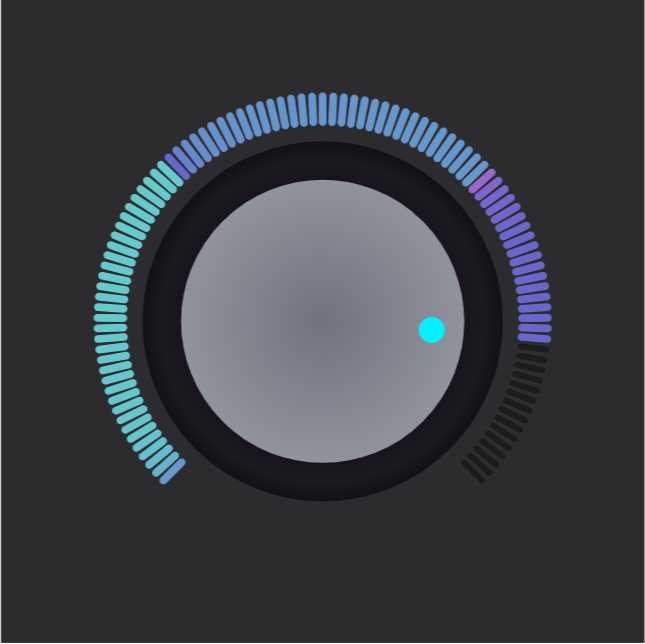
5.绘制标尺
计算标尺角度的算法同指针。
主要代码:
scaleLine = startx: origin.x, starty: origin.y, endx: origin.x + (ringRadio + ringBorderWidth + 2 * calibrationHeight) * Math.cos(startAngle - Math.PI * 2 * calibrationPercent * percent), endy: origin.y - (ringRadio + ringBorderWidth + 2 * calibrationHeight) * Math.sin(startAngle - Math.PI * 2 * calibrationPercent * percent), color: percent > 0 ? calibrationBrightColor : calibrationDarkColor, show: scaleLineShow, if (scaleLine) g.beginPath(); g.strokeStyle = ‘red‘; g.setLineDash([1, 2]); g.lineWidth = 0.5 * calibrationWidth; g.moveTo(scaleLine.startx, scaleLine.starty); g.lineTo(scaleLine.endx, scaleLine.endy); g.closePath(); g.stroke();
效果图:
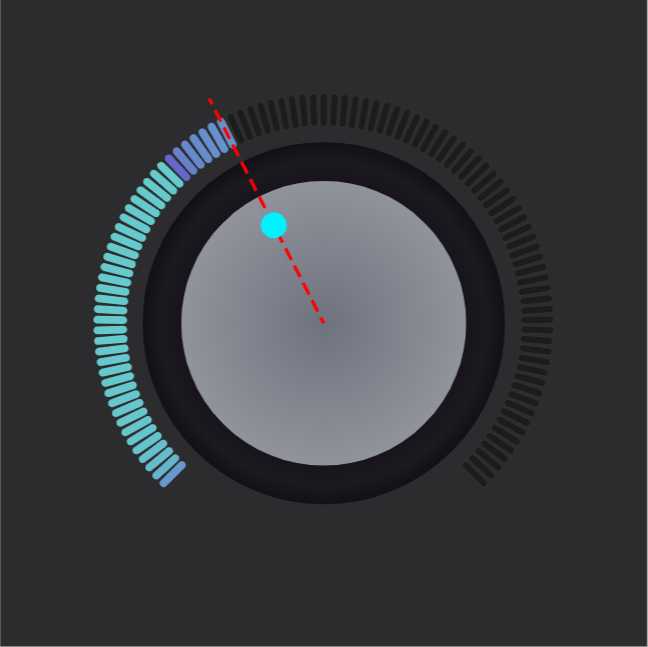
6.绘制文本
主要代码:
if (labelShow) var text = ht.Default.getTextSize(font, value); g.fillStyle = labelColor; g.font = font; g.fillText(value.toFixed(2), labelDot.x, labelDot.y);
效果图:
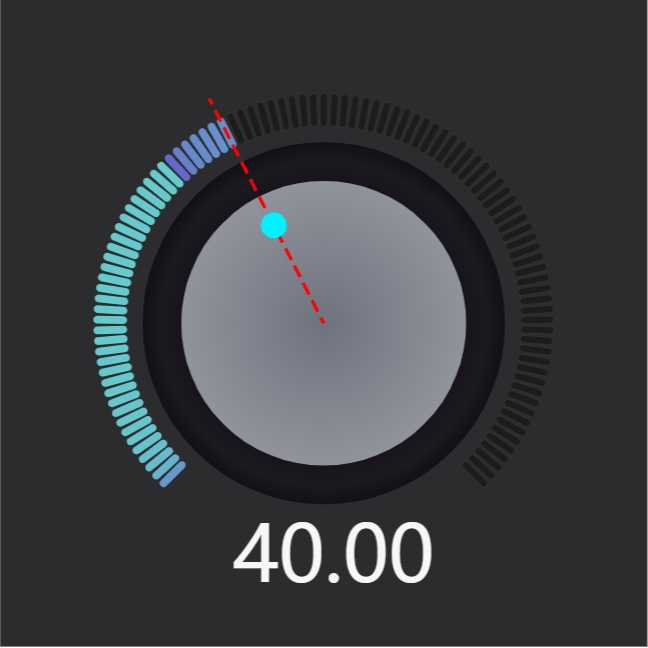
到这就完成了基本的旋钮组件,下面继续做一些细节上的优化。
主要代码:
var backgroundRadial = g.createRadialGradient(x + 0.5 * width, y + 0.2 * height, 0, x + 0.5 * width, y + 0.2 * height, Math.sqrt(Math.pow(width / 2, 2) + Math.pow(height, 2))); backgroundRadial.addColorStop(0, ‘rgba(220,220,220,1)‘); backgroundRadial.addColorStop(1, backgroundColor); g.fillStyle = backgroundRadial; g.fillRect(x, y, width, height); g.beginPath(); var ringRadial = g.createRadialGradient(origin.x, origin.y - ringRadio / 2, 0, origin.x, origin.y - ringRadio / 2, 1.5 * ringRadio); ringRadial.addColorStop(0, ht.Default.brighter(ringColor, 40)); // ringRadial.addColorStop(0.25, ht.Default.brighter(ringColor, 40)); ringRadial.addColorStop(1, ht.Default.darker(ringColor, 20)); var borderRadial = g.createRadialGradient(origin.x, origin.y, ringRadio - ringBorderWidth / 2, origin.x, origin.y, ringRadio + ringBorderWidth / 2); borderRadial.addColorStop(0, ht.Default.brighter(ringBorderColor, 2)); borderRadial.addColorStop(0.5, ht.Default.brighter(ringBorderColor, 4)); borderRadial.addColorStop(1, ht.Default.darker(ringBorderColor, 4)); g.fillStyle = ringRadial; g.lineWidth = ringBorderWidth; g.strokeStyle = borderRadial; g.arc(origin.x, origin.y, ringRadio, 0, 2 * Math.PI); g.closePath(); g.fill(); g.shadowBlur = 20; g.shadowColor = shadowColor; g.shadowOffsetY = ringBorderWidth; g.stroke(); g.shadowBlur = 0; g.shadowOffsetY = 0;
效果图:
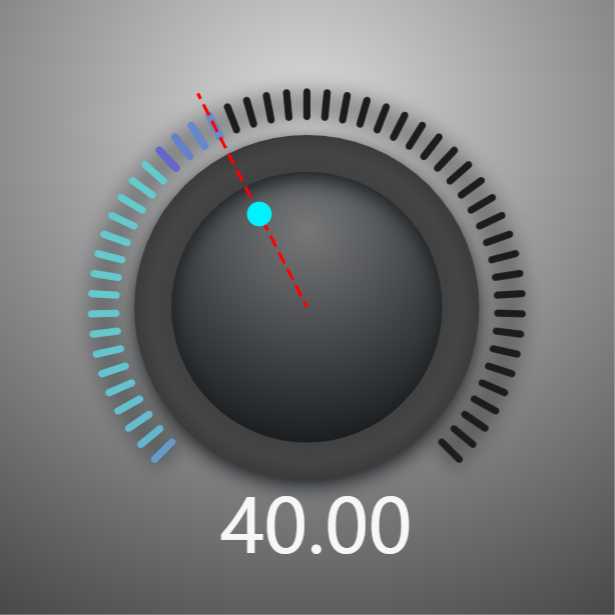
以上是关于Android canvas绘制的可滑动刻度尺的主要内容,如果未能解决你的问题,请参考以下文章