AO建筑功能分析图教程
Posted
tags:
篇首语:本文由小常识网(cha138.com)小编为大家整理,主要介绍了AO建筑功能分析图教程相关的知识,希望对你有一定的参考价值。
参考技术A ▼参考图1.方案介绍: 方案为一个城墙驿站的设计,分为儿童早教中心、社区图书馆、咖啡厅、展览、导游大厅以及社区办公六个分区 (这里仅为分析图用,方案本身的优劣这里不探讨)
2.整理模型: 至于建模细节程度,这里直接用的是最终模型( 如果最终赶图的时候可以建一个简单的模型,再者你可以把方案生成过程分析使用的最终模型再次利用做这样一个功能分析图也不错)
分楼层成组,上下炸开,这里只有一层和楼板
3.选取角度:平行投影,去除透视效果 (按照个人喜好,确定是否需要去除透视效果)
1.材质调整:
打开材质覆盖(material override),覆盖偏白色材质
将玻璃材质选项中的“可以被覆盖(can be overridden)”取消勾选,这样玻璃就不会被白色材质覆盖掉
玻璃材质参数
2.光照调整:
关闭太阳光,仅保留全局光照
这时初步渲染的话,会发现整体比较暗
这里我选择的方式是通过调整相机的EV曝光值(exposure value)来使得整体亮一些(数值越小,画面越亮)原理是什么我不太懂,就不细讲了,这个案例调整为12.48,
效果如下
3.Ao具体参数调整:
打开AO,调整参数(根据实际案例自行调整)
效果如下,部分比较黑,这些我们在PS中进行修复
4.出图参数:
质量调到high,出图大小,渲染通道调整等
出图
怎么较为准确的知道出图像素为多少,在节省渲染时间的同时,打印出来依然高清呢?
a.首先要知道这张图打印出来是多大的,用INDESIGN排版的话,很容易知道图的实际大小,这里演示用假设为80cm*40cm,这么大一般就是场景大透视了!
b.打开Photoshop,新建文件,设置高度为80,宽度为40,单位----厘米;分辨率设置为150,电脑配置不太好的可以设置为72,不过千万不要设置为300,太高了对出图渲染来说是一种浪费
c.图像—图像大小,查看图像大小即可
1.对底图进行色阶、曲线等调整 ,对覆盖材质和玻璃材质分开处理
2.功能颜色填充:
配色参考,网上寻找有6个颜色以上的配色方案
选中各个功能分区,填充颜色,图层混合模式选为柔光,调低不透明度为60%(以上根据个人审美和图面效果调整)
玻璃的地方添加蒙版,降低玻璃区域的不透明度;在两个区之间相接的地方用柔性笔刷刷颜色,这样产生一个过渡的效果(也可以不用做过渡效果,看个人理解)
3.尺度人添加:
尺度人的话,在分析图中比较快速的方法是用笔刷,调整笔刷间距,散布等
这里使用了三种不同形态的人物笔刷(我错了,实话我只用了一种人物笔刷)
输出图片文件,剩下的添加辅助线什么的个人习惯在Ai中做,因为调整线型什么的比较方便
1.叠线稿,调整线形、线宽等:
将上一步的图用Ai打开
SHIFT+O调整画板大小,以适应图片大小
su导出线稿pdf,(省时间的话,此步可以跳过,加不加这个线,看方案需不要表达;这步更重要的是展示一下SU怎么直接导出pdf线稿;当然也可以用导出DWG文件在出pdf但可能会出现对不上的问题),并导入到AI中,调整完位置后,右键取消编组,取消剪切蒙版
这个案例将线形分为两类:外轮廓线及屋顶转折线,其他没用的线就删掉了
选中线后,在描边(快捷键ctrl+f10)中调整线宽和线型(最好不同的内容分到不同的图层,方便整体调整)
怎么从SU中导出纯线稿的PDF——在风格菜单下,选择默认风格中的“hiddenline”风格(这里因为我常年用韩神推荐的英文版的su不知道怎么翻译hhhh,———韩神:???)
风格编辑面板如下,勾选“edges”“profiles”,文件导出—2维图像—pdf
最终效果
私信我回复“ AO功能分析图 ”获得源文件链接,
THE END
KAHNSTUDIO ARCHITECTURE DRAWING PRESENTS
GIS应用开发AO-空间分析ITopologicalOperate
---恢复内容开始---
学院的安排也是可以,大三还要再学一遍大二的课程,不过,我喜欢编写代码哟,今天看了一下空间分析,主要用到了ITopologicalOperate,IProximityOperate,IRealationOperate三个接口,
这三个可以实现Arcgis许多常用功能,比如缓冲,裁剪......等等你能想到的功能。
话不多说,对了,今天女朋友病了,陪她去看病,希望她能早日康复,又能活蹦乱跳,下面进入代码环节,上代码,缓冲为例
IGraphicsContainerSelect gcs = map as IGraphicsContainerSelect; if (gcs.ElementSelectionCount == 0) { MessageBox.Show("当前没有选择任何Element!请先选取。"); return; } IElement el = gcs.SelectedElement(0); IGeometry geo = el.Geometry; ITopologicalOperator to = geo as ITopologicalOperator; if (to != null) { IGeometry ch = to.Buffer(distance); // 其余代码简单,自己添加,主要是显示缓冲面,参考polygon的绘制 }
IGraphicsContainerSelect 专门用于选择元素的管理,IGraphicsContainerSelect::UnselectAllElements用来清除选中元素,讲一讲ITopologicalOperate,这个接口可以实现很多功能,如下图:
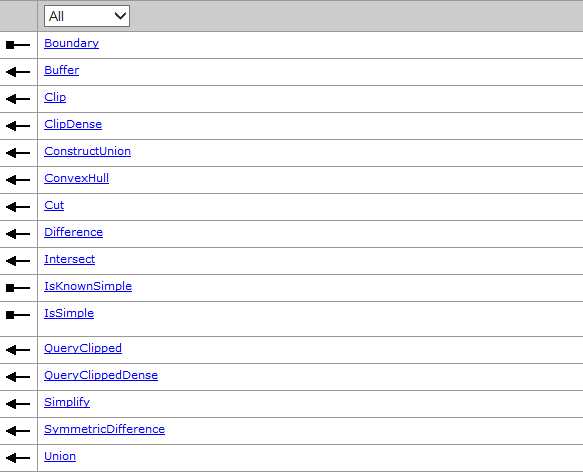
功能简直多,只用过一些功能,就不多说了,免得暴露了我的孤陋寡闻,哈哈,要实现这些功能简单,把
IGeometry ch = to.Buffer(.......);的buffer换成你需要的功能函数,比如Interact,把两个polygon相交的部分提取出来,语句改为
IGeometry intersect = to.Intersect(....., esriGeometryDimension.esriGeometry2Dimension);esriGeometryDimension描述几何对象的纬度,2维刚好绘制一个区域。
这些功能分别是:
Boundary属性
如图所示Polygon几何对象的Boundary是组成它的Polyline几何对象
Polyline几何对象的[Boundary是组成它的顶点Point几何对象
而Point几何对象的Boundary是空对象,示意图如下图所示:
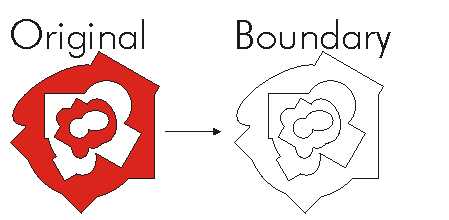
Buffer方法:
Buffer方法可以给一个高级几何对象产生一个缓冲区,无论是Polygon,Polyline,Point它们的缓冲区都是具有面积的几何对象
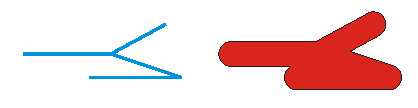
Clip方法
Clip方法可以将用一个Envelope对象对一个几何对象进行裁剪,参见结果是几何对象被Envelope 对象所包围的部分如图所示:
ConvexHull方法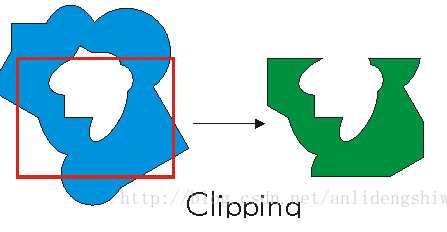
ConvexHull方法可以产生一个几何图形的最小的边框凸多边形(没有凹面包含几何图形的最小多边形)
Cut方法
Cut方法不支持GeometryBags几何对象,它可以指定一条切割曲线和一个几何图形,经过切割运算后把几何图形分为左右两部分,做,右两部分是相对曲线的方向而言。点与多点不能被切割,Polyline和Polygon只有与切割曲线相交时才能执行Cut方法,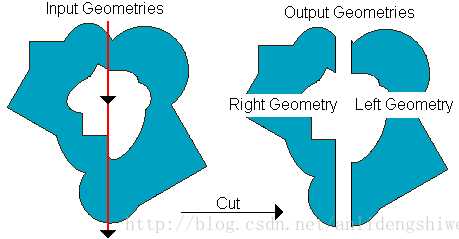
Difference方法
Difference方法用于产生两个几何对象的差集。如图所示:
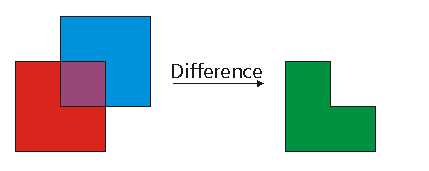
Union方法和ConstructUnion都用于合并几何对象,所不同的是前者合并两个同维度的几何对象为单个几何对象,而后者是高效的合并多个枚举几何对象与单个几何对象合并为单个几何对象,这对于大量几何对象的合并非常高效的。
Intersect方法
Intersect方法用于返回两个同维度几何对象的交集,即两个几何对象的重合部分。如下图所示: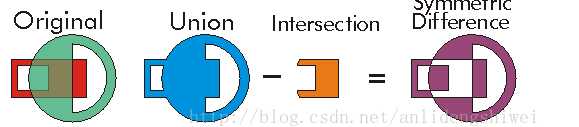
SymetricDifference方法
SymetricDifference方法用于产生两个几何图形的对称差分,即两个几何的并集部分减去两个几何的交集部分。
IsSimple属性和Simplify方法
IsSimple属性用于检测几何对象是否是拓扑正确即为简化几何对象,而Simplify方法用于简化几何对象使几何对象的拓扑正确。
---恢复内容结束---
以上是关于AO建筑功能分析图教程的主要内容,如果未能解决你的问题,请参考以下文章