Centos7.x安装系统全过程教程
Posted
tags:
篇首语:本文由小常识网(cha138.com)小编为大家整理,主要介绍了Centos7.x安装系统全过程教程相关的知识,希望对你有一定的参考价值。
参考技术A 有很多用户在安装centos系统时不知道该如何进行选择。下面给大家带来一个完整的操作图文教程
步骤一:将刻录好的安装介质,插入服务器,启动介质
显示当前界面时,直接回车即可
步骤二:选择中文语言,默认简体中文
点击继续
步骤三:选择需要安装的版本
默认安装最小化安装,可以选择带GUI的服务器,就是带桌面的版本,其他附加工具自选即可。
步骤四:分区,选择安装位置进入
如需自定义分区的话,选择我要配置分区,然后点击完成
手动分区的话需要注意:
1、三个必须建立的分区,swap交换分区、boot引导分区、‘/’根目录分区,也就是系统分区。
2、建立swap 根据物理内存。 用于在系统运行内存不足时提供运算。系统默认分配基本为物理内存的2倍
本人对于swap分区自己有一部分想法,如下
小于等于4G物理内存的系统,至少设置2GB的交换分区
4G~16G物理内存的系统,至少设置4GB的交换分区
16G~64G物理内存的系统,至少设置8GB的交换分区
64G~256G物理内存的系统,至少设置16GB的交换分区
3、boot分区要求很低,最初centos5.x centos6.x 200M就够用。centos7.x的话,系统默认给1G。大一点无所谓的。但是不能太小。
4、home目录可以创建,也可以把所以除了boot和swap之外的磁盘剩余全部划分到 ‘/’根目录下。
分区完成后,点击完成
确定已经分配好的分区,删除旧分区格式。点击接受更改即可。
步骤五:网络和主机名配置IP
提前配置好IP,可以避免命令格式化不知如果选择网卡配置文件。
安装时没有匹配的IP也无所谓。在这里配置好之后,分配到IP后直接修改配置文件即可。
点击进入之后,选择接通线路的网卡(服务器标配两个网卡),点击配置
选择常规,勾选可用时自动连接到这个网络,以免重启后网卡不自动连接
选择IPv4设置,进入后选择方法选择手动连接。
选择ADD添加一个IP
输入地址,子掩码,网关,然后填写dns服务器。填写完成后。点击保存。
这个时候linux系统有一个好处,就是网络已经可以ping通了。想要验证是否配置好了IP,直接在dos命令下输入ping xxx.xxx.xxx.xxx 回车即可。
步骤六:以上步骤配置好之后,可以点击开始安装了。
开始安装后要设置root密码。否则root用户不会被启用。
设置root密码后,点击完成即可,如密码过于简单,需要点击两次完成。
系统安装完成后,点击重启。
步骤七:同意许可证
重启重新开机后,点击-未接受许可证
勾选--我同意许可协议--点击完成
完成后点击前进
选择界面语言
创建管理账号,创建管理账号时,密码有难度要求,要求大小写英文,数字,和特殊符号
创建完成后即可进入系统了
附:修改网卡文件
[root@localhost ~]# cd /etc/sysconfig/network-scripts/ 进入配置文件路径
[root@localhost ~]#ls 查看有哪些配置文件,一般第一个就是您的网卡配置文件。可以用cat命令查看一下文件内是否有IP配置信息
[root@localhost ~]# vi ifcfg-ens33(网卡配置文件名称)每个系统的网卡配置文件名称不同。输入命令时自行修改
IPADDR=IP地址
PREFIX=子掩码
GATEWAY=网关
DNS1=DNS地址
网云互联(www.94ip.net/www.94ip.com)是一家从事服务器安全防护、入侵检测、服务器代维等为一体的公司,免费服务器安全检测,并有24小时在线运维工程师为您服务。
CentOS 8.x系统安装配置图解教程
说明:
截止目前CentOS-8.x最新版本为CentOS-8.4.2105,下面介绍CentOS-8.4.2105的具体安装配置过程
服务器相关设置如下:
操作系统:CentOS-8.4.2105
网关:192.168.21.2
DNS:8.8.8.8 8.8.4.4
备注:
1、CentOS 8.x系列只有64位系统,没有32位。
2、CentOS 8.x的版本有CentOS 8.x和CentOS Stream两个版本,
2.1、CentOS Stream是一个面向开发人员的发行版,是Red Hat Enterprise Linux的滚动发行版,是一个连续的内容流,每天更新几次,其中包含RHEL的最新和最大更新。
2.2、服务器一般建议安装CentOS 8.x版本。
https://mirrors.163.com/centos/8.4.2105/isos/x86_64/CentOS-8.4.2105-x86_64-dvd1.iso
一、安装CentOS-8.4.2105
成功引导系统后,会出现下面的界面
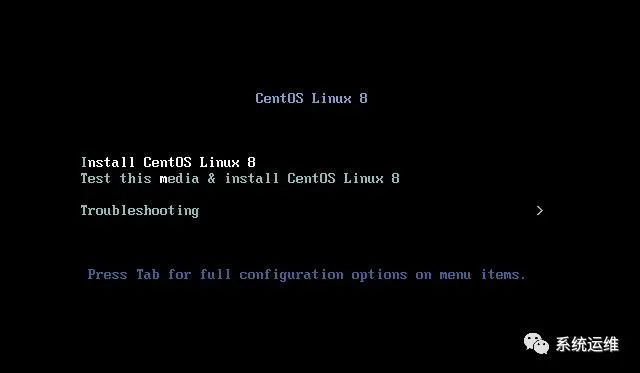
界面说明:
Install CentOS Linux 8 #安装CentOS 8
Test this media & install CentOS Linux 8 #测试安装文件并安装CentOS 8
Troubleshooting #修复故障
这里选择第一项,安装CentOS 8
回车
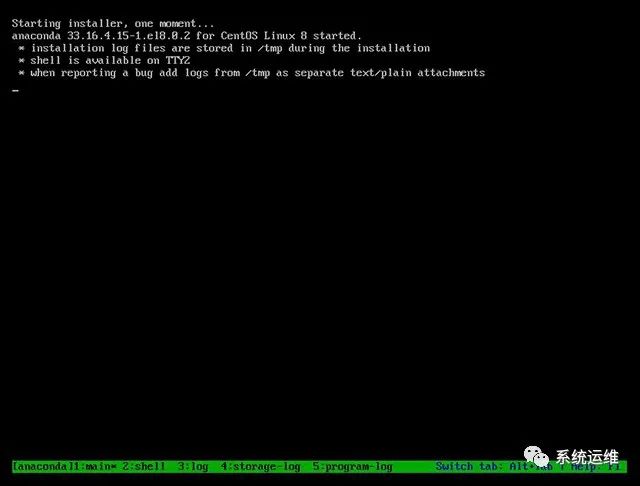
正在启动安装,启动完成后会停留在如下安装界面
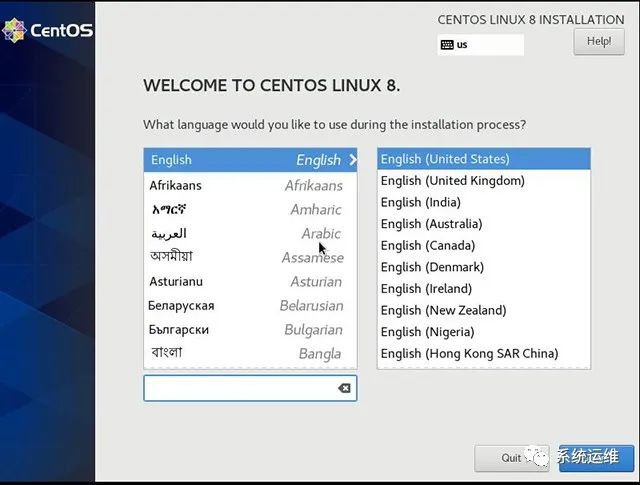
语言选择界面,正式生产服务器建议安装英文版本。
Continue继续
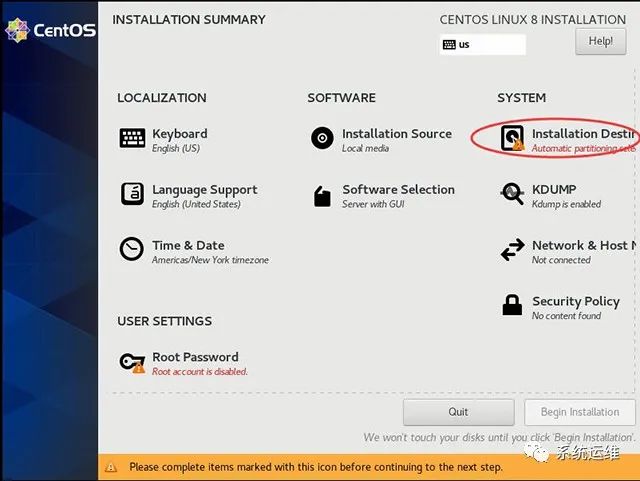
选择-系统SYSTEM-安装位置Installtion Destir,进入磁盘分区界面
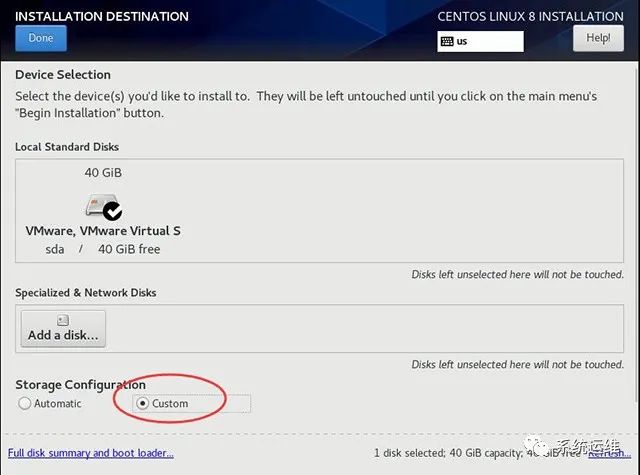
Storage Configuration存储配置下选择Custom自定义选项,点左上角的“完成Done”,进入下面的界面
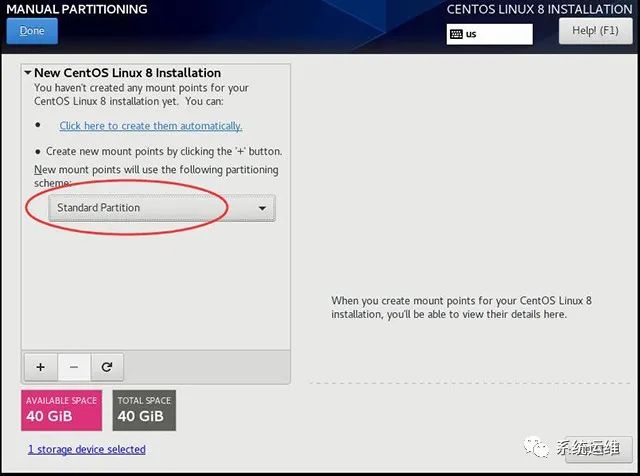
新挂载点使用以下分区方案:标准Standard Partition
点左下角的“+”号
挂载点:swap
期望容量:4096
添加挂载点,如下图所示
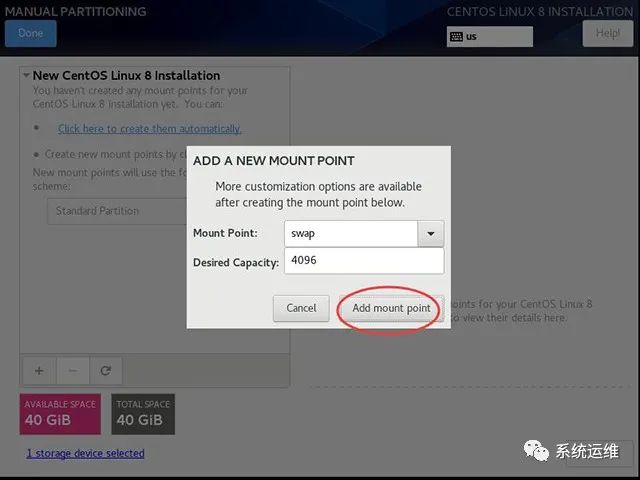
Add mount point #添加挂载点
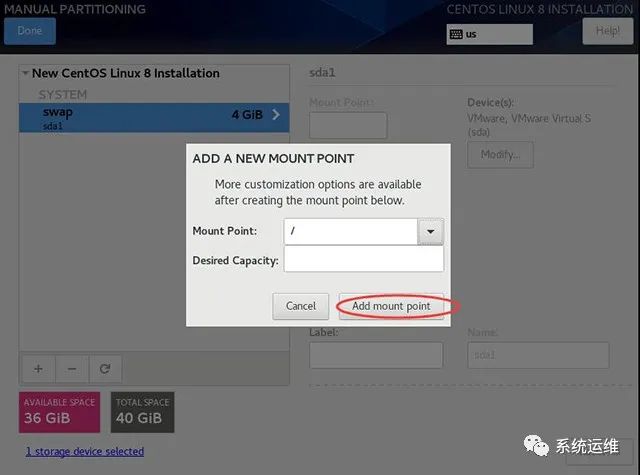
分区前先规划好
swap #交换分区,一般设置为内存的2倍
/ #剩余所有空间
备注:生产服务器建议单独再划分一个/data分区存放数据
继续点左下角的“+”号
挂载点:/
期望容量:留空 #默认为剩余所有空间
添加挂载点Add mount point,如下图所示
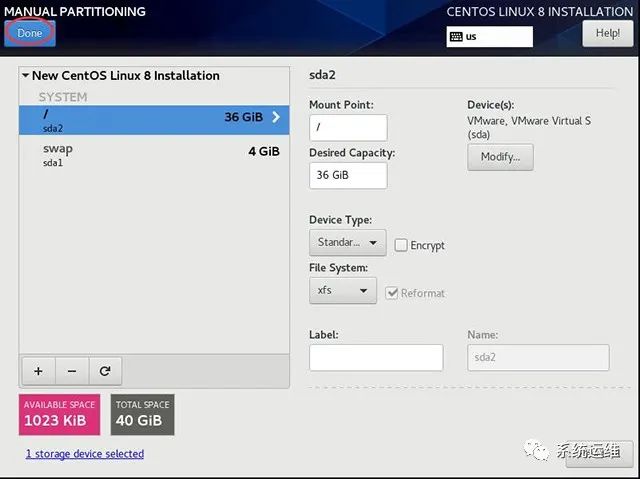
点左上角的“完成Done”,进入下面的界面
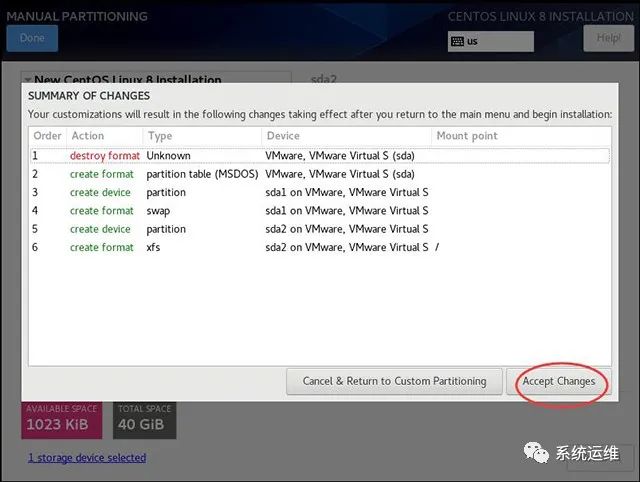
接受更改Accept Changes,进入下面的界面
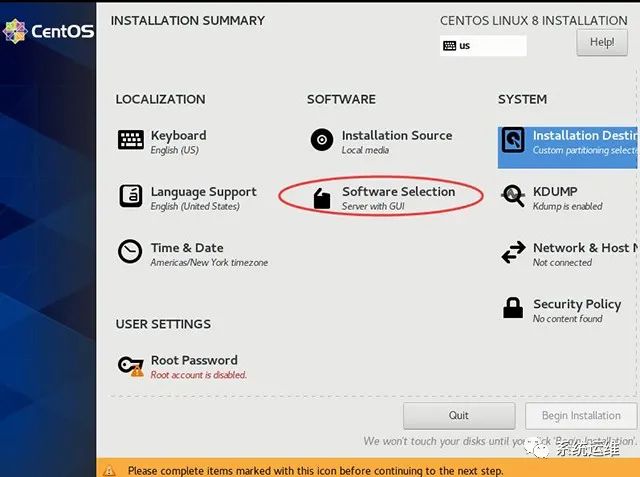
软件SOFTWARE”-“软件选择Software Selection”,进入如下界面
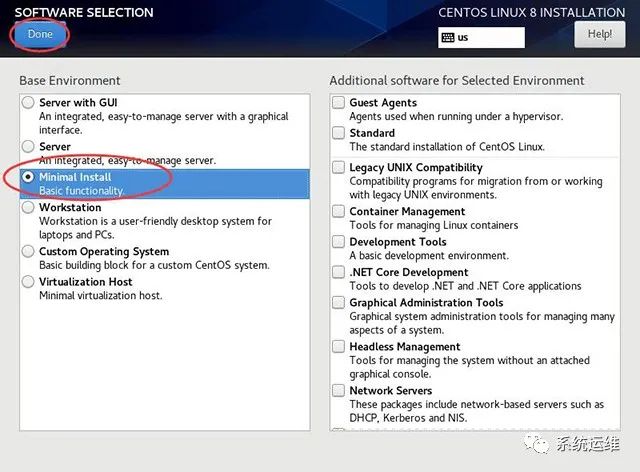
界面说明:
1、带GUI的服务器,集成的易于管理的带有图形界面的服务器;
2、服务器,集成的易于管理的服务器;
3、最小安装,基本功能;
4、工作站,工作站是用户友好的笔记本电脑和PC的桌面系统;
5、定制操作系统;
6、虚拟化主机,最小虚拟化主机。
建议选择第三项,最小安装。
点左上角的“完成Done”,进入下面的界面
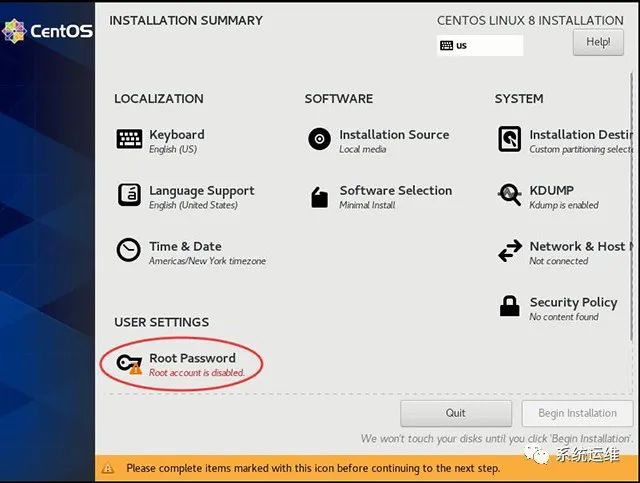
选择-用户设置USER SETTINGS-Root Password密码,进入下面的界面
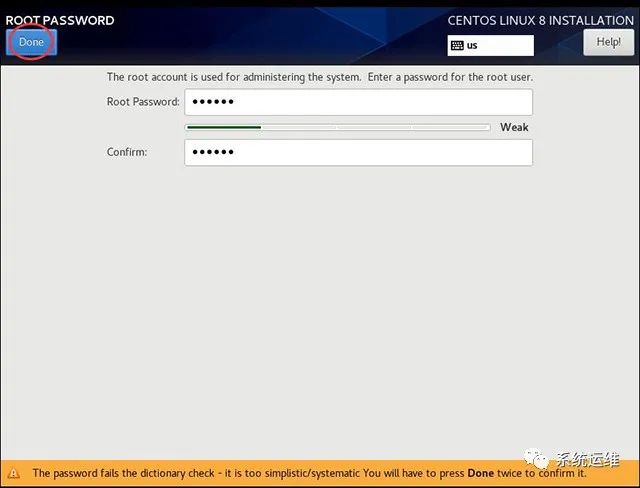
设置Root密码
如果密码长度太短会出现提示
点左上角的“完成Done”,进入下面的界面
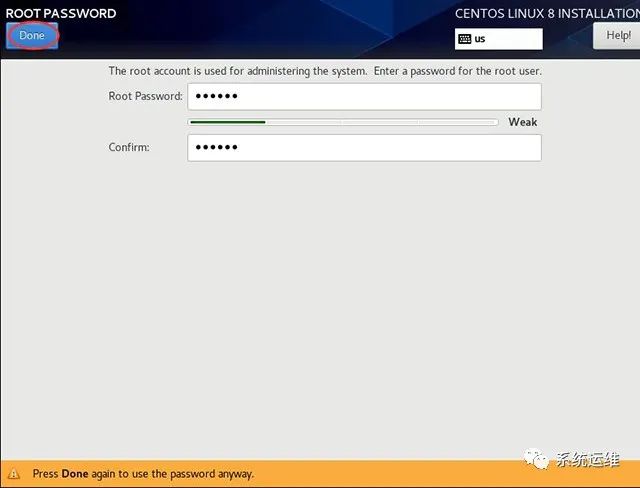
再次确认密码
点左上角的“完成Done”,进入下面的界面
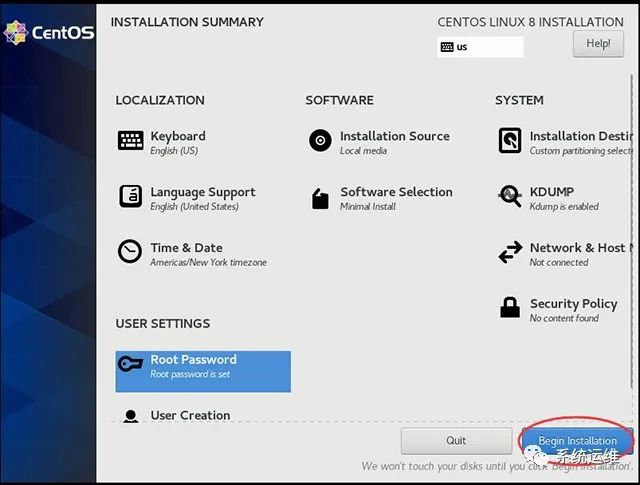
开始安装Begin Installation
进入下面的界面
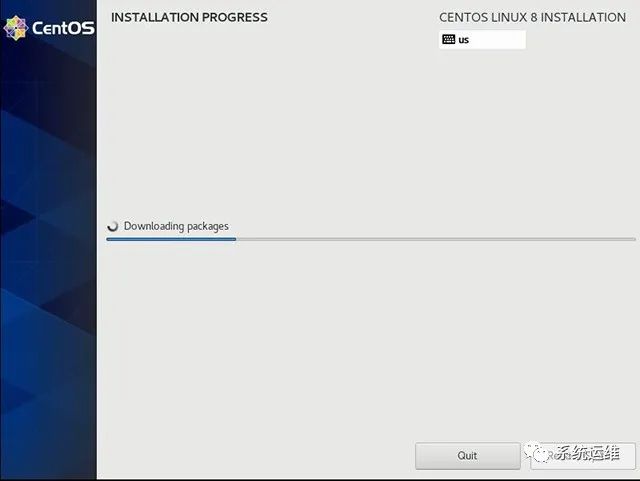
正在安装中
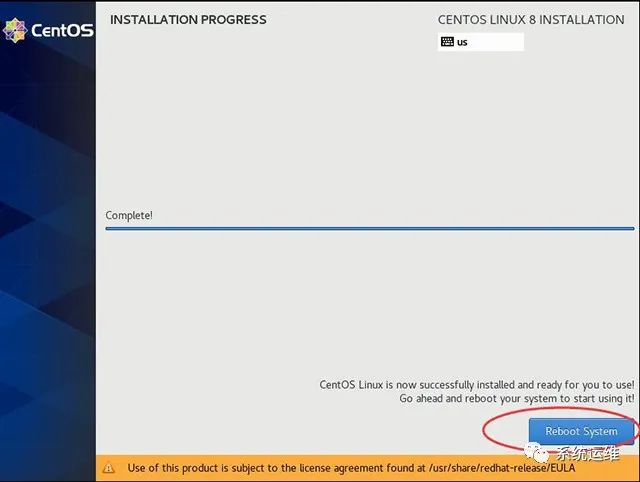
安装完成,Reboot System #重启系统
账号输入root 回车
再输入上面设置的root密码回车
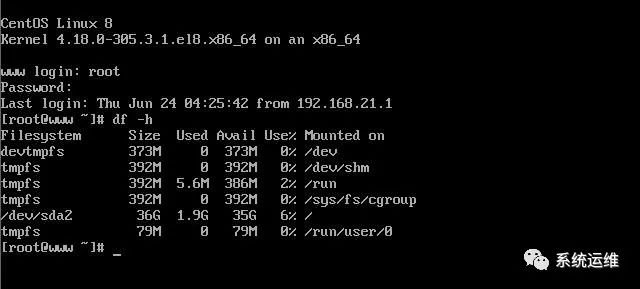
系统登录成功
说明:CentOS 8.x默认安装好之后是没有自动开启网络连接的!
cd /etc/sysconfig/network-scripts/ #进入网络配置文件目录
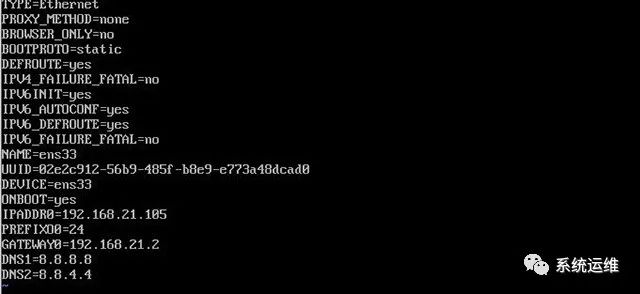
vi ifcfg-ens33 #编辑配置文件,添加修改以下内容
TYPE=Ethernet
PROXY_METHOD=none
BROWSER_ONLY=no
DEFROUTE=yes
IPV4_FAILURE_FATAL=no
IPV6INIT=yes
IPV6_AUTOCONF=yes
IPV6_DEFROUTE=yes
IPV6_FAILURE_FATAL=no
NAME=ens33
UUID=02e2c912-56b9-485f-b8e9-e773a48dcad0
DEVICE=ens33
ONBOOT=yes #开启自动启用网络连接
PREFIXO0=24 #设置子网掩码
GATEWAY0=192.168.21.2 #设置网关
DNS1=8.8.8.8 #设置主DNS
DNS2=8.8.4.4 #设置备DNS
:wq! #保存退出
nmcli c reload #重新加载网络配置
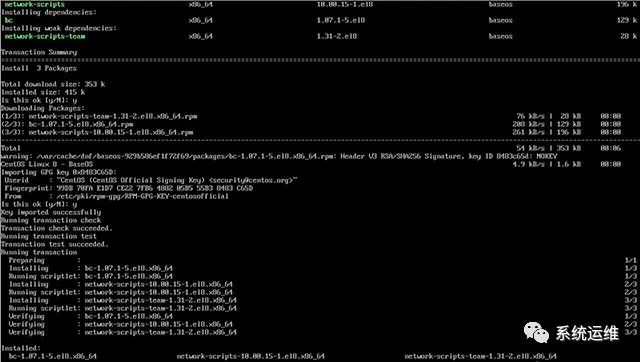
#说明,CentOS 8.x默认不支持network.service服务,需要使用yum install network-scripts命令来安装此服务。
yum install network-scripts
service network restart #重启网络服务
systemctl restart network.service #重启网络服务
ping www.baidu.com #测试网络是否正常
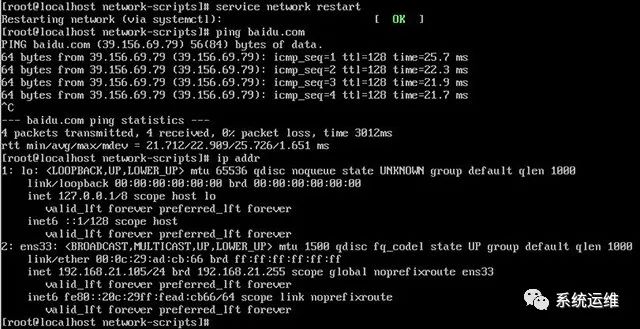
三、设置主机名为www
hostname www #设置主机名为www
vi /etc/hostname #编辑配置文件
www #修改localhost.localdomain为www
:wq! #保存退出
vi /etc/hosts #编辑配置文件
127.0.0.1 localhost www #修改localhost.localdomain为www
:wq! #保存退出
四、把网卡名称ifcfg-ens33改为ifcfg-eth0
CentOS 8.x系统中网卡命名规则被重新定义,可能会是”ifcfg-ens33”等,下面我们把网卡改为ifcfg-eth0这种。
1、cd /etc/sysconfig/network-scripts/
mv ifcfg-ens33 ifcfg-eth0 #修改名称
vi ifcfg-eth0 #编辑
NAME=eth0 #修改
DEVICE=eth0 #修改
:wq! #保存退出
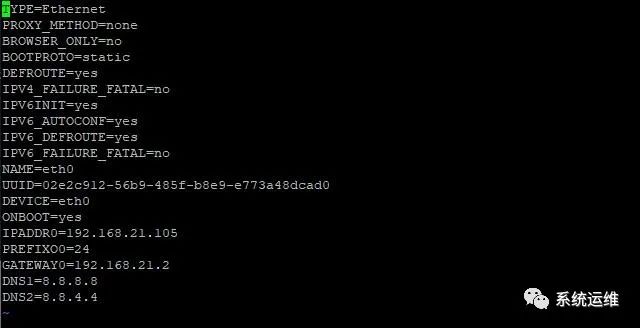
2、vi /etc/sysconfig/grub #编辑
在”GRUB_CMDLINE_LINUX“变量中添加一句”net.ifnames=0 biosdevname=0“
:wq! #保存退出
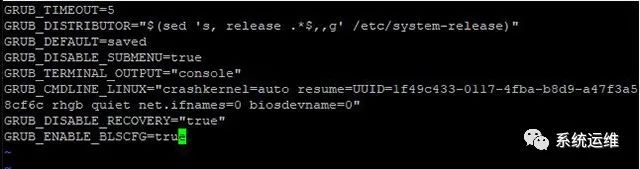
3、运行命令:grub2-mkconfig -o /boot/grub2/grub.cfg #重新生成grub配置并更新内核参数
4、添加udev的规则
在”/etc/udev/rules.d“目录中创建一个网卡规则”70-persistent-net.rules“,并写入下面的语句:
SUBSYSTEM=="net",ACTION=="add",DRIVERS=="?*",ATTR{address}=="00:0c:29:ad:cb:66",ATTR{type}=="1" ,KERNEL=="eth*",NAME="eth0"
cd /etc/udev/rules.d
vi 70-persistent-net.rules #添加
SUBSYSTEM=="net",ACTION=="add",DRIVERS=="?*",ATTR{address}=="00:0c:29:ad:cb:66",ATTR{type}=="1" ,KERNEL=="eth*",NAME="eth0"
:wq! #保存退出
shutdown -r now #重启系统
网卡已经更改为eth0
至此,CentOS 8.x系统安装配置图解教程完成。
以上是关于Centos7.x安装系统全过程教程的主要内容,如果未能解决你的问题,请参考以下文章