Python 自动化办公之 Excel 对比工具
Posted AI科技大本营
tags:
篇首语:本文由小常识网(cha138.com)小编为大家整理,主要介绍了Python 自动化办公之 Excel 对比工具相关的知识,希望对你有一定的参考价值。

作者 | 周萝卜
来源丨萝卜大杂烩
今天我们继续分享真实的自动化办公案例,希望各位 Python 爱好者能够从中得到些许启发,在自己的工作生活中更多的应用 Python,使得工作事半功倍!
需求
由于工作当中经常需要对比前后两个 Excel 文件,文件内容比较多,人工肉眼对比太费劲,还容易出错,搞个 Python 小工具,会不会事半功倍

运行脚本,可以把前后两个 Excel 文件当中不同的内容数据展现出来,不同 sheet 页签表示不同的数据处理结果
需求解析
不需要解析,直接干
代码实现
我们先导入两份测试数据,进行 old 和 new 的处理,注意数据中 account number 是唯一索引
old = pd.read_excel('sample-address-1.xlsx', 'Sheet1', na_values=['NA'])
new = pd.read_excel('sample-address-2.xlsx', 'Sheet1', na_values=['NA'])
old['version'] = "old"
new['version'] = "new"
对于我们这个小工具,主要考虑三种变化类型
哪些是新增的 account
哪些是被删除的 account
哪些是被修改的 account
对于新增和删除的 account,我们可以直接用两份数据相减即可
old_accts_all = set(old['account number'])
new_accts_all = set(new['account number'])
dropped_accts = old_accts_all - new_accts_all
added_accts = new_accts_all - old_accts_all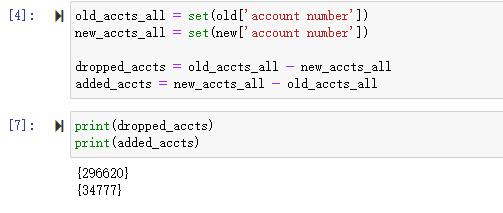
接下来我们再将所有的数据拼接到一起,并使用 drop_duplicates 来保留被修改的数据
all_data = pd.concat([old,new],ignore_index=True)
changes = all_data.drop_duplicates(subset=["account number",
"name", "street",
"city","state",
"postal code"], keep='last')
接下来,我们需要找出哪些 account 有重复的条目,重复的 account 表明更改了我们需要标记的字段中的值。我们可以使用重复函数来获取所有这些 account 的列表,并仅过滤掉那些重复的 account
dupe_accts = changes[changes['account number'].duplicated() == True]['account number'].tolist()
dupes = changes[changes["account number"].isin(dupe_accts)]dupe_accts = changes[changes['account number'].duplicated() == True]['account number'].tolist()dupes = changes[changes["account number"].isin(dupe_accts)]
现在我们将旧数据和新数据进行拆分,删除不必要的版本列并将 account 设置为索引
change_new = dupes[(dupes["version"] == "new")]
change_old = dupes[(dupes["version"] == "old")]
change_new = change_new.drop(['version'], axis=1)
change_old = change_old.drop(['version'], axis=1)
change_new.set_index('account number', inplace=True)
change_old.set_index('account number', inplace=True)
df_all_changes = pd.concat([change_old, change_new],
axis='columns',
keys=['old', 'new'],
join='outer')
df_all_changes
接下来我们定义一个函数来展示从一列到另一列的变化
def report_diff(x):
return x[0] if x[0] == x[1] else ' ---> '.format(*x)def report_diff(x): return x[0] if x[0] == x[1] else ' ---> '.format(*x)现在使用 swaplevel 函数来获取彼此相邻的旧列和新列

最后我们使用 groupby 然后应用我们自定义 report_diff 函数将两个相应的列相互比较
df_changed = df_all_changes.groupby(level=0, axis=1).apply(lambda frame: frame.apply(report_diff, axis=1))
df_changed = df_changed.reset_index()df_changed = df_all_changes.groupby(level=0, axis=1).apply(lambda frame: frame.apply(report_diff, axis=1))df_changed = df_changed.reset_index()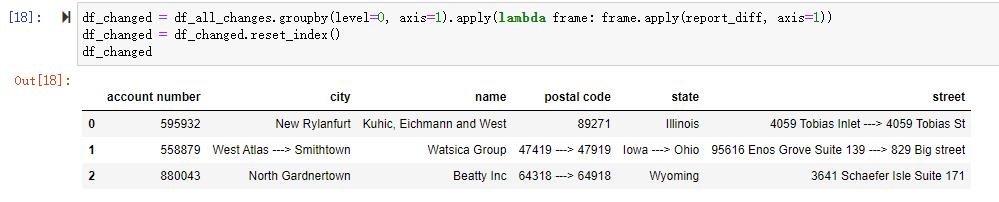
接下来我们需要找出被删除和新增的数据
df_removed = changes[changes["account number"].isin(dropped_accts)]
df_added = changes[changes["account number"].isin(added_accts)]df_removed = changes[changes["account number"].isin(dropped_accts)]df_added = changes[changes["account number"].isin(added_accts)]我们可以使用单独的选项卡将所有内容输出到 Excel 文件,对应于更改、添加和删除
output_columns = ["account number", "name", "street", "city", "state", "postal code"]
writer = pd.ExcelWriter("my-diff.xlsx")
df_changed.to_excel(writer,"changed", index=False, columns=output_columns)
df_removed.to_excel(writer,"removed",index=False, columns=output_columns)
df_added.to_excel(writer,"added",index=False, columns=output_columns)
writer.save()最后,我们就得到了最开始的效果图片展示的一个新的 Excel 文件
当然上面的代码对于毫无编程的人来说还是有一点点复杂,我们还是做成 GUI 小程序吧,这次我们使用 Tkinter 来编写 GUI 程序
我们首先导入 Tkinter 库并进行初始化
import tkinter
from tkinter import *
from tkinter import Label, Button, Entry, messagebox
from tkinter import filedialog
from deal import deal_excel
window = tkinter.Tk()
path_file1 = StringVar()
path_file2 = StringVar()
path_path = StringVar()
window.geometry('380x150')这里我们定义了三个 String 类型的变量,用来保存文件地址和文件夹路径
然后我们进行简单的页面排版,只需要用到 Label,Entry 和 Button 就够了
label1 = Label(window, text="文件1:").grid(column=0, row=0)
txt1 = Entry(window, width="30", textvariable=path_file1).grid(column=1, row=0)
button1 = Button(window, text="文件选择1", command=selectFile1).grid(column=2, row=0)
label2 = Label(window, text="文件2:").grid(column=0, row=1)
txt2 = Entry(window, width="30", textvariable=path_file2).grid(column=1, row=1)
button2 = Button(window, text="文件选择2", command=selectFile2).grid(row=1, column=2)
label3 = Label(window, text="新文件路径:").grid(column=0, row=2)
txt3 = Entry(window, width="30", textvariable=path_path)
txt3.grid(column=1, row=2)
button3 = Button(window, text="新文件路径", command=selectPath).grid(row=2, column=2)
button4 = Button(window, text="开始处理", command=save_path).grid(row=3, column=1)
用于获取文件和文件夹的函数
def selectFile1():
path_ = filedialog.askopenfilename()
path_file1.set(path_)用于保存新生成文件和提示消息的函数
def save_path():
path = txt3.get()
deal_excel(path)
res = "对比处理完成!"
messagebox.showinfo('萝卜大杂烩', res)这样,一个简单的 Excel 对比工具就完成啦

好了,这样我们就完成了一个简易的 GUI 拆分 PDF 文件的工具喽~

往
期
回
顾
技术
资讯
技术
技术

分享

点收藏

点点赞

点在看
以上是关于Python 自动化办公之 Excel 对比工具的主要内容,如果未能解决你的问题,请参考以下文章