[经验分享] 安装Windows系统遇到的一系列问题排查
Posted dvlinker
tags:
篇首语:本文由小常识网(cha138.com)小编为大家整理,主要介绍了[经验分享] 安装Windows系统遇到的一系列问题排查相关的知识,希望对你有一定的参考价值。
目录
1.1 安装win7前要事先下载网卡驱动版的360驱动大师或者驱动精灵
2.1 将USB Device设置为启动顺序的第一位,还是无法感知到U盘中的Win10安装包?
4.1 微软Edge浏览器、chrome浏览器和360浏览器哪个更好用呢?
5.1 微软的Update升级服务器被屏蔽,无法通过Windows Update安装.NET Framework3.5
5.2 无法点击.NET Framework3.5安装包中的setup.exe去手动安装
5.3 使用U盘中的系统盘安装.NET Framework3.5
之前工作机器上用的是win7系统,有很多问题,比如一按键盘上的PrintScreen截屏按键就死机、使用mstsc发起桌面远程时会弹出很多报错提示框,最让人无法忍受的一个问题是一关机就会死机,就不得不通过强按机箱上的关机按钮才能关机,所以决定重装系统。结果重装系统后遇到了多个问题,在此简单地描述一下这些问题的排查历程,给大家提供一个借鉴和参考。
1、重装Win7系统

考虑win10系统会占用更多的磁盘空间,win10系统启动后悔占用更多的CPU及内存资源,而我的工作机器比较老、配置比较低,所以决定还是继续安装win7系统。我自己有个win7的系统光盘,可以直接拿来使用。
1.1 安装win7前要事先下载网卡驱动版的360驱动大师或者驱动精灵
在执行安装前,先将桌面上需要保存的文件拷贝到其他盘中。win7系统没有自带网卡的驱动,需要事先下载个带网卡驱动的驱动精灵或者360驱动大师,在系统安装好后运行这样的驱动安装检测工具,先把网卡驱动安装上,先能上网,再安装其他软件。
1.2 安装VS2017时遇到了无法下载的问题
1.2.1 需要安装.NET Framework4.6或以上的版本
本地有保存VS2010的安装包,直接安装就可以了。结果在安装VS2017时出现了问题,双击VS2017安装包时提示要安装.NET Framework4.6或者以上的版本。于是到百度上搜索进入微软的.NET Framework下载,下载了4.6.2的版本,但安装时提示版本不匹配,估计是不支持当前的win7系统了。于是又去搜索.NET Framework 4.6.1版本,好在该版本是可以安装的。
于是重新运行VS2017的安装包,可以启动起来了。当前下载的VS2017安装包很小,是在线安装包,是需要在线下载后再安装的,不是离线安装包。结果提示下载失败:
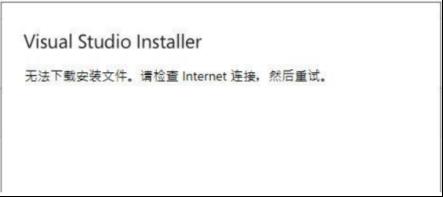
目前VS2017的安装主要是使用在线安装包安装的,如果要下载离线安装包,一是操作比较麻烦,二是离线安装包比较大,是从国外的微软网站上下载,速度肯定是比较慢的。百度网盘上可能有人提供VS2017的离线安装包,但公司网络中已经将百度网盘给禁用了,需要到纯外网的机器上使用百度网盘进行下载,并且百度网盘非会员账号下载速度非常慢,而且离线安装包很大,需要下载很久才能下载完,这样等的时间会比较久。
1.2.2 是DNS域名解析服务器有问题,导致微软在线下载VS2017安装包的域名解析不了?
于是想到网上搜搜看,看看有没有办法解决VS2017在线安装下载失败的问题。很多人说是DNS域名服务器有问题,需要把域名服务器改为google公用的域名服务器,比如114.114.114.114、8.8.8.8、8.8.4.4,都尝试了,还是有问题。
1.2.3 与Windows Update连不上Windows升级服务器有关系?
此外,系统刚安装上,系统提示让我更新补丁包,于是启动Windows Update下载补丁包,但始终连不上服服务器,下载补丁包失败。难道是微软为主推Win10系统,将win7系统的升级服务终止了?所以导致win7系统连不上升级服务器?经后来和网管同事确认,网管那边已经将微软下载补丁包的端口给封了,不让更新微软补丁包,可能是怕被微软检测到我们在使用盗版Windows系统,上市公司是不允许使用盗版软件的。
那VS2017在线安装服务器连接失败,会不会和连接不上微软的补丁包服务器有关系呢?到同事的win10系统中执行了一下VS2017在线升级包,他那边是可以连上服务器,可以在线安装的。这个就有点奇怪,难道是Win7系统上运行VS2017安装包时因为win7系统缺少组件,需要额外地去连微软的其他服务器,其他服务器的端口也被封了,导致VS2017始终卡在连不上服务器的状态,导致VS2017无法下载。
有人说是因为win7系统中缺少补丁包,手动到微软官网上下载,安装这个补丁包后可能就好了。尝试去安装,但安装后还是有问题。
2、安装Win10系统

VS2017无法安装的问题是致命的,于是不得不去安装win10系统。
2.1 将USB Device设置为启动顺序的第一位,还是无法感知到U盘中的Win10安装包?
从同事那边拿来装有win10系统的U盘,然后重启电脑,到Bios中将USB Device设置为boot顺序中的第一位:
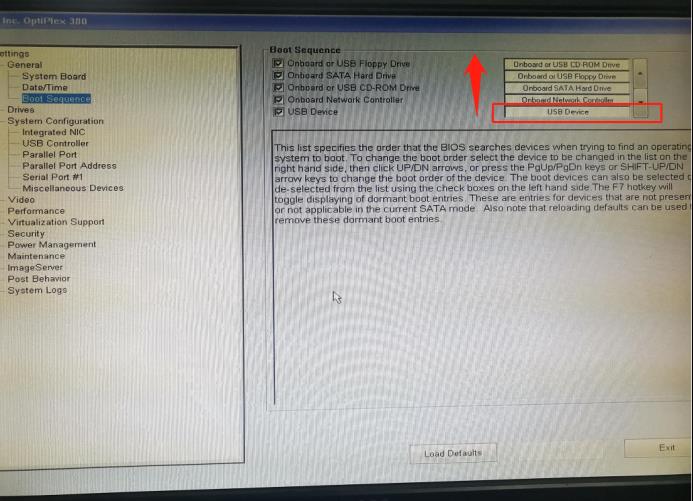
然后电脑进入闪光标的黑色页面,一直卡在这个页面,难道是BIOS中设置的有问题,没有去检测USB Device设备中的系统安装包?
于是又去百度一通,网上说的BIOS配置项我机器上根本没有,应该是我机器是十年前的电脑,太老旧了,BIOS版本还是十多年前的。尝试进入win7系统后,直接打开U盘,到U盘中直接运行win10系统的setup安装包,但双击后提示没法运行程序,当前所在的系统是32位的,无法运行64位的win10系统的setup.exe程序。
2.2 文件拷贝完成后重启,此时要立即将U盘拔出
太坑了,于是重启电脑,在闪光标的黑色页面等上一段时间,看看到底能否识别到U盘中的win10安装包并进入win10系统的安装页面。结果在进入闪光标的黑色页面等了几分钟,居然进入了win10的安装页面。按照向导进行操作就行了。会先将win10系统的安装文件拷贝到硬盘上,然后重启系统,使用硬盘上的文件进行win10系统的安装。
这个地方需要注意一下,在拷贝完文件重启电脑时需要快速地将硬盘拔出,不然又会重新进入win10的安装流程,这样就进入死循环。当前就是优先从USB Device设备中去boot的,所以会重新进入win10的安装流程。
有人可能会问,当前Win10系统还在安装过程中,直接将U盘拔掉,会不会终止系统的安装呢?答案是否定的,因为最开始已经将系统安装需要的文件拷贝到硬盘上了,后续的安装直接从硬盘上读取文件就行了,不在需要U盘中的文件了。
2.3 选择安装Win10专业版,完成系统安装
在最开始安装时,会有几个版本可供选择,比如家庭版、教育版、专业版等,我们选择专业版就好了。再就是安装中间会提示让输入激活码,可以暂时不激活,等系统安装好后再使用工具激活。网上收到的很多激活码都不能用,即使找到一个可用的,可能期限也是有限的。
在进行到向导的最后时,会显示一些提示文字,提示安装即将完成,但还要等上一点时间,大概好几分钟左右,才能进入到桌面中。win10系统的整个安装过程是比较慢的,大概需要40分钟左右。
3、Windows系统的若干配置
3.1 更新显卡驱动,解决桌面分辨率过小的问题
进入到桌面后,桌面默认的分辨率是1024x768,分辨率太小了,于是到设置页面重新选择大的分辨率,结果选择列表中只有三个可选项,其他两个选项效果更差。以前在用win7系统时,桌面分辨率都有好几种的,现在怎么就只有3种了?难道是win10系统检测到我机器的配置比较差,只提供这三种分辨率?这也太闹心了,桌面看的不清晰,眼也不舒服的!
于是又去百度,以升级到win10后分辨率变少为关键字进行搜索,有人说系统自带的驱动比较弱,可以用驱动精灵升级一下显卡驱动,升级后分辨率列表中就会有多个选项了。win10自带的显卡驱动可能比较简单,安装后最好更新一下显卡驱动。
win10系统终于自带了网卡驱动,终于不再需要安装带网卡驱动版本的驱动精灵或者360驱动大师了。
3.2 驱动精灵和360驱动哪个更好用一些?
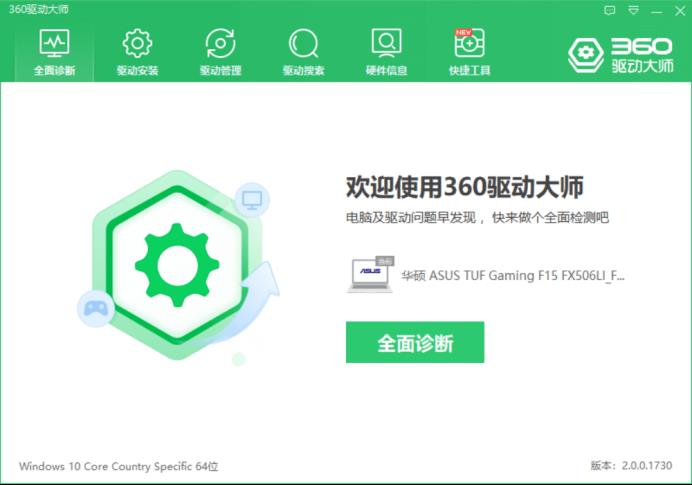
驱动精灵和360驱动大师到底哪个好用呢?驱动精灵现在商业化了,不买会员时的下载速度只有几十kb/s,故意限速了,360驱动大师则没有这样的限制。驱动精灵在操作驱动时功能比较多,可以卸载现有驱动,也可以重装驱动,360驱动大师如果检测到已经使用了最新的驱动,则不能进行这些操作。当然我们可以到系统的设备管理器中手动去卸载目标设备的驱动。右键点击“计算机(我的电脑)”,在弹出的右键菜单中点击“属性”,在属性主页面的右边有个“设备管理器”按钮:

点击打开就行了:
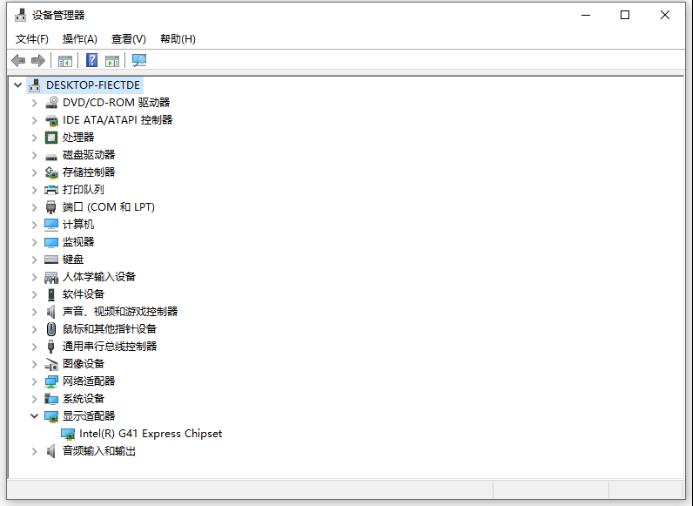
3.3 启用Administrator超级管理员账户
在安装过程中,会让用户输入一个用户名的,登录后不想使用这个用户名,想使用Administrator超级管理员账号,该账户默认情况下是禁用的。可以到计算机->右键->管理->计算机管理->系统工具->本地用户和组->用户下找到Administrator账户:
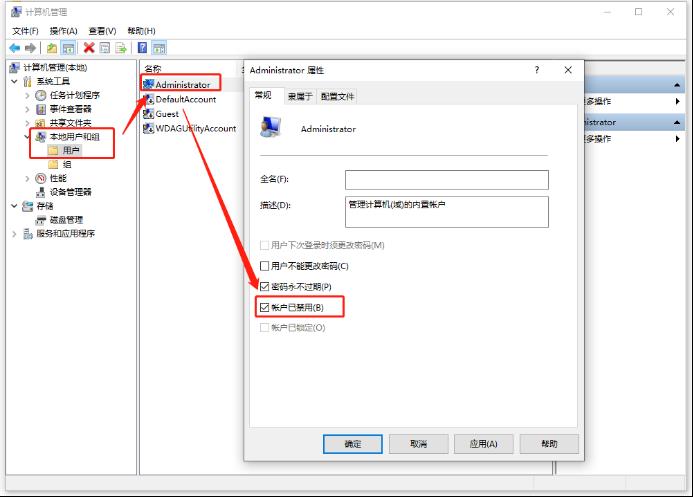
将禁用取消掉即可。
然后注销当前用户,切换到Administrator超级管理员用户下,结果又出现了新的问题,刚要进入到Administrator的桌面,整个屏幕变黑了,只能看到鼠标。将系统重启后还是这样,估计是在非超级管理员账户登录时使用360驱动大师安装的显卡驱动有问题导致的。没办法只能重新再安装一次系统,为了防止再出这个问题,不要一上来就安装显卡驱动了,等切换到Administrator用户后再去安装。
登录到Administrator用户后,到控制面板的用户账户管理模块将安装系统时添加的用户给删除掉,我只想用Administrator账户。
4、应用软件的一些配置问题
4.1 微软Edge浏览器、chrome浏览器和360浏览器哪个更好用呢?

在微软官网下载文件(比如.NET Framework)时也遇到了一些问题。在win7系统中,自带的IE浏览器是IE8,很多微软的下载页面都打不开的。使用chrome浏览器打开下载页面去下载文件也失败了,提示文件下载页面有安全隐患,页面有自动跳转,Chrome浏览器觉得存在安全隐患,直接将网页屏蔽了,文件也就下载不了了。后来又下载了360浏览器,360浏览器使用的内核也是chrome的,360浏览器在打开文件下载页面时没有chrome的问题,文件是能下载的。
win10系统自带的浏览器是使用chrome内核的Microsoft Edge浏览器,但我比较习惯于使用不耗资源的chrome浏览器。曾经在一台十几年前买的笔记本上,因为机器比较老旧,很多应用使用时有明显的卡顿,没法使用,只有chrome浏览器可以讲究着使用,所以觉得chrome浏览器在资源消耗方面有着很大的不同。
4.2 给微软Edge浏览器安装IE插件
公司的部分办公系统只支持IE浏览器,难道还要安装一个IE浏览器?微软的Edge浏览器已经考虑到了这种场景,可以在浏览器的扩展页面中安装一个IE插件,输入“IE Tab”关键字,就能搜索到,具体的操作截图如下:
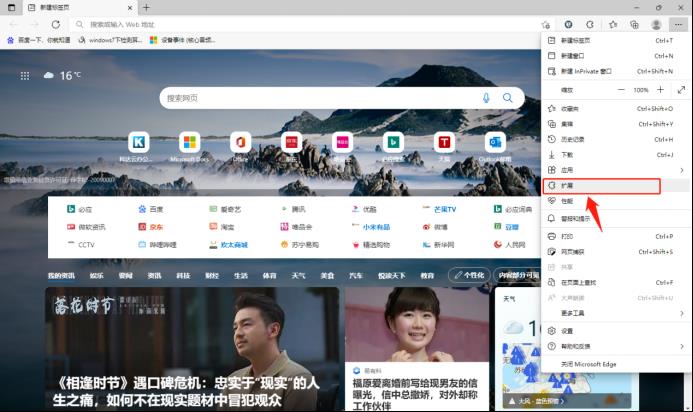
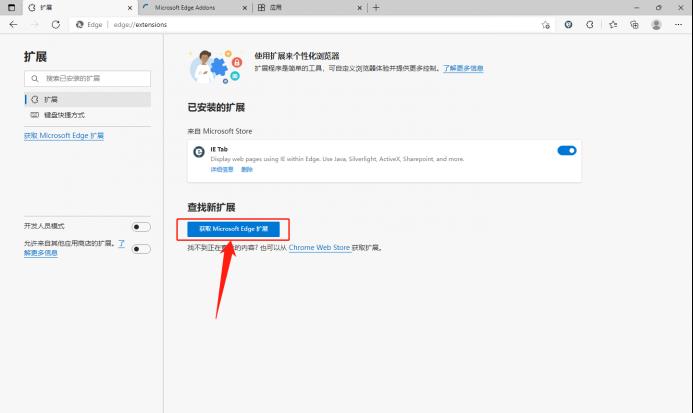
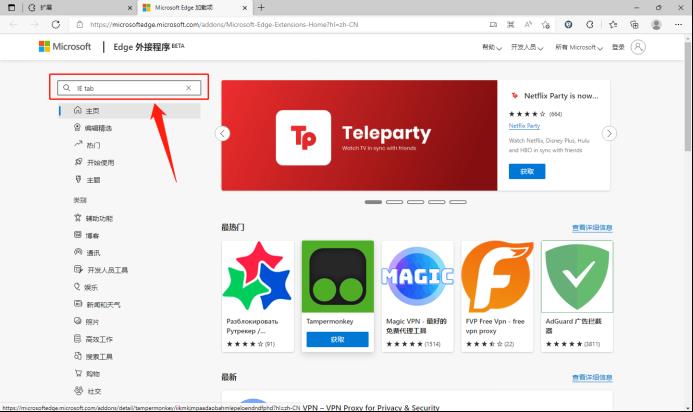
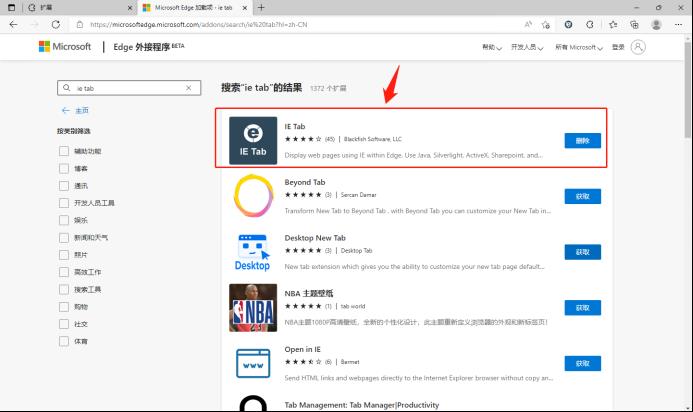
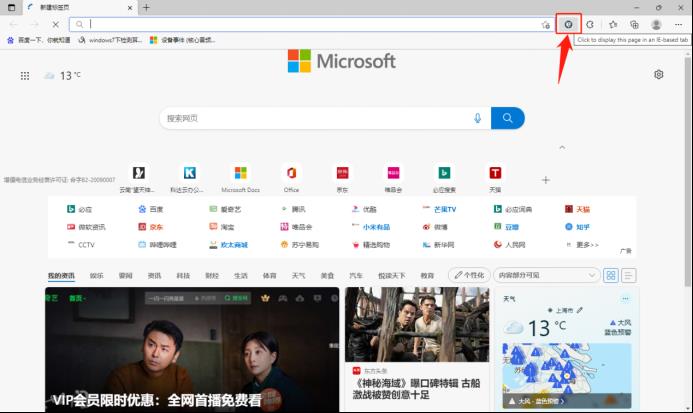
插件安装完成后就会在Edge浏览器的工具栏的右侧增加一个IE按钮。在需要IE访问的页面,点一下该按钮,就会以IE内核的方式重新打开网页,这样就能正常访问这些网页了。
在第一次点击该IE按钮时会提示去下载一个程序,下载安装就好了。有人可能会说,我可以安装一个360浏览器,在需要访问只支持IE的网页时,使用360浏览器就好了,这也可以的。使用360浏览器也可以解决到微软官网下载文件失败的问题
4.3 需要覆盖HOSTS文件才能正常使用邮箱
公司邮箱在安装的过程设置了服务器地址(192.168.XXX.XXX),服务器地址也是能ping通的,但安装好后运行邮件客户端,还是提示连不上服务器。后来找网管同事,他们说要将添加了内容的HOSTS文件拷贝到系统的路径C:\\Windows\\System32\\drivers\\etc中,才可以正常使用邮箱的。因为公司在不同的城市有分公司,不同的公司访问的地址是不同的,但使用的是同一个域名,邮件客户端内部要访问域名,不同区域的域名映射不同的IP地址,
就是通过HOSTS文件设定域名和IP地址的对应关系的。如果没有覆盖HOSTS文件,邮件客端中的域名解析就会出问题,就会出现连不上服务器的问题。
5、解决无法安装.NET Framework3.5的问题
新装的系统在运行的过程中,经常会弹出需要安装.NET Framework3.5的提示,如下所示:
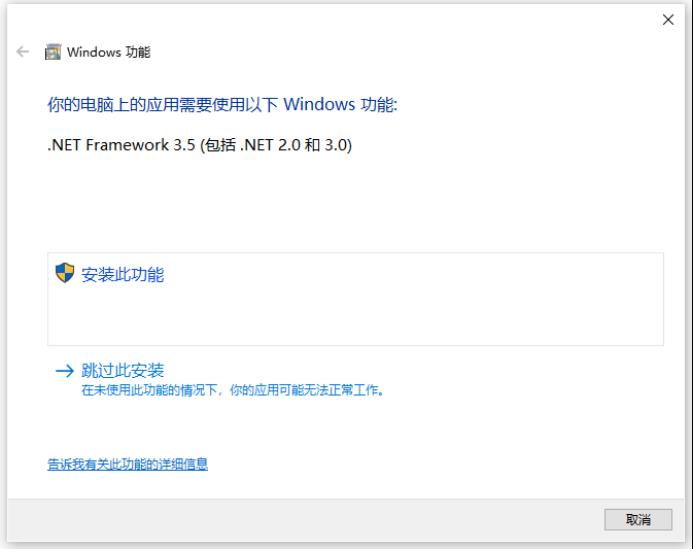
提示电脑上有的程序需要使用到.NET Framework3.5。点击安装,就会调用Windows Update去微软的服务器上下载.NET Framework3.5,但始终连不上服务器。
5.1 微软的Update升级服务器被屏蔽,无法通过Windows Update安装.NET Framework3.5
后来经和网管确认,他们将微软Update服务器的端口给禁用了,所以出现始终连不上服务器的情况。也可以选择跳过.NET Framework3.5的安装,也没有出现过程序不能运行的问题。目前也搞不清楚到底哪些程序需要用到.NET Framework3.5。
5.2 无法点击.NET Framework3.5安装包中的setup.exe去手动安装
于是到微软官方下载.NET Framework3.5安装包,想尝试手动去安装,但运行安装包时提示.NET Framework3.5不能手动安装,必须要通过Windows Update进行安装。但微软的Update服务器已经被禁用了,尝试让网管临时给我取消禁用,网管不同意,说这是公司规定,所以也没法通过系统的Windows Update进行安装。
可以到网上下载NetFx3.cab包,然后把NetFx3.cab放在C:\\Windows文件夹里,然后以管理员运行cmd.exe,然后运行以下命令:
dism /online /Enable-Feature /FeatureName:NetFx3 /Source:"%windir%" / LimitAccess但尝试了几次都失败了,提示.NET Framework3.5的版本与当前系统的版本不匹配。
5.3 使用U盘中的系统盘安装.NET Framework3.5
还有一种方法,就是下载对应版本的操作系统镜像,然后使用如下的命令:
Dism /online /enable-feature /featurename:NetFx3 /All /Source:H:\\sources\\sxs /LimitAccessDISM,全称Deployment Imaging and Management,即部署映像服务和管理, 用于安装、卸载、配置和更新脱机 Windows(R) 映像和脱机 Windows 预安装环境 (Windows PE) 映像中的功能和程序包。也许大部分的快启动用户都不会用得到,但有些功能你一定会喜欢的。
下载镜像太慢,一是公司网络禁用百度网盘,二是非会员网盘账号下载速度很慢,只有几十KB到100多KB,要等很久才能下载完成。
突然想起来了,我们用来装系统的U盘不就是有系统镜像吗?进入到相关目录中可以看到:
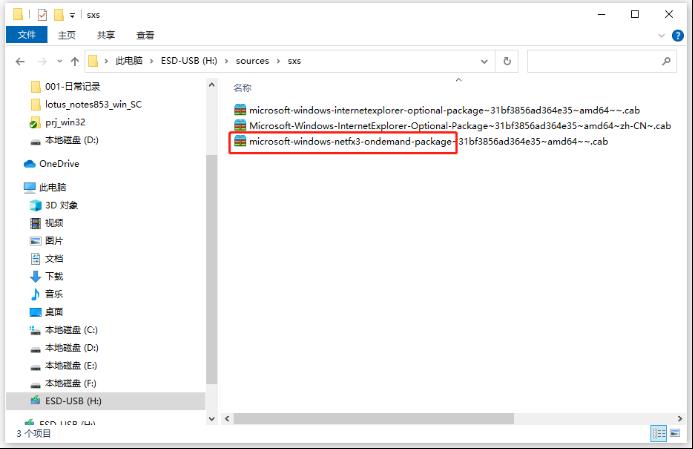
版本肯定是一致的。
执行命令后就可以看到安装进度了,如下所示:
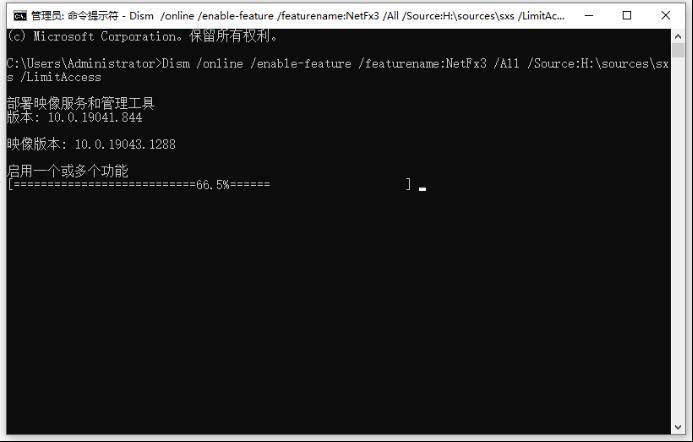
安装到100%后就是安装完成了:
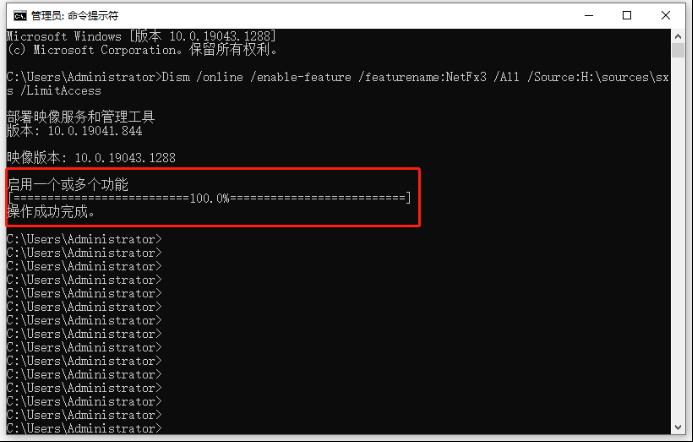
安装完成后到Windows功能窗口中就能看到组件已经安装上了:
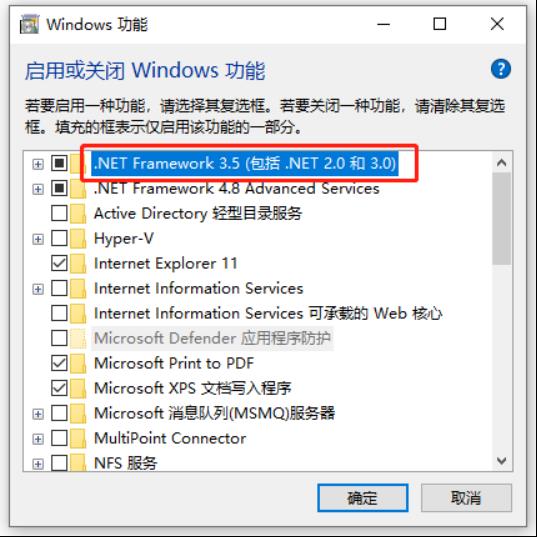
以上是关于[经验分享] 安装Windows系统遇到的一系列问题排查的主要内容,如果未能解决你的问题,请参考以下文章
解决在Google Cloud中安装Anaconda时遇到的系列问题